Сьогодні у статті я хочу розповісти, як встановити безкоштовно флеш-плеєр на ваш комп'ютер. Якщо у вас не буде встановлена програма Adobe Flash Player безкоштовно, то інтернет втрачає 80% функціональності, а це означає, що ви не зможете дивитися відео з YouTube, або запустити будь-які флеш-програми, наприклад ігри ВКонтакте, і щоб виправити ситуацію потрібно встановити останній, флеш плеєр від компанії Adobe. До речі, оновлювати потрібно не тільки його, є ще один плагін, який відповідає за правильну роботу браузера, докладніше у статті: сповільнює роботу комп'ютера
Встановлення флеш плеєра на комп'ютер відбувається на офіційному сайті і абсолютно безкоштовно, я, наприклад, встановив флеш для Опери, але не має значення який у вас браузер - це інструкція підходить для всіх.
Насправді процес установки флеш плеєра дуже простий, для цього переходимо за посиланням http://get.adobe.com/ru/flashplayer/слідуємо простий інструкції установка проводитися в три кроки.
Крок 1.Не забудьте зняти галочку з додаткової пропозиції (якийсь антивірус), якщо потрібен реально відмінний антивірус, то читайте краще статтю: . Перевірте чи відповідає ваша система вказана на сайті, як правило, все визначається автоматично досить точно, але чим чорт не жартує. 
Крок 2Ви отримаєте посилання для скачування останнього флешплеєра безкоштовно, скачайте його, запустіть установник, якщо вам щось незрозуміло, і ви не можете перейти на наступний крок, натисніть на посилання «Потрібна допомога?» Якщо завантаження не почалося автоматично, посилання на завантаження можна знайти на цій же сторінці.
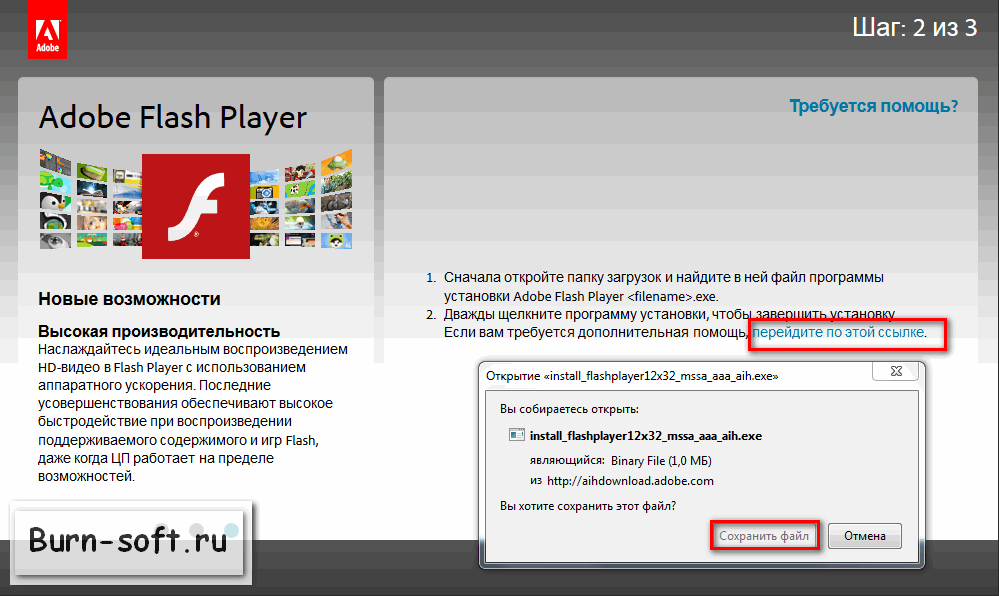
Крок 3Встановлюємо Flash Playerдотримуючись інструкції, я не люблю, коли оновлюється, що - те саме по собі і вибрав другий пункт, але ж рекомендую вибрати перший - дозволяє оновлення автоматично, щоб вам не оновлювати плеєр вручну.

Пішов процес завантаження... Вона зазвичай триває лише кілька хвилин, але це більше залежить від вашої швидкості інтернету.


Встановити безкоштовно флеш-плеєр легко, і ви в цьому самі переконалися. Сподіваюся вам допомогла моя стаття?
Висновки:
- флеш плеєра обов'язковий компонент до встановлення, без нього інтернет втрачає весь мультимедійний контент та програми;
- перед завантаженням флеш програвача оновіть браузер до останньої версії, це допоможе уникнути багато проблем;
- завжди встановлюйте оновлення для Flash Player, щоб усунути вразливості, і додасть нові функції.
Найпопулярніші статті:
- і комп'ютер – вирішення проблеми.
- - Видаляємо 20 гігабайт сміття за 5 хвилин.
- - це краще дізнатися зараз, ніж шукати згодом.
Питання про те, як встановити "Adobe Flash Player", обговорюється все активніше, адже сучасний інтернетне може вже обходитися без цього рішення, це факт. Ігри, музика, відео та інший контент підтримує цю технологію.
Пару слів про технологію
Далі ми розглянемо докладно, Flash Player" на будь-який комп'ютер під керуванням операційної системи Windows, Але колись трохи теорії. Ця технологіямає ряд істотних недоліків, і багато експертів чекають її закриття та заміни на зручнішу HTML5.
Зазначимо, що певна частина відеороликів "Ютуба" не вимагає відтепер встановленого плеєра, оскільки працює із застосуванням технології HTML5. Однак флеш залишається затребуваним за всієї своєї надмірної вимогливості до ресурсів.
У яких випадках потрібно встановити програму "Adobe Flash Player"?
Ймовірно, якщо ви цікавитеся даною публікацією, знаєте, навіщо необхідний плеєр. Але все ж таки спробуємо внести деяку ясність. Найчастіше браузер або окремі сайти повідомляють користувачеві, що для правильної роботинеобхідно встановити плагін "Adobe Flash Player" (у разі оглядача).
Наприклад, соціальна мережа"ВКонтакте" прямо заявляє про це: "Щоб  користуватися аудіосервісом, ви повинні встановити Flash-програвач". А відеохостинг "YouTube" рапортує: "Для того, щоб відтворити відео, потрібно "Adobe Flash". На інших сайтах, де подібні повідомлення не з'являються, просто окремі елементиможуть працювати.
користуватися аудіосервісом, ви повинні встановити Flash-програвач". А відеохостинг "YouTube" рапортує: "Для того, щоб відтворити відео, потрібно "Adobe Flash". На інших сайтах, де подібні повідомлення не з'являються, просто окремі елементиможуть працювати.
Якщо сайту потрібне вказане доповнення, вгорі сторінки ви здебільшого побачите пропозицію встановити останній "Adobe Flash Player". Якщо виникають проблеми з раніше встановленим плеєром, спочатку його потрібно правильно видалити.
Подайте браузер новіший!
Спочатку потрібно оновити браузер до останньої версії, щоб не виникали конфлікти в майбутньому. Зараз ми розглянемо, як це зробити з найпопулярнішими оглядачами.
Почнемо з "Opera". Цей браузерпід час кожного запуску автоматично перевіряється на наявність оновлень і пропонує їх встановити. Слід зазначити, що нові версії цього оглядача з'являються досить часто. Для того, щоб вручну перевірити, чи не пройшло оновлення повз вас, потрібно перейти в "Меню", далі відкрити "Довідку" та "Перевірити оновлення".
Якщо нова версія є, встановіть її. Якщо ні, нічого не потрібно робити.  Встановлену версіюможна дізнатися у "Меню", розділ "Довідка", підрозділ "Про програму".
Встановлену версіюможна дізнатися у "Меню", розділ "Довідка", підрозділ "Про програму".
"Google ChromeЦей браузер насправді Для того щоб перевірити даний факт, потрібно перейти до "Меню" в пункт "Про браузер". Якщо необхідно оновлення, браузер вам про це повідомить.
"Internet Explorer". Даний браузер оновлюється також автоматично. Вам необхідно перевірити наявність відповідної галочки в "Меню", розділ "Довідка", підрозділ "Про програму".
"Mozilla FireFox". В даному випадку необхідно зайти в "Меню", потім перейти до "Довідки" та вибрати пункт "Про FireFox". Оглядач перевіриться щодо нових версій і, якщо такі є, запропонує застосувати їх, застосовуємо. Важливий момент: якщо у вашому браузері є додаткові модулі, які несумісні з останньою версією, ви отримаєте відповідне повідомлення.
Вітаємо! Браузери оновлено! Якщо у вас щось пішло за планом, не  засмучуйтесь, у будь-якому випадку переходьте до встановлення програвача.
засмучуйтесь, у будь-якому випадку переходьте до встановлення програвача.
Перейдемо до встановлення плеєра
Далі ви побачите, що встановити безкоштовно Adobe Flash Player дуже просто, і ми покажемо, як це зробити. Переходимо до головного. На цьому етапі все інтуїтивно зрозуміло. Переходимо до офіційного сайту, де вам запропонують встановити "Adobe Flash Player 12" або більше нову версію. Завантажуємо установник, запускаємо його. Далі обговоримо нюанси.
Перевірте, чи правильно було визначено мову і операційна система, розгорнуті на вашому комп'ютері. Якщо неправильно, то клацніть у відповідний пункт і вкажіть свій варіант. Слід врахувати, що є два варіанти установки: безпосередньо для браузера "Internet Explorer", а також для всіх інших браузерів.
Як встановити "Adobe Flash Player": які нюанси
Для того щоб встановилася правильна версія, потрібно переходити на сайт саме з того оглядача, для якого бажаєте плеєр. Якщо вибрано версію, відмінну від "Internet Explorer", плагін встановиться в усі наявні на комп'ютері браузери: "FireFox", "Opera", "Chrome" та інші. Що стосується версії для "IE", вона сумісна лише з даним браузером.
Слід також врахувати, що в Chrome вже є Flash Player, однак він оновлюється не  настільки часто, як це робить офіційна версіяпродукту. Іноді вбудований плагін конфліктує з тим, який було встановлено вручну.
настільки часто, як це робить офіційна версіяпродукту. Іноді вбудований плагін конфліктує з тим, який було встановлено вручну.
Щоб встановити "Flash Player", потрібно зняти галочку, яка відповідає за встановлення додаткових програмі надбудов, і натиснути "Завантажити". Перед вами відкриється вікно збереження установщика. Збережіть його, запустіть та дотримуйтесь вказівок майстра. Зазначимо, що на цьому етапі слід закрити запущені браузери.
Якщо виникли проблеми з інсталяцією, перевірте, чи не збереглося працюючих процесів, запущених браузерами, або перезавантажте комп'ютер, а потім знову запустіть програму інсталяції. Коли з'явиться питання щодо методу майбутнього оновлення плеєра, рекомендуємо вибрати перший варіант і дозволити "Adobe" в майбутньому інсталювати оновлення.
Перевіряємо правильність встановлення програвача
Якщо у вас залишилися сумніви щодо нормальної роботи плеєра, це можна з легкістю перевірити. Якщо на сайтах з'явилися банери, які включають в себе елементи, що рухаються, значить все пройшло добре, а якщо на їх місці виникають сірі квадрати, "Flash" з якоїсь причини не працює.
Активація в браузерах

У разі потреби можна перевірити також активність плагіна у браузерах. Зробити це просто. Якщо у вас браузер «Opera», введіть в адресний рядок браузера: «opera:plugins», знайдіть у переліку « Shockwave Flash». Зверніть увагу, що це доповнення має бути включене.
Якщо ви використовуєте Mozilla FireFox, перейдіть в Меню, далі Додатки, після цього відкрийте Плагіни і знайдіть у списку пункт Shockwave Flash. Якщо доповнення вимкнено, вмикаємо його.
Для Internet Explorer інструкція така: зайдіть в Меню перейдіть в Властивості браузера, відкрийте Програми, після цього Управління надбудовами і, нарешті, Панелі інструментів, розширення. У списку знайдіть «Shockwave Flash».
Тепер обговоримо Google Chrome. Введіть у адресний рядок: "chrome://plugins", загляньте в розділ під назвою "Flash Player".
Виправлення збою "Shockwave Flash" на "Google Chrome"
Ніякої проблеми може бути, якщо використовувати виключно "Google Chrome". Але багато хто використовує кілька браузерів одночасно для різних цілей. Google Chrome привабливий вбудованим flash-плеєром. Але інші браузери такого рішення не мають і доводиться встановлювати програвач окремо. Виходить "каша". "Chrome" підключає під час запуску всі плагіни: свої та всі встановлені на комп'ютері, які знайде. Саме на цей момент виникає помилка. Щоб вирішити проблему, вимкніть зайві модулі "Flash", залишивши лише один. З цією метою пройдіть до налаштувань модулів, що підключаються. Зробити це можна за допомогою меню або вставивши в рядок браузера напис: "chrome://plugins". Для того, щоб потрапити до пункту призначення через меню, пройдіть в "Налаштування", далі " Додаткові налаштування", після цього "Налаштування контенту" та "Вимкнути модулі".
Підведемо підсумки
Зараз постараємося відповісти коротко, як встановити Adobe Flash Player на свій комп'ютер. В самому простому виглядіустановку можна звести до таких дій: швидкий автоматичний перехід до офіційного сайту "Adobe", завантаження програми та запуск відповідного установника.
Що таке Flash Player
Серед необхідних утиліт – Adobe Flash Player: програма, завдяки якій у браузерах програється відео та аудіо, здійснюється навігація, показується реклама. Велика частина з рухомих елементів кожного сайту - "флеш контент". Без встановленого в системі плеєра замість барвистих та корисних картинок буде видно лише сіре порожнє місце із пропозицією встановити плагін.
Хоча прогресивні веб-сайти намагаються відмовитися від цієї досить старої і не надто оптимізованої технології з безліччю проблем безпеки, Flash-контент обов'язково буде присутній в Мережі ще багато років. Комп'ютер регулярно намагається оновити програму, видаючи на екран повідомлення про те, що здійснюється перевірка Flash Player.
Версії Flash Player: чому його потрібно оновлювати
Насправді варіантів Flash-плеєра існує відразу три, і це тільки для Windows:
Плагін для браузерів на основі Chromium: Chrome, нова Opera, Vivaldi, Яндекс-браузер, багато інших;
Додаток для браузера Mozilla Firefox та його клонів: Pale Moon, WaterFox і т.д.
Флеш-плеєр для Internet Explorer (або нового браузера Edgeзі складу Windows 10).
Програма регулярно розвивається: великі оновлення випускаються компанією Adobe з періодичністю раз на 3-4 місяці. Версії мають числове значення, наприклад 21.0.0.242.
Перше ціле число (21) – " покоління " , чи велика версія програми. Саме це число зростає по 3-4 рази на рік, раз на кілька місяців. Останнє число після точки (0.242) означає невеликі внутрішні оновлення, спрямовані на посилення безпеки, дрібну оптимізацію коду, інші не дуже значні нововведення, не гідні випуску окремої "великої" версії. Ці оновлення з'являються періодично раз на 1-3 тижні.
Всі три варіанти плеєра для різних браузерівмають той самий номер версії. Бажано встановлювати в одну систему всі три різновиди програми – йдеться і про інформаційної безпеки, та про швидкість роботи комп'ютера.
Перевірити версію Flash Player: покрокова інструкція
Є два варіанти перевірки Флеш-плеєра, обидва швидкі, прості та дієві.
1. Меню "Пуск" – Панель керування – Програми та компоненти. У списку всіх встановлених на комп'ютер програм будуть і програвачі Flash - притому з номером версії. Перевірку Flash Player завершено.

2. Ті самі перші дії: меню "Пуск", Панель керування – Flash Player. Відкриється діалогове вікно, де потрібно вибрати вкладку "Оновлення". Номер версії перед очима – можна також натиснути кнопку "Перевірка" і перейти на веб-сайт розробника, щоб дізнатися поточну версію Adobe Flash Player.

Adobe Flash Player: перевірка комп'ютером без участі користувача
Можна раз і назавжди звільнити себе від необхідності перевірки версії Флеш Плеєра, довіривши цю рутинну дію комп'ютеру (див. картинку вище). Програма сама регулярно впізнаватиме номер свіжої версії, порівнюватиме його зі встановленою утилітою і, при необхідності, встановлюватиме без відома користувача. Зручно – але тільки якщо з'єднання з інтернетом стабільне, швидке, а трафік у розмірі 20-40 мегабайт не принесе зайвих грошових витрат.
Привіт, друзі! Сьогодні розберемося як встановити Adobe Flash Player у наші браузери. Флеш плеєр дозволяє коректно відображати анімацію та інший контент, що рухається. Для перегляду роликів на YouTube так само потрібен встановлений Flash Player. У браузері Google Chrome вже вбудований флеш плеєр і він коректно працює в більшості випадків ( напевно це одна з причин, чому мені подобається використовувати Chrome). Плюс Google Chrome автоматично оновлюється разом з Adobe Flash Player. В інших браузерах іноді доводиться встановлювати Adobe Flash Player вручну. Як це зробити, покажу нижче на прикладі браузера Firefox. Наприкінці статті у відео покажу як встановити флеш плеєр для браузера Opera.
Оновлення браузера
Для коректного встановлення Adobe Flash Player потрібен браузер «останньої моделі». Нижче розповім як оновити найпопулярніші браузери.
Google Chrome
Встановлення Adobe Flash Player
Для встановлення Флеш Плеєра для браузера Firefox перейдемо на спеціальну сторінку https://helpx.adobe.com/ru/flash-player.html Нам потрібно перейти за посиланням вище в тому браузері, для якого ми хочемо встановити Adobe Flash Player. Для встановлення нам пропонують пройти 5 простих кроків. 1. Тиснемо кнопку «Перевірити зараз».
3. На сторінці завантаження Adobe Flash Player бажано зняти галочку в розділі «Додаткова пропозиція» та тиснемо «Встановити зараз».
Зберігаємо установник Adobe Flash Player ( тиснемо «Зберегти файл») .
Тиснемо завершення установки Adobe Flash Player і тиснемо «ЗАВЕРШИТИ» .
Флеш-плеєр встановлений. Можливо під час встановлення програма лаятиметься на відкритий браузер. Закриваєте його та продовжуєте встановлення. (У мене Firefox та Google Chrome були відкриті, флеш плеєр встановився без проблем).
Скачування та встановлення Плеєра це 3-й крок. Тепер перевіряємо, чи все працює. Відкриваємо у Firefox сторінку https://helpx.adobe.com/ru/flash-player.html і в першому пункті тиснемо кнопку «Перевірити зараз». Якщо нас вітають, значить Adobe Flash Player встановлено та працює коректно.
Якщо кнопка «Перевірити зараз» не активна, то швидше за все встановлений флешплеєр вимкнено. Для його включення скористаємося інструкцією на 4-му кроці.
Версію! Необхідно відзначити, що для того, щоб встановити Adobe flash player правильно, вам потрібно деінсталювати всі старі версії цієї програми. В іншому випадку Adobe Flash Player працюватиме некоректно. Щоб видалити Adobe Flash Player, скористайтеся спеціальним деінсталятором, який завжди можна завантажити там же, де дистрибутив самої програми. Але видалити Adobe Flash Player з вашого комп'ютераможна без нього. Для цього натисніть кнопку Пуск і виберіть пункт Панель керування. У вікні вибирайте розділ Встановлення та видалення програм. Як тільки ви по ньому клацніть, на моніторі з'явиться великий список усіх встановлених на вашому комп'ютері програм. Виберіть у ньому пункт Adobe Flash Player і натисніть кнопку Видалити. Відразу після цього Adobe Flash Player буде видалено. Щоб інсталювати Adobe flash player самостійно, перевірте браузер ! Головна специфіка Adobe Flash Player полягає в тому, що для різних веб-браузерів підходять різні різновиди цієї програми. Користувачам, які використовують браузер Internet Explorer, потрібно встановлювати Adobe Flash Player ActiveX. Якщо у вас встановлені браузери Firefox, Opera, Mozilla або Netscape, тоді завантажуйте трохи інший різновид – Adobe Flash Player Plugin. Але при цьому встановлення Adobe Flash Player абсолютно однакова для всіх типів браузерів.
Правильно встановити Adobe flash player вам допоможе Майстер установки
Щоб почати встановлення Adobe Flash Player, клацніть двічі лівою кнопкою миші по дистрибутиву. У вікні приберіть галочку навпроти пункту Free Google Toolbar (optional). Після цього з'явиться ліцензійну угоду, з яким вам необхідно погодитись. Зробити це можна, натиснувши на кнопку Прийняти і встановити Adobe Flash Player жовтого кольору. Щоб продовжити інсталяцію і встановити Adobe flash player самостійно, у вікні, що з'явилося, клацніть по кнопці Закрити. Потім з'явиться ще одне меню, яке запропонує вам встановити елемент Active X або Plugin, залежно від браузера, який ви використовуєте. Ще раз натисніть кнопку Встановити. Одночасно з цим на моніторі комп'ютера виникне часова панель, що відображатиме процес установки. Як тільки всі елементи Adobe Flash Player будуть встановлені на ваш комп'ютер, майстер установки покаже останнє меню, в якому буде кнопка Готово. Натисніть і перезавантажте ПК. Відразу після цього Adobe Flash Player буде активовано та повністю готовий до використання.
