Скрінкастінг – запис відео з екрана комп'ютера зі звуком та мовлення відеосигналу в інтернеті.
Найчастіше застосовується для демонстрації можливостей програмного забезпечення або створення навчальних матеріалів.
Для запису такого відео необхідне спеціальне програмне забезпечення. За наявності голосових коментарів потрібно також мікрофон.
Текстові вставки доведеться додавати або під час монтажу відео, або під час запису.
Сервісів зі створення скрінкастів розроблено безліч.
Серед найбільш популярних можна виділити три: Screencast-O-Matic, Screencast Video Recorderта Screenr | Instant screencasts: Just click record.
Screencast-O-Matic
Скринкаст про матик дозволяє вести запис відео з екрана комп'ютера зі звуком онлайн. За наявності Java не потрібно встановлювати жодних додаткових програм.
Для початку запису достатньо перейти на сайт та натиснути кнопку Start recording.
Невеликою проблемою стане відсутність російської локалізації, проте це окупається інтуїтивним інтерфейсом.

У вікні необхідно дозволити запуск програми.

Після недовгого завантаження поверх всіх вікон з'явиться рамка з елементами керування записом.

- Вибір джерела зображення: екран, веб-камера та комбінований.
- Налаштування тривалості (в біс платної версіїне більше 15 хвилин), розміру рамки, стан мікрофона та запис звуків комп'ютера (доступно тільки в платній версії).
- Виклик вікна налаштувань для гарячих клавіш .
- Кнопка початку запису, приховування налаштувань та скасування.
- Повзунки змінюють розмір рамки.
Щоб почати запис відео з екрана комп'ютера зі звуком у хорошій якості необхідно натиснути кнопку Rec.
Після завершення запису буде можливість або почати збереження або скасувати дії та розпочати все заново. Для переходу до збереження кнопка Done.

Після цього з'явиться можливість переглянути готовий запис і вибрати варіант збереження: збереження на жорсткому диску або завантаження на сервер сервісу.

У прикладі відео зберігається на жорсткий диск. Після вибору способу збереження можна налаштувати параметри майбутнього ролика. Після цього потрібна кнопка Publish.

Після натискання почнеться збереження ролика.

Після закінчення процесу збереження сервіс також пропонує кілька варіантів дій: відтворення відео, відкриття папки, копіювання шляху файлу.
Кнопка Done завершує роботу програми.

Готове відео можна використовувати, як будь-яке інше – завантажувати в інтернет, відправляти друзям або редагувати.
Screencast Video Recorder
Ця програма призначена для захоплення відео з екранів пристроїв під керуванням Android. Просте у використанні програма дозволяє створитизнімків кілька натискань.
Перш за все, його потрібно встановити на пристрій, з якого планується записувати відео та переконатися, що достатньо місця на карті та пам'яті внутрішньої.
Важливо.Пристрій для запису відео повинен матиroot-правами.

Після встановлення програми потрібно наступні:
- У меню "Налаштування" - "Налаштування розробника" необхідно поставити два чекбокси: "Вимкнути апаратне накладення" та "Примусова обробка GPU" (1 на зображенні).
- Потім слід відкрити програму і в налаштуваннях поставити якість відео на High.
- У верхній лівій вкладці меню буде кнопка, яка починає запис (2 на зображенні).
- Запис розпочато, тепер можна робити необхідні дії.
- Зупинка запису відбувається натисканням тієї ж кнопки.
- Збереження займе деякий час, після завершення з'явиться відповідне повідомлення (3 на зображенні).
Оперативна пам'ять пристрою під час запису зазнає значного навантаження, тому діяти краще плавно. Інакше якість відео може трохи постраждати.
Готові відео знаходяться на SD-карті, у папці screencast. Переглянути їх можна за допомогою будь-якого плеєра.
Готові файли не мають відмінності від інших відео, їх можна завантажувати в інтернет, редагувати та пересилати.
Screenr | Instant screencasts: Just click record
Ще один сервіс для швидкого запису скрінкастів із браузера. Служба використовує Java, тому необхідно переконатися, що на комп'ютері встановлено остання версіяцього ПЗ.
Ресурс повністю англійською, проте проблемою це не стане, оскільки інтерфейс дуже простий.
на головній сторінцінеобхідно натиснути одну із двох кнопок.
Щоб записувати та зберігати відео, необхідно створити обліковий запис у сервісі або увійти за допомогою облікового запису в соціальній мережі.

У вікні необхідно підтвердити запуск програми. Після цього розпочнеться завантаження плагіна.

Після завершення завантаження поверх усі відкритих вікон з'явиться рамка для визначення зони, в якій відбуватиметься захоплення відео. Рамка має невелику кількість органів управління.
Після завантаження рамки сторінку не слід закривати, згодом там буде прев'ю відео.

- Невелика довідка про те, як користуватись сервісом.
- Кнопка запуску запису.
- Детектори роботи мікрофона з пристроєм для запису звуку.
- Визначення розміру рамки.
- Кнопка скасування запису.
- Повзунок коригування розміру рамки.
Запис починається після натискання червоної кнопки, а закінчується натисканням кнопки Done. Після її завершення потрібно повернутися на сторінку, з якої завантажувався інструмент.
Там буде прев'ю готового відео, а також можливість опублікування або видалення запису.
До відео потрібно додати опис.

Натискання кнопки Publish! відео буде завантажено на сервер сервісу.

Завантажене відео з'явиться на відповідній сторінці сайту. На ній можна вирішити його подальшу долю.

- У цьому блоці надано можливість публікації відео у Facebook або Tweeter. Тут же є пряме посилання на ролик у Screenr.
- Додаткові дії дозволяють завантажити ролик у форматі MP4-файлу, опублікувати його на YouTube або повністю видалити.
Як записати відео з екрану зі звуком
Запис відео з екрана комп'ютера: створюємо скринкасти
Що таке скринкаст, ти знаєш не з чуток. У злі хвилини, коли мова програмування, що вивчається, стає безжальною, книга і диск з кодом, що додається, не завжди рятують. Теорія суха, а в скринкастах ти бачиш на практиці послідовність написання коду, коментарі, результат. Навіть мізерний словниковий запас дозволить тобі дивитися англійські навчальні ролики. Будь це хоч суахілі: дії на екрані дуже часто зрозумілі без слів. Але є в цьому житті заняття цікавіші, ніж перегляд скрінкастів, – наприклад, їх створення. Відмінна новина: жодна ОС не обділена софтом для запису скрінкастів. Всі погані новини ти дізнаєшся, коли читатимеш огляд.
CamStudio
- Підтримка платформ: Windows
- Ліцензія: GPL
Гранично мінімалістична за інтерфейсом, але від цього не обмежена функціональна програма для скринкастингу. Після знайомства з Camtasia Studio незвично, що всі налаштування виставляються безпосередньо в рядках меню. З одного боку, юзабіліті в цьому й не пахне, але з іншого – налаштування виробляються для того, щоб про них забути надалі: запустив програму – записав – отримав на виході відео робочого столу. CamStudio автоматично дає назви файлам і навіть не питає, в яку папку їх зберігати (ти можеш вказати відповідну адресу в меню "Directory Recording").
Ефектів небагато, вони мають скоріше службове, а не візуальне призначення: додавання заголовків, тимчасових позначок, водяного знаку тощо. Сувора тулза для запису программерських скрінкастів.
Запис відео можливий у повноекранному режимі, фіксований або з прив'язкою до вікна програми. Щоб зробити паузу або зупинити запис, краще розібратися з гарячими клавішами, ніж займатися вирізанням «організаційних фрагментів» у відеоредакторі. Якщо не хочеш робити повноекранний запис, використовуй опцію Autopan (автопанорамування). При її активації CamStudio стежить за курсором і записує лише потрібний регіон (щось на зразок Smart Focus Camtasia). Відповідно, ти можеш чудово заощадити на розмірі вихідного файлу.
Доступні два варіанти запису на льоту – в AVI та SFW, опціонально можна підключити Lossless Video Codec (доступний на сайті). Відео можна сконвертувати у флеш вже за фактом.
Вердикт:безкоштовний функціональний запис скринкасту без можливості подальшого монтажу. У результаті - руху курсора не вирубаєш і сокирою (зокрема монітором). Якщо ти не любиш поратися з редагуванням, робиш усе з першого дубля – це твій варіант.
Camtasia Studio
- Підтримка платформ: Mac OS, Windows
- Ліцензія: trialware
При виборі софту ти маєш розуміти, що якщо ти зупинишся на програмі зі скромними можливостями, яка робить лише запис робочого столу, то не уникнути подальшого редагування. Так що краще: повноцінний комбайн, що включає весь функціонал, або набір розрізнених утиліт? Щоб відповісти на це питання, почни тестування з Camtasia Studio. Цей пакет дозволяє створити скринкаст, починаючи із захоплення відео та закачуючи його публікацією на хостингу.

Відео з робочого столу можна записати утилітою Record Tool. Спочатку запис проводиться в контейнер формату camrec (за бажанням ти можеш розпакувати його та витягти з вмісту AVI). Як варіант – записати в AVI з компресією на льоту. Але ти маєш розуміти, що ідеальний запис із цього не вийде. Гарне стиснення відео потребує пропорційного навантаження на системні ресурси. Тому логічніше записати скринкаст із спритним loseless-стисненням і потім не поспішаючи піддати сирий формат компресії.
Записане відео можна відредагувати з точністю скальпеля у зручному редакторі Camtasia Studio. Редактор студії є тимчасовою шкалою (Timeline) з доріжками, на яких може бути відео з веб-камери, слайди, музика та інший атмосферний звук на кшталт кліків миші.
Щоби привернути увагу до певних моментів, можеш робити ремарки, збільшення кадру. До речі, зверни увагу на функцію SmartFocus («розумний фокус»), яка зробить твій скринкаст наочнішим і динамічнішим, акцентуючи смак на курсорі. Для цієї фічі рекомендується вести запис із запасом роздільної здатності екрана, щоб зі збільшенням зображення не втрачало різкість.
Застосувавши налаштування, можна зберегти відео на screencast.com або youtube.com прямо з інтерфейсу Camtasia. Для цього передбачено майстер збереження Produce & Share. Вибір форматів відео - MP4, WMV, MOV, AVI, M4V, кожен із форматів піддається гнучкому настроюванню. MP4 можеш обернути відео в HTML5-оболонку та вставити на сайт.
Ціна пакета відповідна - 299 доларів, ліцензія для освітніх цілей (Education Pricing) обійдеться помітно дешевше - 179 доларів. Звичайно, тобі буде складно довести, що інструкція з написання кряка переслідує суто освітню мету, Але спроба не катування, чи не так?
Вердикт: Camtasia - дуже функціональний комбайн для запису та редагування скрінкастів, який при вмілому використанні тимчасової шкали та монтажного столу дозволяє змонтувати закінчений художній твір для рубрики «Злом».
FFmpeg
- Підтримка платформ:кросплатформова
- Ліцензія: LGPL
Обидва інструменти, про які йшлося вище, - це графічна оболонка. Але погодься, було б цікаво приручити «звіра» в особі добре відомого фреймворку FFmpeg. Переваги відчутні: FFmpeg містить у собі набір бібліотек libavcodec, якими гріх не скористатися для скринкастерських потреб.
Проблема в тому, що FFmpeg не дуже добре ладнає з інтерфейсом Directshow, на відміну від «іксів» у Linux, тому для Windows нам потрібно встановити «милиці».

Перший допоміжний компонент - Screen Capture Recorder, який містить набір утиліт для захоплення відео з робочого столу. Завантажити його можна. Другий компонент – Virtual Audio Capture Grabber Device – віртуальний пристрій для захоплення вихідного аудіо. Завантажуємо. Також для роботи цих двох оболонок тобі потрібно встановити Java Runtime Environment – актуальну версію знайдеш.
Налаштування оболонки шукай у меню "Пуск" (або для Windows 8: ProgramData\Microsoft\Windows\Start Menu\Programs\Screen Capturer Recorder) у папці "Screen Capturer Recorder".
Консоль FFmpeg входить до складу Screen Capturer Recorder і доступна за адресою Program Files\Screen Capturer Recorder\configuration_setup_utility\vendor\ffmpeg\bin\ffmpeg.exe. Далі ми запускаємо FFmpeg з командного рядкаіз потрібними параметрами.
Ffmpeg [внутрішні опції] -i [внутрішній файл] [зовнішні опції] [зовнішній файл]
Застосовно Screen Capturer Recorder у зв'язці з Audio Capture Grabber Device запуск запису відбувається за командою
Ffmpeg -f dshow -i audio="virtual-audio-capturer":video="screen-capture-recorder" -r 10 -q 1 D:\record.mp4
де -r та -q - це задані параметри (фреймрейт та бітрейт) для вихідного відео. Усі параметри описані в документації FFmpeg.
Таким чином, отримуємо файл запису у вказаному місці. Щоб зупинити запис, використовуй комбінацію клавіш
Вердикт:експериментальне (для Windows) рішення, що працює за принципом «налаштував і забув». Ось тільки налаштування вимагає уважного вивчення документації, особливо якщо потрібно записати область екрана з прив'язкою до вікна програми.

Вердикт:зручний варіант запису з екрана через консоль за сприяння бібліотеки libavcodec.
Оптимальні налаштування скринкасту
- Роздільна здатність: від 1024 × 768 px до 1280 × 1024 px (720p).
- Медіаконтейнер: MP4, M4V, FLV, MOV
- Кодек: H.264
- Бітрейт: 500 kbps VBR
- Частота кадрів: 10-30 fps
- Аудіо: AAC 48000 128 kbps Stereo VBR
- Передача кольорів: 16-bit
UVScreenCamera
- Підтримка платформ: Windows
- Ліцензія: shareware
Скрінкастінг-рішення від вітчизняного виробника. Поєднує в собі баланс між мінімалізмом CamStudio і досить високою ціною Camtasia Studio.
Що із суттєвого пропонує UVScreenCamera? На додаток до зручного запису, що настроюється - покадровий редактор відео, який, м'яко кажучи, нагадує Adobe Flashоднією із старих версій. І це є безперечним плюсом: підтримуються шари з можливістю імпорту/експорту мультимедіа, накладання зуму, анотацій. Для зручності відео можна розбити на епізоди (див. вкладку «Розбиття на сегменти»).

Популярних форматів відео для збереження не так багато (FLV, AVI). Однак крім них є цікаві варіанти експорту: захищений від копіювання файл, що виконується, SWF, GIF, UVF. Хитрість у тому, що у безкоштовній версії UVScreenCamera доступний для збереження лише екзотичний UVF (формат, який запитує для відтворення окремий плеєр) та EXE, що в обох випадках не дозволить опублікувати ролик на відеохостингу. EXE-формат дуже практичний тим, що з ним постачається легкий плеєр. Також можеш створити інтерактивне відео в EXE або флеші, за натисканням на кнопку доступна навігація в певну область відео.
Реалізована можливість записувати з кількох джерел аудіо одночасно (втім, ти по-старому можеш продовжувати користуватися стереомікшером або пристроєм what-you-hear твоєї звукової карти). Можна робити позначки, написи, малювати – все як у дитинстві.
Швидкість роботи втішила: редактор дуже швидкий, інтерфейс реагує на дії миттєво. Навіть при записі на льоту немає неприємних вібрацій курсору та підвисання.
Вердикт:програма для запису скрінкастів та їх повноцінного редагування, що приємно дивує своєю швидкістю та можливостями при відносно невисокій ціні.
VLC
- Підтримка платформ:кросплатформова
- Ліцензія: GPL 2
VLC media player- Універсальний спосіб запису відео робочого столу як у Windows, так і в Linux і Mac OS. Вся хитрість налаштування - у виборі правильного пристрою для захоплення.
Налаштування здійснюється через меню "Media -> Stream ... -> Capture Device" (або "Джерело -> Відкрити пристрій захоплення ..." в локалізації). У Windows як джерела виставляємо «screen-capture-recorder» і «virtual-audio-capturer», які є сполучним містком з DirectShow і встановлюються окремо. У Linux виставляємо режим захоплення Display (Екран). Далі натискаємо "Convert", вибираємо профіль для збереження відео і тиснемо "Start" для початку та "Stop" для зупинки процесу запису.

VLC дійсно дозволяє гнучко налаштувати популярний кодувальник H.264, запис аудіо, до того ж містить безліч передустановок.
Вердикт:виявляється, що і плеєр можна використовувати для скринкастингу, до того ж VLC має досить широкі можливості з налаштування кодування.
Чим редагувати відео та аудіо
- VirtualDub - редактор з величезною кількістю фільтрів та модулів, значний вибір аудіо- та відеоформатів, який можна розширити за допомогою модулів, непогано оптимізований під залізо. Єдиний мінус – звук у ньому не відредагуєш, для цього потрібно використовувати окремий софт. Плюс, якщо тобі потрібно лише виконати простенькі завдання, VirtualDub відлякає своїм інтерфейсом без натяків на drag & drop.
- OpenShot - повна протилежність складним редакторам з великою кількістю кнопок і тулбарів. Тут все гранично лаконічно, функціонал оптимальний для монтажу скрінкастів - як звуку, так і відео. Доступні ефекти переходів, інструкції. Тимчасова шкала підтримує необмежену кількість треків.
RecordItNow - плагін для KDE, одна з найбільш осудних утиліт для Linux, що має графічну оболонку.
Начебто функціонал стандартний для таких програм, проте сильна сторона RecordItNow полягає в тому, що ти без проблем можеш виставити FFmpeg для запису і задати параметрами командного рядка опції кодування відео. З інших зручностей – можливість збереження пресетів дозволу та зум. Готовий запис у кілька клацань можна завантажити на blip.tv чи youtube.com.
Вердикт:одна з найкращих оболонок для скринкастингу в Linux з можливістю гнучкого управлінняпараметрами FFmpeg.
Почну з важливого: настав час, коли для запису скрінкастів (відеороликів про те, що відбувається на екрані вашого комп'ютера) зовсім не обов'язково інсталювати на свій комп'ютер будь-які програми. В інтернеті з'явилися сервіси, які дозволяють просто зайти на них, натиснути на кнопку "рекорд" і записати те, що вам необхідно, причому відразу відправити посилання в twitter, вставити код на сайт, або в блог, показати своїм знайомим на facebook.
Це дає хороші можливості, перш за все, педагогам для використання в навчанні, особливо якщо ви навчаєте онлайн.
Ось саме з сервісівя свою розповідь і почну. А потім розповім про абсолютно безкоштовні програми, простенькі, і не дуже, які можна використовувати на своєму комп'ютері для запису навчальних роликів.

Сервісдля запису скрінкастів можна також записувати з web-камери. Безкоштовний тарифний пландозволяє записати 15-хвилинний ролик зі звуком. Ви можете завантажити відео на youtube.com. Формат файлів mp4, avi, flv. Для роботи із сервісом потрібна реєстрація.

Просте програма, яка вміє створювати серії скріншотів або записувати відео без звуку. Версія програми тільки для mac

Маленька програма для запису дій, що відбуваються на екрані, у вигляді скріншотів або скрінкастів. Програма має унікальну функцію стеження за курсором : вона вміє записувати не весь екран, а невеликі прямокутні області, що прилягають до курсора. Формат файлів на виході для відео – avi. Ви можете завантажити програму ще й на сайті CNET Downloads AviScreen Classic, сайт автора програми недоступний.

Проста програма для запису скрінкастів зі звуком у exe файл. Зручність у тому, що на виході виходить файл маленького розміру, який можна запустити на будь-якому комп'ютері windowsі для його перегляду не знадобляться жодні додаткові програми.

Невелика програма для запису всього, що відбувається на екрані комп'ютера, зі звуком мікрофона або комп'ютера (наприклад музика). Підходить як для запису навчальних програм, так і для запису на екрані в іграх. Гарний спосібдля запису під час PowerPoint презентації.

Ще одна цікава програма, за допомогою якої можна записати ваші дії на екрані, супроводжуючи їх голосом. Є функція зумування- Збільшення зображення на екрані, якщо є необхідність показати дрібні елементи. У програмі передбачена можливість одразу завантажити ваш ролик на youtube.com.

Програма для запису скрінкастів, ролики на виході у форматі swf, їх можна згодом зберігати на сервері freescreencast.com та вставляти на потрібні веб-сторінки за допомогою коду. Зверніть увагу, що, можливо, вам потрібно встановити ще кодек, який можна завантажити на тій самій сторінці. Версія для windows

Хороша програма для створення скріншотів та запису скрінкастів із голосовим супроводом. Є версії для windowsі linux(x86). Формати файлів для скріншотів bmp, jpg, png, tiff, gif. Формати відео – exe, pdf, postscript, flash/html.
Використовуйте flash/html для web, exe – для перегляду на комп'ютері, pdf – для роздруківки посібників.


Запис скринкастів зі звуком, запис звуку ведеться і з комп'ютера, і мікрофона. Можливість запису з вебкамери. Під час редагування відео можна додавати до екранів інструкції додаткові пояснення. Є функція запису лише звуку, створюється mp3 файл. На виході при записі скринкасту файл avi. Великий опис програми від виробника на сторінці SMRecorder

Програма для створення анотованих скріншотів та запису скрінкастів, що містять відео та звук. Існують версії для windowsі mac.
Безкоштовна версія дозволяє зробити двохвилинний запис тільки в одному форматі – swf. Платна – дасть можливість записати ролик тривалістю 5 хвилин та додатковий формат файлу – avi. У програмі передбачена можливість збереження файлів на комп'ютер або завантаження на хостинг screencast.com. Там можна зберігати файли у форматі swf. Хостинг має безкоштовний тарифний план.
Скринкаст - це запис відео з монітора, його часто використовують фахівці з дистанційного навчаннядля запису інструкцій з роботи або навчальних роликів. Скринкасти користуються популярністю, тому що урок проходить у форматі «дивися і повторюй», учневі не потрібно знатися на складних інструкціях. Для прикладу можна переглянути навчальний ролик для менеджерів з продажу в CRM:
Для створення таких відеороликів є багато програм. Хоча версії програмного забезпеченнядля запису відрізняються за ціною та функціональністю, більшість з них мають схожі опції:
- регульований відеокадр;
- вбудований редактор відео;
- необмежений час запису;
- пряма публікація відео в соціальних мережах.
Стаття буде корисною тим, хто ще не записував скринкасти. Ми зібрали 10 найбільш зручних та простих у освоєнні програм, описали їх переваги та недоліки. У статті розглянемо такі програми:
| Програма | Ключові особливості | Посилання на скачування |
|---|---|---|
| Безкоштовні програми | ||
| 1. |
|
Завантажити програму |
| 2. |
|
Завантажити програму |
| 3. |
|
Завантажити програму |
| 4. |
|
Завантажити програму |
| 5. |
|
Завантажити програму |
| Платні програми | ||
| 6. |
|
Демо версія |
| 7. |
|
Демо версія |
| 8. |
|
Демо версія |
| 9. |
|
Демо версія |
| 10. |
|
Демо версія |
Безкоштовні програми
Є багато безкоштовних екранних рекордерів, які успішно конкурують із платними програмами. Але слід враховувати, що деякі програми можуть вимагати платного оновлення після встановлення безкоштовної версії програмного забезпечення.
1. Free Cam

Free Cam – це простий безкоштовний екранний рекордер із вбудованим аудіо/відео редактором. Інтерфейс програми зрозумілий інтуїтивно та привабливий для користувача. За допомогою Free Cam ви зможете швидко записувати та обробляти скринкасти. Незважаючи на те, що програмне забезпечення безкоштовне, у ньому немає реклами та водяних знаків.
Нижче показано відео, де детально розповідається, як встановити Free Cam і почати запис з екрана:
Переваги:
- немає водяних знаків та реклами
- немає обмеження за часом
- можливість запису закадрових та комп'ютерних звуків
- високоточний дозвіл
- великий вибір звукових ефектів
- ви зможете легко видалити зайві фрагменти у відеозаписі та фоновий шум
- ви можете зберігати відеозапис у форматі WMV і завантажувати його відразу на YouTube
Недоліки:
- відсутня можливість запису з веб-камери
- тільки один формат запису - WMV
2. Free Screen Video Recorder

Free Screen Recorder від DVDVideoSoft - легка програмадля запису скрінкастів, може записувати діалоги в Skype без обмежень. Програма корисна для онлайн-конференцій у Skype та запису інтерв'ю. Є вбудований графічний редактор.
У відео розповідається, як розпочати роботу з DVDVideoSoft:
Переваги:
- можливість записувати розмови у Skype
- є функція скріншоту
- кілька різних режимів для запису з екрану
- є докладні гайди на сайті розробника
- підтримка 10 мов
- формати запису: BMP, TGA, JPEG, PNG та GIF
Недоліки:
- записує звук лише через мікрофон
- збереження записів тільки в AVI
- немає вбудованого медіаплеєра та докладного інтерфейсу
- під час роботи може з'явитися реклама
- немає повідомлень у разі раптового відключення
- може встановити шкідливе програмне забезпечення під час завантаження
3. ShareX

ShareX - це програмне забезпечення з відкритим вихідним кодом. Досвідчені користувачі можуть переконатися, що програма не має вразливих місць і шкідливого коду, що особливо корисно для корпоративних користувачів. У ShareX є набір опцій, завдяки яким його можна зіставити з платними екранними рекордерами, наприклад, можливість імпортувати музику та відео, а також робити повноекранний запис. Ця програма переважно призначена для досвідчених користувачівта розробників.
У відеозаписі показано, як завантажити і відкрити програму, зробити скринкаст і скріншот, закрити особисту інформацію і розмістити відео в блог або соцмережу:
Переваги:
- можна зробити повноекранний запис
- є "гарячі" клавіші для швидкої та зручної навігації
- підтримка багатьох служб обміну URL
- можливість імпортувати фото, відео та музику
- колірні ефекти та водяні знаки
Недоліки:
- складна для використання непрофесіоналами
- відсутній запис у веб-камери
- під час завантаження великих файліввидає помилку
- відсутній вбудований відеоредактор
4. CamStudio

Програма CamStudio – гарний варіант для непрофесійного використання з мінімальними потребами у відеомонтажі. Це легке програмне забезпечення з відкритим кодом. З його допомогою можна створити відео у форматі AVI, які пізніше можуть бути перетворені на SWF. Незважаючи на компактність редактора, він потребує подальший розвиток: програма не русифікована, під час завантаження може підвантажитись шкідливе ПЗ або реклама.
У відео розказано, як встановити програму та налаштувати опції для запису з екрана:
Переваги:
- запис екранного відео
- можливість перетворення формату AVIу Flash
- можна записувати відеоролики фіксованої тривалості
- багато інструментів для налаштування запису відео
Недоліки:
- може підвантажувати шкідливі програмита віруси
- не синхронізує звуковий ряд
- файли формату SWF можуть сповільнити роботу комп'ютера
- немає інтерактивних елементів та анімацій
- Відсутнє технічна підтримка
5. Ezvid
За заявою розробників, Ezvid - це найпростіший у світі редактор для запису скринкастів. Головна його відмінність - висока швидкістьзаписи, оскільки спочатку редактор був розроблений для економії часу користувачів. За допомогою Ezvid ви зможете створювати відео та завантажувати його на YouTube за лічені хвилини. Ось чому цей інструмент часто використовується геймерами та любителями кіно, яким потрібно знімати та завантажувати відеокліпи якнайшвидше.
У ролику показано, як завантажити відео, змонтувати його та налаштувати звуковий ряд:
Переваги:
- дозвіл у високій якості: 1280 x 720p HD
- контроль швидкості виведення відео
- вбудована добірка популярної музики
- стильний інтерфейс
Недоліки:
- присутній сторонній шум
- незначні помилки та невідповідності
Платні програми
При великому виборі безкоштовних програм для створення скрінкастів багато користувачів вибирають платне програмне забезпечення. Платні програми відрізняють наявність додаткових функцій:
- вбудована веб-камера;
- широкий вибір аудіо та візуальних ефектів;
- можливість окремого редагування відео та аудіозаписів;
- технічна підтримка платних продуктів краще, ніж у безлатного софту
Такі програми підійдуть для комерційного використання завдяки можливості налаштування загального доступу до файлів та наявності хмарного сховища.
6. Camtasia Studio

Camtasia Studio – це багатофункціональний інструментдля користувачів, зацікавлених у детальному опрацюванні матеріалів. Програма дозволяє записувати аудіо та відео один за одним, згодом поєднуючи результати. Ціна на ліцензію становить 299 доларів, проте технічно підковані люди оцінять можливості налаштування та вдосконалення роботи. Доступна 30-денна безкоштовна пробна версія.
Відео докладно розповідає, як встановити програму Camtasia Studio v9 та почати роботу, як обробити звукову доріжку та прибрати шумові ефекти, як додати текст та графіку.
Переваги:
- можна імпортувати існуючі відео, фото, музику
- доступна функція додавання тексту або підпису до відеозапису
- аудіо та відео можна редагувати окремо
- різні варіанти масштабування
- вбудована веб-камера
- можна редагувати окремо кожен кадр
Недоліки:
- ціна на редактор одна з найвищих
- періодичні платні оновлення
- може уповільнювати роботу комп'ютера
7. MadCap Flare

MadCap Flare - це універсальний мультимедійний інструмент, що ідеально підходить для створення інтерактивних відеороликів і симуляцій. Тут ви зможете працювати у трьох режимах запису: ручному, автоматичному або повнокадровому (частота кадрів фіксована). Вартість річної ліцензії 144 долари, безстрокової — 428 доларів. Також є безкоштовна пробна версія на 30 днів.
Переваги:
- можна створювати відео з інтерактивним контентом
- зберігає ваші шаблони дизайну контенту
- формати виводу: WebM, MP4 та Adobe PDF
- великий вибір доступних візуальних та відеоефектів
- багатомовна технічна підтримка
- безкоштовні оновлення платної версії продукту
Недоліки:
- на виході можуть з'явитися водяні знаки
- виникнення випадкових помилок
- складний інтерфейс
- обмежена безкоштовна пробна версія
- немає меню російською мовою
8. FlashBack

FlashBack від Blueberry Software – це утиліта для повноекранного запису з простим та зручним інтерфейсом. Програма популярна серед університетських професорів та студентів, що може пояснюватись прийнятною ціною. Розробники пропонують два варіанти купівлі: особиста ліцензія за 49 доларів або бізнес-ліцензія за 99 доларів. Обидві ліцензії передбачають безкоштовний 30-денний пробний період використання. Також можна завантажити повністю безкоштовну версію без функцій редагування.
У відео показано, як зробити запис екрана за допомогою програми FlashBack за вибраними опціями, як зробити експорт відео і працювати з кольором і звуком:
Переваги:
- можливість запису відразу з кількох моніторів
- функція додавання відмітних та користувальницьких водяних знаків
- вбудована веб-камера
- різні варіанти зміни масштабу та панорами
- надає функцію TechAssistant для повідомлення про дефекти ПК
Недоліки:
- дозволяє імпортувати файли лише у форматі FBR
- не відстежує рух вікон
- обмежена безкоштовна пробна версія
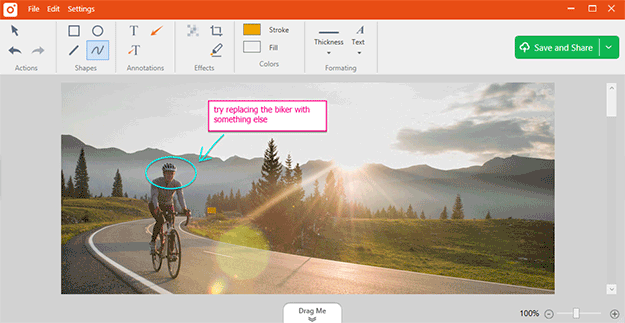
TinyTake від MangoApps - це досконалий екранний рекордер, що ідеально підходить для комерційних презентацій та навчання співробітників. Програма містить зручну функцію загального доступу, що дозволяє прикріпити вихідний файл до будь-якого месенджера або відправити його на офісний пристрій. Також ви отримуєте доступ до хмарному сховищу MangoApps. Безкоштовна версія доступна лише для особистого користування.
Програма встановлюється на операційній системі Windows 7 та вище. Крім того, як платні, так і безкоштовна ліцензіямають вбудовану онлайн-галерею.
Розробники програмного забезпечення пропонують різні варіанти ліцензії залежно від кількості людей вашої організації. Дані тарифів TinyTake представлені в таблиці:
| Основний | Тижневий тариф | Standard | Plus | Jumbo | Business |
|---|---|---|---|---|---|
| Безкоштовно | $9.95 | $29.95 на рік | $59.95 на рік | $99.95 на рік | $199.95 на рік |
| Лише для особистого використання | Комерційне використання | Комерційне використання | Комерційне використання | Комерційне використання | Комерційне використання |
| Ліміт запису відео 5 хвилин | Ліміт запису відео 120 хвилин | Ліміт запису відео 15 хвилин | Ліміт запису відео 30 хвилин | Ліміт запису відео 60 хвилин | Ліміт запису відео 120 хвилин |
| Сховище 2 Гб | Сховище 200 Гб | Сховище 20 Гб | Сховище 200 Гб | Сховище 1 Тб | Сховище 2 Тб |
| Без реклами | Без реклами | Без реклами | Без реклами | Без реклами | |
| Інтеграція з YouTube | Інтеграція з YouTube | Інтеграція з YouTube | Інтеграція з YouTube | ||
| Відео анотації | Відео анотації | Відео анотації | |||
| Підтримка e-mail 24×7 | Підтримка e-mail 24×7 | ||||
| Підтримка в онлайн чаті |
Переваги:
- дозволяє створювати власні поєднанняклавіш
- відеоплеєр сумісний із мобільними пристроями
- дружній проксі-сервер
Недоліки:
- запис відео обмежено 2 годинами
- безкоштовна версіямає обмеження 5 хвилин для запису відео
- відео файли зберігаються лише у форматі MP4
- версії до $99 значно обмежені у можливостях
- безкоштовна пробна версія недоступна

Відрізняє відносно низька ціна та спрощена безкоштовна версія, що дозволяє програмі конкурувати з безкоштовними екранними рекордерами. Це хмарне рішення, що дозволяє завантажувати дані у сховище GoogleDrive та Dropbox.
Якщо кількість користувачів обмежена, ви можете придбати ліцензію на програмне забезпечення від 9 доларів на місяць на 10 комп'ютерів. Вартість ліцензії на 1000 комп'ютерів розпочинається від 250 доларів. Також можуть з'явитися додаткові витрати, пов'язані з Pro Hosting – це додаткові інструменти управління ресурсами.
У відео показано, як встановити безкоштовну версію програми та зробити запис із екрана або веб-камери, додати звук, змінити формат:
Переваги:
- створення скріншотів
- хмарне сховище для кожного користувача
- варіанти ліцензій для різних груп користувачів
- можливість публікації у Vimeo Pro, Google Drive та Dropbox
Недоліки:
- хостинг без реклами доступний тільки при покупці Pro Hosting
- 15-хвилинний ліміт на завантаження на Screencast-O-Matic.com
- потрібна установка Java
- множинні незначні витрати в сукупності призводять до високої вартості
Висновок
Безкоштовні та платні інструменти від кращого програмного забезпечення для запису екрана можуть бути ефективними методамидля роботи у Windows. Вибір залежить від ваших завдань.
- Для професіоналів, які розробляють навчальні відеопроекти, підійде Camtasia.
- Досвідчений користувач із технічними навичками може використовувати ShareX.
- Ну, а якщо ви шукаєте простий і надійний рекордер для вирішення поставлених завдань, вибирайте Free Cam.
Доброго часу доби, шановні читачі мого блогу. Погодьтеся, було б чудово, якби одразу після того, як у вас з'явилася ідея, до вас прийшов стороння людинаі дав покрокову інструкціюдля того, щоб реалізувати задумане.
Я думаю, що новачкові не потрібно давати 10 000 варіантів розвитку подій, не обов'язково пропонувати 18 000 різних програм. Потрібна чіткість.
Навіть якщо ви тільки починаєте, то варто відразу використовувати хороший професійний софт, тим більше, що розібратися буде не так складно. Сьогодні я хочу дати вам покрокові рекомендаціїпро те, як записати скринкаст. Все буде чітко, без зайвої інформації і тільки про інструменти, які знадобляться вам не протягом місяця, поки ви не «доростете», а будуть потрібні завжди.
Почнемо?
Чим користуватися
Я вже писав про те, і в цій статті розповідав про два варіанти. Одна із програм чудово підходить для відсилання другові: проста, легка версія без наворотів. У другої значно більше функціонал. Називається вона Camtasia Studio.
Завантажити та встановити її – перший крок на шляху до створення скринкасту. У жодному разі не замовлення та вибір звукозаписуючого пристрою, ноутбука або що там можна ще придумати. Саме програма.
Вона підійде і на mac, і на будь-який віндос. Встановлюється дуже легко та просто. На ній знімають найкращі відеоуроки: професіонали, фахівці та новачки використовують саме її. У ній дуже багато можливостей. Цього софту буде достатньо, щоб протягом усього життя відточувати свою майстерність та з кожним новим відео вдосконалювати рівень майстерності.

У ній є безліч спеціальних можливостей: різні візуальні ефекти, робота зі звуком, широкі можливості монтажу, та просте завантаженнядля ютуба прямо з панелі керування.
Крім того, вона дозволяє зробити якісну зйомку ігор, прямих ефірів спортивних подій та чого завгодно. У вас гарантовано не буде проблем із картинкою: жодних плям, зависань, скосів зображення.
Це дуже потужний софт, тому нічого перезнімати точно не доведеться. Навіть якщо у вас комп'ютер, що підгальмовує. На відео буде те саме, що й на моніторі.
Я вже давно працюю їй на Windows 7 і жодних нарікань Camtasia у мене не викликала.
Чому не варто розглядати альтернативні варіанти
Поки переглядав статті на цю тему інших авторів, побачив безліч посилань на онлайн сервісиі альтернативні версіїпрограм. Все це вам не підійде.

Ви бажаєте робити відеоуроки. Щоб їх дивилися і тим більше купували, вони повинні бути не тільки якісно зняті, а й змонтовані. Якщо ви хочете досягти класного ефекту в найкоротший термін, то це дозволить зробити лише Камтазія.
Безперечно, немає досконалішої програми для монтування, ніж Прем'єр Про, від компанії Adobe, що випустила Фотошоп, і ще цілу купу корисного софту. Але мені навіть уявити складно, скільки ви витратите часу на її вивчення.
Звичайно, існує курс « Супер Прем'єр Про ». Але Камтазія вам все одно знадобиться. Навіть якщо ви навчитеся круто монтувати, матеріал вам потрібно буде десь збирати.

Так, у Прем'єрі можна досягти неймовірної якості та вражаючих спецефектів. Але якщо говорити про швидкість навчання та додавання візуальних ефектів, то тут у Камтазії немає рівних.
Де скачати програму
У своїй статті про те, що я писав про те, що в інтернеті можна знайти зламані версії та ріпаки.
Це дійсно так, але після встановлення насамперед вам потрібно буде спробувати зберегти відео за моєю інструкцією. В інтернеті дуже багато софту, де у зв'язку зі специфікою русифікатора перестає працювати функція збереження. Особливо це відбувається на Win 7.
Тож я можу порадити три варіанти.
Ви можете скористатися методом спроб і помилок, завантажуючи з різних ресурсів. Звичайно ж, якщо у вас стоїть хороший антивірус. Чим популярніший софт, тим більше шансів підхопити вірус.
Другий варіант – ви завантажити програму та спокійно використовувати її протягом 30 днів, а потім купити на офіційному сайті розробника (https://techsmith.com/camtasia.html ).

Все те ж саме ви можете на сайті Allsoft - Спочатку безкоштовна версія протягом 30 днів, потім купуєте. Тут програма обійдеться дорожче, зате є технічна підтримка російською. Виникнуть проблеми, і ви легко зможете вирішити їх за сприяння грамотних фахівців.

Як записати скринкаст
Я вже писав про те, як записати скринкаст. Вам знадобиться лише запам'ятати пару кнопок для увімкнення та вимкнення зйомки. Далі вам допоможе проста та зрозуміла панель управління. Як я вже казав, навчання не триватиме багато часу. Головне, якнайшвидше відточити свою майстерність.
Звісно ж, згодом ролики виходитимуть швидше. Ви станете сміливішим при зйомці, зрозумієте як саме використовувати ті чи інші ефекти. Станете справжнім журналістом.
Якщо не хочете гаяти часу можу порадити безкоштовний курс « Секрет створення ефектних відеороликів ».


Або, можна заощадити час і навчитися всьому і відразу від журналістики до монтажу в курсі Якісне відео в блог за годину ». Тут вас навчать роботі в камтазії, ви отримаєте необхідне навички в Прем'єрі Про, розкажуть усі секрети та таємниці вдалого відео від технічних моментівдо творчих.

Про звук
Перш ніж починати підшукувати собі мікрофон, я раджу вам завантажити Камтазію. Прямо в ній можна забрати шуми або підвищити гучність. Цілком можливо, що вам і не знадобиться ніякого додаткового обладнання.
Крутий звук - запорука того, що вас обов'язково додивляться до кінця. Або, якщо бути, поганий звук гарантує те, що відео закриватимуть перш, ніж завершиться скринкаст. Я рекомендую вам придбати рекордер Zoom H4N на AliExpress. Це міні звукозаписна студія.
З ним ви можете виходити на вулицю або робити якісні ролики вдома. Перегляньте відео огляд цього звукозаписуючого пристрою. Згадайте звук із будь-якого іншого ролика та порівняйте з цим.
Ну от і все здається. Тепер ви знаєте, що робити, щоб записати якісний скринкаст, який будуть готові купити. Залишилася справа за малим. Відточувати свою майстерність, створюючи ролики.
