Серед програм, що з'явилися після встановлення пакету Microsoft Office 2007 є також і програма під назвою Microsoft Office Outlook. Що це за програма? Це потужна програма для влаштування Вашого робочого дня. Вона повідомить все – про зустрічі, про дні народження, про листи… Саме про листи йтиметься у цій статті, а саме – як налаштувати Microsoft Office Outlook 2007 для надсилання та отримання листів. Отже, покроково розглянемо, як настроїти обліковий запис поштової скринькиу цій програмі.
Налаштування облікового запису електронної пошти
Запустимо Outlook.
Зазвичай Outlook 2007 доступний у меню і замінює своїм ярликом стандартний Outlook Express.
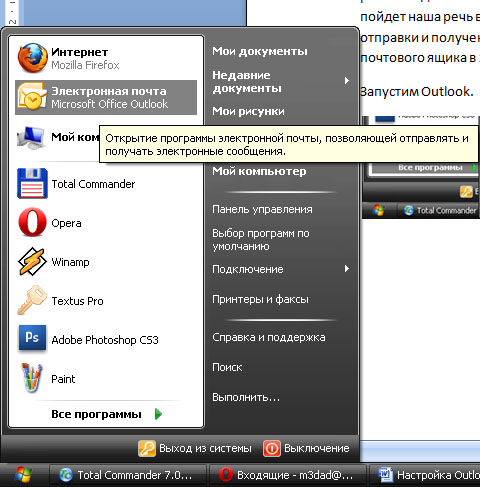
Outlook 2007 починає роботу з показу пошти. Тільки для того, щоб він показував пошту, необхідно налаштувати обліковий запис. Для цього тиснемо "Сервіс -> Налаштування облікових записів".
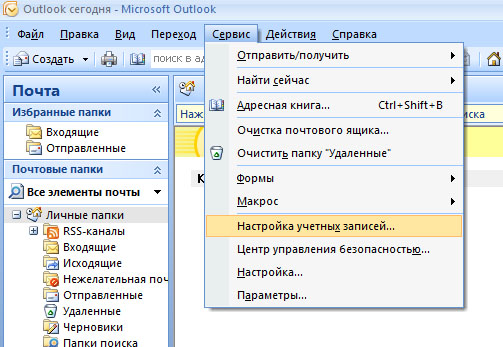
Відкривається наступне вікно, де є лише одна активна кнопка "Створити". На неї й натискаємо.
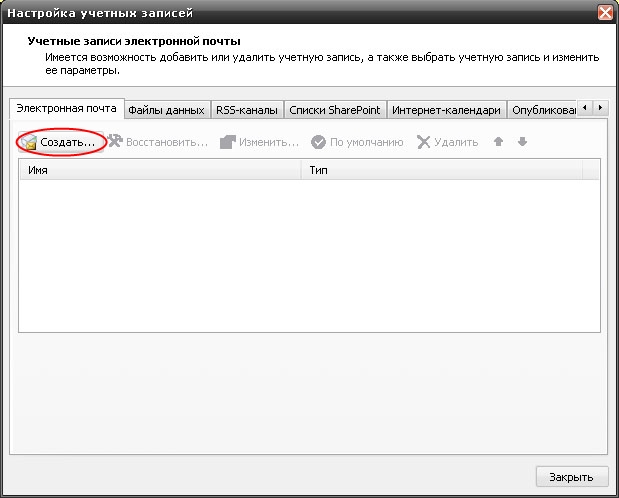
При першому налаштуванні програми у цьому вікні лише одна активна кнопка
У вікні вводимо свої дані, а саме «Ваше ім'я», під яким вас дізнаватиметься програма, «Адреса електронної пошти», «Пароль» та «Перевірку пароля».
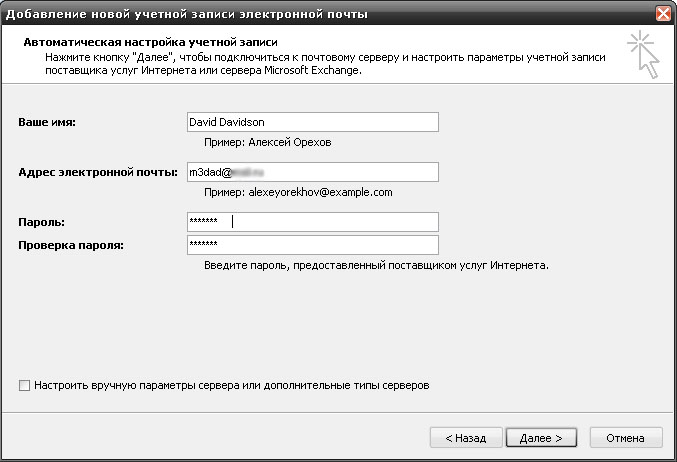

Якщо всі дані введені правильно, і Вхід на сервер прикраситься галочкою, стане доступною кнопка Далі. Outlook 2007 автоматично почне завантажувати листи з поштової скриньки. Далі можна переглядати листи, відповідати, видаляти, тобто. використовувати програму так, як зручно.
Коли потрібно завантажити листи на комп'ютер, натисніть F9 або на кнопку «Надіслати і отримати» (трикутник вістрям вниз – контекстне менюкнопки, де можна конкретно уточнити, що саме Ви хочете зробити).
Налаштування серверів електронної пошти
Якщо потрібно самостійно налаштувати поштову скриньку, оскільки автоматичні налаштування Outlook не завжди вірні, можна встановити електронну скриньку по-іншому. Для цього вибираємо «Сервіс->Налаштування облікових записів», у вікні, що натискаємо «Створити», у цьому вікні (спочатку може з'явиться вікно з вибором сервера – нічого не змінюємо, тиснемо «Далі») ставимо галочку в віконці «Налаштувати вручну параметри сервера та додаткові типи серверів» і тиснемо «Далі».
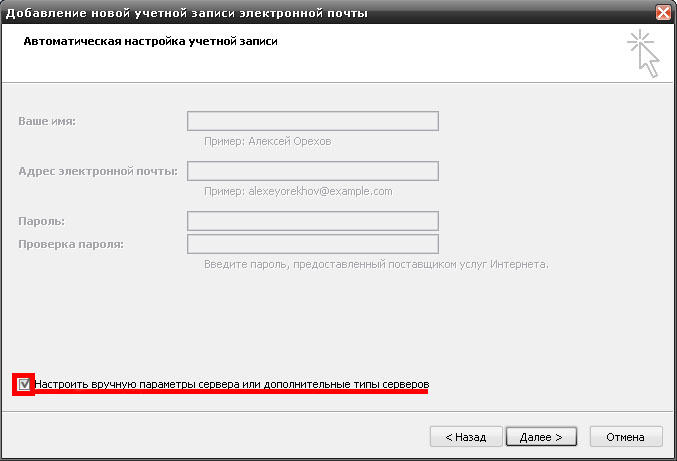
У вікні «Вибір сервера», що з'явилося, нічого не змінюємо, тиснемо «Далі» і переходимо до додавання нового облікового запису.
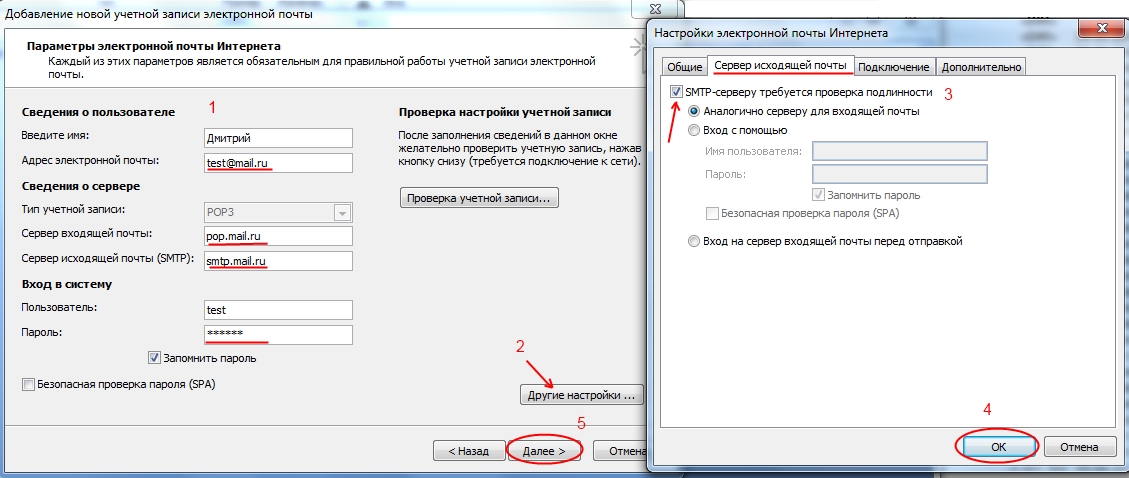
Тепер уводимо всі необхідні дані. Для легкості використання наведу таблицю відомих поштових серверів (SMTP, POP3 сервера).
| Сайт | Сервер вхідних листів (POP3) | Сервер вихідних листів (SMTP) | Yandex.ru | pop.yandex.ru | smtp.yandex.ru |
|---|---|---|
| Mail.ru | pop.mail.ru | smtp.mail.ru |
| Rambler.ru | pop.rambler.ru | smtp.rambler.ru |
| Google.com | pop.gmail.com | smtp.gmail.com |
Примітка:Для коректної роботи yandex.ru потрібно увійти до свого поштовий акаунт, натиснути на кнопку Налаштування, перегорнути сторінку вниз, натиснути кнопку Поштові програми, у вікні, що відкрилося, поставити галку на С сервера pop.yandex.ru за протоколом POP3 і зберегти зміни.
Свої дані запровадили. Тепер клацаємо на «Інші налаштування». У цьому вікні у вкладці «Сервер вихідної пошти» заповнюємо графу «SMTP-серверу потрібна автентифікація», а трохи нижче «Аналогічно серверу вхідної пошти» (Gmail вимагає саме такі налаштування, але для іншого поштового сайту можуть бути й інші опції). У вкладці «Додатково» вибираємо «Потрібне шифроване з'єднання (SSL)». Тиснемо ОК, Далі.
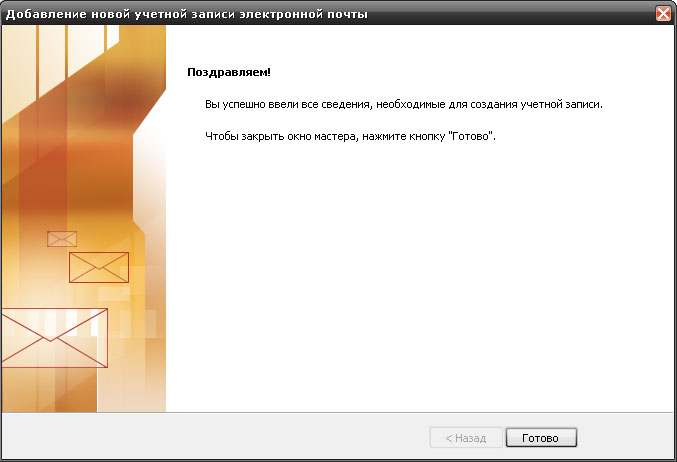
Після натискання кнопки Готово програма сама завантажить листи з Вашої поштової скриньки. Ось і все, тепер налаштування Вашого облікового запису в MS Office Outlook 2007 завершено, тепер можна скористатися поштовою скринькою.
Налаштування облікового запису електронної пошти. Відео
Microsoft Outlookє найпопулярнішою поштовою програмою. Це обумовлено насамперед простотою та зручністю роботи в ній, а також наявністю Outlook у пакеті програм Microsoft Office. Цей поштовий клієнт орієнтований використання в умовах офісу, проте дуже добре підходить і для роботи з поштою вдома.
Налаштування Outlook виконується досить просто завдяки успішному інтуїтивно зрозумілому інтерфейсу програми. Усі опції поштового клієнтавинесені у єдине вікно налаштувань, яке відкривається через пункт "Параметри" меню "Сервіс". Якщо у Вас встановлений антивірус Kaspersky Internet Security, у цьому вікні налаштувань з'являться також параметри поштового антивіруса та антиспаму, які KIS інтегрує в Outlook.
Вікно налаштувань розділене на кілька вкладок, у яких згруповано параметри програми.
На вкладці " Налаштування у групі параметрів "Електронна пошта" знаходиться кнопка налаштувань параметрів небажаної пошти. У Outlook вбудований фільтр небажаної пошти, який намагається за певними критеріями визначити, чи є прийнятий лист спамом і у разі позитивного вердикту переміщає його в папку небажаної пошти. У цьому вікні можна. налаштувати рівень фільтрації, а також вимкнути її.
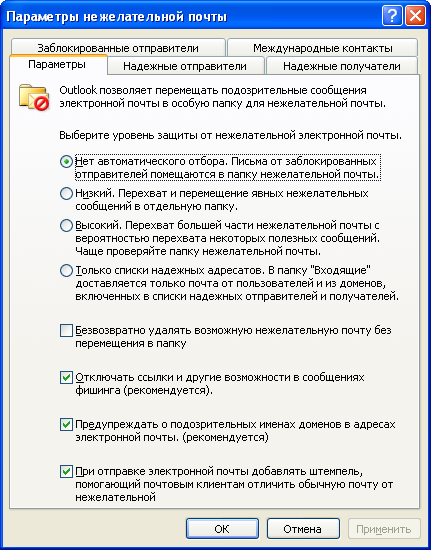
Якщо встановити опцію "Безповоротно видаляти можливу небажану пошту без переміщення в папку", всі листи, визначені як спам, будуть видалятися без можливості відновлення. Однак перш ніж вмикати дану можливістьслід пам'ятати - як би Вам не набрид спам, фільтр далеко не завжди правильно ідентифікує небажані листи. Бувають випадки коли він пропускає спам, а бувають і зворотні ситуації - лист, що не є спамом, визначається як небажаний. Якщо увімкнути функцію безповоротного видалення небажаних листів, під ці критерії можуть потрапити і цілком нормальні листи, які також будуть видалені.
Щоб листи від деяких відправників не позначалися як спам, їх можна додати до надійних відпарвувачів. Відповідно до заблокованих відправників слід додати адреси, листи з яких слід завжди позначати як спам.
Клавіша "Параметри пошти" дозволяє налаштувати обробку отриманих повідомлень.
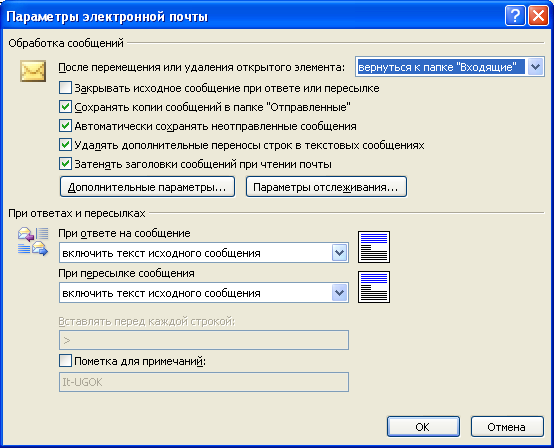
Опція "Закривати вихідне повідомлення при відповіді або пересиланні" закриває відкрите вікно повідомлення після натискання кнопки "Переслати" або "Відповісти" і повідомлення було надіслано. В цілому зручна опція- Позбавляє користувача одного зайвого кліка по кнопці закриття вікна.
Увімкнений за замовчуванням параметр "Зберегти копії повідомлень у папці надіслані" необхідний для відстеження надалі всіх надісланих повідомлень, які будуть автоматично збережені у відповідній папці. А ось опція "Автоматично зберігати ненадіслані повідомлення" включає можливість зберігати всі створені але ненадіслані листи в чернетках після закриття вікна створення нового листа.
Група параметрів "При відповідях та пересиланнях" дозволяє налаштувати вміст листа, який надсилається у відповідь на прийняте або при пересиланні прийнятого повідомлення. З випадаючого списку можна вибрати чи включати текст вихідного повідомлення до надісланого, позначати вихідний текст спеціальними значками і т.д.
Кнопка Додаткові параметри" відкриває вікно ще більше тонкого налаштування Outlook 2007

Тут можна вказати через скільки часу і в яку папку виконувати автоматичне збереження нового листа, що створюється в даний час. Це необхідно на випадок непередбачених збоїв у роботі ОС або Outlook. Зручно налаштувати також поведінку програми при прийнятті нового листа - подавати звуковий сигнал, змінити вигляд покажчика миші, відображати позначки в треї. Крім того, можлива видача повідомлень на робочому столі - вони налаштовуються за натисканням відповідної кнопки.

Тут вказуються тривалість видачі повідомлення та його прозорість. У самому спливаючому повідомленні буде вказана тема листа та відправник.
При надсиланні листа часто виникає необхідність дізнатися, чи був доставлений та/або прочитаний лист одержувачем. Для цього в Outlook 2007 існують параметри відстеження. До них відноситься повідомлення про доставку та повідомлення про прочитання. Різниця між ними в тому, що повідомлення про доставку надсилає відправнику поштовий сервер адресата, як тільки лист надійшов на нього. Але це ще не означає, що адресат його отримав - це лише сигнал про те, що лист поміщений у відповідну папку на поштовому серверіодержувача і як тільки він запустить свою поштову програму - лист буде отримано. Повідомлення про прочитання надсилається поштовою програмою при відкритті листа (точніше - при вказівці, що лист прочитаний). Цей параметр є надійнішим, ніж сповіщення про доставку. Щоб вписати параметр відслуження, необхідно у вікні створення нового листа на вкладці "Параметри" відзначити відповідну опцію. Однак у налаштуваннях Outlook можна вказати використовувати ці параметри для всіх надісланих листів. Для цього у наведеному вище вікні параметрів пошти необхідно натиснути кнопку "Параметри відстеження".

Тут в опціях "Для всіх листів, що відправляються, запитувати:" можна вказати потрібні параметри відстеження, які будуть автоматично включатися для всіх листів.
Якщо адресату прийде лист, у якому відправник вказав параметр "Повідомити про читання", Outlook видасть запит - надсилати чи ні таке повідомлення. У параметрах вказаного вище вікна "Визначає, як слід відповідати на запити повідомлень про прочитання повідомлень..." за замовчуванням вказано опцію "Запитувати, перш ніж надіслати відповідь". Однак можна змусити програму автоматично надсилати або ніколи не надсилати відповіді на подібні запити, встановивши перемикач у відповідне положення.
Вкладка Налаштування пошти вікна налаштувань Outlook 2007 Дозволяє налаштувати параметри надсилання та отримання пошти.
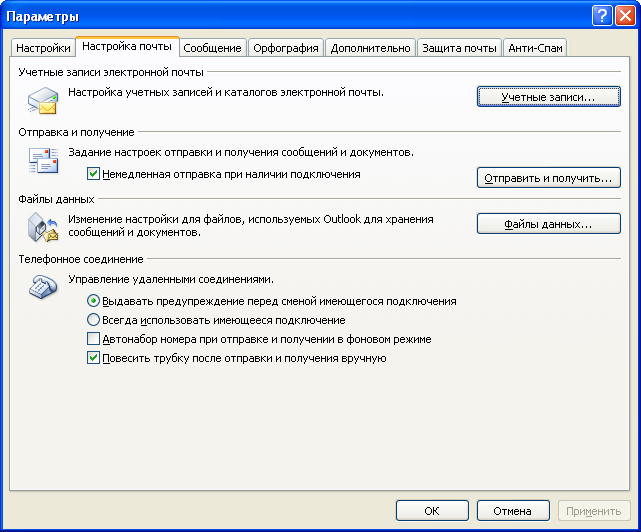
Для цього необхідно натиснути кнопку "Надіслати і отримати".
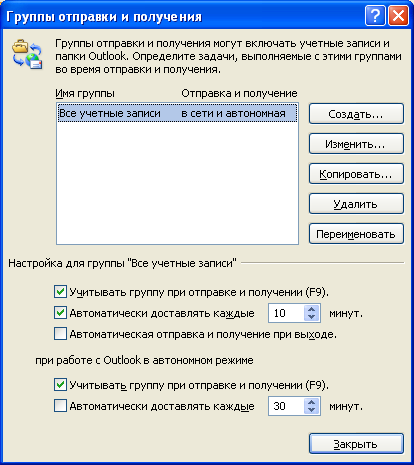
Тут у групі параметрів "Налаштування для групи "Всі облікові записи" вкажіть у опції "Автоматично доставляти кожні..." ту кількість хвилин, через яку Outlook повинен автоматично перевіряти наявність нової пошти. Природно, що він повинен бути при цьому запущений. Однак не завжди зручно, коли постійно запущена програма"висить" на панелі завдань. Можна приховати її до третьої. Для цього клацніть на значку Outlook у треї та вкажіть опції "Приховувати згорнуте" та "Показувати сповіщення на робочому столі для нових листів".

Виконане таким чином налаштування Outlook 2007 - вказівка автоматичної перевіркипошти через невеликі проміжки часу (5-15 хвилин), відображення сповіщень на робочому столі та приховування згорнутого - дозволяє запустити Outlook один раз, згорнути його і надалі звертатися до нього тільки в міру надходження нових листів, про що буде повідомлено звуковим сигналом, значок конверта в треї і спливаюче повідомлення на робочому столі. В решту часу програма "тихенько сидітиме" в треї і не заважатиме працювати з іншим ПЗ.
На вкладці " Повідомлення У вікні налаштувань Outlook 2007 можна налаштувати вигляд нового листа, створюваного в програмі, а також вид листів, що пересилаються, і відповідей на прийняті повідомлення.

При надсиланні листа, особливо в діловому листуваннізручно підписувати листи. Щоб вручну не підписувати кожен новий лист, можна створити кілька підписів і вони автоматично вбудовуватимуться в кінець створюваних нових листів. Для цього натисніть кнопку "Підписи" на вкладці "Повідомлення".
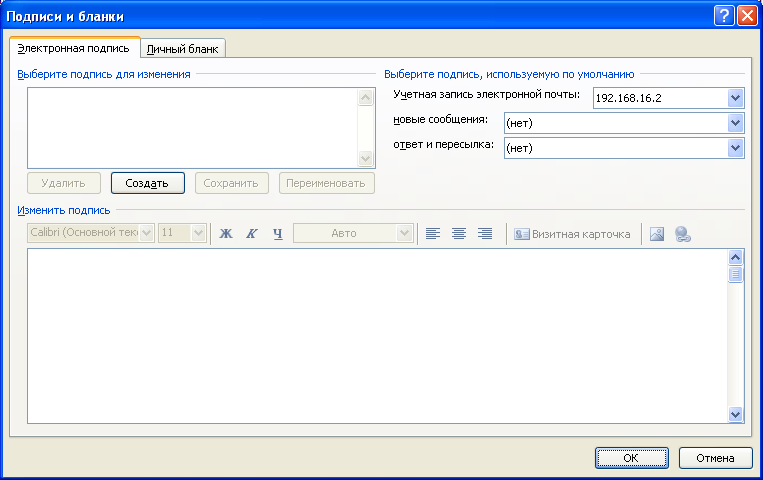
Натисніть "Створити", щоб створити новий підпис. Дайте їй довільне (але зрозуміле) ім'я, введіть текст підпису в області нижче. Підписів може бути кілька, але в лист автоматично вбудовуватиметься той, який визначений як підпис за замовчуванням. При цьому в цьому вікні можна налаштувати підпис за промовчанням для кожного облікового запису пошти, а також вказати використовувати його тільки для нових листів або і для відповідей і пересилання (випадають списки у правій частині вікна).
Вкладка Орфографія " надає налаштування правопису листів, що відправляються.
![]()
Опцію "Пропускати текст вихідного повідомлення у відповіді або при пересиланні" краще залишити включеною, щоб позбавити себе необхідності виправляти помилки в текстах надісланих Вам листом, на які Ви відповідаєте або які пересилаєте. Якщо Ви хочете бути впевнені, що надісланий Вами лист завжди буде без помилок - увімкніть параметр "Завжди перевіряти орфографію перед відправкою" - навіть якщо Ви явно не перевірите лист на помилки, така перевірка буде виконана автоматично при надсиланні листа і повідомлення буде надіслано тільки після виправлення (або явного пропуску) всіх помилок у тексті. Натиснувши кнопку "Орфографія та заміна", відкриється вікно з параметрами перевірки орфографії. Однак встановлені в ньому параметри за промовчанням є найбільш підходящими для більшості випадків.
Після того, як Ви зареєстрували свій поштовий обліковий запис для ефективної та зручної роботи зі своєю кореспонденцією, Вам потрібно скористатися спеціальними поштовими програмами, які дуже полегшують нам життя.
У цій статті я розгляну процес налаштування поштової програми Microsoft Outlook Express та детально опишу всі кроки, необхідні для цього.
При першому запуску Outlook Express ми бачимо наступне вікно:
Перше, що нам потрібно - це ввести своє ім'я в поле введення імені, тут можна ввести будь-яке ім'я або нікнейм, на вашу думку. Воно буде відображатися в полі Від кого цей лист.
Після того, як заповнили поле імені, засвітиться кнопка далі, переходимо по ній і бачимо наступне вікно:
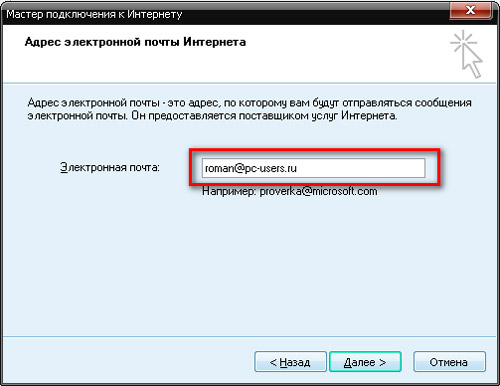
тут, у полі введення адреси електронної пошти, вводимо зареєстрований Вами е-mail, тут важливо безпомилково ввести його. Після введення адреси тиснемо "далі" і потрапляємо на наступне вікно:
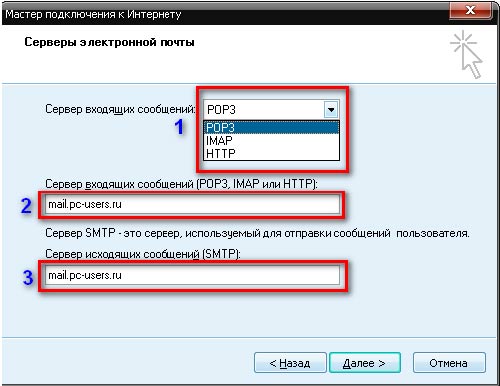
У полі вибору сервера вхідних повідомлень (1 ) зазвичай зазвичай використовується протокол POP3. Так що для початку вибирайте його, у разі помилки, спробуєте вибрати інший протокол, IMAP наприклад. POP3 використовується для зберігання поштової скриньки на комп'ютері користувача, а IMAP — на сервері.
У полі (3 ) сервер вихідних повідомлень також потрібно ввести адресу цього сервера.
В моєму випадку дані для вхідного та вихідного сервера однакові, але так буває не завжди, як правило вони різні.
Після введення всіх цих даних переходимо далі. Зверніть увагу, що всі ці три поля обов'язкові до заповнення, більше того, наскільки правильно ви їх заповните, буде працездатність вашої скриньки. Тому потрібно правильно ввести всі ці дані.
Після переходу потрапляємо на таке вікно:
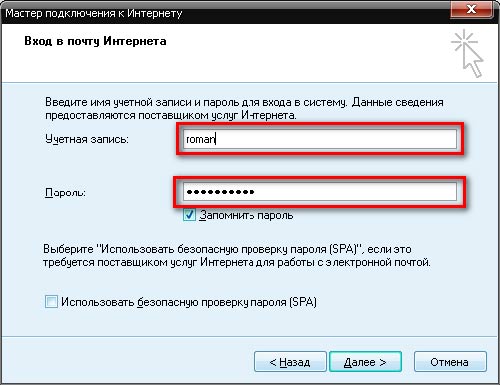
У полі «обліковий запис» вводимо обраний вами логін, для входу в пошту, як правило, в основному тут потрібно ввести тільки логін, але в деяких випадках також необхідно ввести домен, наприклад так: roman@сайт, тут вже індивідуально. Але для початку рекомендую пробувати просто введення логіну, без будь-яких доменів.
У полі "пароль" вводимо придуманий вами пароль, можна також відзначити прапорець "запам'ятати пароль", щоб не вводити його постійно. Переходимо далі. Перед нами з'являється таке вікно:
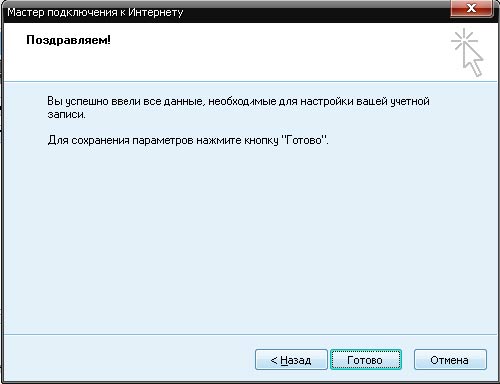
де нас вітають з успішним настроюванням пошти. Тиснемо «готово». І перевіряємо працездатність поштової скриньки. Для перевірки поштової скриньки необхідно натиснути комбінацію клавіш Ctrl+M або натиснути клавішу:

або вибрати пункт меню «Сервіс» > «Доставити пошту» > «Доставити пошту».
Виникли проблеми, питання? Пишіть у коментарях. Чим зможу допомогти.
У цій статті детально розглянуто процедуру налаштування поштового клієнта Microsoft Outlook 2010. Налаштування, які потрібно встановити для нової облікового запису:
- сервер вихідної пошти, сервер вхідної пошти: mail.ВАШ_ДОМЕН ;
- ім'я користувача - повна назва поштової скриньки: ІМ'Я@ВАШ_ДОМЕН ;
- пароль - було встановлено при створенні поштової скриньки;
- сервер вихідної пошти вимагає автентифікації, дані - ті самі, що й для сервера вихідної пошти.
Розглянемо процедуру налаштування докладніше.
- У стрічці необхідно вибрати вкладку « Файл», натиснути на кнопку " Налаштування облікових записів» і у списку вибрати однойменний пункт:
- У вікні необхідно натиснути на кнопку « Створити» :
- У вікні «Додати новий обліковий запис» необхідно вибрати пункт « Налаштувати параметри сервера вручну або додаткові типи серверів»:
- У наступному вікні потрібно заповнити всі поля. В полі " Введіть ім'я» необхідно ввести ім'я, яке буде підставлятись у шаблони вихідних листів. В полі " Адреса електронної пошти» необхідно ввести адресу електронної пошти, що настроюється, під цим ім'ям поштова скринька, що настроюється, буде відображатися в списку поштових скриньок в Outlook. Далі вам необхідно вирішити, чи зберігатимете ви листування на поштовому сервері (« Тип облікового запису» - IMAP) або на локальному комп'ютері (POP3). Будьте обережні, після створення облікового запису змінити його тип буде неможливо.
- Далі необхідно налаштувати сервери вхідної та вихідної пошти та облікові дані для входу. Якщо ваш домен припаркований до нашого хостингу – ви можете ввести в поля « Сервер вхідної пошти» та « Сервер вихідної пошти (SMTP)» значення mail.ВАШ_ДОМЕН
(У прикладі - mail.example.listkom.ru), інакше вам необхідно ввести назву сервера, на якому розташовується ваш домен (наприклад, msk147.сайт). Щоб дізнатися, на якому сервері розташований ваш обліковий запис - подивіться на адресу, за якою Ви входите в панель управління хостингом (він має вигляд https://msk147..сайт).
Як логін використовується повна назва поштової скриньки (поле « Користувач»), пароль (поле « Пароль») Ви задали при створенні поштової скриньки панель керування хостингом.
Після того, буде заповнено всі поля, необхідно натиснути на кнопку « Додаткові налаштування»:
- У вікні необхідно вибрати вкладку « Сервер вихідної пошти», включити опцію « SMTP-серверу потрібна автентифікація» та вибрати пункт « Аналогічно серверу для вхідної пошти», після чого натиснути на кнопку «OK»:
- УВАГА! Якщо при надсиланні пошти (наприклад, при тестуванні облікового запису або надалі) ви отримуєте повідомлення про помилку виду
Сервер SMTP повернув помилку. Обліковий запис: " [email protected]", Сервер: "mail.example.listkom.ru", Протокол: SMTP, Відповідь сервера: "rblsmtpd: xx.xx.xx.xx pid xxxx: 451 http://www.spamhaus.org/query/bl?ip =xx.xx.xx.xx", Порт: 25, Захист (SSL): Ні, Код помилки: 0x800CCC60 -
це означає, що ваша IP-адреса потрапила до списку незалежної організації по боротьбі зі спамом (spamhouse.org). У цьому випадку на вкладці « Додатково» змініть порт сервера SMTPз 25 на 587. Це ніяк не позначиться на захищеності вашої поштової скриньки, але дозволити обійти деякі додаткові перевірки при надсиланні пошти:
- При натисканні кнопки « Далі» відбувається тестування введених даних:
- На цьому створення облікового запису електронної пошти завершено, а у вашій скриньці знаходиться тестовий лист:
