Багато користувачів використовують електронну пошту, в такому вигляді, в якому вона представлена відразу після реєстрації, не вносячи жодних налаштувань. Якщо, Ви використовуєте «Яндекс.Пошту» і при цьому не вносите жодних налаштувань, то пропоную Вам прочитати пост до кінця, впевнений, Ви знайдете для себе щось корисне!
Як ви вже зрозуміли, мова піде саме про електронної пошти, яку надає всім відома російська IT компанія Яндекс. В рамках цієї посади я розповім про основні налаштування «Яндекс.Пошти», які дозволять зручніше та ефективніше використовуватиїї « WEBінтерфейс»
Щоб потрапити в налаштування «Яндекс.Пошти» увійдіть у свою пошту і зліва під папками є не особливо помітне посилання «Налаштувати» те, що потрібно. Після того, як Ви зайдете в налаштування пошти, там же зліва буде навігація за налаштуваннями.
Як я вже сказав вище, мова піде про основні налаштування пошти від Яндекса. І все підряд розглядати не бачу сенсу або просто вважаю деякі з них не особливо потрібними.
До речі, у «Яндекс.Пошти» з'явилася чудова та безкоштовна, скажімо так, можливість підключити свій власний домен та отримати поштову скриньку виду « Ваше ім'я@вашдомен.ру» та при цьому використовувати WEB інтерфейс Яндекс пошти!
Якщо хтось не зрозумів, то простими словами, виходить, кожен бажаючий має можливість завести Яндекс пошту, але вже за місце звичного yandex.
ru» буде свій домен. На мій погляд, чудова ідея, а як Ви вважаєте?
Безумовно, можна використовувати поштовий сервіс свого хостинг-провайдера і отримати скриньку зі своїм доменом. Я зазвичай не користуюся цими послугами свого хостингу через деякі причини.
Якщо Вам цікаво, як підключити свій домен до Яндекс пошті , то не пропустіть, в одному з наступних постів я розповім, як це зробити! Відкрити вікно для підписки не залишаючи сторінку.
Налаштування Яндекс.Пошти
Повернемося до теми посту і по порядку розберемо основні налаштування пошти, як ними користуватись, і для чого вони потрібні.
Інформація про відправника : Цьому розділу варто приділити увагу, якщо ви бажаєте, щоб одержувачі Вашої пошти бачили Вашу фотографію. Ви можете написати свій унікальний підпис, який бачитиме одержувач у низу вашого листа. А також вибрати з якої адреси надсилатимуться Ваші листи.
Щоб завантажити свою фотографію, натисніть кнопку «Завантажити портрет» і виберіть раніше підготовлену картинку або фотографію.
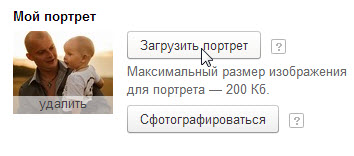
Якщо у Вас немає під рукою фото, можна сфотографуватися з веб камери. Трохи вище, на цій самій сторінці, можна вказати своє ім'я в полі « Ваше ім'я» тепер отримувачі Ваших листів будуть бачити Вашу фотографію.
У цьому розділі можна змінити адресу відправника, а точніше його домен. Думаю, корисно буде, якщо живете не в Росії, а, наприклад, в Україні. У цьому випадку можна змінити «yandex.ru» на «yandex.ua» (начебто українська зона, чесно сказати, не особливо в цьому розумію) або вибрати, більш короткі «ya.ru»
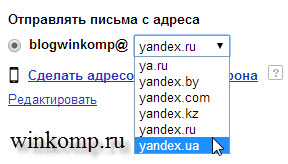
Якщо змінити цей параметр на «yandex.ua», то листи будуть надходити з адреси «Вашеім'я@yandex.ua» Мені ж, як жителю РФ немає сенсу щось змінювати, і залишаю, як було!
І останній із цього розділу – це підпис. Тут Ви можете вказати, наприклад контактні дані, повз адресу пошти, ICQ номер, адресу сайту та інші, що вважаєте за потрібне. Підпис можна оформити як завгодно змінити колір тексту і все в цьому дусі.
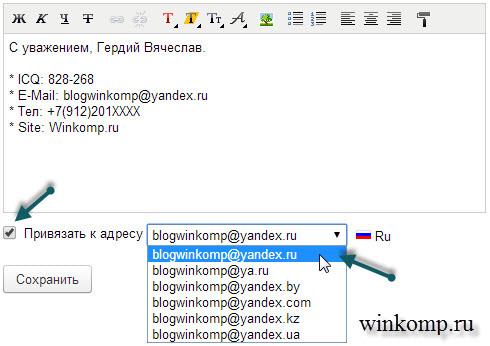
Створювати подібних підписів можна кілька, наприклад, для кожної адреси свій унікальний підпис. Тепер цей підпис завжди відображатиметься наприкінці кожного мого надісланого листа!
Збір пошти з інших скриньок : Якщо у Вас є інші поштові скриньки, і ви ними користуєтеся, тоді з них можна згрібати всю пошту в одну скриньку. Робиться це досить просто. Потрібно вказати адресу пошти та пароль у відповідні поля.
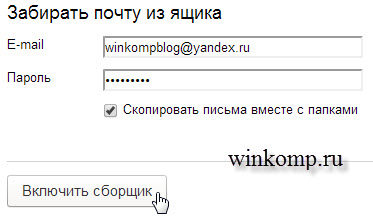
Після включення збирача, просто збережіть налаштування, не чіпаючи будь-які мітки ітд. Про це трохи нижче. Тепер усі листи з адреси « [email protected]» приходитиму на « [email protected]» Іноді зручно, не потрібно постійно заходити на першу скриньку для його перевірки.
Папки та мітки : На мій погляд, це найцікавіше та потрібне для зручної роботи з поштою налаштування Ви можете створити папку з назвою, наприклад «Важливі листи» і збирати в цю папку листи з важливої для вас адреси.
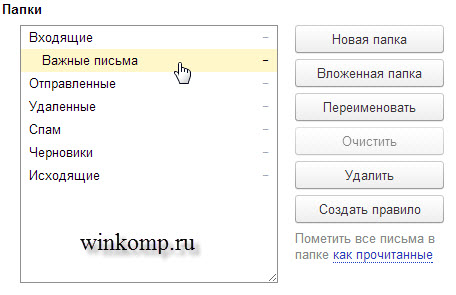
Після створення папки виділіть її одним кліком правою кнопкоюмиші та натисніть кнопку «Створити правило» відкриється ось така форма.
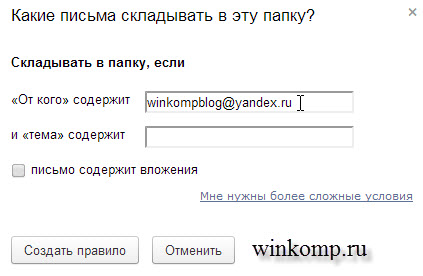
Заповніть поле «Від кого» вкажіть електронну адресу. У моїй нагоді з адреси « [email protected]» Всі листи потраплятимуть до папки «Важливі листи» Завдяки чому втратити важливі листи буде складніше, якщо вони потраплятимуть до всіх листів до папки «Вхідні», то вони легко загубляться серед спаму.
Що стосується «міток»то тут, Ви можете створювати різні мітки для різних адрес, наприклад, створимо мітку «Важливо» і надамо їй червоний колір. Для цього натисніть кнопку «Нова мітка»
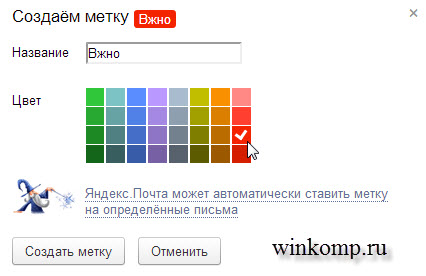
Після створення мітки, її можна редагувати, якщо Вам знадобиться змінити колір або назву мітки, а також найголовніше задавати мітці правила, так само, як і з папками.
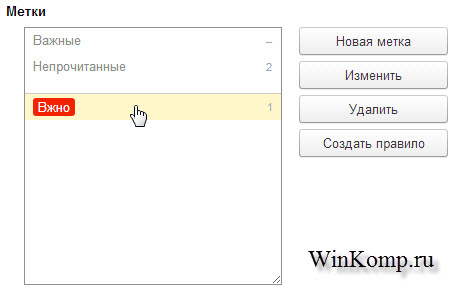
Виділіть мітку та натисніть кнопку «Створити правило» після чого вкажіть адресу, якій потрібно присвоїти цю мітку. Я вказав все той же « [email protected]» Тепер листи з цієї адреси приходитимуть до папки «Важливі листи» і вони будуть позначені міткою «Важливо» виглядає так:
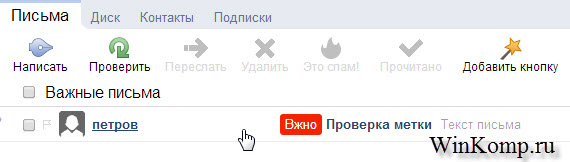
Погодьтеся, такий лист буде важко втратити чи видалити не прочитаним?
Взагалі за допомогою міток та папок можна навести неймовірний порядок у своїй пошті. Наприклад, у мене є папка «Підписки на блоги», куди я складаю розсилки, з блогів на які підписаний з різними мітками «Блог Васі» та інші… Таким чином, мені набагато легше розгрібати та читати всі розсилки.
Правила обробки пошти : У цьому розділі Ви маєте можливість додати адресу електронних скриньоку чорний та білий список. Якщо Вас дістав «Спамер» або різні не зрозумілі розсилки та інший спам, додайте адреси в чорний список.
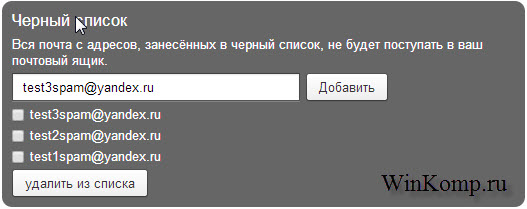
Щоб видалити адресу з чорного списку, раптом він був доданий помилково, позначте його галочкою і натисніть кнопку «Видалити зі списку».
Якщо листи потрапляють у спам і Ви з цим не згодні, то скористайтеся білим списком та додайте до нього адреси, які потрапляють до спаму.
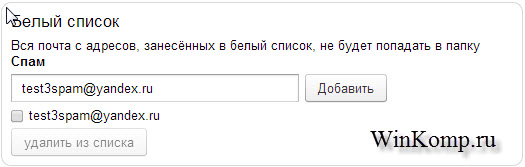
Адреси, які знаходяться в білому списку, потраплятимуть до папки «Вхідні», оминаючи папку «Спам»
Безпека : Тут є чудова можливість за допомогою якої можна прив'язати свій номер. мобільного телефонудо Яндекс.Пошти. Потрібно це для двох речей. У разі втрати пароля від пошти можна легко відновити через SMS. І до того, Ви отримаєте ще одну адресу електронної пошти такого виду «Ваш номер телефону@yandex.ru». Таку адресу набагато легше повідомити, наприклад, по телефону.
Набагато легше продиктувати свій номер, ніж пояснювати, як правильно пишеться Ваша електронна адреса.
Щоб прив'язати номер до пошти, зробіть таке. На сторінці «Безпека» натисніть на посилання « Номери телефонів» на наступній сторінці введіть свій номер мобільного телефону через «+7»

На наступній сторінці введіть код підтвердження та пароль від пошти.
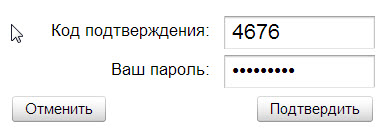
Після цього натисніть кнопку підтвердити. На цьому номер телефону буде прив'язаний до Вашої пошти, і Ви вже можете скористатися новою скринькою «Номер@yandex.ru»
Що стосується інших налаштувань Яндекс.Пошти, то тут можна відзначити можливість прибрати рекламу з пошти. Для цього просто заберіть галочки на сторінці « Інші параметри» Інші налаштування я не чіпаю, або вони мені ні до чого!
На цьому я завершуватиму пост про налаштування Яндекс.Пошти, дякую за увагу. Сподіваюся із цієї теми Ви витягли для себе корисну інформаціюта питання щодо налаштування Яндекс.Пошти Вас турбувати більше не буде.
Днями вийшла чергова версія Пошти Mail.Ru для iPhone та iPad. Основне оновлення - одне, проте вагоме: це можливість зібрати всі поштові скриньки користувача в одному місці, а саме в додатку Пошти Mail.Ru.
Вся пошта в одному місці.Більшість з нас має кілька email'ів - для роботи, для реєстрацій на всіляких форумах, купонних сайтах та інтернет-магазинах, і для душі (читай - для спілкування з друзями, родичами тощо). Минулої версії програми Mail.Ru розробники зробили перший крок до того, щоб упорядкувати управління «зоопарком» облікових записів: додали підтримку кількох поштових скриньок.
Тепер у клієнті Пошти Mail.Ru можна працювати не тільки з ящиками на цьому сервісі, але й з обліковцями Gmail, Rambler, Outlook та інших провайдерів, що підтримують IMAP/POP3. Перемикатися між ящиками дуже просто – це справа одного натискання. Поки користувач переглядає один обліковий запис, інші терпляче чекають своєї черги.
Програма не перекроює по-своєму порядок у різних ящиках. У кожному з облікових записів можна продовжувати слідувати саме тій логіці роботи, до якої встиг звикнути. Скажімо, в інтерфейсі Mail.Ru назви та структура папок, прапорці та інші налаштування скриньки на Gmail залишаться такими ж, як і у великій версії Gmail. Крім того, у додатку можна індивідуально налаштувати кожен з облікових записів: задати підпис, увімкнути або вимкнути відображення іконок, налаштувати роботу системи push-повідомлень.
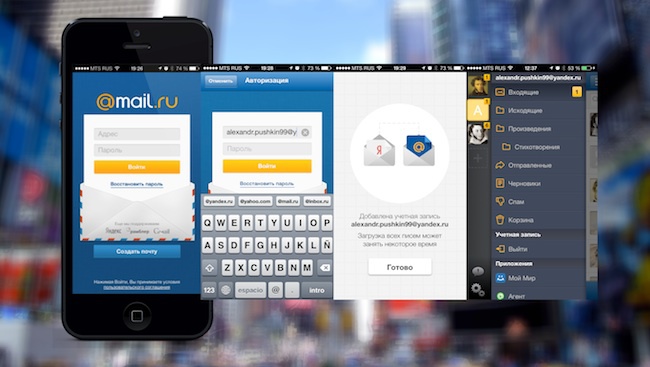
Push-сповіщення.Просунуті push-сповіщення заслуговують на окрему згадку. По-перше (і це один із головних бонусів програми), їх можна включити навіть для акаунтів на тих сервісах, які не вміють надсилати push'и.
По-друге, їх можна налаштувати саме так, як вам зручно, вказавши в подробицях, коли їм приходити і про що повідомляти. Є можливість поіменно відзначити адресатів, повідомлення від яких ви готові читати день і ніч (наприклад листи від мами), або суворо з 9 до 19:00 (швидше за все, це будуть листи клієнтів або колег). Можна увімкнути або вимкнути оповіщення для певних облікових записів, папок або адресатів.
Розробники дбайливо передбачили кнопку, яка дозволяє разом відключити повідомлення про розсилки від соціальних мережчи купонних сервісів. Також задається зміст push-повідомлень: можливо, з міркувань про конфіденційність ви захочете приховати ім'я адресата або тему листа.
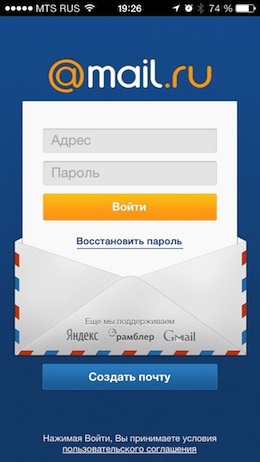
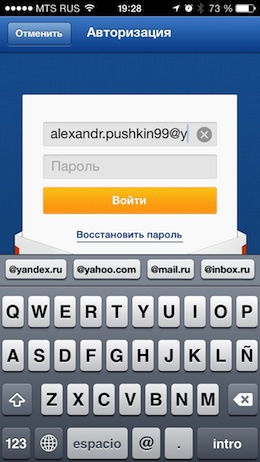
Швидкі події.Для зручної роботи з листами у програмі існує меню швидких дій. Щоб викликати ці чарівні кнопки, потрібно просто провести праворуч наліво за потрібним повідомленням у списку листів. З їхньою допомогою можна видалити лист, поставити прапорець, перемістити в іншу папку, відправити в спам і т.д. Усі дії виконуються на одне натискання.
Аватари адресатів та сервісів допоможуть вам орієнтуватися в пошті. Вони видно у списку листів, при читанні та написанні листів, і, як уже говорилося, у push-повідомленнях. Під час читання та написання листа користувач бачить аватарку відправника або адресата, а також прев'ю вкладень. Якщо ви зображені на фотографіях або малюнках, відображаються мініатюри зображень. Переглядати вкладення, до речі, можна відходячи від каси, тобто. прямо у додатку.
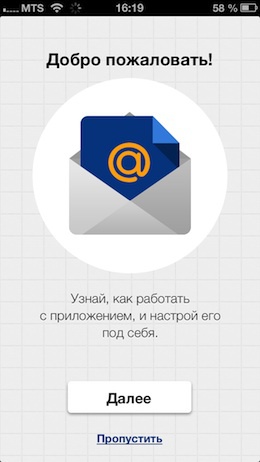
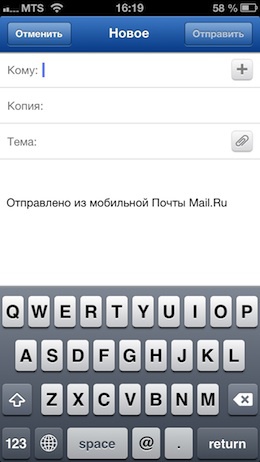
Кешування.Кешування буде дуже доречним у тих місцях, де інтернет не дуже, наприклад, у метро. Власник смартфона з поштовим клієнтом Mail.Ru зможе читати тексти та дивитися фото навіть за відсутності мережі.
Підказки.Додаток підказує потрібний email, варто ввести перші літери в адресному рядку(за умови, що ви хоч раз писали цьому адресату – неважливо, в основній версії Пошти або в додатку). Крім того, клієнт на ваше бажання додасть до списку респондентів контакти з телефону.
Будемо об'єктивні - поштова програма Mail.Ru зроблена на совість. І якщо раніше користуватися навороченими push'ами, радіти аватаркам у списку листів тощо. можна було тільки за наявності ящика на Mail.Ru, то тепер користувачі того ж Mail.Ru зможуть зібрати в додатку й інші ящики (а ті, хто віддає перевагу іншим сервісам, як мінімум протестувати клієнт).
Щоб налаштувати збирач пошти, виконайте такі дії:
Перший збір пошти відбудеться протягом декількох хвилин після налаштування збирача. Час звернення до іншого поштовому серверупри періодичному зборі пошти може тривати від 10 хвилин до кількох годин залежно від особливостей роботи сервера, з якого забирається пошта. Не можна встановити або змінити цей параметр.
Редагування збирача
Ви можете змінити правила роботи збирача будь-якої миті. Для цього виберіть назву збирача у списку підключених скриньок та натисніть посилання Налаштувати. Перейдіть за цим посиланням, ви також зможете відредагувати параметри з'єднання збирача з сервером.
Збір пошти з іншої скриньки на Яндексі
Якщо ви хочете збирати пошту з іншої скриньки на Яндексі, ви можете налаштувати в ньому правило пересилання . Після підтвердження правила все нові листи, що надходятьбудуть перенаправлятися у вашу поточну скриньку.
Якщо ви хочете зібрати з іншої скриньки старі листи, налаштуйте збирач, попередньо дозволивши для скриньки доступ до сервера pop.yandex.ru за протоколом POP3. Для цього виконайте такі дії:
Після цього створіть збирач листів у вашій поточній скриньці.
Увага!Під час збирання пошти з Яндекса не можна встановити прапорець Зберігати оригінали листів у ящику. Всі ваші листи повністю перемістяться з однієї скриньки до іншої.
Якщо ви налаштували правило пересилання, відключіть збирач, коли всі старі листи будуть переміщені на новий ящик, інакше нові листи надходитимуть у подвійному примірнику. Ви також можете вимкнути правило пересилання та залишити лише збирач.
Проблеми зі збирачем пошти
Якщо збирач пошти працює некоректно, можливими причинамитакої поведінки є:
У налаштуваннях збирача вказано неправильний пароль
Якщо ви змінили пароль на поштовій скриньці, з якої збираються листи, збирач перестане працювати. Щоб вирішити цю проблему, виберіть назву збирача у списку підключених скриньок та натисніть посилання Налаштувати. Введіть новий парольу параметрах з'єднання збирача з сервером та збережіть зміни.
Не активовано доступ за потрібним протоколом
Переконайтеся, що в настройках поштової скриньки, з якої збираються листи, активовано доступ POP3 або IMAP протоколу.
Примітка.Поштова служба Yahoo не має доступу POP3 протоколу, тому збір пошти повинен бути налаштований по IMAP.
Зібрати листи зі скриньки на Gmail.com
Якщо ви хочете збирати листи зі скриньки на Gmail.com, перейдіть на сторінку в налаштуваннях цієї скриньки. Пересилання та POP/IMAPта активуйте пункт Включити POP для всіх листів (навіть для тих, які вже завантажені). Збережіть зміни.
Не збираються листи відразу після налаштування збирача
Якщо після налаштування збирача листи не з'явилися в поштовій скриньці, зачекайте, що збір може розпочатися протягом декількох хвилин .
Заборонено скачування з окремих папок
Якщо пройшло кілька годин, а листів все ще немає, переконайтеся, що в налаштуваннях поштової скриньки, з якої ви хочете зібрати листи, дозволено доступ за протоколом POP3 або IMAP до всіх потрібних папок. Також у налаштуваннях ящиків може бути заборонено скачування листів із конкретних папок або за певний період.
Зібрати листи зі скриньки на Hotmail.com (live.com)
Поштова служба Hotmail.com (live.com) дозволяє завантажувати листи лише з папки Вхідні, тому якщо ви зберігали листи в будь-якій іншій папці, то їх треба перемістити в Вхіднітоді вони будуть зібрані на Яндекс.
Збій на сервері іншої поштової служби
Якщо проблема збору пошти виникла після того, як збирач вже працював, налаштуйте пересилання з тієї поштової скриньки, з якої збираються листи – можливо, на сервері іншої поштової служби збій або заблоковано збір листів Яндекс.Поштою. Перед налаштуванням пересилки рекомендується відключити збирач, щоб листи не дублювалися.
Яндекс пошта - Що це? Дурне питання, звичайно ви знаєте що це таке. Але я не збираюся розповідати вам про всі його характеристики та відмінності від інших подібних сервісів. Я лише торкнуся цих функцій “ Яндекс пошта “які використовую сам, і які точно спростять бізнес процеси для вас.
Налаштування та можливостіЯ ндекс пошта
Інформація про відправника– це розділ у налаштуваннях сервісу в ньому ви можете додати який буде видно наприкінці кожного листа. Чи це рекламний слоган, побажання, чи ваші координати це дуже корисна функція. Також у цьому розділі ви можете визначити з якої саме поштової скриньки (докладніше нижче) надсилатимуться листи. Також тут можна додати аватар.

Збір пошти з інших скриньок- це дуже важлива функція в налаштуваннях, напевно у вас не одна поштова скринька (у мене їх вже 6), і на різних сервісахТак тепер у вас все буде в одному місці. Вводьте e-mail та пароль, всі тепер усі листи приходитимуть на я ндекс пошту .
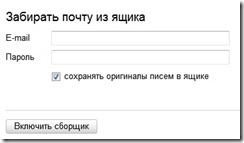
Папки та міткидопоможуть вам автоматично відсортувати листи та спростить їх пошук. Створюєте папки різної тематики (наприклад: пропозиції, партнери, заявки, цікаво і т. д.), і тим самим ви заощаджуєте цінний час і відповідно гроші.
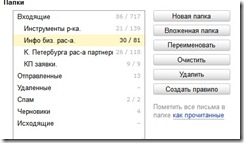
Мітки в свою чергу допоможуть вам швидко побачити потрібний лист і, крім того, вони також беруть участь у відсортуванні листів. Бо Я ндекс поштаможе автоматично ставити мітки на певні листи.
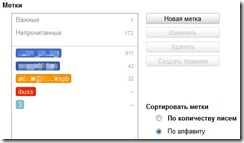
Правила обробки вхідної поштидопоможуть автоматично розкидати листи по папках відправляти автоматично листи на інші ящики, поставити автовідповідач, а також видаляти певні листи під час надходження. У цьому розділі ми налаштовуємо весь процес розподілу листів. Це дуже зручно!

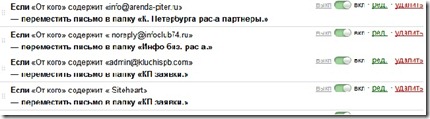
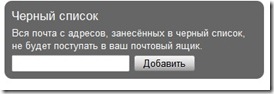
Контакти- по суті це записник, де зберігаються всі контакти. Ви можете їх доповнювати інформацією (телефон, дата народження, тощо. буд.), а як і розподіляти по групам.
![]()
Передплати- Це отримання класичної RSS стрічки. Тобто ви можете передплатити нові статті цікавих вам . Наприклад, ви директор або менеджер з і ви постійно потребуєте нових ідей. Виробіть звичку при щоденному перегляді пошти, переглядати передплати. Таким чином, ви зможете регулярно успішно черпати від туди ідеї.
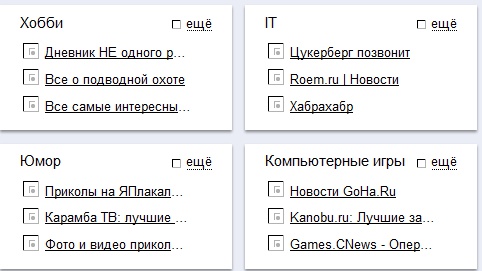
Яндекс Газетазбирає новини із соціальних мереж, а саме: Вконтакте, tvitter, facebooke.

За роки у мене набралося чимало e-mail адрес. Два чи три в мене з'явилися ще в підліткові роки з іменами на кшталт [email protected], а наступні знадобилися як альтернатива старим дитячим никам, або просто тому, що мені захотілося спробувати інший поштовий сервіс.
Більшість старих адрес щасливо занедбані мною, але на них часом ще приходять важливі листи, і мені б не хотілося втрачати щось потрібне, якщо воно впаде на мій забутий аккаунт. Але мені не хочеться перевіряти по чотири чи п'ять e-mail адрес щодня. Не така це праця - стежити за стількими адресами, але зрештою я почну забувати про них.
Рішення є: створити одну єдину скриньку, в якій будуть зібрані всі мої e-mail адреси. Листи будуть стікатися в один обліковий запис, а для відповіді я зможу вибрати будь-яку з моїх поштових скриньок. Створити одну скриньку для всіх своїх e-mail адрес не так складно, як може здатися, і я розповім вам, як це зробити.
Зберіть усі облікові записи Gmail - з'єднайте їх в одному.
У даному посібникудізнайтеся, як об'єднати облікові записи Gmail. Спершу слід сказати, чому ж об'єднання облікових записів Gmail заощаджує наш час.
Як поєднання e-mail адрес допоможе економити час.
Будучи зайнятою людиною, ви не маєте часу для того, щоб постійно перебирати свою пошту. Вам і без цього є чим зайнятися.
Численні дослідження показують. що пошта займає багато часу у більшості працюючих людей. Крім цього, чим більше у вас облікових записів, тим більше часу кожен з них займає щодня.
І виходить, що об'єднання їх усіх в одному обліковому записі Gmail суттєво економить час. І ось чому:
- Ви заходите в один з ваших облікових записів (Gmail), і отримуєте доступ до всіх своїх повідомлень одночасно. Немає необхідності заходити/виходити з багатьох облікових записів.
- Заощаджуйте час на пошуку втрачених паролів. Єдиний пароль, який вам потрібно буде пам'ятати – це .
- Навіть якщо вам потрібно буде надіслати листа з іншого e-mail, вам не доведеться залишати пошту і заходити знову. Gmail дозволяє вибирати, з якого саме адреси надіслати лист.
- Систематизуйте всю свою пошту в Gmail. А завдяки фільтрам Gmail ви зможете легко орієнтуватися в повідомленнях і бачити, на яку з ваших адрес надійшло кожне з листів.
Envato Tuts+ пропонує безліч. І ось один із них, що показує, як економити час, .
Тепер давайте поговоримо про те, як ви можете надсилати вашу пошту та об'єднати поштові скриньки Gmail.
1. Використовуйте Gmail для сортування пошти
Перший крок до об'єднання поштових скриньок полягає в налаштуванні надсилання листів.
Зайдіть до облікового запису Gmail, з якого ви бажаєте надсилати листи. Швидше за все це другорядний ящик, який ви найрідше використовуєте. Вся пошта з нього переправлятиметься на інший e-mail, і, очевидно, це має бути той, яким ви найчастіше користуєтеся.
Зверніть увагу: у моєму прикладі я надсилаю листи з одного облікового запису на Gmail на інший, але Gmail допускає пересилання на будь-який інший поштовий сервіс. Ми розглянемо, як об'єднати дві поштові скриньки Gmail.
Крок 1
Увійдіть у другорядний обліковий запис Gmail і клацніть по меню Налаштування праворуч, там виберіть у меню " НалаштуванняЗаходимо в цей розділ.
Переходимо в меню Установки Gmail.Крок 2
Натиснувши на Пересилання та POP/IMAP, ви потрапите в налаштування пересилання.
Крок 3
Натисніть клавішу Додати адресу пересилки. З'явиться вікно для введення адреси:
Введіть e-mail, на який надсилатимуться листи з даного облікового запису.Крок 4
Введіть e-mail, на який будуть надсилатися листи з цього облікового запису. Натисніть кнопку Далі, щоб продовжити. З'явиться вікно підтвердження адреси для надсилання повідомлень.
Натисніть кнопку Продовжити.Крок 5
З'явиться вікно з повідомленням, що введену адресу буде перевірено Gmail.
Натисніть OK, щоб підтвердити введену адресу.Натисніть OK. Gmail направить лист для перевірки на вказану вами адресу.
Порада: Якщо ваша головна поштова скринька теж належить сервісу Gmail, увійдіть до нього, клікнувши за символом користувача у правому верхньому куткувікна та вибравши Додати обліковий запис. З'єднавши акаунти таким чином, ви зможете швидко перемикатися між ними в процесі налаштування пересилання без необхідності щоразу вводити логін та пароль.
З'єднання двох облікових записів Gmail, що спростить процес перемикання між ними.Крок 6
В автоматичному листі ви знайдете коді посилання для підтвердження.
Крок 7
Введіть код підтвердження у розділі Пересилання та POP/IMAPу другорядному обліковому записі Gmail, або натисніть на посилання в листі.
Gmail підтвердить, що пошта пересилатиметься.
Натисніть Підтвердити.Натисніть Підтвердити. Після цього ви отримаєте лист про успішне налаштування пересилання. Другий обліковий запис Gmail тепер пересилатиме листи на головну адресу.
2. Надсилання листів з іншого облікового запису
Підключити другу пошту до пересилання листів це добре, але що дійсно зробить цей процес по-справжньому закінченим, так це можливість надсилати листи зі своєю головною пошти Gmailтак, ніби вони відправлені з будь-якої іншої адреси. Я покажу вам, як надсилати листи до інших поштових провайдерів через Gmail.
Крок 1
У Gmail в меню Налаштування виберіть пункт Налаштування. Виберіть Акаунти та імпорт.
Gmail дає можливість надсилати листи з інших облікових записів.Крок 2
У розділі Надсилати листи якнатисніть Додати іншу адресу електронної пошти.
Введіть e-mail, який буде вказаний як адреса відправлення у листі, який отримає ваш адресат.Крок 3
Введіть додаткову електронну адресу. Ви також можете редагувати вказане в листах ім'я та адресу, на яку ви просите надсилати відповідь. Gmail нагадає вам про необхідність підтвердити додаткову адресу.
Надішліть лист підтвердження.Після вказівки Gmail надішліть лист підтвердження на додатковий e-mail.
Крок 4
У листі підтвердження ви побачите коді посилання для підтвердження.
Введіть код підтвердження у відповідне вікно в Gmail або клацніть на посилання в листі. Gmail покаже нове повідомлення із проханням про підтвердження.
Натисніть Підтвердити.Натисніть Підтвердити, щоб продовжити. Ви отримаєте повідомлення про успішне завершення налаштування.
Тепер ви зможете надсилати листи з пошти Gmail так, якби вони надсилалися з іншої адреси. Повторіть процедуру для всіх e-mail адрес, які ви хотіли б використовувати таким же чином на Gmail.
Крок 5
Коли все буде зроблено, під час створення нового повідомленняу вас буде список з вибором адрес, з яких ви можете надіслати цей лист.
Виберіть адресу, з якої буде надіслано повідомлення, зі списку, що випадає.
3. Призначте адресу надсилання листів за промовчанням.
При тому, що ви можете вибирати адресу, з якої буде надіслано ваше повідомлення, може виявитися так, що, наприклад, з Outlook або іншого поштового сервісуви надсилаєте листи частіше, ніж з Gmail.
У цьому випадку є сенс вказати його як адреса відправкиза замовчуванням. І як це зробити.
Крок 1
Знову клацніть на іконці Налаштування у правій частині вікна Gmail і виберіть Налаштування. Виберіть розділ Аккаунти та імпорт.Тут містяться всі email адреси, з яких ви можете надсилати листи через Gmial.
Усі адреси, які ви підключили, знаходяться у списку.Встановіть За замовчуваннямнавпаки тієї адреси, яку ви використовуєте найчастіше.
Крок 2
Наступного разу при створенні нового листа ця адреса буде обрана як адреса відправниказа замовчуванням.
Листи, надіслані з Gmail, будуть виглядати так, начебто прийшли з інших адрес.4. Сортування листів, надісланих різні адреси.
У папці вхідних листів з десятками повідомлень не так просто розбиратися, який важливий лист, а який ні, і який лист кому було відправлено. Фільтри та умовні позначки на Gmail здатні допомогти навести порядок у всіх цих адресах у папці вхідних листів.
Крок 1
Клацніть меню Налаштування в правій частині вікна Gmail і зайдіть в розділ Налаштування. На цей раз виберіть розділ Фільтри та заблоковані адреси.
Створіть новий фільтр у налаштуваннях.Виберіть Створити новий фільтр.
Крок 2
Для фільтрів існує безліч налаштувань, але у цьому уроці ми заповнимо лише одне поле для фільтра. У полі Комувведіть вашу другорядну адресу, листи з якої пересилаються на цей основний обліковий запис. Натисніть Створити фільтр відповідно до цього запиту.
Встановіть піктограму для листів із цим параметром.Крок 3
Gmail надає безліч можливостей фільтрації листів, так що ви самі можете вирішити, як ви хочете бачити ваші надіслані повідомлення. Чи хочете ви, щоб усі вони були позначені червоним кольором та значком архіву? Чи зірочкою як важливі?
Я залишу в своєму обліковому записі Gmail надіслані листи як вони є, але хочу додати значок, відповідний пошті, на яку було надіслано повідомлення. Поставте галочку Застосувати ярлик. Перейдіть за списком варіантів ярликів стрілками вгору/вниз.
Якщо ви ще не створили ярлик для виділення надісланих з інших адрес листів, виберіть Створити ярлик. З'явиться вікно для створення нового ярлика.
Введіть назву вашого ярлика та натисніть Створити.
Якщо є раніше отримані листи, які відповідають критеріям даного фільтра, ви також можете застосувати цей фільтр і до них.
Коли закінчите, натисніть Створити фільтр. Всім повідомленням цієї другорядної e-mail адреси буде присвоєно цей ярлик.
Висновок
Якщо раніше здавалося, що старі поштові скриньки потрібно закинути та відвідувати лише актуальні, то насправді при мінімумі зусиль їх можна об'єднати в одному обліковому записі Gmail. Якщо у вас виникають труднощі при об'єднанні ваших облікових записів на Gmail, залишайте коментарі нижче, і ми допоможемо розібратися в цьому.
Якщо вам потрібна допомога у користуванні поштою, ви, можливо, зацікавитеся деякими , які доступні на Envato Market. Або якщо ви надсилаєте безліч важливих повідомлень, спробуйте сервіс email дизайну на Envato Studio.
Нотатка редакції: Дана стаття спочатку була опублікована в 2014 році. Вона була ретельно перевірена на актуальність, точність і відповідність нашими співробітниками - за допомогою Лаури Спенсер (
