V důsledku selhání nebo při nákupu nového počítače může uživatel naléhavě potřebovat samostatnou instalaci systému Windows 8. Proces instalace operačního systému je poměrně jednoduchý. Hlavní věcí je řídit se pokyny systému a pečlivě si přečíst jeho pokyny.
Před zahájením operace byste se však měli pečlivě připravit a zásobit se potřebné nástrojeprotože během procesu instalace stahování požadované soubory nebude žádná možnost. Kromě toho je před spuštěním instalace důležité vědět, jak reagovat na systémové zprávy a co je třeba během operace vzít v úvahu.
Vytvoření zaváděcí jednotky flash pomocí nástroje WinToFlash
Tím se vyčistí všechny vaše programy, nastavení a soubory, takže je důležité podniknout kroky k jejich ochraně pomocí této příručky. Tento postup vyčistí váš pevný disk, takže musíte nejprve vytvořit zálohy všechny soubory nebo dokumenty, které chcete uchovat.
Vyberte disk nebo knoflík z nabídky a stiskněte. Budete dotázáni, jaký typ instalace chcete provést. Pokud si nejste jisti, co dělat, vyberte tuto možnost a přejděte ke kroku 6. Počkejte, až dokončí proces instalace - může to chvíli trvat, takže si dopřejte šálek čaje. Poté, co zmizí zpráva informující o tom, že se nastavení mění, jste po instalaci přesměrováni na průvodce.
Co musíte nainstalovat
Nejprve potřebujete pro instalaci distribuční sadu s instalačními soubory. Pokud se chystáte spustit instalaci z jednotky USB flash, musíte ji nejprve zavést a zapsat do ní odpovídající obraz disku.
Stojí za zvážení, že obraz s operačním systémem Windows 8 může zabírat minimálně 4 Gb, což znamená, že k jeho záznamu potřebujete flash disk odpovídající velikosti. Kromě toho je důležité si uvědomit, že po přeinstalaci možná budete potřebovat ovladače zařízení, zejména pokud instalujete na laptop nebo netbook.
Vyhledejte aktualizace
Toto je naše doporučená volba. Lidé začnou popadat kopii instalací do svého počítače. Chcete-li to provést, můžete postupovat podle těchto kroků. Počkejte na dokončení procesu a zavření okna. Postupujte podle následujících pokynů. Proveďte jednu z následujících akcí.
Zkontrolujte, zda je zařízení „odnímatelné“
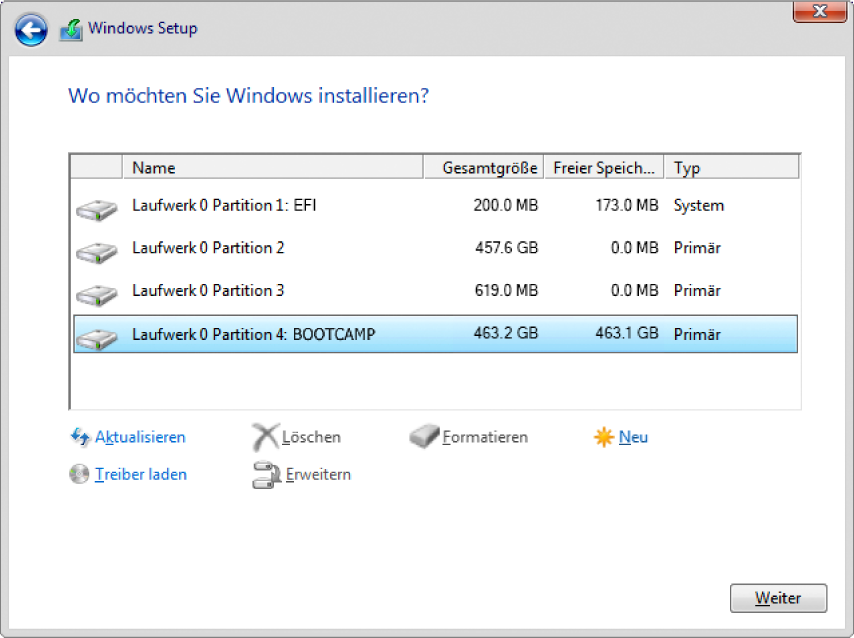
Není třeba reagovat na zprávy od instalačního programu, které se zobrazují pouze během instalace. Pokud se však zobrazí výzva k instalaci softwaru zařízení, klikněte na Instalovat. Pokud se nic nestane, zkontrolujte, zda jiné okno může překrýt okno a čekat na vaši odpověď.
- Na úvodní obrazovce klikněte na Pokračovat.
- V části Vybrat úkoly vyberte všechny úkoly a klikněte na Pokračovat.
- Postupujte podle pokynů na obrazovce.
- Důležité: Neklikejte na Storno na žádné z instalačních obrazovek.
Soubor ISO s distribuční sadou pro nahrávání lze stáhnout z oficiálních webových stránek společnosti Microsoft nebo si můžete vytvořit obrázek sami, pokud máte disk s kopií požadovaného operačního systému. Pokud je disk DVD licencován, nemusí být aktivační soubory licence správně nainstalovány a bude vyžadována další aktivace pomocí klíčů.
Problémy s instalací v důsledku rozhraní
Během instalace se může zobrazit obrazovka s dotazem, jaké úkoly chcete provést. Ujistěte se, že jsou vybrány následující tři možnosti. Používání internetu s sebou nese inherentní rizika. Výsledkem bylo, že média chátrala a bylo spousta zbytečných záznamů.
Tuto funkci má dnes téměř každý počítač, ale pokud ano starý počítač, Koukni na to. Musíte také použít pero s alespoň 4 GB úložiště. Jeho rozhraní je čisté a postrádá hodně svěžesti a zároveň je velmi objektivní. Po stažení a instalaci programu uvidíte, že proces je krok za krokem, to znamená, že je velmi jednoduchý a rychlý.
Vytvoření zaváděcí jednotky USB
Chcete-li zavést jednotku USB flash bez použití nástrojů, musíte použít příkazový řádek. Po zvolení této metody bude obraz jednoduše nutné rozbalit na jednotku USB, zařízení předem naformátovat a přenést soubory potřebné k jeho spuštění.
Video: Nainstalujte Windows 8
Nyní zaškrtněte v tomto poli jednotku, kterou chcete použít, a klikněte na „Spustit kopírování“. Program začne kopírovat soubory. Při prvním spuštění programu se zobrazí okno s podmínkami použití. Proces spustíte kliknutím na zelenou ikonu průvodce. Jazyk programu můžete také změnit v pravém dolním odkazu.
Zobrazí se obrazovka výběru zdroje souboru a obrazovka cíle. Po nastavení těchto parametrů klikněte na Další. Pokud váš operační systém začal zasáhnout, bylo to do značné míry jediné řešení pro úplnou přeinstalaci. Pokud se váš počítač dostane do stavu, kdy jednoduché nástroje k vyčištění registru nebo odstranění zbytečných software vynaloží mnoho úsilí, aby zjistil všechny chyby a ručně je opravil. Toto je starší konfigurace vašeho počítače, například při přeinstalování nového ovladače hardwaru nebo jiné potenciálně nebezpečné činnosti.
Nástroj pro stahování USB / DVD systému Windows 7
Tento nástroj byl vytvořen společností Microsoft a je navržen tak, aby vypálil obraz ISO na disk nebo flash disk. Program je poměrně snadno použitelný a plně rusifikovaný.
Chcete-li začít vytvářet zaváděcí disk musíte jej připojit k počítači a spuštěním nástroje pro stahování proveďte následující:
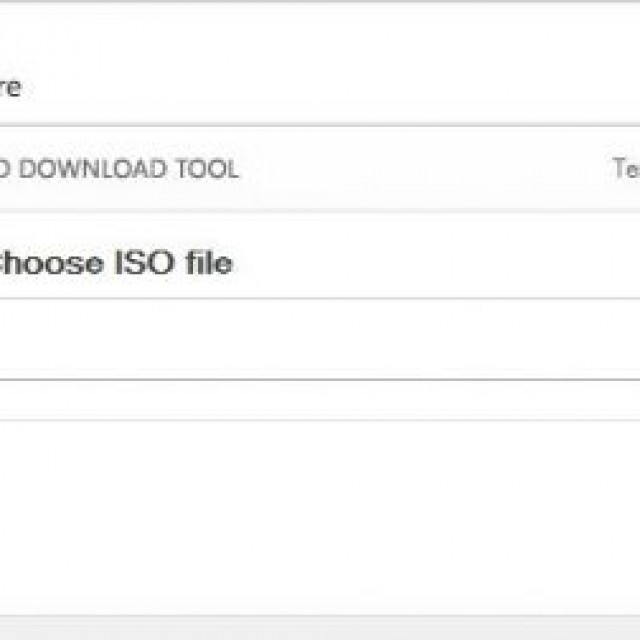
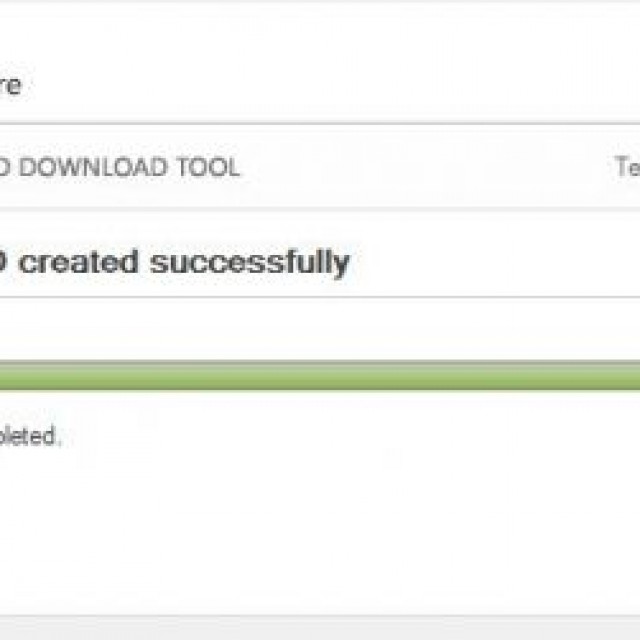
Problém však je, že tato funkce není vždy povolena a ne všechny instalační procesy zahrnují vytvoření bodu obnovení. Pak můžete jen těžko získat všechno zpět. Tím odstraníte všechna uživatelská data a nastavení a nainstalované programy... Pomocí tlačítka „Start“ se dostanete do průvodce obnovou operačního systému.
Kromě toho budete při používání této funkce potřebovat instalační médium operační systém, ale nezapomeňte, že data a nastavení nebudou automaticky ukládána. O zálohu se musíte postarat sami. Pokud se to týká vašeho stroje, použijte funkce poskytované výrobcem.
Foto: Dokončení záznamu distribuce systému Windows 8 na jednotku USB flash
Nevěnujte pozornost názvu nástroje. Bez problémů dokáže zaznamenat jakékoli obrázky, stejně jako další dřívější verze operační systém a další aplikace obecně.
Nástroj WinToFlash
Tato aplikace je multitasking a výkonná. Kromě vytváření zaváděcí USB disk nástroj má pokročilý režim s dalšími funkcemi. Mnoho možností vám umožňuje připravit se USB zařízení pro jakýkoli účel, díky čemuž je bootovatelný se schopností pracovat s jakýmkoli systémem a bitovou hloubkou.
Po spuštění nového počítače však na ploše najdete soubor, který obsahuje seznam aplikací, které byly během resetu odebrány. Tento seznam můžete samozřejmě použít jako vodítko k přeinstalování softwaru, který používáte. Existuje však také způsob, jak si nenechat ujít nainstalované aplikace a jejich nastavení při použití funkce částečné obnovy.
Co musíte nainstalovat
Poté otevřete nabídku Systémové funkce a vyberte Příkazový řádek. Také před návratem do předchozí nastavenírozhodně se doporučuje zálohovat všechny vaše důležité soubory. Připravte si je, než přejdete na jinou akci.

K zachycení obrazu zaváděcí distribuční sady stačí standardní programové rozhraní. Chcete-li zahájit operaci, musíte pouze vybrat písmeno jednotky, na kterou bude instalace zaznamenána, a určit umístění pro uložení obrazu.

Poté vyberte jazyk, který používáte, a klikněte na Instalovat. Poté můžete pomocí možnosti stáhnout aktualizaci vybrat jako způsob instalace možnost Aktualizovat. Zároveň budou zachovány nainstalované aplikace a všechna vaše nastavení a data. V průvodci vyberte možnost „Aktualizovat“.
Svůj počítač můžete kdykoli snadno vrátit do standardního a plně funkčního stavu. Pro úplnost rezervní kopie budete potřebovat vhodné úložiště, ve kterém jsou vaše data v bezpečí. Ačkoli moderní počítače a notebooky mají dostatek úložné kapacity pro zálohy operačního systému a další základní obsah, rozhodně je nedoporučujeme používat tímto způsobem. V případě selhání disku přijdete o svá aktuální data i dříve vytvořené zálohy.
Fotografie: výběr souboru pro záznam ve WinToFlash
Funkce aplikace spočívá v tom, že pracuje se všemi možnými formáty, včetně archivů. Pokud se během instalace vyskytne chyba nebo je systém blokován virem Winlocker, můžete pomocí jednotky s tímto nástrojem provést s počítačem a systémem mnoho dalších akcí.
Vytvoření zaváděcí jednotky flash
Jakmile se zaregistrujete online, můžete spustit program a provést potřebná nastavení. Můžete také zvolit název zálohovacího archivu a poté pokračovat kliknutím na Další. Když svůj počítač prodáte, neměli byste být spokojeni s jeho uvedením do původního stavu. Zbytky vašich dat však zůstanou.
Zálohování dat v počítači
S jednoduchou kopií dat musíte použít speciální aplikaci. U některých počítačů také vyberete zaváděcí médium během restartu stisknutím příslušné funkční klávesy. Po spuštění aplikace použijte klávesu k zobrazení rozpoznaných pevných disků a jejich oddílů. Pomocí šipek a mezerníku vyberte disky nebo diskové oddíly, které chcete trvale zničit.
Nástroj UltraISO
Tento nástroj je snad nejznámější mezi uživateli. Umožňuje nejen zapisovat absolutně jakýkoli formát obrazu na jakékoli zařízení, včetně oddílů jednotek USB, ale také umožňuje upravovat a nahrazovat soubory uvnitř archivních kontejnerů.

Změnou nebo přidáním obsahu můžete mít vždy aktuální distribuci poslední aktualizace a noví řidiči. A také budete mít příležitost odstranit nepotřebné programy nebo verze operačních systémů, aby se obrázek vešel na USB flash disk.
Rozhraní aplikace je velmi jednoduché a pohodlné, ale mírně se liší od předchozích programů, protože UltraISO má více úkolů. Kromě toho vám tento nástroj umožňuje vytvořit obraz disku sami, poté jej upravit a zapsat na jednotku USB flash. V případě potřeby můžete formát souboru převést pro další práci s ním.
Chcete-li hotový obrázek zapsat na jednotku a nainstalovat Windows 8 z jednotky USB flash do počítače, musíte postupovat takto:
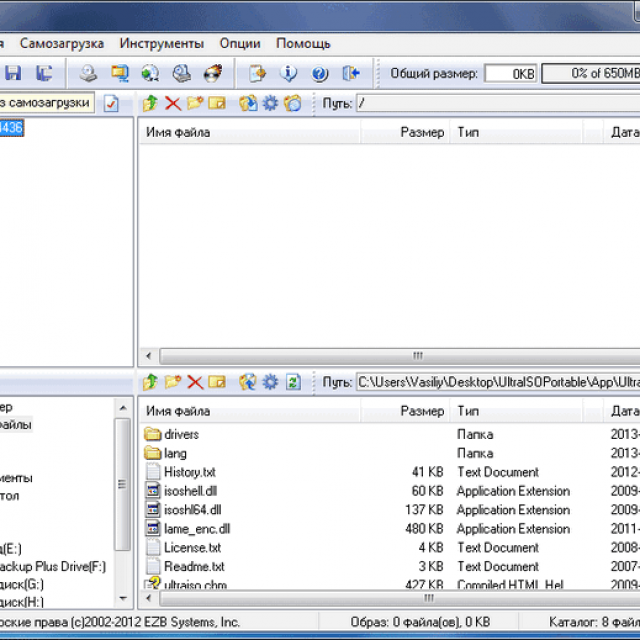
Příkazový řádek
Pokud máte problémy se spuštěním operačního systému Windows a neexistuje způsob, jak jej obnovit, a nemáte připravenou jednotku flash s distribuční sadou pro zahájení přeinstalování, ale v počítači je soubor s obrázkem, můžete pomocí příkazového řádku vytvořit spouštěcí oddíl na disku.
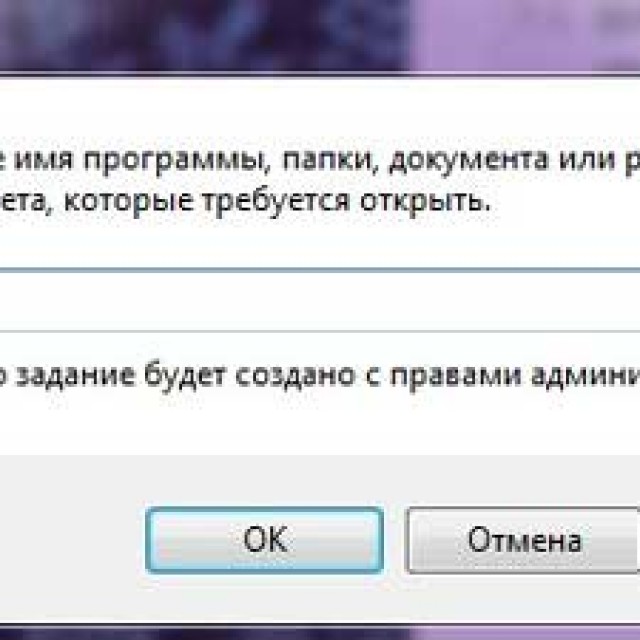
Taky danou příležitost bude užitečné, pokud v počítači není internet v době, kdy instalační soubory výše uvedené programy chybí a není je kam vzít.
Chcete-li zavést jednotku USB flash, musíte po spuštění okna linky jako správce provést následující příkazy postupně:
- DISKPART (spouštíme aplikaci pro práci s disky a oddíly);
- seznam disku (nazýváme seznam dostupných disků);
- vyberte disk 1 (vyberte zařízení, obrázek ukazuje, že jednotka flash je číslo jedna);
- čistý (vymazáme informace z disku);
- vytvořit primární oddíl (vytvoříme nový hlavní oddíl na jednotce flash);
- vyberte oddíl 1 (vyberte jej pro práci);
- aktivní (aktivovat vybranou sekci);
- formát fs \u003d NTFS (flash disk formátujeme změnou souborový systém na NTFS);
- přiřadit písmeno \u003d Q (zařízení přidělíme písmeno, které rozhodně není obsazeno);
- výstup (dokončujeme práci s programem).
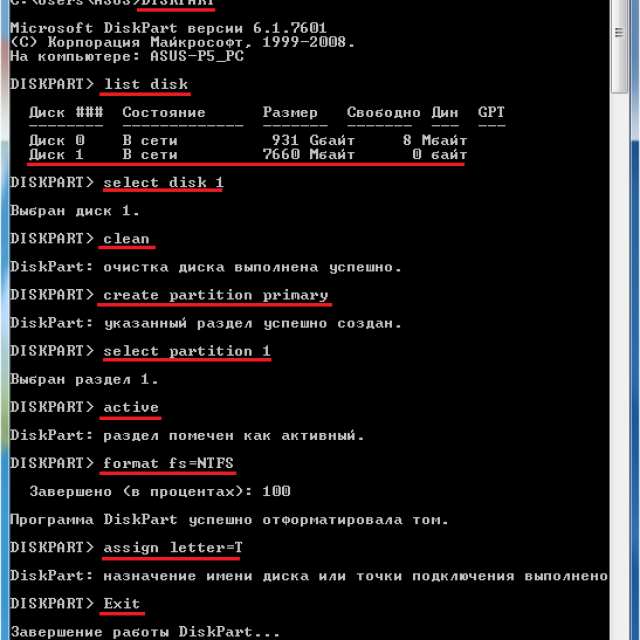
Foto: Vytvoření spouštěcího zařízení na příkazovém řádku
Zaváděcí jednotka USB je vytvořena a připravena k použití. Zbývá pouze rozbalit distribuci tam Soubor ISO... Je důležité si uvědomit, že vybalení přímo na disk bude trvat dlouho a může být přerušeno během zpracování velké soubory... Proto je lepší obraz rozbalit na pevný disk a poté začít kopírovat na USB flash disk.
Jak nainstalovat Windows 8 z USB flash disku přes BIOS
Nyní, když je hardware připraven a instalační distribuce je připravena, musíte správně nakonfigurovat BIOS, aby počáteční spuštění začalo přesně od USB flash disk, a nikoli z pevného disku, protože je nainstalován ve výchozím nastavení.
Výběr spouštění v systému BIOS
Nejjednodušší způsob, jak vybrat prioritu spouštění v systému Bios, je použít klávesu pro rychlé spuštění. Nejčastěji se jedná o „F12“, lze však použít jiné tlačítko. Záleží na výrobci vašeho PC nebo notebooku.
Priority bootování ze zařízení lze také změnit v samotném firmwaru Bios. Chcete-li to provést, musíte tam jít pomocí tlačítka „Del“ a přejít na spouštěcí parametry v části „Boot“.
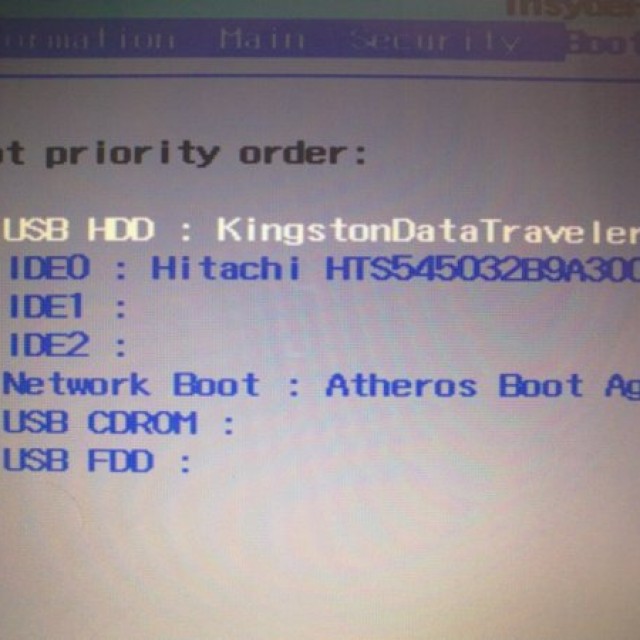
Je nutné, aby hlavní, tj. První v seznamu, které má být načteno podle priority, mělo být zařízení USB. Po provedení změn je nutné, aby si systém zapamatoval parametry. Ukončení + aplikace nastavení se obvykle provádí stisknutím klávesy „F10“.
Instalace
Po restartování počítače, když vyberete jednotku flash jako hlavní zařízení ke spuštění, by se měla objevit systémová zpráva o zahájení procesu instalace. Musíte počkat, až distribuční sada určí nastavení a vlastnosti počítače, poté se zobrazí okno s výběrem verze operačního systému, pokud je v instalačním obrazu několik z nich.

Proces instalace pro OS Windows 8 je velmi jednoduchý. Jediné, co je třeba udělat, je vybrat jazyk a oddíl, na který bude systém nainstalován. V případě potřeby musíte vytvořit logický disk nebo upravit jeho parametry kliknutím na tlačítko „Nastavení disku“.
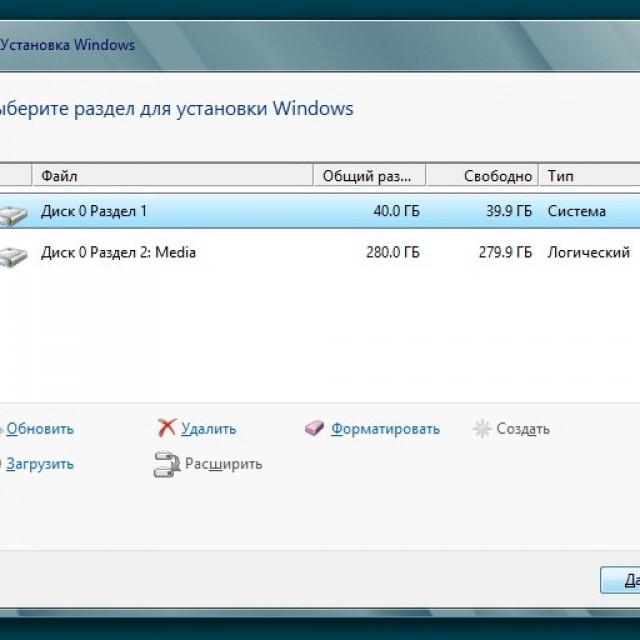
Nastavení systému
Po skončení procesu instalace OS Windows 8 by se mělo objevit okno vlastní nastavení a výběr systémových barev, pohodlnější pro vnímání a výběr názvu počítače.

Foto: Počáteční vlastní instalace systému Windows 8
V dalším okně můžete v případě potřeby nakonfigurovat zabezpečení operačního systému, kde můžete okamžitě nastavit nastavení brány firewall, změnit vlastnosti integrovaného obránce Widows nebo kritéria pro zobrazení a spuštění souborů.
![]()
Fotografie: Změňte nastavení nebo použijte standard
Pokud používáte připojení k účet v systému Microsoft musíte zadat adresu e-mailem pro identifikaci. Mějte však na paměti, že pokud nejste běžným zákazníkem společnosti, je nejlepší opustit tento krok kliknutím na tlačítko Přihlásit se bez účtu Microsoft.
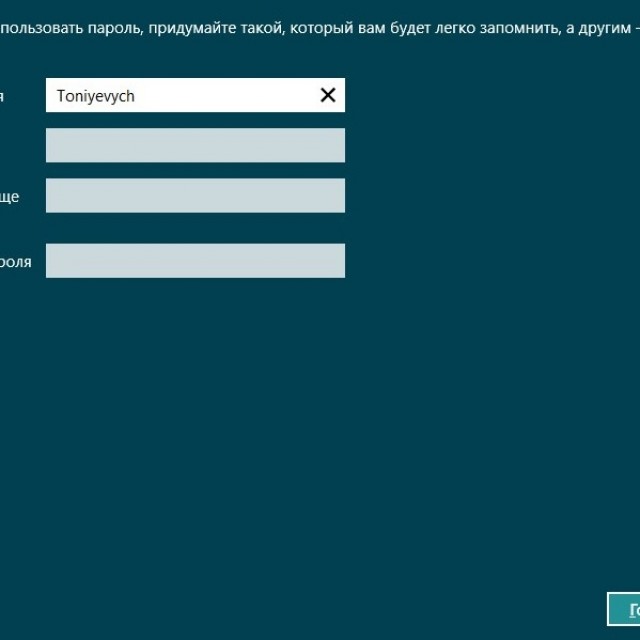
Fotografie: Výběr místního účtu a zadání jeho názvu
Požadované ovladače a programy
Spolu s vaším zařízením mohou být na disk zahrnuty potřebné ovladače a nástroje. Pokud tomu tak není, jsou ve zvláštním systémovém oddílu. Kromě toho systém Windows 8 nainstaluje hlavní ovladače OS automaticky a ty, které chybí, lze stáhnout z oficiálního zdroje výrobce počítače.
Web bude muset zadat počítačová data, včetně sériové číslo, model a podkategorie zařízení. Všechny tyto údaje zpravidla najdete v průvodní dokumentaci nebo na zadní straně notebooku / netbooku.
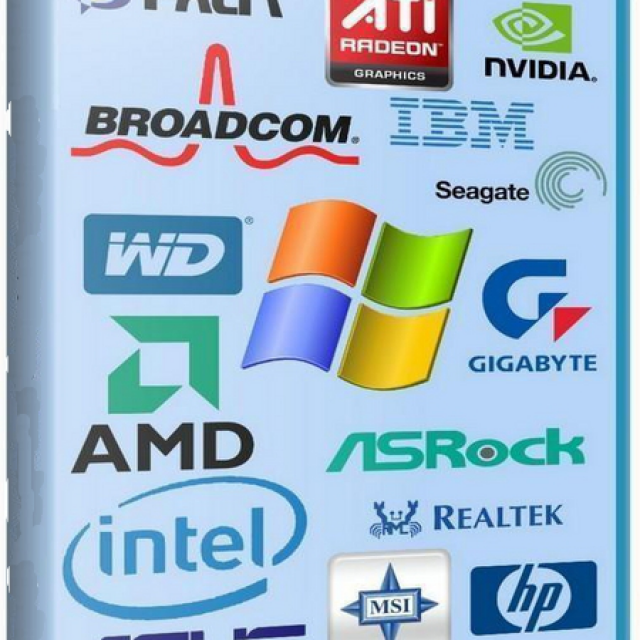
Programy potřebné pro provoz jsou již nainstalovány v OS Windows 8. Proto můžete snadno zobrazit video soubor, poslouchat hudbu nebo upravit dokument. Pokud však potřebujete software třetí strany, stáhněte si jej z oficiálních stránek s nainstalovaným antivirovým programem.
Systém ochrany před instalací softwaru třetích stran bude neustále vyžadovat povolení k provedení instalace, pokud neurčíte další parametry v nastavení zabezpečení OS Windows. Při výběru verze softwaru buďte opatrní. Musíte použít software vyvinutý speciálně pro Windows 8, jinak není zaručena jeho funkčnost.
Proces instalace OS Windows 8 z flash disku není obtížný. Pomocí výše uvedených pokynů může každý rychle nainstalovat a nakonfigurovat operační systém.
Pokud někdo neví, jak zavést počítač z USB flash disku, můžete si přečíst naše podrobné články k tomuto tématu :.
Důležitá poznámka:
Vytvoření zaváděcí jednotky USB flash Windows 8 32-bit, musí nastat ve Windows 7 32-bit
Vytvoření zaváděcí jednotky USB flash Windows 8 64-bit, musí nastat v systému Windows 7 64-bit
Uživatelé, kteří chtějí vytvářet v operační systém Windows 7 32-bit - bootovací USB flash disk Windows 8 64-bit a nainstalovat z něj Windows 8 64-bit a nevíte, jak to udělat, si můžete přečíst informace na konci článku.
Otázka. Dobrý den, řekněte mi, proč nemohu Instalace systému Windows 8 z flash disku znamená příkazový řádek... Dělám vše podle pokynů zveřejněných na jedné z internetových stránek. Postupně zadávám všechny příkazy tlumočníka DISKPART - vypsat disk, vybrat disk, vyčistit atd., Jakmile dosáhnu posledního příkazu
bootsect / nt60 E: kde E je písmeno mého flash disku, dostanu chybu.

V komentářích jsem položil otázku autorovi článku. Co dělám špatně? Odpověděli mi - s největší pravděpodobností udělám chybu v příkazech DISKPART. Zkontroloval jsem to desetkrát, zadal jsem všechny příkazy správně, vyzkoušel jsem dva různé flash disky, výsledek je stejný. Dobře, myslím, že nebudu trpět a vytvořil jsem zaváděcí USB flash disk pomocí jednoduchého nástroje pro stahování USB / DVD z Windows 7. Poté jsem nastavil prioritu bootování počítače do BIOSu z flash disku, poté jsem restartoval a začala instalace systému Windows 8, to znamená, že vše fungovalo. Byl bych šťastný, ale pořád přemýšlím, proč jsem neuspěl s příkazovým řádkem. Leonide.
Otázka číslo 2. Řekněte mi, jak tvořit na operačním sále systém Windows 7 32bitová - zaváděcí jednotka USB flash Windows 8 64bitová a nainstalovat z ní 64bitovou verzi Windows 8? Při vytváření zaváděcí jednotky USB flash se dostanu ven, konkrétně při zadávání příkazu bootsect / nt60 je chyba - Verze „BOOTSECT.EXE“ není kompatibilní s verze pro Windowsběží na tomto počítači. Zkontrolujte informace o svém systému, zjistěte, kterou verzi x86 (32bitového) nebo x64 (64bitového) softwaru potřebujete, a získejte ji od dodavatele softwaru.... Zdá se, že jsem všechno napsal správně, doufám v radu. S pozdravem Artem.
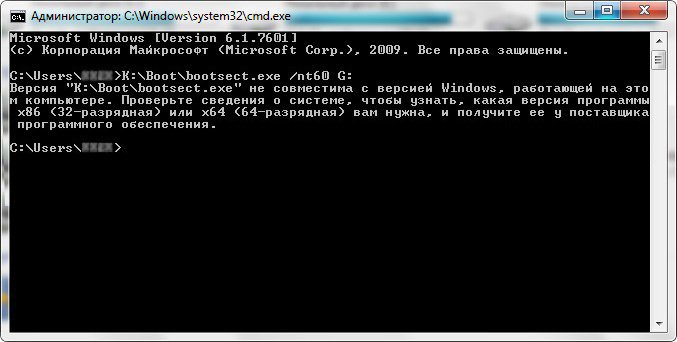
Otázka číslo 3 Vysvětlete prosím, proč se mi při vytváření zaváděcí jednotky USB flash systému Windows 8 pomocí nástroje pro stahování USB / DVD systému Windows 7 zobrazí chyba:
.
Přikládám snímek obrazovky s chybou a doufám v vaši pomoc. Při hledání odpovědi jsem strávil celý den na internetu a nic jsem nenašel. Přístav.
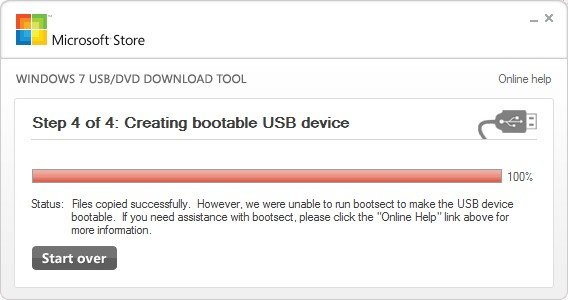
Instalace systému Windows 8 z jednotky USB flash
- Vytvořte zaváděcí USB flash disk Windows 8 pomocí příkazu Řetězce Windows 7. Tato metoda funguje téměř ve všech případech. Kromě toho si pomocí něj můžete vytvořit zaváděcí USB flash disk Windows 8 64-bit z běžícího 32bitového operačního systému Windows 7 (všechny podrobnosti na konci článku).
- Vytvoření zaváděcí jednotky USB Flash Windows 8 pomocí vlastního nástroje od společnosti Microsoft - Windows 7 USB / DVD Download Tool. Pomocí tohoto programu můžete také vytvořit zaváděcí USB flash disk Windows 8 64-bit, z fungujícího 32bitového operačního systému Windows 7
- Vytvoření zaváděcí jednotky USB Flash systému Windows 8 pomocí nástroje UltraISO
- Vytvoření bootovací USB flash disku Windows 8 64-bit, v operačním systému Windows 7 32-bit.
Obecně platí, že přátelé, tady je vše jednoduché, program bootect je nutný, aby bylo možné vytvořit zaváděcí USB flash disk, který se chystáte vytvořit boot sektor... Aby však tento velmi zaváděcí sektor byl vhodný pro soubory zavaděče operačních systémů Windows Vista, Windows 7 a Windows 8, musí být specifikován parametrem nt60. Parametr nt60 zapisuje programový kód do zaváděcích sektorů pro načtení souboru bootmgr, což je správce zavádění systému Windows Vista, Windows 7 a Windows 8.
Program Bootsect NENÍ vestavěným nástrojem v operačním systému Windows a nelze jej spustit odkudkoli, jak byste chtěli. Nástroj Bootsect.exe, musíte spustit z konkrétní složky, kde se ve skutečnosti nachází, s něčím jako tento příkaz
D: \\ Boot \\ bootsect.exe / nt60 G: kde D: \\ je váš dopis dVD mechanika RW, který obsahuje distribuci Windows 8, má složku Boot \\ a v ní samotný nástroj bootsect.exe, příkaz nt60, jak jsem řekl, použije základní bootovací kód kompatibilní s BOOTMGR. Písmeno G: znamená písmeno vaší jednotky flash.
Místo jednotky D: můžete použít virtuální jednotku a v ní připojený obrázek instalační disk Windows 8. Podívejte se například na snímek obrazovky. Obraz Windows 8 je připojen k virtuální jednotce K: nástroje DAEMON Tools Lite. Příkaz bude vypadat takto:
K: \\ Boot \\ bootsect.exe / nt60 G:
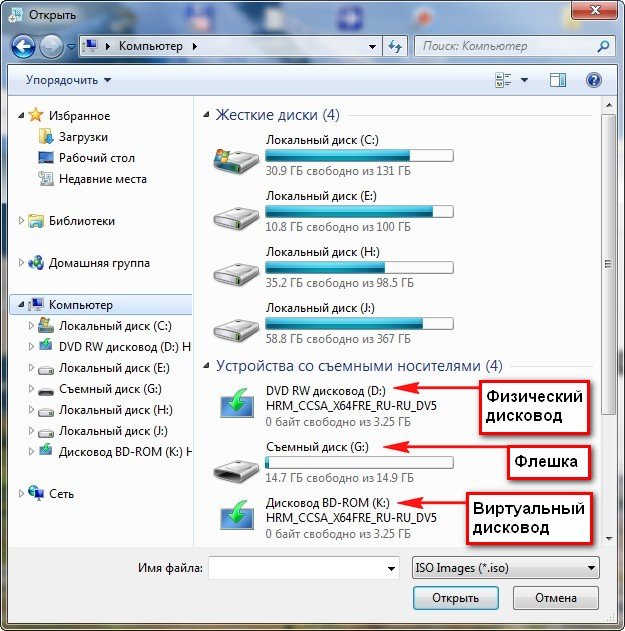
V důsledku toho obdržíme zprávu, že kód kompatibilní s BOOTMGR byl úspěšně napsán.
Úspěšně aktualizován zaváděcí kód souborového systému NTFS. Bootcode byl úspěšně aktualizován na všech cílených
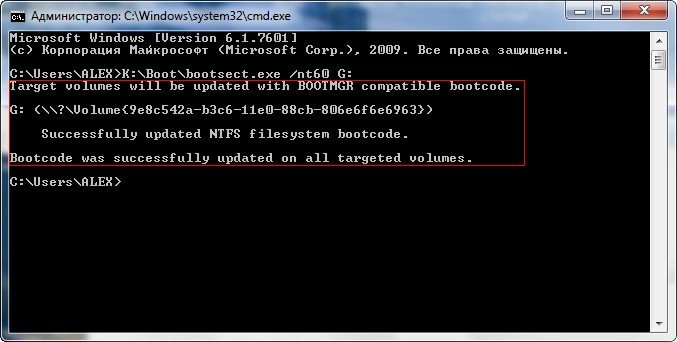
Instalace systému Windows 8 z jednotky USB flash připravené pomocí příkazového řádku systému Windows 7
Já osobně vždy používám tudy a nikdy mě nezklamal.
Vložíme naši jednotku flash do USB portu našeho počítače, všechna data na ní budou odstraněna, takže je zkopírujte na bezpečné místo.
Spusťte příkazový řádek jako správce Start -\u003e Spustit -\u003e cmd

Zobrazí se okno příkazového řádku. Abychom vytvořili naši zaváděcí flash disk, použijeme interpret příkazového řádku DISKPART, s jehož pomocí budeme moci spravovat disky a diskové oddíly našeho pevného disku.
Představit DISKPART 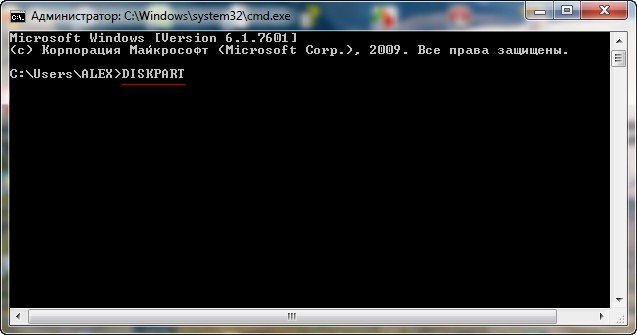
seznam disku 
Zadáme příkaz select disk a číslo našeho USB flash disku, dohromady to dopadne jako tento select disk 2

Zadáme příkaz clean, vymaže všechna data z flash disku a oddílů, pokud existují.
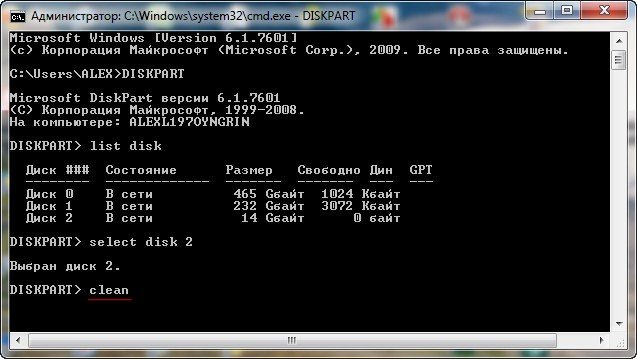
Nyní vytvoříme nový hlavní oddíl na naší jednotce flash, zadejte příkaz vytvořit primární oddíl 


Naformátujeme USB klíčenku do souboru systém NTFS, zadejte formát příkazu fs \u003d NTFS
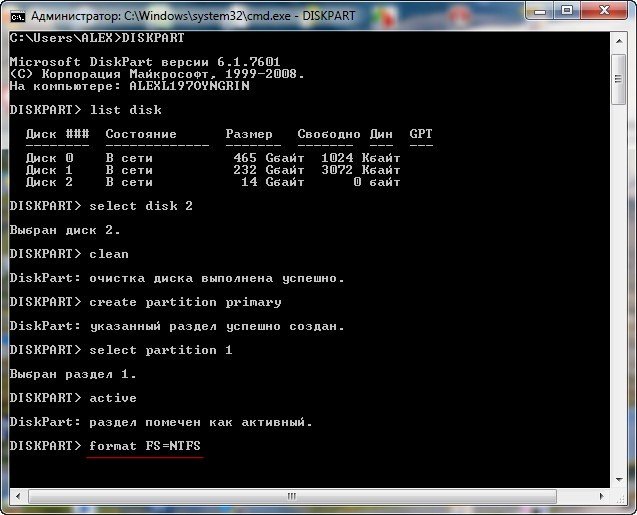
Povolil jsem automatické spuštění z externího média a okno s možnostmi akcí, které se zobrazí, toto je potvrzení.
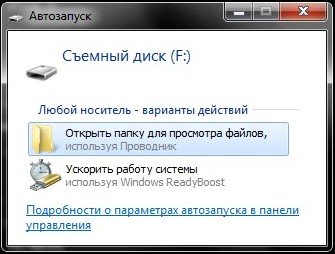
S příkazem assign přiřadíme naší jednotce flash písmeno oddílu.
![]()
Dokončíme práci s obslužným programem diskpart, zadejte příkaz exit.

A nyní přišla závěrečná fáze, ve které náš čtenář udělal chybu, abychom nyní vytvořili spouštěcí sektor na naší jednotce flash, musíme použít nástroj Bootsect.exe.
Jak jsem poznamenal výše, obslužný program bootsect.exe musí být spuštěn z místa, kde je umístěn, například ze složky Boot na instalačním disku systému Windows 8. Proveďte instalaci disk Windows 8 a vložte jej do našeho DVD-ROM, jak vidíme, že je přiřazeno písmeno jednotky (D :).
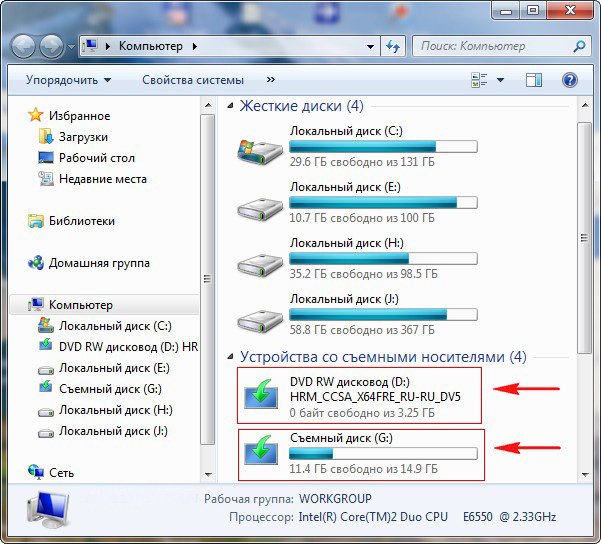
Spusťte příkazový řádek a zadejte příkaz D: \\ Boot \\ bootsect.exe / nt60 G:
Kde D: náš DVD-ROM a G: náš USB klíč. Tímto příkazem jsme na naší jednotce USB flash vytvořili spouštěcí sektor (písmeno G :).
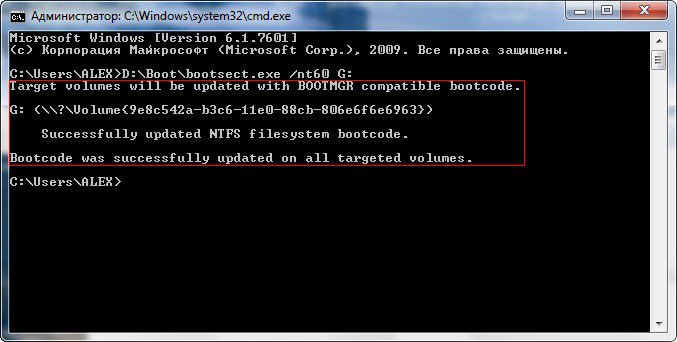
Můžete se mě zeptat, co mám dělat, pokud místo instalačního disku existuje pouze obrázek systému Windows 8.
Například máte netbook a přirozeně na něm není DVD-ROM, což znamená, že k vytvoření zaváděcí jednotky USB flash použijete předem vytvořený obrázek systému Windows 8. Zde vám může pomoci program DAEMON Tools Lite, který vytvoří virtuální jednotku, ke které můžete připojit svůj obrázek Windows 8. Dávejte pozor, mám také nainstalovaný program DAEMON Tools a také mám obrázek Windows 8, připojil jsem jej k virtuální disketové jednotce pod písmenem (K :).
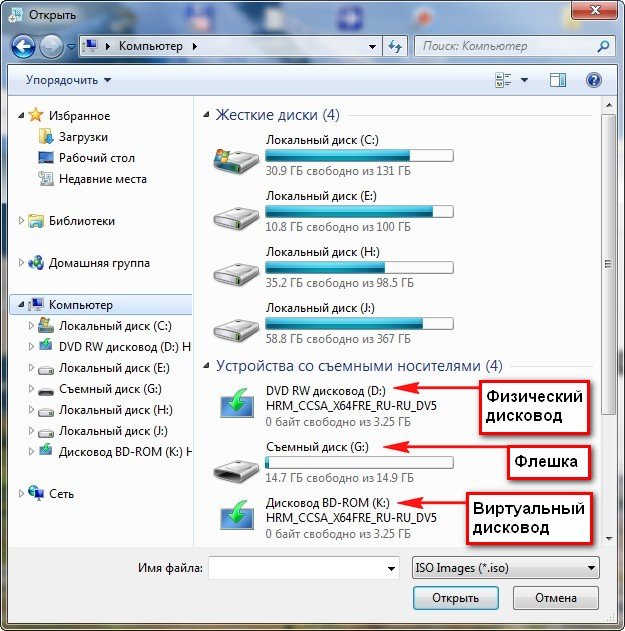
Příkaz v tomto případě bude K: \\ Boot \\ bootsect.exe / nt60 G:
Kde K: náš virtuální DVD-ROM a G: náš flash disk
Obdržíme zprávu, že byl napsán kód kompatibilní s BOOTMGR.
Cílové svazky budou aktualizovány bootovacím kódem kompatibilním s BOOTMGR
Úspěšně aktualizován zaváděcí kód souborového systému NTFS. Bootcode byl úspěšně aktualizován na všech cílených
Proto jsme také zapsali spouštěcí sektor na naši jednotku G flash:
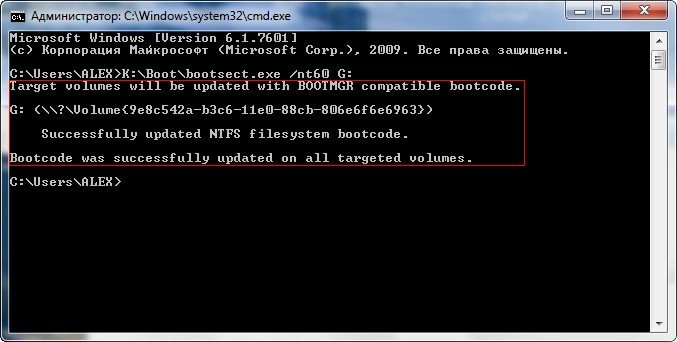
A poslední věc, kterou potřebujeme, je zkopírovat všechny soubory z instalačního disku nebo obrazu systému Windows 8 na naši jednotku USB flash. Kopírování souborů na samotnou jednotku USB flash lze provést několika způsoby, například můžete použít program Total Commander nebo jen přejít na disk nebo obrázek systému Windows 8, vybrat všechny dostupné soubory, kliknout na kopírovat, poté zadat kořen flash disku, kliknout pravá myš a vyberte Vložit, všechny soubory budou zkopírovány na USB flash disk.
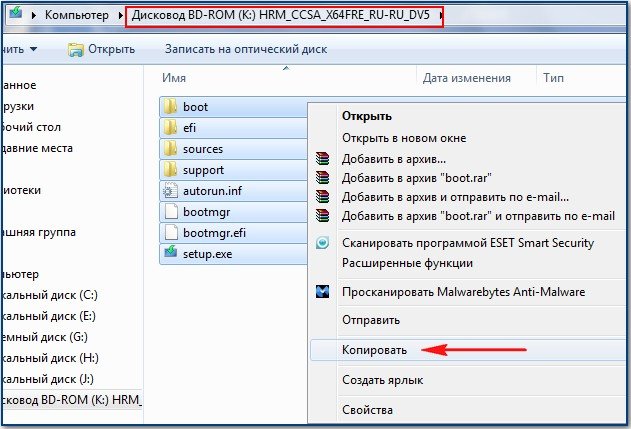
Začali jsme pracovat s příkazovým řádkem, takže navrhuji zkopírovat soubory Windows 8 na USB flash disk pomocí tohoto příkazu. Naposledy dnes otevřete příkazový řádek a zadejte xcopy K: G: / s / e / h / k

To znamená, že kopírujeme všechny soubory Windows 8 z obrazu připojeného k virtuální jednotce K: na jednotku USB flash G:
xcopy - nástroj pro kopírování souborů a adresářových struktur;
D: G: - disky;
Klíč / klíče - kopírování neprázdných adresářů s podadresáři;
Klíč / e - kopírování adresářů s podadresáři, včetně prázdných;
Klíč / h - kopírování skrytých souborů systému;
Klíč / k - kopírování atributů, automatický reset atributů " Pouze ke čtení»
Boot uSB flash disk 8 je připraveno, nyní můžeme restartovat počítač, poté nastavit BIOS na zavedení z USB flash disku a začít instalovat Windows 8. Proces instalace Windows 8 je podrobně popsán v našem článku Instalace Windows 8. Instalace systému Windows 8 z jednotky USB flash připravené pomocí nástroje pro stahování USB / DVD systému Windows 7. Přátelé, pokud máte chybu při vytváření zaváděcí jednotky flash systému Windows 8 pomocí nástroje pro stahování USB / DVD systému Windows 7:
"Soubory byly úspěšně zkopírovány. Nepodařilo se nám však spustit bootect, aby se zařízení USB dalo spustit. Pokud potřebujete pomoc s bootectem.

Snažíte se tedy vytvořit zaváděcí 64bitovou jednotku USB flash systému Windows 8 z 32bitového operačního systému Windows 7. Jak v této situaci vyhrát, jsme si přečetli na konci článku.
Mezitím pomocí nástroje vytvoříme zaváděcí USB flash disk Windows 8 Nástroj pro stahování USB / DVD systému Windows 7.
Stáhněte si Windows 7 USB / DVD Download Tool z webu Microsoftu a nainstalujte.
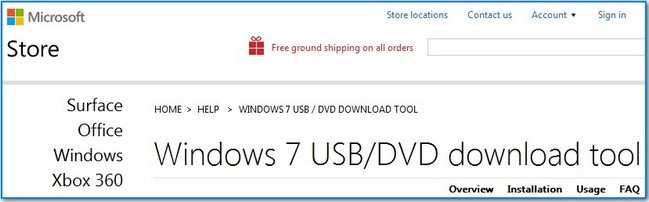
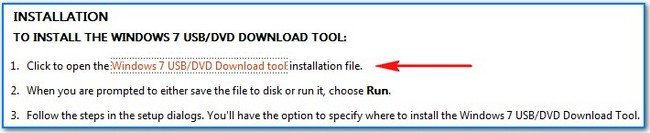

Spouštíme to, chci říci, že práce s Windows 7 USB / DVD Download Tool je velmi jednoduchá, je vhodná pro vytvoření zaváděcího USB flash disku pro Windows 7 i Windows 8.
V počátečním okně nástroje klikněte na tlačítko Procházet a označte umístění našeho isoobrazu se systémem Windows 8, který se nachází v konkrétní složce.
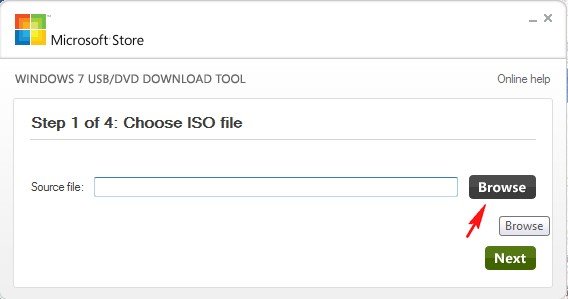
otevřeno
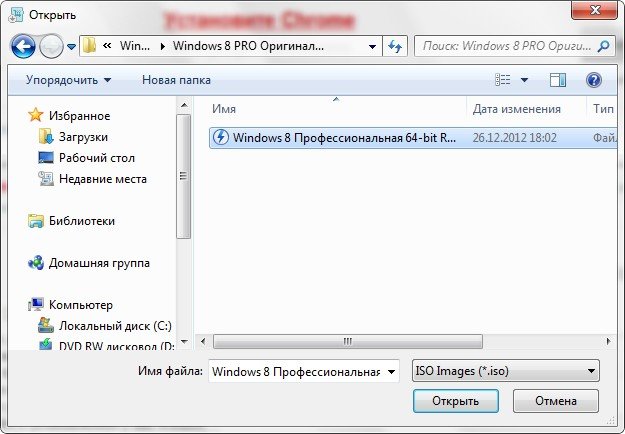
Nyní stiskneme tlačítko Další
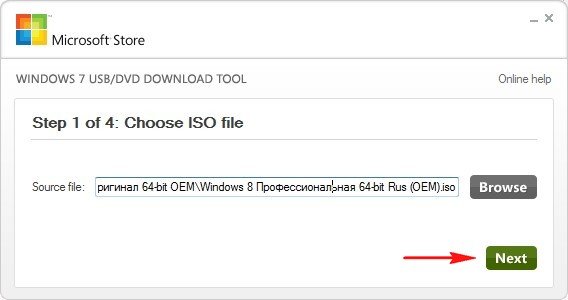
Zobrazí se okno, kde označíme naši jednotku USB flash, klikněte na USB zařízení
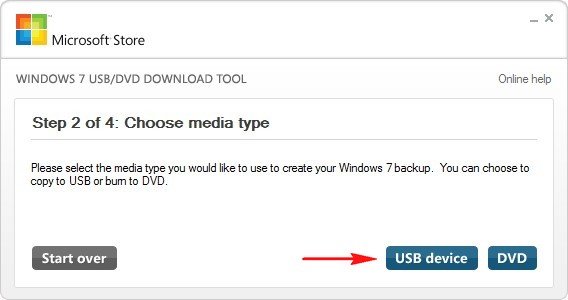
V mém případě vyberte USB flash disk pod písmenem G: /, objem 14,7 GB a klikněte na tlačítko Zahajte kopírování 

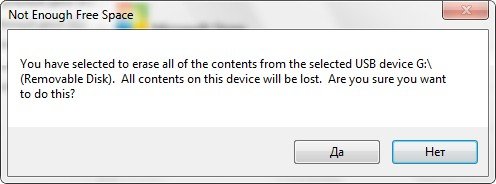
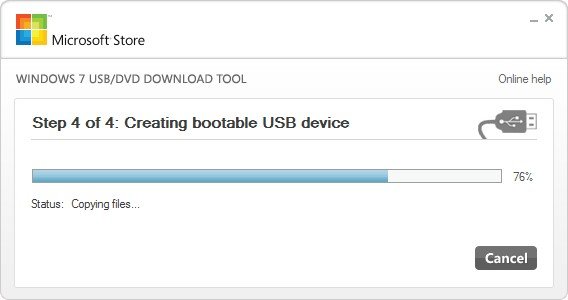
To je vše, zaváděcí jednotka USB flash s Windows 8 je připravena, pak budeme analyzovat jiný způsob, jak vytvořit zaváděcí jednotku USB flash.
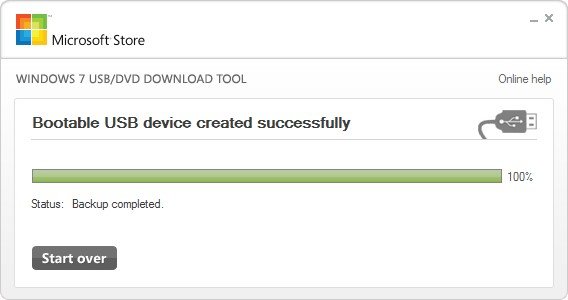
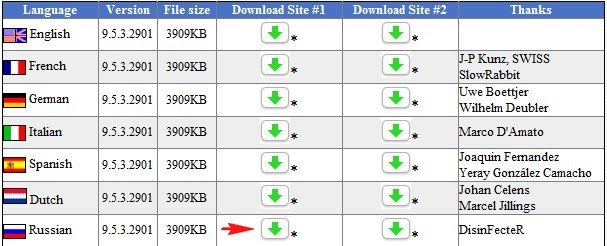

Velmi snadná instalace.
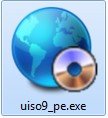
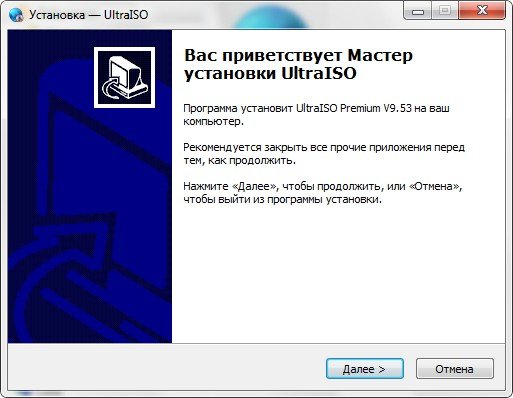
Spusťte program jako správce a vyberte zkušební období.

V hlavním okně programu vyberte Soubor a Otevřít:
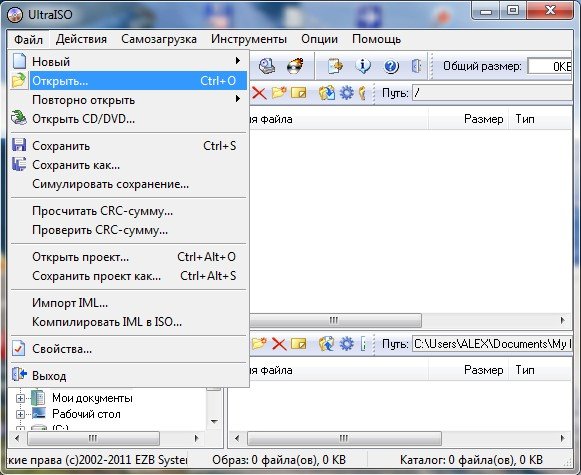
Označujeme umístění instalačního disku ve Windows 8 nebo iSO obraz... Vyberte obraz ISO systému Windows 8: který se nachází.

Disková jednotka, vyberte naši flash disk Corsair Voyager 16 GB (G :) a klikněte na Write
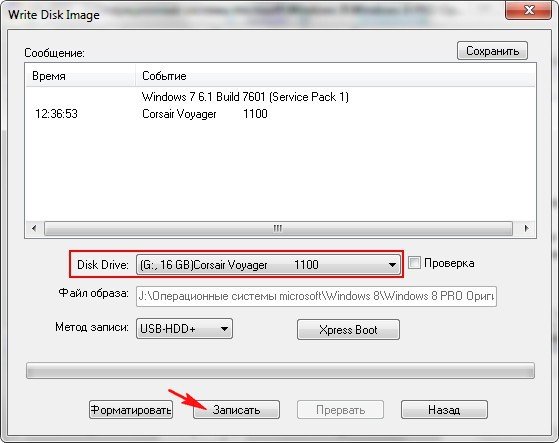
A začíná proces nahrávání distribuční sady Windows 8 na USB flash disk:

Načteme okno, byla vytvořena zaváděcí jednotka USB flash systému Windows 8.
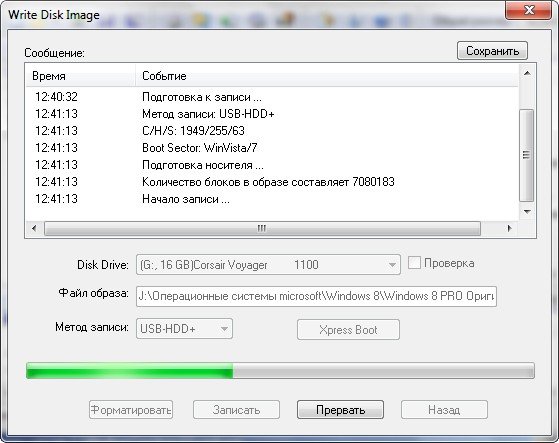
No přátelé, nyní můžete bezpečně přejít na náš článek Instalace systému Windows 8.
Jak vytvořit v systému Windows 7 32bitový - zaváděcí jednotka USB flash Windows 8 64bitový nebo Windows 7 64bitový. Existují dva způsoby, jak jsou přátelé, a oba jsou vhodné pro čistou instalaci Windows 8, to znamená, že budeme moci vytvořit zaváděcí USB flash disk Windows 8 64-bit z operačního systému Windows 7 32-bit, ale pro instalaci Windows 8 64-bit, budeme muset zavést z tohoto flash disky našeho počítače a proveďte čistou instalaci systému Windows 8 na našem počítači hDD... Za žádných okolností nebude možné spustit 64bitovou instalaci systému Windows 8 z běžícího 32bitového operačního systému Windows 7.
První možností je použití nástroje Nástroj pro stahování USB / DVD systému Windows 7... Ale my potřebujeme 32bitový obrázek systému Windows 8... Mimochodem, tato možnost mě několikrát zklamala, říkám to tak, jak to je. Jaký je důvod? Jen se mi zdá, že operační systémy, ze kterých jsem chtěl tento trik udělat, byly ve strašném stavu.
Druhou metodu nebudeme potřebovat pomocí příkazového řádku a 32bitového obrazu Windows 8. Funguje to téměř vždy.
První způsob, který používáme nástroj Windows 7 Nástroj pro stahování USB / DVD. Děláme vše, jak je popsáno výše v našem článku, pouze bezprostředně po instalaci nástroje Windows 7 USB / DVD Download Tool, tj. Před vytvořením nejvíce zaváděcího 64bitového USB flash disku Windows 8, přejděte do programové složky Windows 7 USB / DVD Download Tool, který se obvykle nachází naC: \\ Users \\ uživatelské jméno \\ AppData \\ Local \\ Apps \\ Windows 7 USB DVD Download Tool
A vložte do něj složku bootsect.exe převzatý z 32bitového obrazu systému Windows 8
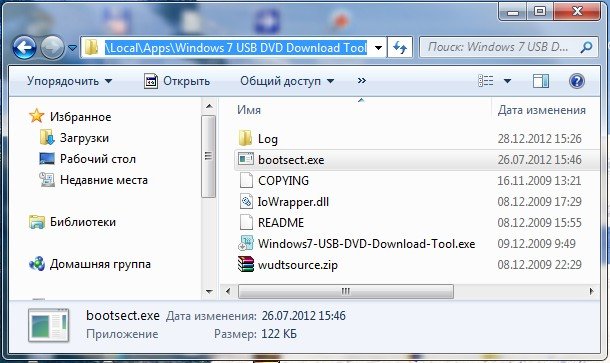
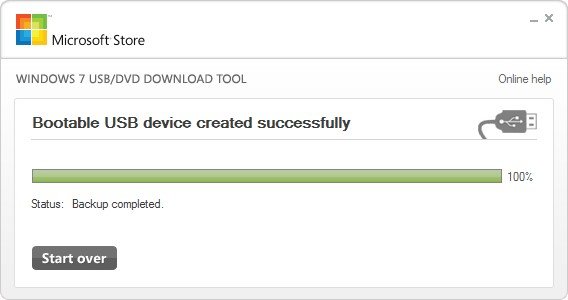
Poté můžete spustit počítač z této jednotky flash a nainstalovat 64bitový operační systém Windows 8.
Mimochodem, toto řešení je zveřejněno na webu společnosti Microsoft
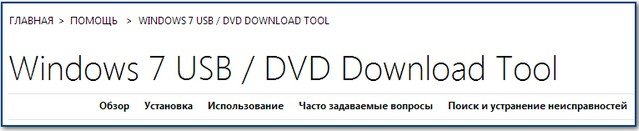
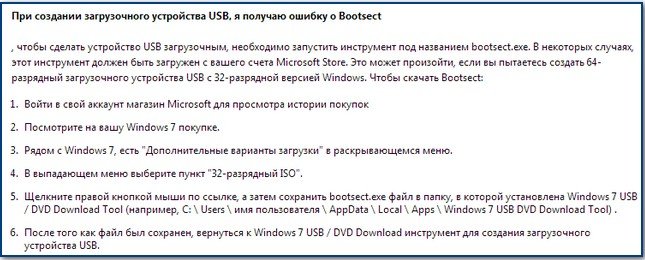
Téměř vše děláme stejným způsobem jako v části našeho článku Instalace systému Windows 8 z jednotky USB flash připravené pomocí příkazového řádku systému Windows 7.
Ale stále existuje mírný rozdíl
Po zadání příkazů
DISKPART
seznam disku
vyberte disk 2, kde 2 je číslo USB klíče, které jsme definovali v předchozím příkazu
čistý
vytvořit primární oddíl
vyberte oddíl 1
aktivní
formát fs \u003d NTFS
přiřadit
výstup
K: \\ Boot \\ bootsect.exe / nt60 G: kde K: písmeno virtuální jednotky a G: písmeno naší jednotky flash.
Tento příkaz tedy nemusíte zadávat.

Po ukončení ukončení příkazového řádku okamžitě zkopírujeme všechny 64bitové soubory systému Windows 8 z našeho obrázku, například K:
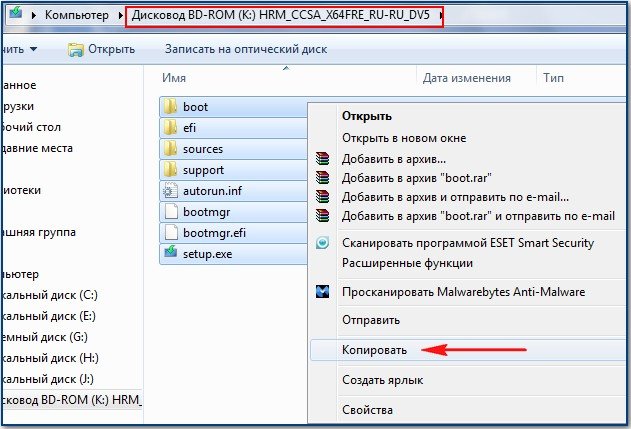
V kořenovém adresáři naší jednotky flash a to je vše, je připravena zaváděcí 64bitová jednotka flash systému Windows 8 a vytvořili jsme ji v 32bitovém operačním systému Windows 7.
