Спроба зберегти нову інформацію на мікро CD закінчиться невдачею, якщо на ньому стоїть захист від запису. Причини появи повідомлення про відмову в доступі можуть бути різні. Зняти захист із microSD можна кількома методами – програмними та фізичними. Розглянемо найактуальніші.
Розблокування microSD
Розташуйте картку пам'яті на плоскій поверхні або на долоні так, щоб етикетка була зверху. Зліва боку корпусу карти вгорі знайдіть маленький важіль перемикання блокування - кнопка Lock. «Локер» служить захисту інформації від випадкового стирання. Важіль може бути плоским і лише трохи виступати з корпусу, бути білого або сріблястого кольору. Такий перемикач відсутній безпосередньо на microSD. Вставте картку в адаптер і знайдіть перемикач Lock на самому адаптері. Пересуньте його до упору у протилежному напрямку.
Після переведення важеля Lock у положення скасування статусу захисту даних, повторна поява вікна повідомлення про помилку запису може бути викликана переведенням Lock назад у положення захисту. Відбувається це через ослаблення перемикача, при введенні карти пам'яті в картридер він зсувається і включає блокування пам'яті. Зафіксуйте його шматочком гумки, картону або видаліть зовсім.
Уникнути автоматичного блокування запису на microSD можна, видаливши його контакт з кнопкою Lock на корпусі адаптера. На лівому боці мікро-флешки знайдіть невелику виїмку, запаяйте її пластмасою або заклейте скотчем. Виконувати паяння треба дуже акуратно. Варіант зі скотчем простіше, але він може чіплятися під час введення картки в адаптер.
Зміна властивостей диска
Якщо захист картки пам'яті не дозволяє скопіювати інформацію на інший диск, а зберегти її необхідно, спробуйте зняти захист наступним чином. Приєднайте мікро cd до комп'ютера, знайдіть його ім'я у списку пристроїв та клацніть по ньому правою кнопкоюмиші. У меню виберіть рядок "Властивості", потім вкладку "Доступ". У наступному вікні є «Розширене налаштування», відкрийте її та поставте галочку у рядку «Відкрити спільний доступ», підтвердіть налаштування – «Ок».
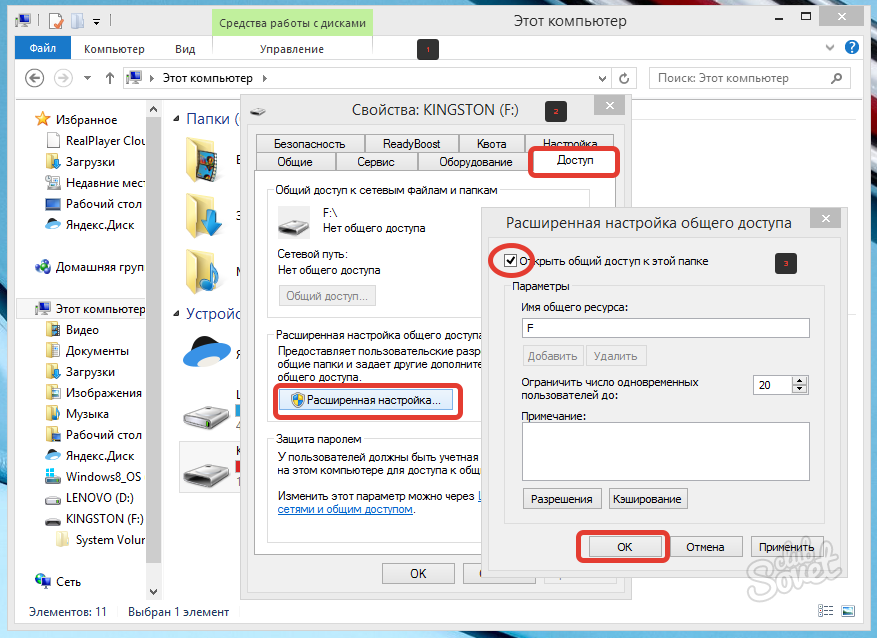
Форматування картки пам'яті microSD
Іноді для зняття захисту з картки пам'яті рекомендується її форматування, якщо локер відсутній або не допоміг. Важливу інформаціюзбережіть інший диск, т.к. вона буде повністю вилучена. Програмним способомможна зняти блокування від запису на карту за допомогою Windows.
Встановіть карту пам'яті microSDна персональний комп'ютерчерез спеціальний адаптер безпосередньо чи через картридер. На сучасних ноутбуках такий роз'єм вже передбачений, він зазвичай позначений значком "карта" і виглядає як вузька щілина. Операційна системарозпізнає диск, і його ім'я з'явиться у списку пристроїв комп'ютера.
Клацніть правою кнопкою миші на значку CD-диска і в розгорнутому меню виберіть рядок «Форматувати …». Файлову систему поставте ту, яку підтримує ваш пристрій, зазвичай NTFS. Натисніть "Почати". Усю інформацію з диска тепер видалено, і статус захисту знято.

Зміна файлової системи
При записі на картку пам'яті файлу об'ємом більше 4 Гб віконце з повідомленням про помилку може виникнути через обмеження файлової системи. Якщо картка пам'яті відформатована із системою FAT32, то розмір файлу входить до її обмежень для запису даних. Слід змінити файлову системуна NTFS, оскільки описано в 3 пункті.
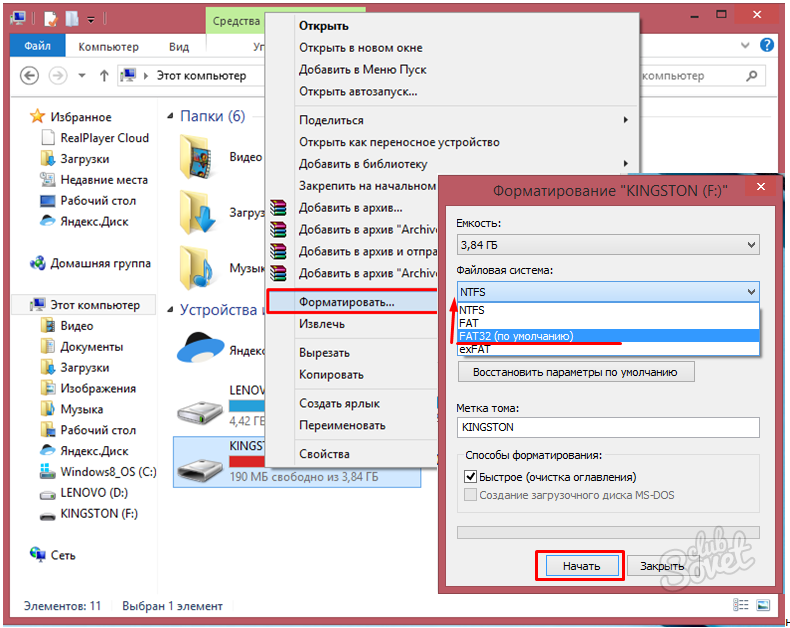
Програмні засоби для microSD
Можна скинути захист від запису на диску. програмними засобами, не видаляючи інформацію. Для цього існують різні скрипти та утиліти, наприклад – reset.zip. Завантажуючи програмне забезпеченняз мережі слід бути обережними – воно може містити віруси. Найкраще скористатися для зняття захисту перевіреними програмами. Низькорівневе форматування диска утилітою Hard Disk Low Level Format Tool стирає всі дані, але допоможе відновити навіть безнадійні флешки, які не пройшли форматування внутрішніми засобами Windows.
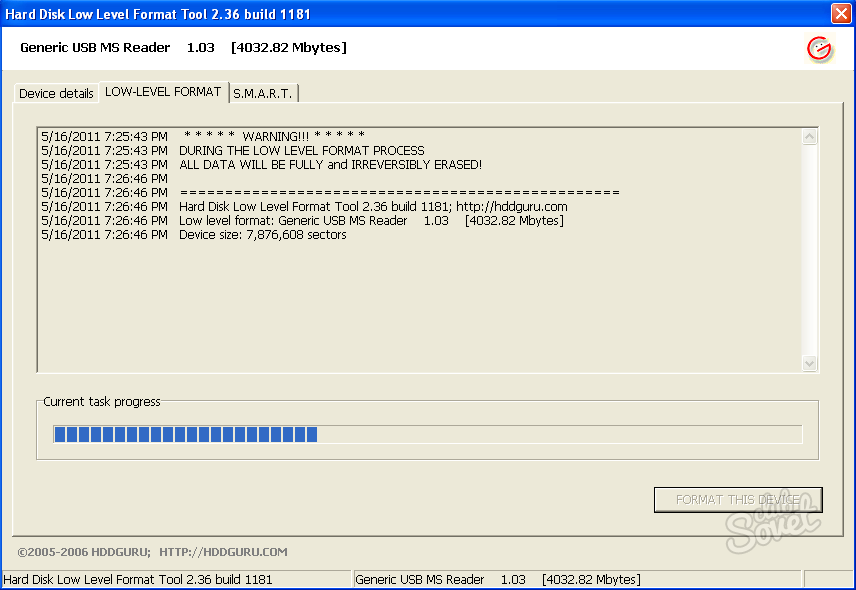
Зняття захисту microSD через мобільний пристрій
Сучасні мобільні девайси: плеєри, КПК, телефони, фотоапарати мають функцію форматування microSD. Спробуйте через налаштування знайти цю опцію та відформатувати флешку прямо на даному пристрої. Захист пам'яті міг бути програмно встановлений в апараті для забезпечення конфіденційності даних. Зняти захист можна також у налаштуваннях. Всі різновиди електронних пристроївмають свої особливості, тому у разі труднощів ознайомтеся з інструкцією гаджета або отримайте роз'яснення сервісному центріу спеціаліста.

Фізичні пошкодження картки пам'яті microSD
Один із варіантів збою при спробі запису даних на карту пам'яті виникає через фізичні пошкодження: карта злегка погнута, забруднений один із контактів на карті (частіше лівий) або на адаптері, і microSD саме його замикає. У разі забруднення контактів їх треба почистити, наприклад, ватною паличкою, змоченою в рідині, що містить спирт, або ацетоні. Сильно погнута карта відновлення не підлягає. Злегка вигнуту можна спробувати випрямити, поклавши під прес.

Використовуйте з карткою microSDлише «рідний» адаптер. З іншим адаптером, навіть якщо вдалося провести форматування на телефоні, записати інформацію на диск, швидше за все, не вийде.
Сучасні мобільні пристроїі фотоапарати, крім основної пам'яті невеликого об'єму, можуть комплектуватися картою пам'яті, об'єм якої може в рази перевищувати обсяг основної пам'яті. Для необізнаної в техніці людини це новинка, що породжує масу питань щодо використання карти пам'яті. Карти пам'яті бувають різних розмірів, але технологія роботи у них однакова. Отже, всі поради, які будуть вказані далі, підійдуть для будь-якого виду пристрою.
Перша складність виникає з тим, як записати на карту пам'яті дані. Якщо робота проводиться на ноутбуці, то він має спеціальний слот, куди вставляється карта. Але цей слот зроблено під картку великого розміру. Якщо картка маленька, то існують перехідники, в які вона вставляється, і робота виконується як з великою. Для комп'ютера існують перехідники, які підключаються як дисководи. У системі карта пам'яті визначається як знімний диск, тому запис робиться так, ніби це флешка. Єдиною складністю може бути вилучення картки із пристрою.
Тому наступне питання стосується того, як витягнути картку пам'яті. Пристрої, що підтримують карти пам'яті, використовують утримувачі з пружинкою. На корпусі телефону або фотоапарата є гніздо для картки пам'яті, зазвичай закрите гумовою або пластиковою кришкою. Для вилучення потрібно відкрити його та легенько натиснути на карту до клацання. Після цього вона вийде з гнізда, і її можна витягнути пальцями. З картридера схема вилучення така сама. Якщо потрібно вставити картку назад, необхідно втиснути її в гніздо до клацання.
Крім того, часто виникають труднощі, пов'язані з тим, як очистити картку пам'яті. Якщо потрібно її очистити не повністю, необхідно зайти на неї і видалити непотрібні файлипо одному. Якщо необхідно повне очищення, потрібно провести її форматування. Для цього необхідно натиснути правою кнопкою миші на пристрої та вибрати пункт Форматування. У вікні потрібно вибрати необхідні налаштування і натиснути кнопку Почати, з наступним підтвердженням операції. Крім того, всі ці дії доступні безпосередньо з пристрою, якому відповідає картка пам'яті.
Дуже часто ставлять запитання щодо того, як розблокувати картку пам'яті фотоапарата. Якщо картка формату SD, то вона має на лівій грані перемичку, яка при неакуратному встановленні картки в слот перемикається в положення блокування. Цю перемичку потрібно поставити у верхнє положення та акуратно вставити у фотоапарат. Картки іншого типу можна розблокувати тільки в сервісному центрі, тоді вся інформація на ній буде збережена. Якщо інформація на карті не є особливо важливою, то можна сміливо проводити її форматування.
Часто користувачі забувають паролі та виникають питання щодо того, як зняти пароль картки пам'яті. Якщо це смартфон, то потрібно зайти в системні файлиі знайти там файл під назвою mmccstore. Цей файл потрібно перейменувати з роздільною здатністю txt та відкрити його. Серед різних незрозумілих символів проскакуватимуть арабські цифри. Їхня комбінація і буде паролем. Другий спосіб полягає в простому форматуваннікарти пам'яті, в результаті чого видаляється пароль. Другий спосіб легший, але придатний лише в тому випадку, якщо інформація на карті не є важливою.
Для більшості людей microSD це лише форм-фактор, але насправді це не так. Ви без проблем зможете вставити будь-яку microSD-карту в стандартний слот, але далеко не кожна з них працюватиме, оскільки карти розрізняються за багатьма ознаками.
Формат
Усього існує три різних форматів SD, доступних у двох форм-факторах (SD та microSD):
- SD (microSD) - накопичувачі об'ємом до 2 ГБ, працюють із будь-яким обладнанням;
- SDHC (microSDHC) - накопичувачі від 2 до 32 ГБ, працюють на пристроях з підтримкою SDHC та SDXC;
- SDXC (microSDXC) - накопичувачі від 32 ГБ до 2 ТБ (на Наразімаксимум 512 ГБ), працюють тільки на пристроях із підтримкою SDXC.
Як бачите, зворотної сумісності вони не мають. Карти пам'яті нового формату на старому обладнанні не працюватимуть.
Об `єм
Заявлена виробником підтримка microSDXC не означає підтримку карт цього формату з будь-яким об'ємом та залежить від конкретного пристрою. Наприклад, HTC One M9 працює з microSDXC, але офіційно підтримує лише карти до 128 ГБ включно.
Із обсягом накопичувачів пов'язаний ще один важливий момент. Усі карти microSDXC використовують за замовчуванням файлову систему exFAT. Windows підтримує її вже більше 10 років, в OS X вона з'явилася починаючи з версії 10.6.5 (Snow Leopard), у Linux-дистрибутивах підтримка exFAT реалізована, але "з коробки" працює далеко не скрізь.
Високошвидкісний інтерфейс UHS
 До логотипу картки з підтримкою UHS додається I або II залежно від версії
До логотипу картки з підтримкою UHS додається I або II залежно від версії Карти форматів SDHC та SDXC можуть підтримувати інтерфейс Ultra High Speed, який за наявності апаратної підтримки на пристрої забезпечує вищі швидкості (UHS-I до 104 МБ/с та UHS-II до 312 МБ/с). UHS назад сумісний з більш ранніми інтерфейсами і може працювати з пристроями, що не підтримують його, але на стандартній швидкості (до 25 МБ/с).
2. Швидкість
Класифікація швидкості запису та читання microSD-карт так само складна, як їх формати та сумісність. Специфікації дозволяють описувати швидкість карт чотирма способами, і оскільки виробники використовують їх усі, виникає велика плутанина.
Швидкісний клас
 Макрокровка класу швидкості для звичайних карт є цифрою, вписаною в латинську букву C
Макрокровка класу швидкості для звичайних карт є цифрою, вписаною в латинську букву C До класу швидкості (Speed Class) прив'язана мінімальна швидкість запису на картку пам'яті в мегабайтах на секунду. Усього їх чотири:
- Class 2- від 2 МБ/с;
- Class 4- від 4 МБ/с;
- Class 6- від 6 МБ/с;
- Class 10- Від 10 МБ/с.
 За аналогією з маркуванням звичайних карт клас швидкості UHS-карт вписується в латинську букву U
За аналогією з маркуванням звичайних карт клас швидкості UHS-карт вписується в латинську букву U У карт, що працюють на високошвидкісній шині UHS, поки всього два класи швидкості:
- Class 1 (U1)- від 10 МБ/с;
- Class 3 (U3)- Від 30 МБ/с.
Оскільки в позначенні класу швидкості використовується мінімальне значення запису, то теоретично карта другого класу цілком може бути швидше за карту четвертого. Хоча, якщо це буде так, виробник, швидше за все, віддасть перевагу явніше вказати цей факт.
максимальна швидкість
Класу швидкості цілком достатньо для порівняння карт при виборі, але деякі виробники крім нього використовують в описі максимальну швидкість МБ/с, причому частіше навіть не швидкість запису (яка завжди нижче), а швидкість читання.
Зазвичай це результати синтетичних тестів в ідеальних умовах, які недосяжні при звичайному використанні. На практиці швидкість залежить від багатьох факторів, тому не варто орієнтуватись на цю характеристику.
Множник швидкості
Ще один варіант класифікації - це множник швидкості, подібний до того, який використовувався для вказівки швидкості читання та запису оптичних дисків. Усього їх понад десять, від 6х до 633х.
Множник 1х дорівнює 150 КБ/с, тобто у найпростіших 6-карт швидкість дорівнює 900 КБ/с. У самих швидких картмножник може бути 633х, що становить 95 МБ/с.
3. Завдання
 StepanPopov/shutterstock.com
StepanPopov/shutterstock.com Правильно вибирати картку з урахуванням конкретних завдань. Найбільша і найшвидша не завжди найкраща. При певних сценаріях використання обсяг і швидкість можуть виявитися надмірними.
При покупці картки для смартфона об'єм відіграє більшу роль, ніж швидкість. Плюси великого накопичувача очевидні, а ось переваги високої швидкості передачі на смартфоні практично не відчуваються, оскільки там рідко записуються та зчитуються файли великого об'єму (якщо тільки у вас не смартфон із підтримкою 4K-відео).
Камери, що знімають HD- і 4K-відео, - це зовсім інша річ: тут однаково важливі швидкість і обсяг. Для 4K-відео виробники камер рекомендують використовувати карти UHS U3, для HD – звичайні Class 10 або хоча б Class 6.
Для фото багато професіоналів вважають за краще користуватися кількома картами меншого обсягу, щоб мінімізувати ризик втрати всіх знімків у форс-мажорних обставинах. Щодо швидкості, то все залежить від формату фото. Якщо ви знімаєте в RAW, є сенс витратитися на microSDHC або microSDXC класу UHS U1 і U3 - у цьому випадку вони розкриють себе повною мірою.
4. Підробки
 jcjgphotography/shutterstock.com
jcjgphotography/shutterstock.com Як би банально це не звучало, але купити підробку під виглядом оригінальних карток зараз простіше простого. Кілька років тому SanDisk заявляла, що третина карток пам'яті SanDisk на ринку є контрафактною. Навряд чи ситуація дуже змінилася з того часу.
Щоб уникнути розчарування при покупці, достатньо керуватися здоровим глуздом. Утримуйтесь від покупки у продавців, які не заслуговують на довіру, і остерігайтеся пропозицій «оригінальних» карт, ціна яких значно нижча за офіційну.
Зловмисники навчилися підробляти упаковку настільки добре, що часом її дуже важко відрізнити від оригінальної. З повною впевненістю судити про справжність тієї чи іншої карти можна лише після перевірки за допомогою спеціальних утиліт:
- H2testw- для Windows;
Якщо ви вже стикалися з втратою важливих даних через поломку карти пам'яті з тієї чи іншої причини, то, коли справа дійде до вибору, ви, швидше за все, віддасте перевагу більш дорогій карті відомого бренду, ніж доступний «ноунейм».
Крім більшої надійності та збереження ваших даних, з брендовою картою ви отримаєте високу швидкістьроботи та гарантію (у деяких випадках навіть довічну).
Тепер ви знаєте про SD-карти все, що потрібно. Як бачите, є багато питань, на які вам доведеться відповісти перед покупкою картки. Мабуть, найкращою ідеєюбуде мати різні карти для різних потреб. Так ви зможете використовувати всі переваги обладнання та не піддавати свій бюджет зайвим видаткам.
