Інструкція
Для такої роботи у будь-якій операційній системіє проста функція. Щоб нею скористатися, натисніть "Пуск" та кнопку "Пошук". У вікні, введіть ім'я, яке треба шукати. Щоб розпочати процедуру, натисніть «Ок». Зачекайте кілька секунд.
Можете просто відкрити "Мій комп'ютер". Виберіть " Локальний диск D». На вкладці "Панель інструментів" є значок у вигляді бінокля і називається він "Пошук". Клацніть на ньому. Зліва відкриється помічник, де ви вказуєте ім'я файлу та його вигляд. Далі вибираєте «Документи» та натискаєте «Знайти».
Зачекайте кілька хвилин, і система видасть вам результати пошуку. Ви можете також вказувати Додаткові параметрипошуку. Якщо не пам'ятаєте, під яким іменем зберігали документ, просто введіть розширення *doc. Потім запускайте програму. Серед списку результатів обов'язково буде файл, який ви шукали.
Якщо документ було збережено нещодавно, можна зробити таке. Зайдіть у «Пуск» та натисніть « Нещодавні документи». Введіть назву файлу. Відкрийте свій Word. Зайдіть до розділу "Файл", де виберіть "Відкрити". У вікні виберіть місце, в якому буде здійснюватися пошук. Можете натиснути «Недавні документи». З'явиться список файлів, які зберігалися останнім часом.
Для пошуку документів та інших типів файлів скористайтесь Google Desktop. Встановіть програму на комп'ютер. Запустіть її та на бічній панелі введіть те, що хочете знайти. Ви можете просто клацнути на піктограму Google Desktop. Натисніть кнопку «Пошук» та чекайте. Відобразиться список необхідних файлів. Ця програмазнайде будь-який файл, який є на вашому комп'ютері. Загалом можна сказати, що пошук документів на комп'ютері не займає багато часу і сил.
За якими параметрами краще шукати файл , як зробити пошук швидшим і продуктивнішим, навіть якщо ви про файл нічого не пам'ятаєте? Від вирішення цих питань залежить успішність пошуку втраченої інформації.
Вам знадобиться
- комп'ютер
Інструкція
У меню Пуск виберіть пункт Пошук. Відкриється вікно з оптимістичною назвою Результати пошуку. У швидкому меню в лівій частині вікна можна вибрати тип файлу. Це одразу прискорить пошук потрібного файлу.
Виберіть тип втраченого файлу. Тепер вам буде запропоновано згадати назву файлу або встановити додаткові параметри пошуку. Якщо ви точно не пам'ятаєте назву, то не пишіть її цілком, достатньо пари-трійки букв, що йдуть у назві поспіль, щоб суттєво звузити межі пошуку. У той же час, неправильна комбінація літер відведе вас у бік непотрібних результатів.
Якщо ви знаєте, на якому логічному диску або носії інформації загубився ваш файл, то проставте область пошуку. Крім того, іноді зручніше і швидше провести процедуру пошуку кілька разів, вибираючи по одному логічному диску, особливо, якщо ви дотримуєтеся нехитрого правила: не зберігати файли користувача на диску С.
Добре згадати часовий відрізок, коли відбувалися зміни із файлом. Найчастіше в пам'яті людини затримується дата створення файлу. Тим більше, що достатньо вказати її дуже приблизно (торік, минулого року, минулого тижня). Вкажіть тимчасовий відрізок створення файлу, якщо його пам'ятаєте.
Вкажіть зразковий розмір файлу, щоб відсіяти непотрібні результати. Це доцільно робити , коли назва або частина назви файлу збігаються з назвами бібліотек системи операційної системи та програм. Бібліотеки, як правило, присутні у величезних кількостях, але при цьому мають дуже маленький розмір, близько кількох кілобайт. Отже, при пошуку свого файлу ви можете поставити розмір більше 1 Мб, щоб відсіяти системні файлита файли налаштувань.
Інструкція
Якщо всі папки на вашому комп'ютері розібрані за певними категоріями (наприклад, "Документи", "Ігри", "Графіка", "Музика" і так далі), знайти потрібну папку не так вже й складно, достатньо закликати на допомогу логіку. Але навіть за суворої організації файлів користувач не застрахований від помилок.
Якщо ви пам'ятаєте, на якому з локальних дисків зберегли потрібну папку, відкрийте цей диск через елемент "Робочого столу" "Мій комп'ютер". Натисніть кнопку «Пошук» на панелі інструментів. Якщо ви не бачите цю кнопку, налаштуйте її відображення. Для цього клацніть правою кнопкоюмиші по панелі меню і встановіть у меню, що випадає, маркер навпроти пункту «Звичайні кнопки».
Ліва частинавікна змінить свій вигляд, тепер замість інформації та типових завдань там буде розташоване вікно пошуку. Введіть у полі «Частина імені файлу або ім'я файлу повністю» назву папки, яку шукаєте. Натисніть кнопку «Додаткові параметри» та встановіть маркер у полі навпроти пункту «Пошук у прихованих файлахта папках» (якщо ваша папка «невидима»). Також позначте пункт «Переглянути вкладені папки». Натисніть кнопку «Знайти» і дочекайтеся, поки за вашим запитом буде сформовано список збігів.
Якщо ви не пам'ятаєте, в якій директорії знаходиться папка, натисніть кнопку зі стрілкою в групі «Пошук в» і виберіть у списку, що випадає, всі диски свого комп'ютера. У цьому випадку можна також викликати вікно пошуку через меню «Пуск». Після того, як вкажете, де саме шукати потрібну вам папку, натисніть кнопку «Знайти».
Якщо ви не пам'ятаєте назву папки, установіть інші параметри пошуку. Наприклад, шукайте папку за датою останніх внесених змін або її розміром. Щоб настроїти дані фільтрів, скористайтеся додатковими кнопками на панелі пошуку. Якщо ви не пам'ятаєте ім'я папки, але пам'ятаєте ім'я будь-якого файлу, який знаходиться в ній, знайдіть у пошуковику цей файл, а потім просто підніміться на рівень вгору.
Для зберігання програм та інформації на носіях комп'ютера використовується впорядкована ієрархічна структура – дерево каталогів. Вона побудована з вкладених один одного об'єктів - папок. Кожна папка може містити інші папки або файли, тому, щоб дістатися будь-якого об'єкта, будь він документом, програмою або каталогом, потрібно знайти потрібну папку. Для пошуку будь-якого об'єкту файлової системиза його назвою в операційній системі передбачено спеціальні процедури.
Вам знадобиться
- Windows.
Інструкція
У комп'ютері, що працює під керуванням ОС Windows версій 7 та Vista, використовуйте для пошуку потрібної папки стандартний менеджер файлів – «Провідник». Для його запуску скористайтеся пунктом «Комп'ютер» у головному меню або двічі клацніть на іконці з такою самою назвою на робочому столі.
Для введення пошукового запитув інтерфейс «Провідника» цих версій ОС додано спеціальне поле введення – воно знаходиться у правого верхнього краю вікна програми. У цьому полі ви побачите напис «Пошук: Комп'ютер», але при натисканні мишкою вона зникне. Введіть назву папки. Програма розпочне пошук та відображення результатів ще до того, як ви завершите набір.
Дочекайтеся, поки в списку результатів з'явиться потрібна папка, і перейдіть до неї, клацнувши цей рядок двічі.
На операцію пошуку в усьому комп'ютері може знадобитися багато часу - Провіднику потрібно переглянути сотні тисяч об'єктів. Ви можете скоротити цей час, якщо спочатку перейдете на якийсь конкретний диск, що містить потрібну папку. Ще краще підібратися до зони пошуку якомога ближче по дереву каталогів у лівій панелі «Провідника».
Операційна система Windows 7 має безліч різних можливостей і утиліт, які істотно полегшують життя користувачеві. Іноді, у користувача на комп'ютері накопичується величезна кількість інформації, папок і файлів, які ще розташовані на комп'ютері несистемно і утруднюють їх пошук. Тоді знайти потрібний файлабо папку стає скрутним, а часом неможливим без спеціальних ОС Windows 7. Тоді на допомогу приходить система пошуку файлів та папок у Windows 7.
Розглянемо докладніше все можливі способизнаходження файлу або папки в Windows 7.
Як знайти папку або файл у Windows 7
Є три простих способузнайти потрібну папку з файлами або самі файли серед безлічі іншої інформації в операційній системі Windows 7:
- За допомогою поля пошуку в меню "Пуск";
- За допомогою поля пошуку у папці чи бібліотеці;
- Або за допомогою розширеного пошуку за межами папок та бібліотек.
Розглянемо кожен із способів докладніше.
Поле пошуку в меню "Пуск"
Найпростіший спосіб знайти папки або файли на комп'ютері - це використовувати поле пошуку в меню "Пуск". Для цього лише достатньо відкрити «Пуск» і написати в полі пошуку, яке знаходиться внизу поряд з кнопкою вимикання комп'ютера, будь-яку назву. Після цього меню "Пуск" перетворюється на список можливих варіантівфайлів і папок з такою самою назвою.
Причому при такому пошуку виводитиметься список не тільки файлів і папок з такою самою назвою, але й файли, де це слово може згадуватися в тому чи іншому вигляді всередині файлу або його властивостях. Крім цього, слід врахувати, що відображаються у списку лише ті файли, які були проіндексовані. Однак більшість файлів індексуються автоматично.
Поле пошуку у папці чи бібліотеці
Шукати файли можна і локально, якщо вони зберігаються у конкретній папці чи бібліотеці. Для цього:
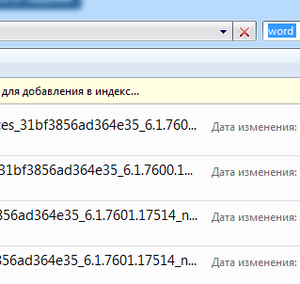
Даний пошук видає результати навіть щодо слова. Пошук ведеться за назвою, внутрішнім текстом файлу та властивостями файлу. У бібліотеці ведеться пошук у всіх папках всередині конкретної бібліотеки. Необов'язково вводити повну назву. Достатньо ввести частину та знайти потрібний файл. Також при виведенні результату пошуку слова підсвічуватимуться кольором для зручності користувача.
Крім усього іншого, можна ввести декілька ключових слів, які звузять область пошуку дуже суттєво.
Розширений пошук
Якщо папку або файл не можна знайти за допомогою пошуку в конкретних папках і бібліотеках, можна розширити область пошуку. Для цього.
Багато користувачів-початківців цікавляться, як знайти файл на комп'ютері. Windows 7 чи будь-яка інша операційна система – це не так важливо. Принцип пошуку документів на комп'ютері є приблизно однаковим. Особливо якщо йдеться про платформу "Віндовс". Взагалі існує чимало варіантів дій. Усі вони дуже прості. Але доведеться не лише їх вивчити, а й усвідомити деякі особливості пошуку. Як знайти файл і папки в Windows 7? Що потрібно про цей процес знати користувачеві? Мабуть, дана процедура підвладна навіть тим, хто ще взагалі не знайомий із комп'ютером.
Про пошук
Перше, на що варто звернути увагу, - це на те, що пошук у "Віндовсі" здійснюється, як правило, без додаткового софту. Це стандартна функція, яка є у всіх операційних системах. Не доведеться завантажувати додаткові програми, які сприятимуть пошуку інформації на ПК.
Як знайти файл на комп'ютері? Windows 7 або будь-яка інша версія операційної системи – це не так важливо. Необхідно розуміти, що процес дуже простий. Достатньо знати назву файлу або папки, яку потрібно знайти. І не піддаватися на пропозиції в Мережі, які дозволяють здійснювати швидкий пошук інформації на комп'ютері. Вже було сказано - додаткових програмдля цього не потрібне!
Адреса розташування
Як шукати файли у Windows 7? Як тільки дані потрапляють на комп'ютер, їм надається спеціальна адреса. Саме ним здійснюється пошук інформації. Подібна складова має всі документи в операційній системі. Немає жодного файлу без адреси на комп'ютері.
Зазвичай він складається з назви розділу жорсткого диска, де знаходиться документ, далі вказується шлях до потрібного об'єкту. Він складається із папок. Наприклад: C:/Windows/system32/drivers/etc/host/.
Відповідно, документ "хост" знаходиться в папці etc, яка вміщена в drivers. Та, у свою чергу, знаходиться в папочці з назвою "систем32", що знаходиться в Windows на розділі жорсткого диска C. Якщо знати точне розташування документа, можна швидко знайти його. Саме тому деякі рекомендують дізнатися адресу папки чи файлу. Його можна використовувати у майбутньому. Але про це трохи згодом. Спочатку варто розібратися у тому, як знайти файл на комп'ютері (Windows 7).
Вручну
Перший спосіб добре підходить тоді, коли або відомо розташування документа, або просто немає найменшого поняття про те, як саме правильно називається предмет пошуку. Йдеться про самостійне виявлення документа в операційній системі. Досить просто вивчити файли та папки на комп'ютері, подумати, де саме може бути той чи інший документ. Називається такий спосіб "метод тику". Вкрай нестабільний. Але якщо користувач хоча б приблизно здогадується, де може зберігатися та чи інша інформація, подібне рішення може допомогти. 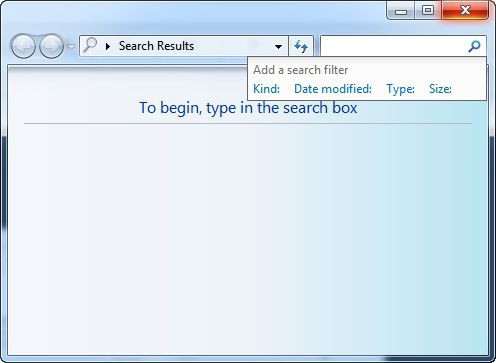
Якщо відома точна адреса розташування, можна просто перейти по ньому. На комп'ютері користувач шукає потрібний розділ жорсткого диска і папку, в якій знаходиться документ. Далі відбувається відкриття останньої. Всередині шукається ручний файл.
Точний перехід за адресою
Але це лише перший варіант розвитку подій. Насправді він не так часто застосовується, якщо користувач не впевнений у розташуванні документа. Як знайти файл на комп'ютері? Windows 7 пропонує один хитрий та цікавий прийом. Він підійде лише тоді, коли відоме точне розташування документа. 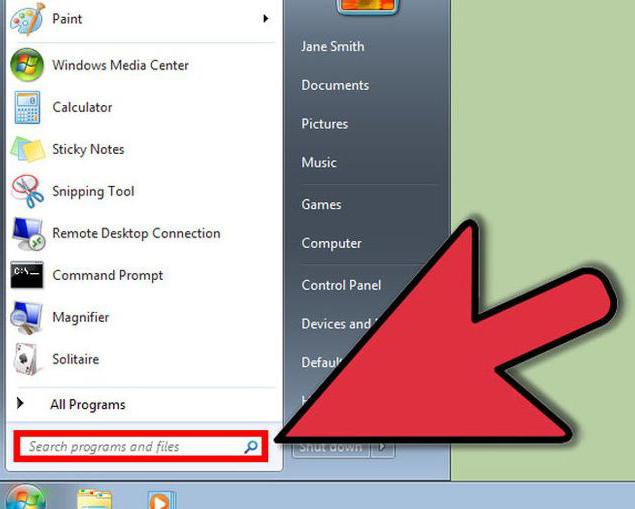
Не обов'язково вручну відкривати всі папки, в які вкладено файл. За наявності точної адреси розташування можна здійснити швидке відкриття джерела документа. Для цього найкраще відкрити "Бібліотеки". Далі в адресний рядокскопіювати адресу файлу та натиснути на Enter. Відкриється папка, в яку вкладено той чи інший документ або ще одна папочка.
Тобто коли потрібно знайти host, потрібно в адресний рядок скопіювати напис "C:/..../etc". Тоді відкриється папка etc, у якій вже вручну потрібно знайти необхідний документ. Нічого складного чи особливого. Але поки що були розглянуті ситуації, за яких адреса або точно відома, або про неї знають приблизно. Що робити, якщо такої інформації немає?
Через "Пуск"
Як знайти файли на комп'ютері з Windows (XP, 7, 8, 10 – це не так важливо)? Взагалі потрібно скористатися стандартною функцією операційної системи. Вона так і називається – "Пошук". Достатньо знати назву документа, який має бути знайдено. 
Перший спосіб реального швидкого пошуку- використання панелі "Пуск". Як відбувається здійснення задуму у життя з цією можливістю? Користувач повинен дотримуватись наступного алгоритму дій:
- Натисніть кнопку "Пуск" у лівому кутку екрана. Відкриється невелике меню.
- У нижній частині сервісу є пусте поле із зображенням лупи. У деяких операційних системах там напис "Знайти програми та файли". Потрібно натиснути туди один раз лівою кнопкою мишки.
- З'явиться курсор-бігунок. У полі потрібно набрати ім'я файлу, програми чи папки.
- Натиснути на Enter та дочекатися результатів.
Більше нічого не потрібно. Кілька секунд очікування – і на моніторі з'являться результати. Мабуть, використання "Пуску" є найпоширенішим варіантом дій. Але є й інші методи. Пошук файлів на комп'ютері Windows 7 здійснюється різними методами.
Через додаткові вікна
Можна здійснити задум у межах конкретної папки. Зробити це не так важко, як здається. Зазвичай, спосіб допомагає тоді, коли користувач знає приблизне розташування документа.
Потрібно дотримуватись наступного алгоритму дій:
- Відкрити кореневу папку, В якій може розташовуватися документ.
- У правому верхньому куті знайти поле із зображенням лупи.
- Введіть адресу або ім'я документа.
- Ознайомитись з результатами пошуку.
На прикладі ситуація буде виглядати так: користувач відкриває розділ диска C, потім у провіднику знаходить напис "Пошук: Локальний диск (C:)". У цьому полі потрібно написати host і почекати, поки знайдено всі документи, в яких є дане слово. Далі, серед усього списку вручну шукається конкретний документ. 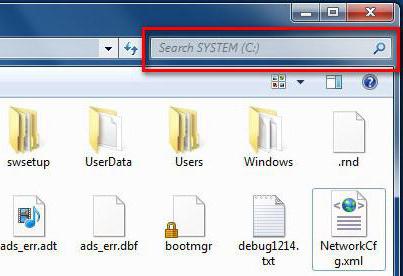
Фільтри
Але це ще не все. Як швидко знайти файл на комп'ютері? Windows 7 чи будь-яка інша версія "Віндовс" - не так важливо. Принаймні, якщо йдеться про нові типи Windows. Можна скористатися однією хитрістю. Вона допоможе серед виданих результатів швидко знайти те, що потрібно. Метод ґрунтується на попередньому способі. Йдеться про конкретизацію параметрів пошуку.
Справа в тому, що якщо не використовувати фільтри, то часто при пошуку доведеться переглянути дуже багато документів та папок. Відомо, як знайти файл на комп'ютері. Як знайти потрібний серед результатів пошуку?
У цій ситуації пропонується:
- Здійснити пошук по тій чи іншій папці.
- Натиснути на рядок пошуку у верхньому правому кутку вікна.
- Відзначити потрібні фільтри та виставити їх параметри. При цьому назва файлу або папки не потрібно прати. Наприклад, можна вибрати тип документа. У випадку з host це.txt.
- Натиснути на Enter та знову подивитися на видані результати.
Відповідно, на екрані з'являться всі документи та файли, які відповідають усім параметрам пошуку. Саме так здійснюється реалізація вбудованої в Windows функціїШвидкого виявлення необхідного софту. 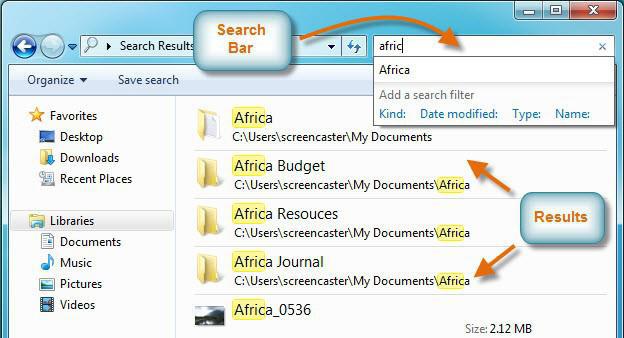
Служба пошуку
Зрозуміло, як знайти файл на комп'ютері (Windows 7). Але є ще один варіант розвитку подій. Ви можете викликати окрему службу пошуку на комп'ютері. Для цього потрібно натиснути певне сполучення клавіш. Тоді буде здійснюватись сканування та пошук по всій операційній системі.
При використанні стандартної функціїможна дотримуватися алгоритму:
- Натиснути Win+F. Відкриється вікно з блакитним тлом. Це і є стандартний пошуковику Windows.
- У рядок пошуку (правий верхній кут, поле із зображенням лупи) набирається ім'я файлу чи папки.
- Користувач повинен натиснути на Enter та дочекатися результатів. Можна заздалегідь працювати з фільтрами пошуку. Це скоротить видані результати.
За вмістом
Є ще один, останній прийом. Він називається "пошук усередині файлів та папок у Windows 7". З ним знайомі багато користувачів. Щоб втілити його в життя, потрібно:
- Відкрити той чи інший документ/папку.
- Натиснути Ctrl+F.
- У полі, що з'явилося в правій частині екрана, набрати назву документа/папки/слова.
- Натиснути на "Введення".
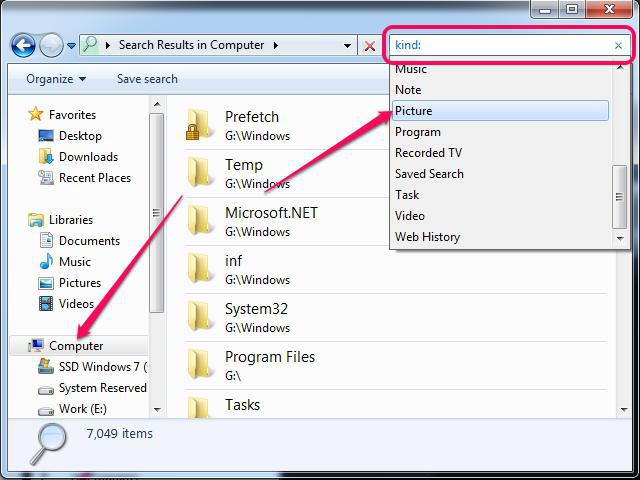
Подібний спосіб досить часто застосовується під час роботи з Word. Він не лише допомагає шукати дані по тексту, а й сприяє пошуку документів.
Для цього в операційній системі Windows є вбудована та досить ефективна функція. Знаходиться за адресою: Пуск -> Пошук
Також вікно пошуку файлів можна запустити з будь-якого вікна каталогу, наприклад мій комп'ютер, натиснувши кнопку «Пошук»:
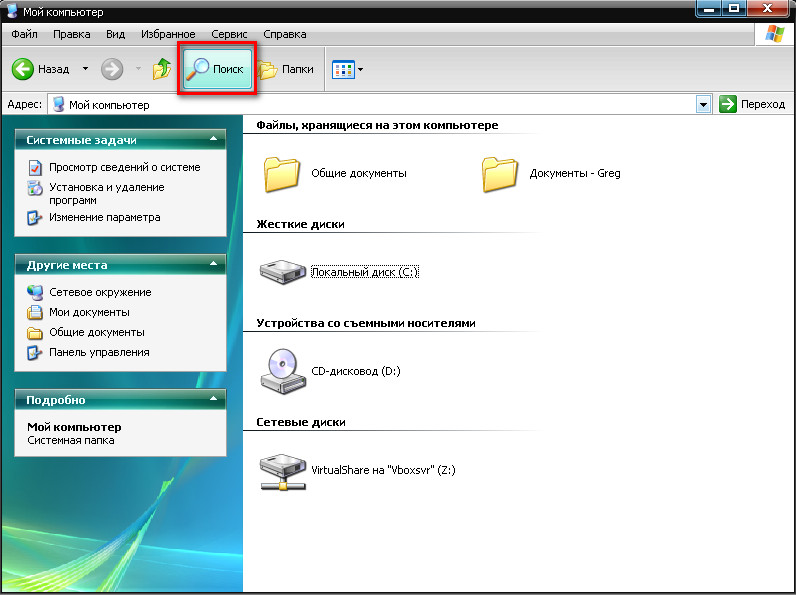
відкриється таке вікно:

Тут ми можемо вибрати тип файлу, будь то текстові документиабо мультимедійні файли. При натисканні на потрібному з'явиться вікно вибору додаткових параметрів. Наприклад виберемо пошук мультимедіа файлів (зображення, музика, відео):

Поставивши прапорець біля необхідного типу та натиснувши кнопку «Знайти». Візьмемо, наприклад, відео, будуть знайдені всі відеофайли на вашому комп'ютері. Дуже зручно, коли ви вирішили навести порядок на своєму жорсткому диску і хочете всі фільми, кліпи і т.д. розмістити в одному місці, щоб не витрачати час на їх постійний пошук або коли ви точно пам'ятаєте, що десь у вас є цей файл, але де ж його знайти?! Тут якраз вам і допоможе дана функція. Також здійснити пошук усіх відео файлів на комп'ютері можна, відкривши додаткові параметри пошуку, у рядку «Частина імені або ім'я файлу повністю»:
написати через кому типи відео файлів у такому вигляді: *.avi, *.mp4, *.3gp, *.flv, *.swf, *.mpeg, *.mov. Це найпоширеніші розширення відео файлів. У цьому випадку буде знайдено всі файли з таким розширенням. Але в такому випадку ви можете пропустити деякі файли, не вказавши відповідного розширення.
Крім цього можна вказувати додаткові параметри, такі як розмір файлу, дата останньої змінифайлу, здійснювати чи ні пошук у прихованих/системних папках і файлах, шлях пошуку, можна здійснювати пошук як у всьому комп'ютері, і вибравши якийсь диск чи каталог.
