Власникам Айфонов чудово відомо, наскільки добре фотографують "яблучні" пристрої. Щоб привезти з екзотичної подорожі масу чудових знімків, не обов'язково брати з собою напівпрофесійний фотоапарат чи мильницю – камера точно передасть всю чарівність далеких островів та європейських столиць.
На жаль, досить часто мандрівники, які фотографувалися на Айфон, необачно забувають про необхідність перенести знімки на комп'ютер і в результаті некоректного джейлбрейка, невдалого оновлення ОС або банальної неуважності втрачають фотографії. Чи можна повернути фото на iPhone після видалення?
Якщо на вашому iPhone встановлена iOS 8 або пізніша версія «операційки», знімок, стертий по помилці, ви зможете повернути, навіть не залишаючи програму « Фото». Разом з 8-ою версією ОС на «яблучних» гаджетах з'являється папка « Нещодавно видалені», що виступає повним аналогом « Кошики» на Windows. Після видалення фотографії потрапляють до цієї папки і зберігаються там протягом 30 днів.
Повертати знімки слід так:
Крок 1.Зайдіть у програму « Фото» та відшукайте серед альбомів папку « Нещодавно видалені»(« Recently Deleted»).
Крок 2. Клацніть на кнопку « Вибрати» (« Select») у правому верхньому куткуі позначте знімки, які хочете повернути, галочками.

Крок 3. Виділивши потрібні фото, натисніть « Відновити» (« Recover»).
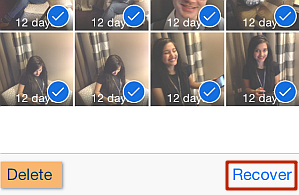
Знімки повернуться до того альбому, з якого зникли.
Цей спосіб відновлення доречний у тому випадку, якщо ви видалили фотографії стандартним способом і зробили це нещодавно. При втраті зображень внаслідок невдалих маніпуляцій з програмним забезпеченням слід познайомитися з іншими методами.
Чи можна відновити фото на iPhone із резервних копій?
Фотографії входять до резервних копій, зроблених як через iTunes, так і в iCloud. Значить, якщо бекап був створений вже після того, як фотографія з'явилася на пристрої, знімок міститься в резервної копії. Відновивши iPhone з копії, ви повернете потрібне фото на гаджет.
Однак перш ніж приступати до процедури відновлення, вам слід сформувати бекап з поточною інформацією. Після завершення повернення відомостей зі старої копії витягніть знімок із пам'яті пристрою та перенесіть його на комп'ютер. Потім зробіть процедуру відновлення знову, скориставшись бекапом з актуальними даними. Як результат, ви повернете дороге серцю фото, нічого не втративши при цьому.
Відмінності у процедурах повернення даних через iTunesі із iCloudкардинальні:
Відновлення через програмуiTunes зробити досить просто - потрібно клікнути на кнопку « Відновити з копії» у меню керування пристроєм.
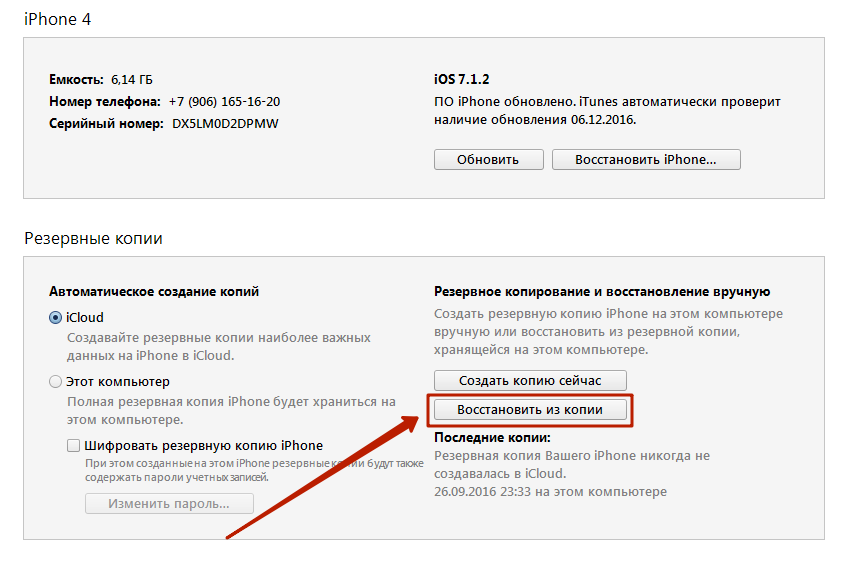
Якщо на ПК зберігаються кілька бекапів iTunesслід натиснути CTRL+ «Відновити з копії» та вибрати відповідний за датою.
Відновлення з «хмари»iCloud ви зможете зробити після того, як скинете пристрій повністю. Для цього вам потрібно пройти шляхом « Налаштування» — « Основні» — « Скидання» і клацнути на пункт « Стерти контент та налаштування».

Потім, виконуючи початкове налаштування гаджета, відновіть iPhone з копії iCloud– Вам буде запропоновано таку можливість.
На нашому сайті ви можете дізнатися більш детально.
Як відновити видалені фото на iPhone, використовуючи сторонні програми?
Якщо видалений знімок не входить до жодної резервної копії, вам слід підготуватися до фінансових витрат. Всі додатки, здатні відновити відео, фото та інші дані на «яблучному» гаджеті – це платні утиліти, причому ціни «кусаються».
Ми вже писали про те, і пропонували скористатися умовно-безкоштовною утилітою iSkySoft. Слід зазначити, що ситуація із СМС простіше: інформацію, яка міститься в повідомленні, можна переглянути за допомогою тріальної версії програми – в тому, щоб повертати СМС-ку на пристрій зазвичай немає сенсу.
Безкоштовні версії спеціальних програмдозволяють лише дізнатися, чи є можливість відновити втрачену фотографію – а ось безпосередньо для відновлення потрібно придбати версію Pro.
Найкращим «реаніматором» стертих даних часто визнається утиліта під назвою SmartPhone Recovery Pro,завантажити яку можна на сайті розробника Enigma Recovery. Повна версія цієї програми коштує майже 4 тис. рублів, однак, сплативши ці гроші, ви можете бути спокійними за результат. Як же повертати фото через SmartPhone Recovery Pro?
Крок 1.Запустіть утиліту та перейдіть до розділу « Recover from iOS Device».

Крок 2. Позначте галочками, яких видів ви хочете повернути. Наше завдання – відновити фото; значить, ставимо галку навпроти пункту « Photos».
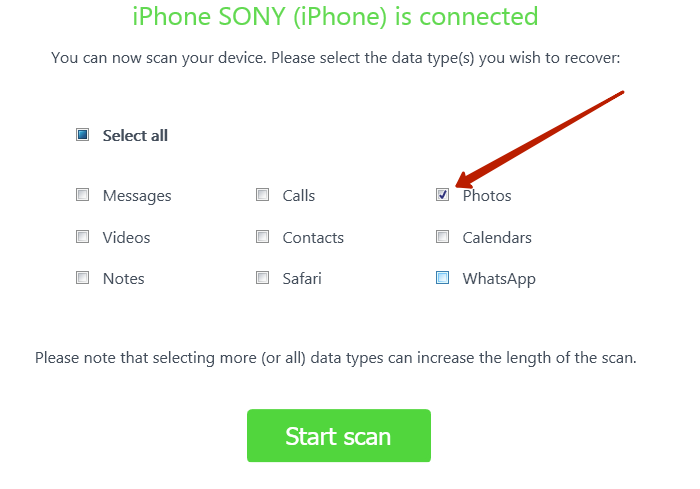
Крок 3. Клацніть на велику зелену кнопку « Start scan» - так ви запустите сканування диска гаджета. Трохи нижче зображення iPhone вказується, скільки ще часу користувач чекає результатів аналізу.

Після закінчення сканування користувач iPhone побачить приблизно таке:

Програма SmartPhone Recovery Proпідбиває підсумки, скільки віддалених та існуючих фото та відео їй вдалося виявити в пам'яті Айфона. У нашому випадку утиліта знайшла 233 стерті фотографії та 4 віддалені ролики. Існуючих фото та відео на гаджеті немає.
Крок 4. Натисніть « Продовжити» (« Continue») і подивіться, яких результатів вдалося досягти програми. Зверніть увагу, що для попереднього перегляду доступна лише одна віддалена фотографія (найперша)- Розробники, очевидно, вважали це достатнім, щоб користувач міг переконатися в ефективності. Попередній перегляд інших доступний після покупки повної версії, тому знайти потрібний знімок у списку виявлених SmartPhone Recovery Proвдасться лише за назвою.

Крок 5. Позначте галочкою ту фотографію, яку хочете повернути на згадку Айфона. Якщо ви бажаєте відновити Усевидалені знімки, поставте галку навпроти назви розділу « Camera Roll» (« Фотоплівка») у блоці « Folders».
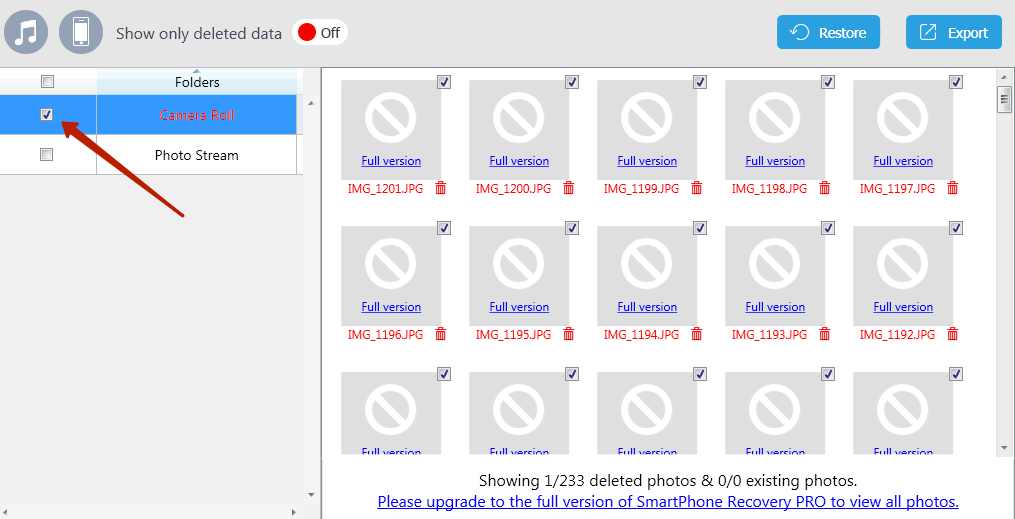
Крок 6. Натисніть на кнопку " Restore» (« Відновити»). SmartPhone Recovery Proтакож дає можливість експортувати дані до файлів форматів XLS, CSV(для Outlook), XML(через кнопку « Export»), проте ця опція доречніша при відновленні, скажімо, контактів, СМС і нотаток, ніж фотографій.

Крок 7. Програма повідомить вас, що ви все ще користуєтеся тріальною версією і запропонуєте придбати повну.

Якщо ви натиснете « Buy», то опинитеся на сайті розробника, де зможете внести оплату за SmartPhone Recovery Pro.Клікати на кнопку « Activate» потрібно за наявності коду активації.
На цьому етапі нас чекає несподіваний поворот: ми тиснемо. Cancelі клацаємо на хрестик, щоб закрити програму.
Крок 8. З'являється повідомлення, в якому пропонується знижка на утиліту в розмірі 40% - аби ви не йшли.

Натисніть зелену кнопку « Yes, I want to use this discount», і ви опинитеся на сайті розробника, де побачите, що вартість ПЗ суттєво змінилася на вашу користь.

Замість обіцяних 40% знижки ви отримуєте лише 30%, але це вже значна економія. Після того як ви сплатите та активуєте повну версіюутиліти, вибрані вами фотографії буде повернуто пам'ять пристрою.
Користувач, який перепробує кілька програм відновлення даних iPhone, які пропонуються на тематичних сайтах та форумах, неодмінно помітить, наскільки сильно всі утиліти схожі один на одного. За допомогою інструкції до SmartPhone Recovery Proможна легко освоїти також Enigma Recovery, Tenorshare UltData, iSkySoft iPhone Data Recovery та безліч інших програм.
З погляду алгоритму відновлення немає жодних відмінностей – що й казати, навіть елементи дизайну більшості утиліт сходяться. У конспірологів є простір фантазії: складається стійке відчуття, що це перелічені програми створювалися «під одним крилом» і є лише у тому, щоб створити в користувача «ілюзію вибору».
Висновок
Якщо віддалене вами фото входило в резервну копію iTunesабо iCloud, відновити його не складе труднощів, і платити за це не доведеться. Ось чому експерти мобільної техніки так наполегливо рекомендують робити бекапи регулярно з профілактичною метою.
Якщо ж цінного знімка у копіях немає, повернути його вдасться лише за допомогою додаткових платних програмвартість яких коливається від 2 до 4 тис. рублів. Багатьом здається, що платити таку суму за відновлення одного-двох знімків нерозумно, але це лише суб'єктивна думка: напевно, у кожного є фотографії, цінність яких не підлягає виміру у фінансовому еквіваленті. Утиліти начебто SmartPhone Recovery Proздатні не тільки повернути подібні знімки на Айфон, але й забезпечити користувача впевненістю в тому, що його особисті дані не виявляться загубленими через необачність.
Відновити iPhone з резервної копії простіше простого, навіть якщо ви вперше тримаєте iOS-девайс у руках. Існує кілька способів відновлення даних iPhone та iPad з "бекапу" про які ми розповімо в статті * "під катом".
* Інформація для новачків, просунутим користувачам буде нецікаво, так що проходьте повз.
Ризик втрати даних із пам'яті iPhone та iPad є завжди: помилки користувача, програмні збої, обставини непереборної сили (форс-мажор). Одночасно вміст пристрою, який часто представляє куди більшу цінність, ніж сам апарат, може бути безповоротно втрачено.
Щоб цього не сталося, необхідно виконувати та робити це періодично. Якщо вам ліньки створювати резервні копії пристрою, за певних умов вони можуть створюватися.
Способи відновлення iPhone із резервної копії
Спосіб відновлення даних з бекапу залежить від того, яким чином ви виконували резервне копіювання. Якщо ви створили копію пристрою в iCloud, відновити дані з неї можна тільки за допомогою помічника налаштування при (підключення апарата до інтернету по Wi-Fi обов'язково).
Якщо резервне копіювання виконувалося на комп'ютері в iTunes, відновити дані з копії можна в будь-який момент, але тільки при і в iTunes.
!Для довідки
В iTunes може бути створена резервна копія на локальному комп'ютеріабо в хмарному сховищі iCloud. Відновлення даних з останньої можливе лише при початковому налаштуванні iPhone.
Відновити iPhone із резервної копії можна:
- На комп'ютері в iTunes у будь-який час.
- Безпосередньо на пристрої лише за його активації.
Як відновити iPhone з резервної копії в iTunes
Як я вже казав, спосіб відновлення даних їх копії залежить від методу резервного копіювання. Якщо в iTunes на головній сторінціпристрою (Оновлення, резервне копіювання та налаштування параметрів синхронізації) у розділі "Резервні копії" у списку "Автоматичне створення копій" активний пункт "iCloud" і на жорсткому диску комп'ютера немає жодної резервної копії, з допомогою iTunesВідновити дані на iPhone не можна.
Приклад:
Зверніть увагу на скріншот нижче.

Сьогодні о 09:48 я створив копію свого iPhone через iTunes до iCloud, об 11:29 на локальному комп'ютері. У налаштуваннях iTunes на вкладці "Пристрої" у списку де відображаються всі доступні бекапи iCloud-копії немає, причому вона була також створена засобами iTunes.
Виходить, що при створенні копії iCloud у медіакомбайні вона не зберігається на жорсткому диску комп'ютера, а автоматично завантажується в iCloud.
Відновити дані з копії iCloud можна лише за допомогою помічника налаштування під час активації iPhone.
Щоб відновити iPhone з резервної копії, створеної в iTunes і збереженої на комп'ютері, виконайте такі дії:

!Для довідки
Резервні копії iPhone, iPad та iPod Touch сумісні: дані на iPhone можна відновити з резервної копії іншого iPhone, iPad або iPod Touch.
Після закінчення налаштування на пристрої будуть відновлені всі дані, які були включені в резервну копію. У iTunes створюється та налаштовувати її, на відміну від копії iCloud можливості немає.
Як відновити iPhone із резервної копії iCloud
Як ви вже знаєте, копія iCloud може бути створена як на iPhone, так і через iTunes. Відновити дані з такої копії можна лише безпосередньо на пристрої та лише за допомогою помічника налаштування. iPhone при цьому обов'язково має бути підключений до інтернету через Wi-Fi.
Помічник налаштування iOSможе бути запущений не тільки після , якщо ви хочете відновити дані з копії iCloud на вже настроєному апараті, помічник налаштування iOS буде запущений і після в меню "Скинути".

!Важливо
Стирання контенту та налаштувань видаляє весь вміст пам'яті iPhone, перед скиданням обов'язково створіть його резервну копію.
- На етапі активації, після вибору мови, регіону, підключення пристрою до Wi-Fi мережіналаштування служб геолокації на екрані " Налаштування iPhoneВам будуть запропоновані варіанти відновлення даних:

- Виберіть "Відновити з копії iCloud".
- Вам буде запропоновано підключити обліковий запис iCloud, вона ж Apple ID, введіть пароль.

- На наступному етапі вам потрібно буде двічі погодитися з користувальницькою угодою.

- Потім створіть пароль блокування. Запит з'являється, якщо відновлення відбувається з бекапу пристрою з активованим паролем блокування.

- Налаштуйте Touch ID або пропустіть цей крок (налаштувати сканер відбитків пальців можна у будь-який час).

- Налаштуйте Touch ID для iTunes Store та App Store.

- Після перезавантаження екран iPhoneзгасне, на ньому з'явиться логотип Apple та рядок стану. Після повного заповнення вам знову потрібно буде налаштувати служби геолокації, підключити iCloud, налаштувати iMessage і Face Time.
- Після завантаження робочого столу, з App Store будуть автоматично завантажені всі встановлені на момент створення резервної копії iPhone програми.

Після відновлення iPhoneіз резервної копії iCloud, все включені до копії дані(iCloud-бекап можна гнучко налаштувати) буде завантажено в пам'ять пристрою.
Як бачите, відновити iPhone або iPad із резервної копії зможе навіть дитина, дуже важливо, щоб було з чого відновлювати. Не нехтуйте резервним копіюванням, ніколи не знаєш, що трапиться з пристроєм та його вмістом у наступну секунду.
Відеоінструкція як відновити iPhone з резервної копії
Якщо у вас виникли питання, складності чи доповнення до викладеного матеріалу, пишіть нам у коментарях. Якщо дана інформаціябула вам корисна, ми будемо дуже вдячні, якщо ви поділитеся нею з друзями у соціальних мережах.
Покрокова інструкція, як відновити віддалені фотоз айфону чи іншого iOS-пристрою. Опис функцій програми iPhone Data Recovery
IPhone Data Recovery пропонує 3 ефективних режиму відновлення втрачених або віддалених фотографій, незалежно від причини видалення. Виконавши три простих кроку, Ви можете отримати відновлені зображення назад на iOS пристрій. Це може бути iPhone 7/7 Plus / SE / 6s Plus / 6s / 6 Plus / 5s / 5c / 5 / 4s / 4. Якщо ви робили - відмінно, якщо ні - як кажуть, не все ще втрачено.
Отже, виберіть режим відновлення -> Сканування пристрою iOS / Резервне копіювання / Завантаження резервних копій -> Перегляд та відновлення.
Крок 1. Виберіть режим відновлення, щоб розпочати відновлення фото
Відкрийте iPhone Data Recovery, режим за замовчуванням - Відновити дані з пристрою iOS. Цей метод відновлення вимагає підключення iPhoneдо комп'ютера за допомогою кабелю USB. Якщо ви бажаєте відновити дані з файлу резервних копій iTunes або iCloud, просто перейдіть до відповідного розділу в цьому посібнику.
Порада. Щоразу, коли ви розумієте, що втратили фотографії, припиніть використовувати iPhone і увімкніть режим польоту. Завантажте та встановіть на комп'ютер iPhone Data Recovery, щоб якнайшвидше повернути втрачені фотографії. В іншому випадку, ваші втрачені дані можуть бути перезаписані без відновлення, що може призвести до збою відновлення.
Режим 1. Відновлення даних безпосередньо з iPhone
Якщо у вас не було резервної копії файлів з iOS пристрою, що підтримує iTunes або iCloud, вам потрібно дотримуватися цього сценарію. Програма iPhone Data Recovery дозволяє відновлювати втрачені файли з iPhone, iPad та iPod безпосередньо без резервних копій.
Підключіть iOS-пристрій до комп'ютера за допомогою кабелю USB > Натисніть Дозволити на пристрої, коли з'явиться спливаюче вікно > натисніть «Почати сканування», щоб переглянути всі фотографії на вашому пристрої.
Режим 2. Відновлення даних із файлів резервного копіювання iTunes
Якщо ви не знаєте, як підключити пристрій до комп'ютера для сканування, але, на щастя, у вас збереглися резервні копії файлів (які були раніше в iTunes), ця функція в iPhone Data Recovery дозволяє відновити втрачені дані з резервної копії iTunes.
- Натисніть «Відновити» із файлів резервних копій iTunes в інтерфейсі
- Виберіть один файл резервної копії, де зберігаються втрачені дані
- Натисніть кнопку «Почати сканування».
Режим 3. Відновлення фото на iPhone з хмари iCloud
Якщо ваш iPhone не працює, вкрадений, пошкоджений водою і т. д., і ви не створили резервну копію для iTunes, є шанс на пристрої з резервної копії iCloud.
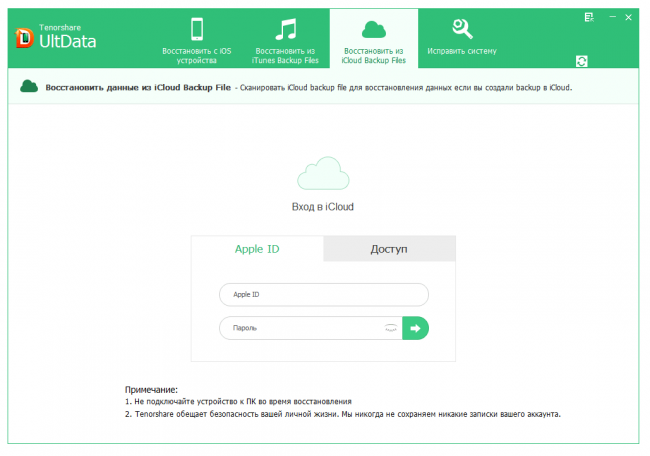
- Увійдіть до облікової запис iCloud
- Натисніть Software Access, щоб автоматично виявити резервні копії на iCloud
- Виберіть резервну копію збережених даних із iCloud
- Натисніть «Далі», щоб продовжити
Крок 2. Перегляд та відновлення втрачених фотографій
У цьому вікні відображаються усі втрачені дані у вигляді списку. Натисніть "Фотографії", щоб відобразити елементи. Ви можете двічі клацнути зображення, щоб побачити велику картинку - попередній перегляддля фотографій.

Позначте цільові елементи, які потрібно відновити на iPhone, потім натисніть «Відновити» в нижньому правому куті, щоб отримати дані.
Поради щодо пояснення функцій та кнопок програми iPhone Data Recovery
- Відновити усі фотографії. Якщо вам потрібно відновити фото на айфон (як існуючі, так і втрачені зображення), переконайтеся, що ви поставили прапорець "Показати все" і позначте "Фотографії" в лівій панелі, щоб відновити фотографії за один підхід.
- Показати все: дозволяє переглядати всі відскановані зображення на iPhone, включаючи втрачені фото та наявні зображення.
- Показати тільки видалені: після того, як ви позначите цю опцію, програма покаже вам лише віддалені та втрачені фотографії, а не всі фотографії на вашому пристрої iOS.
- Показувати лише існуючі. Ця опція дозволяє переглядати лише наявні зображення на пристрої.
- Налаштування збереження. Ви можете налаштувати розташування, куди потрібно зберігати відновлені фотографії, натиснувши кнопку «Налаштування збереження».
- Перегляд фотографій за часом: Натисніть кнопку з червоною точкою, щоб відобразити хронологічні знімки.
- Фотографії у папках. Якщо ви пам'ятаєте, в якій папці збережено втрачені зображення, натисніть кнопку з червоною точкою, щоб відобразити її за папками.
- Окремо показуються зображення в Camera Roll та Recent Deleted. (Тільки для Windows-версії iPhone Data Recovery)
– утиліта для Windows та Mac, призначена для відновлення віддалених файлівна iPhone, iPad та iPod Touch. Програма відновлює широкий спектр даних, включаючи фотографії, нотатки, повідомлення, контакти, історію дзвінків, календар, нагадування та навіть дані сторонніх додатків. Підтримуються пристрої під керуванням iOS 5 та вище.
При початковому запуску програма пропонує вибрати мову - англійську, німецьку, іспанську, французьку, арабську, японську або китайську. Далі слідує екран з порадами, які допоможуть при відновленні віддалених даних. просить перекласти пристрій Appleв Авіарежим, завершити роботу додатків у фоні, а також iTunes та інші сторонні програми, а також переконатися в надійності підключення USB.

Після цього вам стануть доступними безпосередньо функції утиліти – відновлення даних із iOS-пристрою, відновлення через резервну копію iTunes, відновлення з iCloud та інструменти відновлення iOS.
Демонстраційна версія PhoneRescue тільки просканує пристрій, але при спробі відновити будь-яку інформацію з'явиться вікно з проханням активації. У налаштуваннях можна вибрати, куди конкретно та у якому форматі відновлювати ті чи інші дані. Також програма дозволяє завантажити віддалену інформацію відразу на iPhone або комп'ютер. Неприємною знахідкою було те, що безпосередньо на смартфон або планшет можна відновити лише контакти, історію дзвінків, повідомлення, голосову пошту, календар, нотатки, нагадування та історію Safari, решта – тільки на комп'ютер.

Відновлення з iOS-пристрою
Цей спосіб підійде для відновлення файлів, видалених з iPhone, iPad або iPod touch, які не були синхронізовані з iCloud. У цьому випадку доведеться підключати пристрій через USB, і він має бути розпізнаний комп'ютером. Відразу після підключення гаджета в нижній частині програми з'являється відповідний напис.

Після цього програма починає аналізувати пристрій. Процес аналізу займає небагато часу - сканування iPhone на 32 ГБ завершилося за хвилину.

По завершенню PhoneRescue виведе всі дані, які можна відновити, згрупувавши їх за категоріями - "Персональні дані", "Медіадані", "Дані додатків". Внизу ви знайдете дві кнопки - "Відновити на пристрій" та "Відновити на комп'ютер".

Відновлення із резервної копії iTunes
Другий варіант підійде для тих, хто не працює мобільний пристрійабо вона була втрачена, але при цьому є хоча б одна резервна копія, зроблена через iTunes.

Після того, як PhoneRescue знайде бекап iTunes, знову ж таки почнеться аналіз даних. Далі на нас чекає приблизно такий самий інтерфейс зі списком знайденого контенту.

Відновлення з iCloud
Якщо ви регулярно синхронізували свій iPhone, iPad або iPod з iCloud, можна вказати Apple ID і пароль і відновити резервну копію з хмари.
Як і у випадку з бекапом iTunes, наступним кроком необхідно вибрати пристрій та конкретну резервну копію, яку потрібно відновити, та натиснути кнопку Download.

Варто мати на увазі, що версія PhoneRescue для Mac підтримує тільки бекапи, зроблені на iOS 8.4 і нижче, що пов'язане з обмеженнями безпеки в MacOS.

Інструменти відновлення iOS
Якщо ваш iPhone пішов у вічне перезавантаження, не завантажується після оновлення або потрібно вийти з Recovery Mode, скористайтесь четвертим режимом роботи PhoneRescue.
У цьому випадку iPhone справний і необхідності відновлення роботи немає, про що програма і повідомляє.
Висновок
– відмінне застосування, що справляється зі своїм завданням на 100%. Інтерфейс простий та інтуїтивно зрозумілий, навіть незважаючи на те, що підтримки російської мови немає. Зрозуміло, немає 100% гарантії, що у разі втрати даних ви зможете відновити абсолютно весь вміст, але у процесі тестування програмне забезпеченнязнайшло 90% віддалених файлів.
Не обійшлося і без вад. З якоїсь причини під час відновлення з iOS-пристрою програма відображає навіть ті файли, які, як і раніше, знаходяться на пристрої.
Вчора ми спробували виконати , в результаті ми отримали чистий, щойно активований телефоніз заводськими налаштуваннями. Стерлося все, на екрані висять лише стандартні програмиАле тепер ми знаємо, як швидко все видалити натисканням однієї кнопки.
Тепер спробуємо відновити всю віддалену інформацію та повернути її до iPhone. Добре, що перед скиданням ми зробили . Тому ми почнемо з відновлення з резервної копії. Як інструкція скористаємося цією – « ». Якщо у вас теж порожній планшет iPadабо телефон iPhone, який хочете відновити із резервної копії, можете повторювати за нами.
Запускаємо на комп'ютері програму iTunes. Підключаємо до нього iPhone, використовуючи кабель, що йде в комплекті. Для зручності ми включаємо в iTunes та приступаємо до процедури відновлення інформації.
Загалом, тут два варіанти – у лівій бічній панелі вибираємо iPhone та у вкладці «Огляд» натискаємо кнопку «Відновити з копії» або правою кнопкоютиснемо на iPhone і вибираємо «Відновити із резервної копії…»

Натиснувши кнопку, з'являється вікно з вибором резервної копії, де зазначено:
Виберіть резервну копію, з якої буде відновлено. Відновлені будуть лише контакти, календарі, нотатки та налаштування, але не прошивка iPhone.
Ми вибираємо нашу вчорашню копію і натискаємо кнопку – Відновити. Починається процедура відновлення із резервної копії. Час виконання залежить від потужностей вашого комп'ютера, від моделі iPhoneта обсягу відновлюваної резервної копії.
Після відновлення з резервної копії, iTunes запропонував завантажити програму для читання книг - iBooks. Ми поки що ставити її не будемо і натиснемо OK.
Тепер дивимося, що в нас вийшло. Перше що впало у вічі відновленого з бекапа iPhone – шпалери, які я закачував у телефон. Зайшов у додаток Фото – все на місці, повернулися навіть ті фото, які колись . Дивимося далі, нотатки повернулися, музика, відео та контакти теж відновилися, навіть залишилися, як і раніше. Програми також синхронізувалися у процесі відновлення. Вважаю, що музика, відео та програми відновилася, тому що, як і раніше, знаходилися в моєму iTunes.
Я дійшов висновку, що відновлення з резервної копії штука потрібна і корисна, відновилися навіть виставлені раніше налаштування, уявляєте навіть пароль від колись налаштованої точки доступу Wi-Fiпрописувати не довелося, iPhone з'єднався без запитань. Виходить, що десь у резервній копії зберігаються всі паролі, треба було б полазити, але це вже окрема тема для вивчення.
На завершення необхідно сказати, що відновлювати iPhone із резервної копії потрібно у своїй постійній програмі iTunes, тоді вся інформація повною мірою відновиться як у моєму випадку.
