Програмного забезпечення фотоапарата (ПЗ), вона ж "прошивка" (firmware) - це практично те саме, що й операційна система комп'ютера, яка керує його роботою. Виробник випускає оновлені версії прошивки, де може виправити помилки допущені на стадії розробки, або розширити можливості (функціонал) фотокамери.
Практично всім існують оновлені версії ПЗ. Сам процес оновлення не такий складний, як здається багатьом користувачам.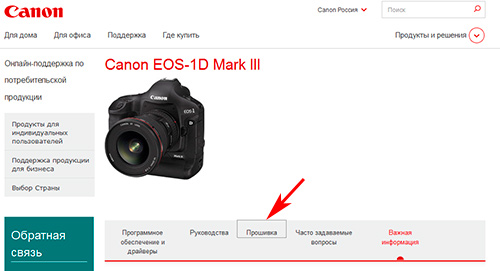
Після вибору моделі ви потрапляєте на сторінку з оновленнями для програм та утиліт, виберіть прошивки, просто клацніть пункт меню вказаного стрілкою на скріншоті.
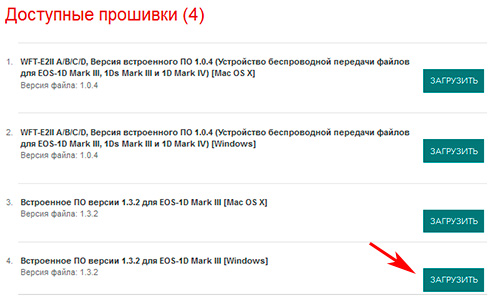
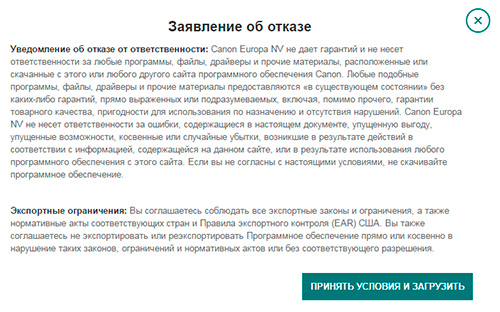
Ви приймаєте всі ризики на себе, і вирішили неодмінно оновити програмне забезпечення вашого фотоапарата - натискаєте на кнопку "прийняти умови і завантажити"
Зберігає архівний файл. Розархівуйте архів у папку. У папці, крім самого файлу прошивки, ви зможете також знайти інструкції англійською та японською.
Інструкції написані просто та доступно. Базових знань англійської або японської цілком достатньо, щоб розібратися з інструкцією з оновлення програмного забезпечення, без будь-яких труднощів. Однак не всі в школі вчили англійську і вже Японська. Для російськомовної аудиторії фототехнік виконав переклад інструкції.
Майже всі (а може бути і всі) інструкції по оновленню програмного забезпечення написані шаблонно, тобто в текстах змінені лише моделі фотоапаратів.
І так... Ще раз... Оптимістичне попередження виробника ви прочитали. Ви усвідомлюєте, що робите та погоджуєтесь з тим, що всі ризики ви приймаєте на себе.
Приступимо до вивчення інструкції.
Інструкція - оновлення прошивки у камері Canon EOS-ID-марки III
Прошивка – це програмне забезпечення, вбудоване в апаратний пристрій, щоб контролювати його роботу. Вбудоване програмне забезпечення в камеру Canon EOS-ID-марки III керує процесами зйомки та обробки зображень. Нижче наведені інструкції припускають, що остання версіяпрошивки було завантажено на ваш комп'ютер. У Вашому розпорядженні є кард-рідер, що підтримує запис даних на карту пам'яті.
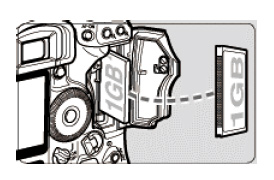 1
. Відформатуйте картку пам'яті у фотокамері.
1
. Відформатуйте картку пам'яті у фотокамері.
Приготуйте картку пам'яті CF або SD залежно від того, який тип карток підтримує ваш фотоапарат. Переконайтеся, що на картці пам'яті немає важливої інформації, відео, фотознімків і т.п. Вставте картку пам'яті у камеру. У меню виберіть пункт "формат", потім виконати команду форматування.
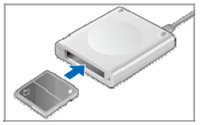 2
. Вставте картку пам'яті у кард-рідер.
2
. Вставте картку пам'яті у кард-рідер.
3 . Скопіюйте файл прошивки "1D3xxx.FIR" у коневу директорію картки пам'яті (ххх версія прошивки). Не копіюйте файл прошивки в папку всередині кореневої директорії на картці пам'яті, фотокамера не зможе знайти файл програмного забезпечення.
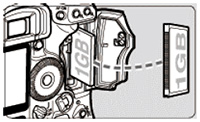 4
. Встановіть картку пам'яті з файлом мікропрограми у фотоапарат, закрийте кришку слота та увімкніть фотокамеру.
4
. Встановіть картку пам'яті з файлом мікропрограми у фотоапарат, закрийте кришку слота та увімкніть фотокамеру.
Увага!!!
Рекомендується використовувати мережний блок живлення під час оновлення програмного забезпечення камери.
Якщо ви використовуєте акумуляторну батареюдля живлення камери, переконайтеся, що вона повністю заряджена.
Не натискайте на кнопки, не вимикайте камеру, поки процес оновлення програмного забезпечення не буде завершено. У випадку збою оновлення або іншої помилки, Ваш апарат не буде придатний для подальшого його використання. Тому обов'язково дотримуйтесь усіх пунктів інструкції щодо оновлення прошивки фотоапарата.
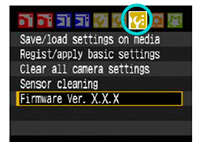 5
. У меню фотокамери на вкладці (див. мал. зліва) виберіть Firmware Ver. - Версія ПЗ та натисніть кнопку "SET".
5
. У меню фотокамери на вкладці (див. мал. зліва) виберіть Firmware Ver. - Версія ПЗ та натисніть кнопку "SET".
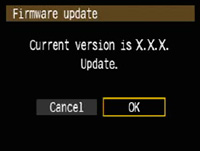 6
. На дисплеї з'явиться інформація про поточну версію програмного забезпечення. За допомогою диска швидкого вибору(див. інструкцію з експлуатації) виберіть "cancel - скасування" якщо передумали оновити прошивку або OK для продовження процесу оновлення і натисніть кнопку "SET".
6
. На дисплеї з'явиться інформація про поточну версію програмного забезпечення. За допомогою диска швидкого вибору(див. інструкцію з експлуатації) виберіть "cancel - скасування" якщо передумали оновити прошивку або OK для продовження процесу оновлення і натисніть кнопку "SET".
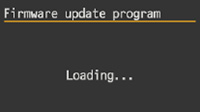 Камера перевіряє наявність файлу прошивки на картці пам'яті.
Камера перевіряє наявність файлу прошивки на картці пам'яті.
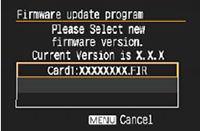 7
. За допомогою диска швидкого вибору виберіть файл із прошивкою та натисніть кнопку "SET".
7
. За допомогою диска швидкого вибору виберіть файл із прошивкою та натисніть кнопку "SET".
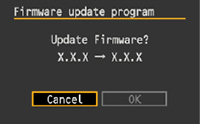 8
. За допомогою диска швидкого вибору виберіть "cancel - скасування" якщо передумали оновити прошивку або OK для продовження процесу оновлення і натисніть кнопку "SET".
8
. За допомогою диска швидкого вибору виберіть "cancel - скасування" якщо передумали оновити прошивку або OK для продовження процесу оновлення і натисніть кнопку "SET".
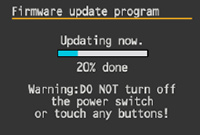 На дисплеї відображається процес оновлення мікропрограми.
На дисплеї відображається процес оновлення мікропрограми.
Не натискайте на кнопки, не вимикайте камеру, поки процес оновлення програмного забезпечення не буде завершено.
Якщо в процесі оновлення відбулися помилки, дивіться рекомендації в кінці цієї інструкції.
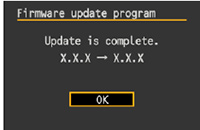 9
. На дисплеї відображається інформація про завершення оновлення програмного забезпечення фотокамери та номера поточної версії. Щоб завершити процес оновлення, натисніть кнопку "SET".
9
. На дисплеї відображається інформація про завершення оновлення програмного забезпечення фотокамери та номера поточної версії. Щоб завершити процес оновлення, натисніть кнопку "SET".
На дисплеї відображається інформація про завершення оновлення програмного забезпечення фотокамери та номера поточної версії. Щоб завершити процес оновлення, натисніть кнопку "SET".
Ваш фотоапарат з оновленою версієюПЗ готовий до подальшої експлуатації.
У разі виникнення помилок у процесі оновлення програмного забезпечення:
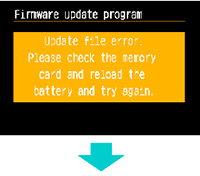 У разі появи на екрані дисплея фотокамери недружнього напису "помилка файлу. Необхідно перевірити картку пам'яті, вийняти та вставити акумулятор, повторіть спробу знову". Вам потрібно натиснути кнопку "SET".
У разі появи на екрані дисплея фотокамери недружнього напису "помилка файлу. Необхідно перевірити картку пам'яті, вийняти та вставити акумулятор, повторіть спробу знову". Вам потрібно натиснути кнопку "SET".
Якщо після натискання кнопки "SET" дисплей камери вимкнеться. Завантажте файл прошивки знову та почніть процес оновлення з початку.
Якщо після натискання кнопки "SET" інформація на дисплеї зміниться (див. нижче), повторіть процедуру, починаючи від пункту 7 цієї інструкції.
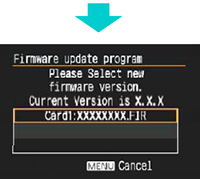
Наприкінці хотілося б відзначити. Ми оновлювали програмне забезпечення на різних моделях фотокамер. За час своєї роботи виконали цю процедуру не одну сотню, а може й тисячі разів. Фатального результату оновлення не було жодного разу. Проте... Фототехнік рекомендує оновлювати прошивку фотоапарата у випадку, коли у Вас є інформація про те, що виробник у новій версії ПЗ вніс істотні корективи та зміни, які є важливими для Вас. В іншому випадку залиште витівку оновлення у спокої. Користуйтеся та насолоджуйтесь результатом Вашої робочої камери.
Про це оновлення (05/02/2013)
Дякуємо за інтерес до продукції Sony!
Компанія Sony постійно дбає про якість своїх виробів і покупців, тому пропонує оновлення мікропрограми для фотоапарата зі змінними об'єктивами SLT-A77. Опис завантаження та встановлення оновлення мікропрограми див. у розділі "Завантаження та встановлення" на цій сторінці.
Увага!
Якщо у вас виникли питання щодо оновлення мікропрограми, зверніться до корпорації Sony .
Перевірка версії мікропрограми фотоапарата
Виконайте наведені нижче інструкції для перевірки версії мікропрограми камери.
Якщо встановлена версія 1.07 або пізніша, оновлення не потрібне.
Застосовні моделі
Це оновлення мікропрограми призначений тільки для моделі SLT-A77,на якій встановлена мікропрограма версії 1.06 або нижче
Удосконалення
Ця утиліта оновлює мікропрограму пристрою SLT-A77до версії 1.07, Що містить такі поліпшення.
- Забезпечує підтримку наступних об'єктивів, для яких можлива автоматична компенсація: SAL100M28, SAL50M28, SAL85F28, SAL18200, SAL20F28, SAL28F28
У попередньому оновленні (1.06) внесено такі покращення:
- Додано можливість вмикати та вимикати кнопку "MOVIE" [Відео].
- Збільшено кількість об'єктивів, для яких можлива автоматична компенсація: SAL30M28,SAL50F14,SAL2470Z,SAL2875,SAL70400G,SAL70200G,SAL35F14G,SAL1635Z
Системні вимоги
Процедура відновленняЯкщо підключення USB не працює належним чином, виконайте наведені нижче дії.
- Увімкніть фотоапарат.
- Натисніть кнопки MENU[Меню], Playback[Відтворення] та MOVIE[Відео] одночасно.
- Утримуючи ці кнопки, ВИМКНІТЬ фотоапарат.
- Відпустіть кнопки та зачекайте щонайменше 30 секунд.
- Знову натисніть кнопки MENU[Меню], Playback[Відтворення] та MOVIE[Відео] одночасно.
- Утримуючи ці кнопки, увімкніть камеру.
- Відпустіть кнопки.
Після виконання цієї процедури спробуйте зробити оновлення знову, починаючи з кроку 2.3.

Перепрошивка фотокамери - це операція, яка викликає побоювання та питання. Насправді немає нічого складного у цьому процесі. Прошивкою називається оновлення вбудованого програмного забезпечення фотоапарата. Такі оновлення потрібно виконувати для того, щоб виправити помилки, яких припустився виробник під час випуску апарата або розширити функціональність. У будь-якому разі прошивку виконувати бажано.
Дуже важливо, щоб процес перепрошивки протікав безперервно. Це породило два правила:
- Оновлюватись потрібно лише з повністю зарядженим акумулятором. Заряду має вистачити весь процес оновлення.
- Не можна торкатися елементів керування фотоапаратом, вимикати його та відкривати дверцята, що приховують акумулятор та картку пам'яті.
В інструкціях з прошивки старих фотоапаратів Canonйшлося про те, що потрібно виконувати оновлення лише зі знятим об'єктивам. На нові фотоапарати це не поширюється. Досвіди показали, що і стару технікуможна перепрошувати з одягненим об'єктивом. Це нічого не змінює.
Що необхідно для прошивки:
- Камера із зарядженим акумулятором.
- Доступ до Інтернету
- Карта пам'яті
- Карт-рідер для комп'ютера
Процес прошивки
Крок 1.
Перевірка акумулятора. Краще не дивитися на індикатор на дисплеї камери. Бажано поставити акумулятор на зарядку, навіть якщо фотоапарат показує повний заряд. Індикатор може відображати помилкову інформацію. Якщо акумулятор довго не заряджався, спробуйте зробити декілька знімків. Швидше за все, заряд одразу впаде щонайменше до половини.

Крок 2
Підготовка картки пам'яті. Існує рекомендація не використовувати карти пам'яті великого обсягу. Це не сувора вимога, але все ж таки краще дотримуватися її. Можна скористатися якоюсь старою карткою. Досить навіть 512 мегабайт. Її потрібно вставити у фотоапарат та відформатувати. Форматувати потрібно саме у фотоапараті.
![]()
Крок 3
Далі потрібно завантажити оновлення ПЗ. Якщо зайти на сайт Canon, він відправить вас на Європейський сайт. Там можна знайти всі оновлення. Іноді краще користуватися американським веб-сайтом. На сторінці оновлення потрібно вибрати модель фотокамери. Далі потрібно вибрати операційну систему, встановлену на комп'ютері. Потім з'являється перелік прошивок. Першими йдуть "firmware update". Потрібно погодитись на все. Завантажуємо оновлення на комп'ютер.
Тепер потрібно перевірити, яка версія програмного забезпечення встановлена на фотоапараті (хоча це можна було зробити раніше). У меню налаштувань є рядок Вбудоване ПЗ вер. Х.Х.Х. Якщо камеру не русифіковано, буде написано Firmware Ver. X.X.X.
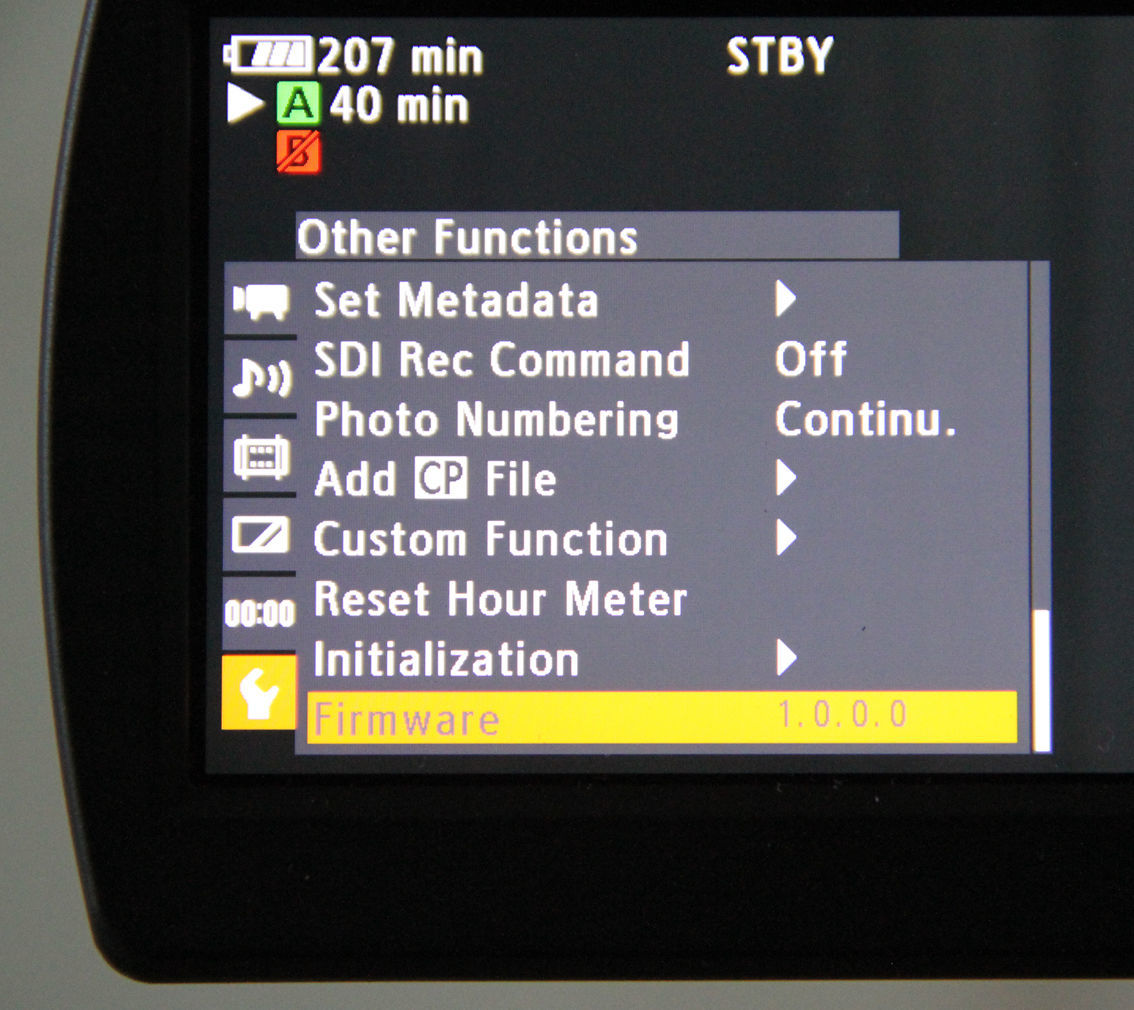
Крок 4.
Підготовка до нової версії. Прошивка завантажується в архіві. Його потрібно розпакувати на комп'ютері. Опис кожної версії програмного забезпечення на сайті компанії Canon є вказівкою точного розміруфайлу прошивки. Потрібно відкрити властивості завантаженого файлу прошивки та звірити розмір файлу зі значенням, вказаним на сайті компанії. Якщо розміри відрізняються, ставити це оновлення не можна. Швидше за все, воно пошкоджене. Потрібно спробувати скачати ще раз.
Якщо все нормально, вставляємо карту пам'яті в карт-рідер і копіюємо на неї файл. Цей файл повинен бути поміщений до корової директорії карти пам'яті. Виймаючи картку пам'яті з комп'ютера, краще скористатися функцією Safely Remove Hardware/Безпечне виймання пристрою.
Крок 5.
Далі вставляємо у фотоапарат карту пам'яті, на яку завантажено нову версію ПЗ. На фотоапараті потрібно встановити режим P, Av або TV та увімкнути пристрій. Заходимо в меню фотоапарата, знаходимо рядок з версією ПЗ та натискаємо кнопку SET. З'явиться екран оновлення мікропрограми. На цьому етапі необхідно підтвердити, що ви хочете оновити камеру. Фотоапарат завантажить нову версіюфайлу прошивки та ще раз запитає підтвердження на оновлення. Починається встановлення нового програмного забезпечення. Потрібно обережно покласти фотоапарат на стіл і не чіпати його, щоб випадково не натиснути на якусь кнопку. Після завершення процесу оновлення камера знову запитає підтвердження оновлення. Погоджуємося, вимикаємо камеру після завершення всіх дій та виймаємо картку пам'яті.
Старі моделі Canon EOS, такі як Canon EOS300D, 350D, перед тим як увімкнутися, повинні трохи полежати без акумулятора. Його потрібно витягнути і за кілька секунд вставити. тоді система перезавантажиться та нормально запрацює. З новими моделями такі маніпуляції робити не потрібно.

У процесі оновлення прошивки камери нічого складного немає. Для кожної камери Canon на сайті є PDF-файл з докладною інструкцієюпроцесу оновлення ПЗ.
Взагалі, установка CHDK - це сукупність наступних дій:
- Визначення версії Firmware (прошивки) фотоапарата та завантаження CHDK саме для цієї версії прошивки.
- Підготовка картки SD до завантаження CHDK.
- Копіювання на карту SD файлів CHDK: ps.fir(або ps.fi2в залежності від моделі фотоапарата) diskboot.binта папки " CHDK"в якій містяться додаткові файли)
Процедури заливки файлів на картку пам'яті та форматування виконуються за допомогою кардрідера.
1. Визначення версіїпрошивки вашогофотоапарата та скачування CHDK
Перед виконанням цієї процедури потрібно увімкнути відображення розширень файлів у Вашій операційній системі(за замовчуванням Windows приховує розширення файлів), інакше те, що описано нижче, виконати не вдасться. Для цього тиснемо Пуск->Панель управління->Властивості папки, переходимо на вкладку «Вид», у вікні « Додаткові параметри» зніміть галочку «Приховувати розширення для зареєстрованих типів файлів».
1.1
. Створіть на SD-карті порожній файл "ver.req" (ver - ім'я файлу, req - розширення; остання літера розширення файлу - "Q", а чи не "G"). Зробити це можна, наприклад, так: клацання правою кнопкоюмиші -> створити -> текстовий документ. У вас з'явиться файл «Текстовий документ.txt», який Ви повинні перейменувати на "ver.req" (або на "vers.req", це друге можливе ім'я файлу).
1.2. Вставте картку SD у камеру, увімкніть її в режим перегляду, натисніть setта утримуючи її натисніть DISP(Для деяких фотоапаратів поєднання клавіш інше: funcset+down),на екрані з'явиться інформація приблизно наступного змісту:
Canon Powershot S5 IS
P-ID:3148 PAL DFirmware ver GM1.01B
No error
Jun 14 2007 20:11:19
Після з'ясування версії прошивки камери файл ver.req можна видалити.
Примітка:
якщо при натисканні set+ DISPз'являється один єдиний рядок, наприклад:
Firmware Ver. 1.0.0.0
Підготовка SD-карти до установки CHDK здійснюється за допомогою програми , а необхідні файли CHDK на картку SD копіюються вручну.то це означає, що на SD-карті немає файлу "ver.req" або він неправильно названий (можливо Ви не включили відображення розширень для файлів у Вашій операційній системі, і насправді створився файл ver.req.txt)
Зауваження до цього способу:
- Якщо у вас встановлено якісь специфічні драйвери на картридер (наприклад драйвер жорсткого диска Hitahci), то можуть бути проблеми з роботою даної програми (не бачить потрібний диск, карта перестає визначаться), по можливості використовуйте стандартні драйвера Windows, або використовуйте інший порт USB.
- Фразу "Витягніть та вставте SD-карту в картридер" потрібно розуміти буквально. Windows не дозволить вам зупинити пристрій і безпечно вимкнути картридер або безпечно витягнути SD-карту під час усіх цих операцій, тому просто витягніть SD-карту з картридера. Не бійтеся, нічого не згорить і не зіпсується.
2.2.
Завантажте і розпакуйте кудись програму .
2.3.
Запустіть sdminste.exe і вибираєте потрібний диск (вашу карту SD).
2.4. Натискаєте кнопку " Create partition" а потім " Так".
2.5. Витягніть та вставте картку SD у картридер і натисніть " Ok". Вказуйте потрібний диск, якщо необхідно. Натисніть кнопку " Формат", потім" Так" і ще раз " Так". У чорному вікні, що з'явилося, натисніть клавішу " Enter"і через кілька секунд, коли перестануть бігти рядки - ще раз" Enter"(якщо не хочете задавати мітку диска).
2.6. Натисніть кнопку " Make bootable Disk".
2.7. Скопіюйте файли " ps.fir(або) ps.fi2", відповідає за ручне завантаження, якщо файлу немає в архіві - нічого страшного, завантажуватиметься і без нього)," diskboot.bin" та папку " CHDKз архіву CHDK на SD-карту.
2.8. Витягніть картку SD з картридера, переведіть перемикач захисту від запису на картку SD в положення " Lock"("Заблоковано"). Це необхідна дія!2.9. Вставте картку SD у фотокамеру.
2.10. Налаштування CHDK завершено (див. пункт 4 нижче).
3. Встановлення CHDK на картку SD вручну
(2-й спосіб, якщо ви не хочете або не можете використовувати програму)
3.1. Виймаєте SD-карту з фотоапарата та вставляєте її в картридер. Переконайтеся, що перемикач захисту від запису встановлено на " Unlock"("Чи не заблоковано").
3.2. Якщо у вас карта об'ємом 4Gb вам необхідно відформатувати SD-картку у файлову систему FAT16(якщо SD-карта менша за 4Gb, то просто зробіть низькорівневе форматування SD-карти у фотоапараті (Menu-> Format) (див. інструкцію до фотоапарата)).Форматування SD-карт 4Gb у фотоапараті або через комп'ютер звичайним способомприведе до створення файлової системи FAT32 та CHDK не зможе працювати в режимі автозавантаження(при цьому ручне завантаження можливе). Форматування в FAT16 можна виконати з командного рядка(Пуск-> Виконати).
Введіть команду:
format X: /fs:fatде X: - літера вашої SD-картки (у кардрідері). Не помиліться в імені диска! Ви можете знищити дані на
жорсткому диску або інших картах пам'яті, якщо відформатує не той диск!
3.3.
Скопіюйте файли ps.fir(або " ps.fi2", відповідає за ручне завантаження, якщо файлу немає в архіві - нічого страшного, завантажуватиметься і без нього), diskboot.bin(відповідає за автоматичне завантаження) і папку "CHDK" (містить всякі корисні дрібниці - мовні файли, скрипти, ігри, сітки і т.д.) корінь SD-картки. Наприклад, у X:\.
3.4. Помістіть картку SD назад у камеру.
3.5. Включіть камеру обов'язково в режимі перегляду . Інакше пункт завантаження прошивки не буде доступним!
3.6. Натисніть кнопку Menu, Виберіть "Firm Update..." (останній пункт у меню) та натисніть кнопку Set.
Увага!Якщо в п. 3.3ви не копіювали на SD-карту файл ps.fir(або " ps.fi2"), то пункт меню "Firm Update..." не з'явиться! У цьому випадку вам не буде доступне ручне завантаження CHDK, тільки автоматичне. п. 3.6вам потрібно зробити SD-карту завантажувальною (у картридері) за допомогою програми та перейти до п. 3.12
3.7.
З появою запиту
"Update firmware version? 1.0.0.0 -> 1.1.0.0"
підтвердіть ваші дії вибором кнопки "OK" (натисніть клавішу "вправо", а потім Set). Те, що ви зробили в цьому пункті називається "ручний запуск CHDK".
3.7.
Екран згасне, і через кілька секунд фотоапарат перезавантажиться, блимає синім світлодіодом на кнопці прямого друку direct printі на екрані з'явиться логотип-заставка, де буде вказано версію завантаженої вами CHDK - все це означає, що CHDK завантажилася успішно.
3.10. В альтернативному меню виберіть " Miscellaneous stuff ->!} ", а потім виберіть пункт " Make card bootable...".
3.11. Вимкніть камеру та витягніть картку пам'яті.
3.12. Переведіть перемикач захисту від запису на картку SD в положення " Lock"("Заблоковано"). Це необхідна дія!
3.13. Вставте картку SD назад у камеру.
3.14. Налаштування CHDK завершено.
Примітки:Якщо у вас картка 2Gb і менше - то ви можете обійтися без картридера при установці CHDK в режимі автозавантаження (заливаючи файли на картку прямо у фотоапараті за допомогою цієї програми), проте настійно рекомендується придбати цей простенький пристрій, який заощадить вам купу часу і сил. Якщо у вас картка більше 2Gb, то CHDK у режимі автозавантаження неможливо встановити без картридера!
CHDK не працює з картами SD DUO, які безпосередньо підтримують USB.
4. Використання
Якщо ви все зробили правильно, то тепер при включенні фотоапарат повинен блимати синім світлодіодом на кнопці прямого друку direct printі на екрані з'явиться картинка-заставка, де буде вказано версію завантаженої вами CHDK. Також у режимі зйомки на екрані з'являться додаткові значки ( поточний час, заряд акумулятора, вільне місцена карті та ін.) приблизно ось так:
все це означає, що CHDK завантажилася успішно.
Щоб потрапити до альтернативного меню, натисніть спочатку кнопку прямого друку direct print(на деяких моделях використовується клавіша Shortcut, а на деяких - "розпізнавання облич", у будь-якому випадку, якщо фотоапарат в "альтернативному" режимі на екрані внизу має з'явитися напис
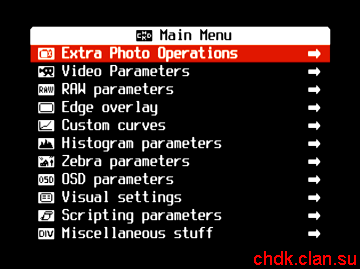
Щоб вибрати російську мову в альтернативному меню, виберіть " Visual Settings ->!} "потім" Language...і виберіть файл russian.lng.
Відомі помилки при встановленні CHDK (вставили SD-карту, увімкнули фотоапарат, але заставка не з'явилася, світлодіод не мигнув):
- Ви НЕ заблокували картку SD. Перемикач на карті SD повинен бути в положенні " Lock"("Заблоковано") перед включенням фотоапарата. Навіть якщо все інше зроблено правильно, Ви побачите напис "Немає знімків" і більше нічого. Поставте перемикач блокування SD-карти в положення " Lock"("Заблоковано"), і знову увімкніть фотоапарат - має запрацювати.
- Ви НЕ відформатували SD-карту у FAT16, НЕ зробили SD-карту завантажувальною, НЕ скопіювали файли PS.fir та DISKBOOT.BIN на SD-карту.
За будь-якої комбінації цих помилок Ви побачите повідомлення «карта заблокована». Уважніше прочитайте інструкції. Основна помилка багатьох – SD-карту великого обсягу форматують прямо у фотоапараті, форматують у FAT32 або взагалі не форматують.
Перш ніж використовувати CHDK, будь ласка, повністю та уважно
прочитайте ці довідкові матеріали:
- Допомога по альтернативному меню CHDK (російською мовою)
- FAQ (питання/відповідь) (російською мовою)
CHDK Usage Manual 1 - (Original GrAnd Build)- найстаріше керівництво, багатьох функцій ще немає;
CHDK Usage Manual 2 - (Allbest Build Addendum)-Керівництво, написане після ключових зміну CHDK;
CHDK Usage Manual 3 - (Morebest: Most Recent CHDK Addendum)- оновлення та доповнення, в т.ч. містить інформацію щодо скриптів;
