Напевно, багато хто після того, як попрацюють з сенсорною панеллю планшета або сучасного телефону, Відчувають певний дискомфорт при роботі зі звичайною мишею на звичайному комп'ютері. Однак мало хто використовує, а багато хто так і зовсім мало знають про мишачих жестах. Можливо, причина такого незнання в тому, що мало які програми вміють розуміти жести. Однак в Opera такий спосіб управління реалізований як штатна операція ще в 5-й версії. А для браузерів Firefox і Google Chrome цю функцію можна додати за допомогою розширень.
Що таке жести мишею?
![]()
жести мишею (Англ. Mouse gestures) - це спосіб управління в браузері (або програмі) за допомогою рухів миші. Ці руху і утворюють команди. Ви як би малюєте мишею знак, який і служить командою. Зазвичай це виглядає так: ви натискаєте і утримуєте праву кнопку миші і креслите мишею потрібну фігуру. Зазвичай це найпростіші рухи - зліва направо або навпаки, зверху вниз і навпаки, і (трохи складніше) вниз і вправо, ну і так далі. «Малювати» команди може бути швидше і простіше, ніж шукати потрібний пункт меню. Крім того, такий спосіб полегшує роботу для тих, кому важко користуватися клавіатурою.
Проблема використання мишачих жестів
Найбільша проблема з використанням жестів - відсутність загальних стандартів застосування і відображення жестів. Кожна з програм робить це по-своєму. Наприклад, в Opera мишачі жести - це вбудована функція, яку потрібно тільки включити і використовувати готові жести.
Мишачі жести в Opera.
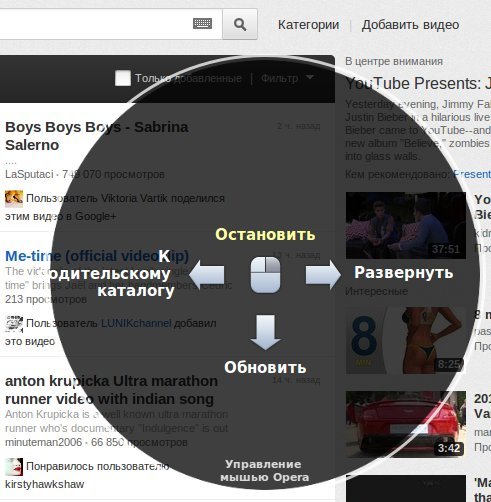
А тепер більш докладно про те, як мишачі жести можна використовувати для найбільш часто виконуваних операцій. Ось один приклад: Натисніть і утримуйте Ctrl на вашій клавіатурі і прокрутка коліщатка миші дозволить змінити масштаб сторінки.
Навігаційні мишачі жести
Повернення до попередньої сторінки:
Утримуючи праву кнопку, клікнути лівою кнопкою
Утримуючи праву кнопку, пересунути мишу вліво
Перехід на наступну сторінку
Утримуючи ліву кнопку, клікнути правою кнопкою
Утримуючи праву кнопку, пересунути миша вправо
Перехід в кореневу папку
Утримуючи праву кнопку, пересунути миша вгору потім вліво
перехід
Утримуючи праву кнопку, пересунути миша вправо потім вгору
Утримуючи праву кнопку і Shift , Пересунути миша вправо
повернення
Утримуючи праву кнопку, пересунути мишу вліво потім вниз
Утримуючи праву кнопку і Shift, пересунути мишу вліво
Перехід на домашню сторінку
Подвійний клік лівою кнопкою миші на порожній сторінці
Оновити сторінку
Утримуючи праву кнопку, пересунути миша вгору потім вниз
Зупинити завантаження сторінки
Утримуючи праву кнопку, пересунути миша вгору
Мишачі жести управління сторінками
Відкрити нову сторінку
Утримуючи праву кнопку, пересунути миша вниз
Подвійний клік лівою кнопкою миші в порожньому вікні або на панелі сторінок
дублювати сторінку
Утримуючи праву кнопку, пересунути миша вниз потім вгору
Відновити або розгорнути сторінку
Утримуючи праву кнопку, пересунути миша вгору потім вправо
Згорнути сторінку
Утримуючи праву кнопку, пересунути миша вниз потім вліво
Закрити вікно
Утримуючи праву кнопку, пересунути миша вниз потім вправо
Утримуючи праву кнопку, пересунути миша вправо-вліво-вправо
А що в інших браузерах?

В інших браузерах, як зазвичай, недолік функціональності дуже зручно добирати за допомогою розширень. Знавці рекомендують для Mozilla Firefox використовувати Firegestures . В налаштуваннях розширення можна призначити свої жести, які вам будуть зручні. Причому тут редагувати жести, набагато зручніше, ніж в Opera або Chrome .
Наприклад, можна зробити такі налаштування:
- жест вниз - Закрити вкладку (це швидше, ніж знайти хрестик на вкладці, або натиснути Ctrl + W);
- жест вгору - Відкрити исходник сторінки (це швидше, ніж натиснути Ctrl + U);
- жест вліво - Додати в Закладки (це швидше, ніж натиснути Ctrl + D);
- жест вправо - Зберегти картинку (це швидше, ніж клік на картинці).
для Google Chrome мишачі жести також додаються за допомогою плагінів. Кращим плагіном багато хто називає Smooth Gestures , Але його розробка на сьогоднішній день завершена. Є ще плагін Gestures for Chrome (TM).

Ще секрети мишки в браузерах
Не всі знають, що у коліщатка мишки є одне цікаве призначення. Це коліщатко можна використовувати не тільки для скролінгу сторінки, але і як кнопку. Якщо клікнути коліщатком за посиланням на сторінці, то вона відкриється в новій вкладці, а ви при цьому залишаєтеся в колишньому вікні. Можна спокійно дочитати статтю, поки сторінка відкривається в новому вікні. Є ще кілька секретів, які для багатьох давно вже не секрети, але для повноти огляду варто все-таки розповісти і про них.
Відзначити частина тексту
Клацніть мишею на початку тексту для виділення, а потім, утримуючи кнопку Shift . Необхідний простір виділиться.

Браузер - переходи назад-вперед
Для того, щоб потрапити на наступну сторінку, не треба клацати по відповідним кнопках, розташованих на панелі інструментів. досить натиснути Shift і покриття коліщатко миші.
зміна масштабу
Виконати його дуже легко, покрутивши скролл одночасно з затиснутою кнопкою CTRL . Цей спосіб можна використовувати в більшості програм.
Подвійний і потрійний клік
якщо один раз клацнути мишею по слову , То там встановиться курсор .
якщо клацнути двічі , То буде виділено всього слова .
якщо клікнути тричі (Швидко), виділиться пропозицію .
Швидкий клік 4 рази по клавіші миші призведе до виділенню всього абзацу .
Перетягування правою кнопкою миші
Щоб перемістити файл в Windows , Зазвичай використовується метод drag'n'drop - ми беремо елемент, тягнемо його в потрібне місце і кидаємо. Все те ж саме можна зробити правою кнопкою миші. У цьому випадку відкривається контекстне меню, яке дозволяє не тільки перемістити, а й скопіювати файл або створити ярлик в необхідному місці.
Як вибрати кілька фрагментів в тексті?
Коли ви працюєте з довгим текстом, але вам потрібні тільки окремі фрагменти, не обов'язково проводити з ними маніпуляції окремо. затисніть CTRL і виділяйте потрібні слова і абзаци, а потім одночасно скопіюйте в потрібне місце.

вертикальні блоки
Цей спосіб працює в програмі Microsoft Word і ще в деяких програмах для роботи з текстом. Є альтернативний спосіб виділення діапазонів. Суть його в тому, що можна виділити не тільки горизонтальний блок тексту, а й вертикальний. Щоб отримати вертикальний блок - виробляємо виділення, утримуючи клавішу ALT . Для чого це потрібно? Наприклад, щоб інакше відформатувати перші літери кожного рядка.
На закінчення

Зрозуміло, функцій миші набагато більше, ніж описано в цій статті. Якщо вам відомі ще якісь секрети і секретик, напишіть про це в коментарях. Можливо, іншим буде теж цікаво і корисно.
В даному відео я розповім Вам про 7 прихованих функціях комп'ютерної миші, які дуже корисні при роботі за комп'ютером.
1. 00:22 Подвійний і потрійний клік
Всі знають, що для виділення слова потрібно просто два рази швидко по ньому клацнути мишкою. Але якщо ви виконаєте потрійний клацання, то зможете виділити відразу цілий абзац тексту.
Спробуйте, це набагато зручніше, ніж тягнути курсором виділення до кінця абзацу.
2. 1:35 Вибір декількох фрагментів в тексті
Якщо ви працюєте з довгим текстом, в якому вам необхідно вирізати тільки ваші фрагменти, то зовсім не обов'язково робити це поштучно. Можна затиснути клавішу CTRL і виділяти потрібні слова, пропозиції, абзаци.
Потім скопіювати все це одним махом в потрібне місце.
3. 2:41 Виділення частини тексту
Ми всі знаємо, що для виділення тексту необхідно затиснути ліву кнопку миші і провести курсором по потрібній ділянці тексту. Однак, якщо нам треба виділити текст на довгій сторінці, тобто з прокруткою, це не завжди зручно. Тому використовуйте наступну комбінацію: клацніть мишкою на початку потрібного місця, потім перейдіть в кінець необхідного виділення і клацніть ще раз, але утримуючи при цьому затиснутий Shift. Весь простір між двома кліками виділиться.
4. 3:32 Збільшення і зменшення масштабу
Ви можете змінювати масштаб відображення відкритої сторінки просто покрутивши скролл з затиснутою одночасно на клавіатурі кнопкою CTRL. Цей спосіб працює у великій кількості програм, в тому числі у багатьох переглядачах зображень.
5. 5:14 Перетягування правою кнопкою миші
Для того, щоб перемістити файли в Windows ми використовуємо метод drag'n'drop, тобто беремо елемент, перетягуємо в потрібне місце і там кидаємо. Але можна зробити те ж саме правою кнопкою і тоді ми побачимо контекстне меню, що дозволяє не тільки перемістити, а й скопіювати файл, а також створити ярлик в потрібному місці.
6. 6:17 Відкриття посилань в новій вкладці
Багато користувачів вже давно звикли, що для відкриття посилання в новій вкладці можна натиснути середню кнопку миші. Однак, якщо коліщатко зламалося і не клацає, то корисно згадати, що звичайний клацання з затиснутою кнопкою CTRL призводить до такого ж результату.
7. 7:12 Перегляд сайтів без прокрутки
При перегляді будь-якої довгої сторінки сайту більшість з нас за звичкою прокручує сторінку вниз за допомогою коліщатка мишки. Але якщо один раз натиснути на це коліщатко, то можна більше його не крутити, а просто зміщенням вниз або вгору курсора миші переглядати сторінку. Повторне натискання відключає цю функцію.
Якщо Вам сподобалося Відео, то будь ласка поставте лайк і напишіть КОМЕНТАР! Буду Вам дуже вдячний!
Підписуйтесь на мій канал і ви завжди будете вчасно дізнаватися про вихід нових відео з фішками і секретами по роботі на комп'ютері
Роблю Відеоогляд НА ЗАМОВЛЕННЯ Інтернет-сервісів і груп в соціальних мережах та інші. Ціна договірна! Пишіть в скайп fredzhin1, в соціальних мережах або на пошту [Email protected]
ПІДПИСАТИСЯ НА КАНАЛ: https://www.youtube.com/channel/UCOxk0ShFosQuW8w08st1iKw
БІЛЬШЕ ВІДЕО: https://www.youtube.com/channel/UCOxk0ShFosQuW8w08st1iKw/videos
МІЙ відеоблозі: https: // сайт
ГРУПА ВКОНТАКТЕ: https://vk.com/rabotanakompjutere
ГРУПА FACEBOOK: https://www.facebook.com/groups/1552184595092844/
GOOGLE + https://plus.google.com/111924756584472750178
Клавіатура і миша є вже настільки звичними речами в нашому житті, що здається, тут вже точно нас не можуть підстерігати ніякі сюрпризи. Проте, буває, що і зовсім звичні продукти мають не зовсім очевидні властивості і функції. Сьогодні ми хочемо вас познайомити, а деяким просто нагадати, про кількох прихованих способах використання комп'ютерної миші.
1. Виділення частини тексту
Ми всі знаємо, що для виділення тексту необхідно затиснути ліву кнопку миші і провести курсором по потрібній ділянці тексту. Однак, якщо нам треба виділити текст на довгій сторінці, тобто з прокруткою, це не завжди зручно. Тому використовуйте наступну комбінацію: клацніть мишкою на початку потрібного місця, потім перейдіть в кінець необхідного виділення і клацніть ще раз, але утримуючи при цьому затиснутий Shift. Весь простір між двома кліками виділиться.
 |
2. Переходи назад-вперед в браузері
У браузері для переходу на попередню чи наступну сторінку зовсім не обов'язково клацати по відповідним кнопкам на панелі інструментів програми. Можна просто затиснути Shift і покрутити коліщатко миші вперед або назад.
3. Збільшення і зменшення масштабу
Ви можете змінювати масштаб відображення відкритої сторінки просто покрутивши скролл з затиснутою одночасно на клавіатурі кнопкою CTRL. Цей спосіб працює у великій кількості програм, в тому числі у багатьох переглядачах зображень.
 |
4. Подвійний і потрійний клік
Всі знають, що для виділення слова потрібно просто два рази швидко по ньому клацнути мишкою. Але якщо ви виконаєте потрійний клацання, то зможете виділити відразу цілий абзац тексту. Спробуйте, це набагато зручніше, ніж тягнути курсором виділення до кінця абзацу.
5. Перетягування правою кнопкою миші
Для того, щоб перемістити файли в Windows ми використовуємо метод drag% u2019n'drop, тобто беремо елемент, перетягуємо в потрібне місце і там кидаємо. Але можна зробити те ж саме правою кнопкою і тоді ми побачимо контекстне меню, що дозволяє не тільки перемістити, а й скопіювати файл, а також створити ярлик в потрібному місці.
 |
6. Вибір декількох фрагментів в тексті
Якщо ви працюєте з довгим текстом, в якому вам необхідно вирізати тільки ваші фрагменти, то зовсім не обов'язково робити це поштучно. Можна затиснути клавішу CTRL і виділяти потрібні слова, пропозиції, абзаци. Потім скопіювати все це одним махом в потрібне місце.
Отже, приступимо!
1. Виділення частини тексту за допомогою миші
Зазвичай для виділення текстуми затискаємо ліву кнопку миші і проводим курсором по потрібній ділянці тексту.хоча, Якщо нам треба виділити текст навеликій ділянці сторіноки, Тобто з прокруткою, це не завжди зручно.
Для спрощення процесу можна використовуватинаступну комбінацію: клацніть мишкою на початку потрібного місця, потім перейдіть в кінець необхідного виділення і клацніть ще раз, але утримуючи при цьому затиснутий Shift.Якщо у Вас вийшло, то ви бачите щоВесь простір між двома кліками виділилось.
2. Переходи назад-вперед в браузері за допомогою миші
В інтернетбраузері для переходу на попередню чи наступну сторінкуможна, можливо НЕ клацати по відповідним кнопкам на панелі інструментів програми.досить просто затиснути Shift і покрутити коліщатко миші вперед або назад.Погодьтеся, зручно ?!
3. Збільшення і зменшення масштабу за допомогою миші
Не обов'язково заходити в меню інтернет браузера для збільшення або зменшення масштабу сторінки.
можна простозмінювати масштаб відображення відкритої сторінки покрутивши скролл з затиснутою одночасно на клавіатурі кнопкою CTRL. Цей спосіб працює у великій кількості програм, в тому числі у багатьох переглядачах зображеньі офісних програм таких як: microsoft office і libre office і т.д.
4. Подвійний і потрійний клік за допомогою миші
багато хто знає, Що для виділення слова потрібно просто два рази швидко по ньому клацнути мишкою. алепритройном клацанняме, ви зможете виділити відразу цілий абзац тексту. Спробуйте, це зручніше, ніж тягнути курсором виділення до кінця абзацу.
5. Перетягування правою кнопкою миші за допомогою миші
зазвичай щоб перемістити файли в Windows ми використовуємо метод drag'n "drop, тобто беремо елемент, перетягуємо в потрібне місце і там кидаємо. Але можна зробити те ж саме правою кнопкою і тоді ми побачимо контекстне меню, що дозволяє не тільки перемістити, а й скопіювати файл, а також створити ярлик в потрібному місці.Все просто, пробуйте.
6. Вибір декількох фрагментів в тексті
за допомогою миші
Якщо ви працюєте з довгим текстом, в якому вам необхідно вирізати тільки ваші фрагменти, то зовсім не обов'язково робити це поштучно. Можна затиснути клавішу CTRL і виділяти потрібні слова, пропозиції, абзаци. потім можна будескопіювати все цедоброодним махом в потрібне місце.
7. Відкриття посилань в новій вкладці за допомогою миші
Велика кількість пользователей персонального комп'ютера вже давно звикли, що для відкриття посилання в новій вкладці можна натиснути середню кнопку миші. Однак, якщо коліщатко зламалося і не клацає, то корисно згадати, що звичайний клацання з затиснутою кнопкою CTRL призводить до такого ж результату.
Клавіатура і миша є вже настільки звичними речами в нашому житті, що здається тут вже точно нас не можуть підстерігати ніякі сюрпризи. Проте, буває що і зовсім звичні продукти мають не зовсім очевидні властивості і функції.
0:450
Сьогодні ми хочемо вас познайомити, а деяким, просто нагадати про декілька прихованих способах використання комп'ютерної миші.
1:1205 1:12151. Виділення частини тексту
Ми всі знаємо, що для виділення тексту необхідно затиснути ліву кнопку миші і провести курсором по потрібній ділянці тексту. Однак, якщо нам треба виділити текст на довгій сторінці, тобто з прокруткою, це не завжди зручно. Тому використовуйте наступну комбінацію: клацніть мишкою на початку потрібного місця, потім перейдіть в кінець необхідного виділення і клацніть ще раз, але утримуючи при цьому затиснутий Shift. Весь простір між двома кліками виділиться.
1:20991:9
2. Переходи назад-вперед в браузері
У браузері для переходу на попередню чи наступну сторінку зовсім не обов'язково клацати по відповідним кнопкам на панелі інструментів програми. Можна просто затиснути Shift і покрутити коліщатко миші вперед або назад.
1:489 1:4993. Збільшення і зменшення масштабу
Ви можете змінювати масштаб відображення відкритої сторінки просто покрутивши скролл з затиснутою одночасно на клавіатурі кнопкою CTRL. Цей спосіб працює у великій кількості програм, в тому числі у багатьох переглядачах зображень.
1:1000 1:10104. Подвійний і потрійний клік
Всі знають, що для виділення слова потрібно просто два рази швидко по ньому клацнути мишкою. Але якщо ви виконаєте потрійний клацання, то зможете виділити відразу цілий абзац тексту. Спробуйте, це набагато зручніше, ніж тягнути курсором виділення до кінця абзацу.
1:15231:9
5. Перетягування правою кнопкою миші
Для того, щоб перемістити файли в Windows ми використовуємо метод drag'n "drop, тобто беремо елемент, перетягуємо в потрібне місце і там кидаємо. Але можна зробити те ж саме правою кнопкою і тоді ми побачимо контекстне меню, що дозволяє не тільки перемістити, але і скопіювати файл, а також створити ярлик в потрібному місці.
1:657 1:6676. Вибір декількох фрагментів в тексті
Якщо ви працюєте з довгим текстом, в якому вам необхідно вирізати тільки ваші фрагменти, то зовсім не обов'язково робити це поштучно. Можна затиснути клавішу CTRL і виділяти потрібні слова, пропозиції, абзаци. Потім скопіювати все це одним махом в потрібне місце.
1:1253 1:12637. Відкриття посилань в новій вкладці
Багато користувачів вже давно звикли, що для відкриття посилання в новій вкладці можна натиснути середню кнопку миші. Однак, якщо коліщатко зламалося і не клацає, то корисно згадати, що звичайний клацання з затиснутою кнопкою CTRL призводить до такого ж результату.
1:1800