Вітаємо наших постійних читачів, а також відвідувачів сайту, які зайшли вперше. Якщо вже ви відвідали цю сторінкуто ваша комп'ютерна миша не працює. Цікаво, як це ви вдалося зробити без мишки?
Адже дійсно, такий, як відновлення працездатності комп'ютерної миші, можна зробити самостійно, потрібно тільки зрозуміти, чому «звірятко» перестав працювати. Часто пристрій функціонує, але мишка погано працює або поводиться дивно.
Отже, чому не працює миша на комп'ютері?
Чому не працює мишка
Зауважимо, що ця стаття присвячена загальним поширеним ситуаціям, коли працює оптична чи лазерна миша. Якщо у вас ноутбук або бездротова мишка, то радить також прочитати інші публікації на нашому сайті: не працює бездротова миша і не працює мишка на ноутбуці. Неважливо, який марки ваш пристрій, Logitech, A4tech, Oklick, Defender або іншого виробника. Ситуації, коли перестала працювати миша, однотипні, і наша стаття має допомогти зрозуміти, що сталося. Перейдемо безпосередньо до причин, чому мишка не працює:
- Вона зламалася. Перевірити просто, підключити до іншого комп'ютера. Зламатися вона могла по-різному: згоріла електроніка, стався розрив у дроті, проблеми з роз'ємом.
- Перестала працювати кнопка або коліщатко. Швидше за все тут також механічна поломка, але не варто виключати і дію вірусу, хоч це й рідко буває.
- Мишка не працює у додатку чи грі. варіантів рішення безліч, і все зводиться до того, щоб налаштувати гризуна.
Зупинимося на цих пунктах докладніше і спробуємо розібратися, чому перестала працювати миша.
Чому не працює коліщатко мишки? Це досить поширена поломка. Якщо на комп'ютері не працює прокручування миші, ось кілька причин, які повинні допомогти розібратися в ситуації:

- Ви не встановили драйвера для миші, які йдуть у комплекті з нею.
- У вас 64-бітна операційна система Windows 7, в якій просто немає потрібних драйверів. І якщо колесо мишки не працює через систему, то в цьому випадку потрібно знайти драйвера для цієї операційки або поставити 32-бітну ОС.
- Неправильні установки в системі. З цієї причини також часто не працює колесо миші. Потрібно зайти в налаштування мишки та перевірити, як настроєно коліщатко.
- Колесо просто зламалося.
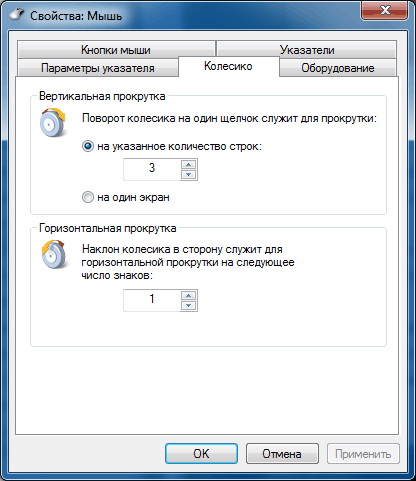
Перейдемо до наступної типової несправності.
PS/2 або USB миша не працює
Якщо на комп'ютері не працює миша usb, то насамперед треба перевірити, чи світиться світлодіод датчика. Горить? Ймовірно, проблема в системі. Якщо мишка ніяк не реагує і світлодіод не світиться, то швидше за все винен USB порт, до якого вона підключена.
Спробуйте підключити мишу до іншого порту та перезавантажити Windows. До деяких мишок, які оснащені різними додатковими функціямита кнопками, потрібно встановити драйвера. Це також не варто забувати, коли не працює мишка USB.

Якщо ж не працює PS/2 миша, то тут треба ще подивитися, чи не погнуті штирі біля її роз'єму. Ми вже писали про цю проблему у статті . Тому, якщо на комп'ютері відразу не працює миша та клавіатура, то варто подивитися, чи все гаразд із роз'ємами самих пристроїв введення та на материнській платі.
Ліва або права кнопка миші не працює
Також дуже поширена проблема користувачів. Яка причина, коли ліва або права кнопка миші не працює? Тут, звичайно, можливо і вірус погосподарював, але швидше за все, справа в механічній поломці.

А конкретно, — у мікрику, що відламався. Мікрик це маленька кнопочка, за допомогою якої і передається сигнал при натисканні на кнопку миші. Його можна перепаяти, але оскільки сьогодні мишки коштують недорого, то більшість користувачів доцільніше купити нову мишку.
Звичайно, бувають інші ситуації, коли права і ліва кнопки миші не працюють. Наприклад, у додатках або іграх. Розглянемо інші випадки із нашої практики.
Перестала працювати мишка з інших причин
 Крім описаних проблем, безумовно існують й інші, чому мишка не працює на комп'ютері. Перерахуємо їх для повноти картини:
Крім описаних проблем, безумовно існують й інші, чому мишка не працює на комп'ютері. Перерахуємо їх для повноти картини:
- Якщо у вас не працює середня кнопка миші, то швидше за все в цьому винні налаштування системи або невстановлені драйвера. Набагато рідше, це механічна поломка.
- Не працює скролл на мишці у браузері чи Windows? Перевірте налаштування, перевстановіть драйвер, вилучивши мишу з системи.
- Миша не працює у грі? Винні налаштування гри, а не сама мишка. Вирішується за допомогою редагування відповідного пункту ігрових налаштувань.
Ми сподіваємося, що стаття допомогла визначити проблеми з комп'ютерною мишкою.!
Як вирішиш проблему з лівою кнопкою, яка спрацьовує через один раз
Однією з найбільш дратівливих проблем миші є проблема з її лівою кнопкою. Виникає ситуація, коли раптом без видимих причинне працює ліва кнопка миші або вона почала через один раз реагувати на кліки користувача.
Кожне четверте або п'яте клацання не сприймається системою, така поведінка сильно дратує, тому що ускладнює роботу на комп'ютері - замість подвійного кліку по ярлику програми іноді потрібно клацнути 3 або 4 рази. Це стосується і виконання будь-яких дій - хочемо швидко виділити, наприклад, групу ярликів на робочому столі, для перетягування їх курсором миші, але виявляється, що ліва кнопка не спрацьовує. Чому ж ліва кнопка не завжди реагує на кліки користувача?
Звичайно ж, проблема може бути в самій мишці і пошкодження є суто технічним. Ліва кнопка зношена і не завжди реагує на кліки. В цьому випадку її потрібно відремонтувати або купити нову мишу.
Але перш ніж це зробити, потрібно перевірити, чи працює вона на іншому комп'ютері або - якщо є така можливість - підключіть іншу справну мишу до комп'ютера. Таким чином, зможете виключити чи підтвердити її технічну несправність. Але якщо ви підключите проблемну мишу до комп'ютера свого друга і вона буде правильно працювати, то це означає, що проблеми з вашим ПК. Тоді немає сенсу купувати нову мишу – слід шукати рішення у налаштуваннях Windows 10.
Крок 1: Підключіть мишу до іншого порту USB
Перегляньте, через який вхід миша підключена до комп'ютера. У більшості випадків, підключення виконано через порт USB, Але ще рідко зустрічаються пристрої з роз'ємом PS2.
Насамперед потрібно перевірити справність USB порту, адже він може бути пошкоджений та викликати проблеми з роботою. Підключіть мишу до іншого порту, не вимикаючи живлення комп'ютера – вона повинна визначитися за кілька секунд.
Крок 2: Перевірте параметри в Менеджері пристроїв Windows
Якщо вищезазначений спосіб не працює, винуватцем несправності може бути контролер, який відповідає за роботу USBпортів. Система оснащена функцією, яка в рамках енергозберігаючого режиму відключає чи знижує активність окремих компонентів комп'ютера. Існує ймовірність, що режим впливає на драйвер USBі тому Windows 10 іноді "не вловлює" кліки лівої кнопки.
У Windows 10 клацніть правою кнопкою миші кнопку Пуск і перейдіть в Диспетчер пристроїв або викличте його командою «devmgmt. msc»
Розгорніть «Контролер USB». Тут знайдете такі пункти, як "Generic USB Hub" та "Кореневий USB-концентратор". Подвійним клікоммиші відкрийте кожен і перейдіть до розділу «Управління електроживленням».
Зніміть галку «Дозволити вимкнення цього пристрою для збереження енергії». Повторіть ці дії для кожного елемента «Контролер USB».
Крок 3: Перевірте параметри електроживлення
Наступним кроком є налаштування електроживлення для активного профілю. Для цього, перейдіть до Панелі управління Windows 10 і введіть у пошуковий рядоку правому верхньому кутку"Налаштування електроживлення".
З'явиться вікно зі списком основних та додаткових планів. Один із них буде відзначений, тобто той, який використовується системою. Клацніть поруч із ним на пункт «Змінити параметри плану», а потім у новому вікні виберіть «Змінити Додаткові параметриживлення".
Знайдіть «Параметри USB – Параметр тимчасового вимкнення порту USB» та виберіть «Заборонено». Після цього перевірте, як працює пристрій.
Крок 4: Вимкніть затримку тачпада (у ноутбуках)
Windows 8.1 та 10 оснащені функціями, корисними для користувачів ноутбуків, у тому числі функцією уповільнення реакції на кліки під час введення. Чи траплялося у вас колись, що ви набирали текст на ноутбуці і випадково торкнулися долонею сенсорної панелі, внаслідок чого курсор миші перескочив?
Затримка тачпада служить для того, щоб запобігти таким ситуаціям. Коли ноутбук виявляє, що ви працюєте на клавіатурі, то вмикається затримка на клік. Тим не менш, ця функція може бути не зручною для гравців, які грають на ноутбуках мишками і ось чому.
У деяких випадках функція блокує дію кнопок миші, підключеної через USB. Якщо ви граєте на ноутбуці, то руки, як правило, весь час знаходяться на клавіатурі - інші пристрої введення, на думку системи, не повинні бути задіяні.
Функція затримки сприймає гру так само, як набір тексту і блокує кліки миші протягом короткого проміжку часу, і, на жаль, періодично (кнопка спрацьовує через раз). У цьому випадку функцію затримки на ноутбуці можна вимкнути.
Якщо не працює ліва кнопка миші, то ні про яку нормальну взаємодію з маніпулятором не може бути мови. Проблему необхідно терміново усувати, бажано без фінансових витрат, пов'язаних із придбанням нового пристрою введення.
Якщо проблема з мишею виникає на ноутбуці, спробуйте вимкнути тачпад. Конфлікт пристроїв буде вичерпаний, кнопка має запрацювати.
Діагностика пристрою
Перш ніж приступати до спроб усунення несправності, переконайтеся, що миша фізично справна. Можливо, вона не працює через те, що пошкоджена. У такому разі ніякі програмні методине допоможуть. Якщо це не дорогий ігровий маніпулятор, простіше купити новий пристрій.
Щоб перевірити стан миші, підключіть її до іншого комп'ютера.
Якщо в цьому випадку всі кнопки функціонуватимуть нормально, поверніть пристрій на ПК, на якому виникли проблеми.
Використання іншого порту USB
Отже, ви визначили, що обладнання є фізично справним. Отже, причину неполадки слід шукати у роботі комп'ютера. Перший крок – підключення мишки до іншого порту USB. 
Після підключення до іншого роз'єму зачекайте, поки система визначить обладнання. Внаслідок нетривалого встановлення драйверів миша з'явиться у списку пристроїв. Перевірте, чи працює ліва кнопка.
Вимкнення режиму енергозбереження
У Windows є режим енергозбереження, однією з опцій якого є автоматичне вимкненнядеяких пристроїв. Якщо мишці не вистачає харчування, вона перестає працювати. Щоб переконатися, що з харчуванням все нормально, доведеться використовувати іншу мишку, яка працює нормально.
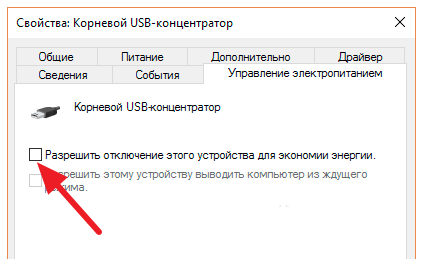
Після внесення змін до властивостей всіх контролерів перезавантажте комп'ютер. Якщо ліва кнопка все одно не працює, перевірте налаштування електроживлення.

Після внесення змін перезавантажте комп'ютер, щоб при наступному увімкненні перевірити працездатність маніпулятора.
Почалося з того, що ліва кнопка сприймала натискання лише при значному зусиллі, а при натисканні без зусиль спрацьовувала не щоразу. Якщо кнопка мишки вже не працює, а починалося все аналогічно, то план ремонту той самий. Коліщатко мишки теж не вічне, його відновлення описано в статті, а якщо коліщаце живо, але працює не якісно (ривками), то про це тут: . Було вирішено дістатися до нутрощів кнопки миші, що не працює, і почистити місця контактів. Щоб дістатися до кнопки непогано мишу розібрати. З цим труднощів не виникло: відкрутив два шурупи в батарейному відсіку і корпус відкрився:
На фотографії нижче видно винуватця. Маленька кнопочка по центру фотографії поруч із перевернутим написом SW1:

Тепер потрібно розібрати саму кнопку
Її верхня частина сидить на чотирьох пластмасових штирьках розпаяних зверху. Цей кріплення акуратно зрізаємо канцелярським ножем, ним же підколупуємо і знімаємо верхню частину. Тепер нам доступні внутрішні деталі: частини кнопки, що рухаються, і контактна металева мембрана (див. фотографію нижче).

Нижня сторона мембрани, яка і є замикаючою, покрилася темним нальотом, його нам і потрібно прибрати. Протер спиртом, потім добре протер – не допомогло. Тоді довелося застосувати механічний спосіб- очищення канцелярським ножем, але тільки дуже акуратно без зайвих зусиль, щоб не пошкодити мембрану, бо вона може втратити свою здатність клацати.
Не зайвим буде прочистити й інші кнопки, напевно, вони теж покрилися нальотом і незабаром почнуть неякісно працювати. Перевірено на особистому досвіді, так і було. Ось пара фотографій з результатом чищення:

Миша – один із найпростіших компонентів комп'ютера, і з її поломками цілком можливо впоратися самому, не вдаючись до послуг професіоналів. Звичайно, мова не йде про «наворочені» моделі.
Якщо у вашої звичайної недорогої мишки відмовила одна з кнопок, не поспішайте відправляти її у відро для сміття. Проблема легко усувається за допомогою інструментів, які знайдуться у будь-якому будинку.
Розглянемо основні варіанти.
1. Якщо ви використовуєте бездротову мишу, спочатку слід перевірити стан батарейки. Поставте свіжий елемент живлення та знову увімкніть мишку.
2. Ви могли б випадково видалити або зіпсувати драйвер миші. Видалення чи блокування драйвера іноді буває наслідком діяльності вірусу. Знайдіть в інтернеті на сайті виробника драйвер на вашу мишу або перевстановіть його з інсталяційного дискаякий обов'язково додається до пристрою будь-яким відповідальним виробником.
3. Знайдіть на панелі керування налаштування миші та перевірте їх. Можливо, туди випадково було внесено небажані зміни.
4. Можливо, проблема непрацездатності миші полягає в згорілому USB порту комп'ютера або в контактній групі, що погано працює. Підключіть її через інший USB-порт, якщо не допомогло – виконайте перезавантаження.
5. Іноді відмова миші спостерігається в одній грі, а в інший час вона працює як звичайно. Зайдіть в ігрові налаштування та встановіть правильні параметри миші.
Хоча права кнопка використовується рідше, ніж ліва, її відмова все одно приносить суттєві незручності. Насамперед потрібно перевірити, чи є він наслідком системних неполадок, чи це проблема «заліза». Зайдіть у налаштування панелі керування, виберіть налаштування миші та у вкладці кнопок поміняйте їх місцями.
Тепер права кнопка повинна виконувати функції лівої, і навпаки. Якщо відмова перемістилася на ліву кнопку, висновок очевидний – це програмна помилка. Поновіть драйвер миші, перезавантажте систему. Якщо не допомогло – відкотіть систему до останнього успішного збереження. Якщо при натисканні на праву кнопку все одно нічого не відбувається – отже проблема в поломці самої кнопки.
1. Візьміть викрутку та зніміть корпус миші.
2. Очистіть нутрощі пристрою від пилу і сміття, що потрапив туди.
3. Уважно огляньте мікрик правою кнопкою, чи не зламаний він. Якщо виявите поломку, мікрик доведеться замінити. Це стандартна деталь, тому для вилучення «донорського органу» підійде будь-яка стара, неробоча миша. Вам знадобляться приладдя для паяння – паяльник та припій з каніфоллю.
4.
Зберіть мишку, підключіть та перевірте її працездатність. 
Можливо, на роботу миші впливає вірус. Перевірте систему надійним антивірусом, видаліть усі підозрілі файли.
У звичайного користувача комп'ютера ліва кнопка миші ламається найчастіше, оскільки саме на неї припадає основна частина кліків. Найімовірніша причина відмови – механічна поломка мікрокрику.
Вона виявляється і усувається так само, як і поломка правої кнопки, описана вище. Крім того, обов'язково спробуйте підключити мишку через інший порт USB та перевірте справність дроту.
Нечітке спрацьовування будь-якої з кнопок миші - досить поширене явище, яке особливо характерне для простих маніпуляторів найменш дорогого сегмента. Його причиною зазвичай стає викривлення контакту в мікроті, через що не кожне натискання призводить до замикання ланцюга.
Звичайно, можна купити іншу мишу або замінити мікрик, але якщо це з якихось причин неможливо чи незручно, спробуйте виправити ситуацію шляхом нескладного ремонту.
1. Від'єднайте мишу від комп'ютера, зніміть корпус, знайдіть проблемний мікрофон.
2. За допомогою тонкої викрутки зніміть з мікрофона верхню кришку. Будьте обережні, щоб при цьому кнопка не відлетіла вбік: цю маленьку деталь потім дуже складно виявити.
3. Вийміть пружну контактну пластину, прочистіть контакт, відігніть пружну частину трохи більше, щоб вона пружинила краще при натисканні.
4. Поверніть пластину в мікрофон, вставте кнопку, закрийте верхню частину корпусу.
5. Зберіть мишу, підключіть та перевірте, як вона працює після ремонту.
Якщо у вас операційна система Windows 10 причиною відмови миші може стати підключення режиму економії енергії, реалізоване в цій версії ОС. Цей режим за певних обставин може поширюватися на контролер USB портів, який вимикає неактивні протягом певного часу порти від живлення.
1. У диспетчері пристроїв знайдіть «Контролери USB»і по черзі відкрийте у цій вкладці пункти «Кореневий USB-концентратор»і "Generic USB Hub".
2. У розділі керування електроживленням знайдіть пункт «Дозволити відключення для економії електроенергії»і зніміть проставлену навпроти нього галочку.
3. Повторіть ці дії для кожного з елементів, наведених у вкладці «Контролери USB».
4. У Панелі керуваннявідкрийте вікно налаштувань електроживлення, знайдіть список основних та додаткових планів. Зазначений план використовується зараз.
5. Клацніть на кнопку "Змінити параметри плану"у зазначеному плані. У вікні знайдіть вкладку "Змінити додаткові параметри живлення".
6.
У «Параметри USB»відкрийте параметр тимчасового вимкнення та виберіть параметр «Заборонено».
Крім того, у Windows 10 система може блокувати роботу миші або тачпада, якщо користувач довгий часпрацює лише з клавіатурою. Розробники керувалися добрими міркуваннями – хотіли позбавити користувачів випадкових спрацьовувань при дотиках тачпада.
І тут кнопки миші спрацьовують через раз. Вирішити проблему можна, зайшовши в налаштування тачпада і відключивши функцію затримки.
