1. Можливо, на токені перегорів світлодіод (лампочка). Для перевірки слід:
- Відкрити «Пуск»\u003e «Панель управління»\u003e «Панель управління Рутокен» (якщо даний пункт відсутній, то слід оновити драйвер Rutoken).
- У вікні «Панелі управління Рутокен» слід перевірити, чи відображається токен в пункті «Зчитувачі», а також активні чи кнопки «Ввести PIN-код» (або «Login») і «Інформація». Якщо кнопки активні, то лампочка просто перегоріла (на роботу Rutoken це не вплине). Якщо кнопки неактивні, то необхідно перейти до пункту 2.
2. Підключити Rutoken до іншого USB-порту.
3. Запустити / перезапустити службу «Смарт-карта». Для цього:
- Вибрати меню «Пуск»\u003e «Панель управління»\u003e «Адміністрування»\u003e «Служби». Знайти в списку службу «Смарт-карта» і перевірити значення в стовпці «Стан».
- Якщо служба працює, то слід перезапустити її. Необхідно натиснути правою кнопкою миші по рядку з ім'ям служби і вибрати пункт «Запустити знову».
- Якщо служба зупинена, необхідно запустити її. Для цього натиснути правою кнопкою миші по рядку з ім'ям служби і вибрати пункт «Запустити».
4. Переустановити драйвер Rutoken, попередньо відключивши носій від комп'ютера.
Для цього відкрити меню «Пуск»\u003e «Панель управління»\u003e «Установка і видалення програм» (для ОС Windows Vista \\ Windows Seven меню «Пуск»\u003e «Панель управління»\u003e «Програми та засоби"). У списку знайти пункт «Rutoken Drivers »і вибрати« Видалити ». Після видалення необхідно перезавантажити комп'ютер і встановити драйвер Rutoken заново.
5. У разі, якщо перевстановлення драйвера не допомогла вирішити помилку, необхідно встановити драйвер за допомогою меню «Диспетчер пристроїв». Порядок установки залежить від операційної системи. Нижче наведені настройки для:
Установка драйвера для Windows Vista \\ Windows Seven
2. У меню, вибрати «Диспетчер пристроїв».

3. У вікні, перевірити, чи немає в списку елемента «Інші пристрої», позначеного жовтим значком.

4. Необхідно виділити рядок «ruToken» і вибрати "Оновити драйвери».


6. Натиснути на кнопку «Огляд», вказати каталог C: \\ Windows \\ System32 \\ Aktiv Co і натиснути на кнопку «Далі». Зазначений каталог може бути прихованим. В такому випадку необхідно вибрати меню «Сервис»\u003e «Параметри папок»\u003e «Вид», встановити перемикач «Показувати приховані файли, папки і диски» і повторити вибір каталогу.

7. Дочекатися закінчення установки і натиснути на кнопку «Закрити».

8. Після установки драйвера пристрій буде відображатися в розділі «Контролери USB». На токені також повинен загорітися діод.

Установка драйвера для Windows XP
1. Клацнути по значку «Мій комп'ютер» правою кнопкою миші і вибрати елемент «Властивості».
2. У вікні «Властивості системи» перейти на вкладку «Обладнання» і натиснути на кнопку «Диспетчер пристроїв».

3. У вікні, перевірити, чи немає в списку елемента «ruToken» (або «Невідомий пристрій"), позначеного жовтим значком. Необхідно клікнути по ньому правою кнопкою миші і вибрати "Оновити драйвер».

4. У вікні «Майстер оновлення устаткування» встановити перемикач «Установка з вказаного місця».

5. У вікні натиснути на кнопку «Огляд», вказати шлях до каталогу C: \\ Windows \\ system32 \\ Aktiv Co \\ rt USB і натиснути на кнопку «Далі». Зазначений каталог може бути прихованим. В такому випадку необхідно вибрати меню «Сервис»\u003e «Параметри папок»\u003e «Вид», встановити перемикач «Показувати приховані файли, папки і диски» і повторити вибір каталогу

6. Дочекатися закінчення установки і натиснути на кнопку «Готово».

7. По завершенні установки драйвера пристрій буде відображатися в розділі «Контролери універсальної послідовної шини USB». На токені також повинен загорітися діод.

6. У разі якщо виконання інструкцій не допомогло виправити помилку, токен, швидше за все, несправний. Щоб в цьому переконатися, варто приєднати Rutoken до комп'ютера, на якому ніколи не встановлювався драйвер. Якщо носій працює коректно, то повинен запуститися «Майстер установки нового обладнання». Якщо при приєднанні рутокена нічого не відбувається, то носій, найімовірніше, несправний, і його необхідно змінити.
Якщо збереглася копія сертифіката, слід використовувати її для роботи в системі Контур.Екстерн, попередньо встановивши сертифікат. Якщо копій не збереглося, необхідно звернутися в сервісний центр для незапланованої заміни ключа.
Для того, щоб перевірити готовність ключового ідентифікатора Рутокен до налаштування для роботи з ЕГАИС, відкрийте "Панель управління Рутокен" - вкладка "Адміністрування" - кнопка "Інформація" - і перевірте статус навпроти поля "Microsoft Base Smart Card Crypto Provider":
підтримується
Даний статус означає, що електронний ідентифікатор Рутокен вже готовий до налаштування криптопровайдера за замовчуванням. Переходьте до другого пункту даної інструкції - "Зміна криптопровайдера за замовчуванням"
Якщо статус Підтримується, переходимо до
Якщо навпаки поля "Microsoft Base Smart Card Crypto Provider" стоїть статус активувати або Не підтримується, Переходимо до пункту 2.
2. Включення підтримки криптопровайдера для Рутокен ЕЦП
Для перевірки готовності ключового ідентифікатора Рутокен до налаштування для роботи з ЕГАИС, відкрийте "Панель управління Рутокен" - закладка "Адміністрування" - кнопка "Інформація" - і перевірте статус навпроти поля "Microsoft Base Smart Card Crypto Provider":
активувати

Якщо для Користувача або Адміністратора встановлений PIN-код не за замовчуванням, його необхідно буде ввести під час активації.
Зверніть увагу на те, що якщо обидва PIN-коду не відповідають значенням за замовчуванням, для активації необхідно буде ввести послідовно PIN-код адміністратора потім Користувача.
Якщо один або обидва PIN-коду невідомі, необхідно звернутися в компанію, яка надала вам ідентифікаційний ключ, для отримання PIN-кодів.
У разі, якщо дізнатися поточні значення PIN-кодів не представляється можливим, залишається тільки варіант форматування ідентифікатора Рутокен для установки нових значень PIN-кодів. Звертаємо вашу увагу на те, що під час форматування ключового ідентифікатора весь вміст видаляється безповоротно.
Після процедури активації статус в поле "Microsoft Base Smart Card Crypto Provider" повинен змінитися на "Підтримується"

щоб продовжити настройку ключового ідентифікатора Рутокен переходимо до Пункту 2.
Не підтримується
Статус "Чи не підтримується" відображається якщо проводиться спроба настройки моделі Рутокена, не призначеної для роботи з ЕГАИС, наприклад або. Для роботи з ЕГАИС підходить тільки модель
3. Зміна криптопровайдера за замовчуванням
Відкрийте "Пуск" - ( "Налаштування") - "Панель управління" - "Панель управління Рутокен" - закладка "Налаштування" - в пункті "Налаштування криптопровайдера" натисніть кнопку "Налаштування ..."
У вікні "Налаштування криптопровайдера" для електронного ідентифікатора Рутокен ЕЦП 2.0 потрібно вибрати "Microsoft Base Smart Card Provider".

Якщо на комп'ютері буде проводитися генерація ключової пари RSA, встановіть в нижньому полі Microsoft Enhanced RSA and AES Cryptographic Provider

Для збереження змін, натисніть кнопку "ОК".
4. Налаштування робочого місця для роботи з порталом ЕГАИС.
Детальна інструкція по генерації транспортного ключа в особистому кабінеті ЕГАИС і установці універсального транспортного модуля можна подивитися.Всім привіт сьогодні хочу розповісти свою трьох денну війну з проблемою, що не уявляється Etoken в PKI Client. Історія така в нашій компанії впроваджується шифрування листів і з цією метою були випущені сертифікати шифрування і підписування листів нашим Центром сертифікації (). Сертифікати випущені на Etoken і у всіх вони встановилися нормально а ось на місці бухгалтера він відмовлявся бачиться. Далі опишу вирішення проблеми.
Робоче місце бухгалтера мало величезну кількість спеціального бухгалтерського софта. До комп'ютера вже було підключено 3 рутокена. Ось так ось виглядала консоль управління PKI. Бачимо 3 порожніх зчитувача, але в підсумку це не порожні а як виявилося це були рутокени, які просто не могли визначиться клієнтом PKI.

Ось так ось виглядали властивості eToken. Бачимо 3 порожні пристрою.

Перше що потрібно зробити це додати число одночасно працюючих ключів, робиться це так. Правим кліком по Пристроїв і вибираємо Управління пристроями зчитування

і збільшуємо число апаратних зчитувачів.
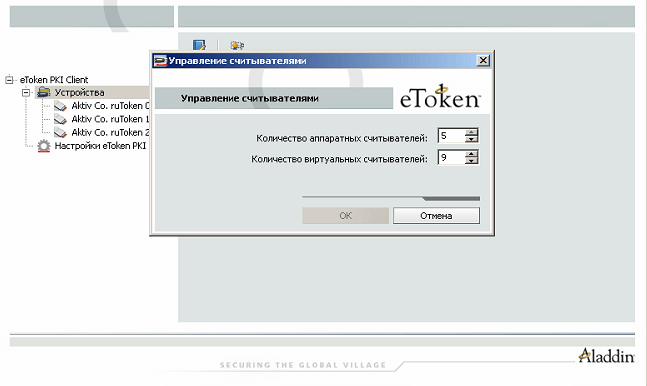
Після цього дії потрібно перезавантажитися і токен повинен визначитися. Якщо не визначився читаємо далі :)
У перегляді подій ви можете виявити ось таку ось помилку.
Пристрій читання смарт-карт "Aladin Token JC0" відхилило IOCTL GET_STATE: Операція введення / виведення була перервана через завершення потоку команд
Дане чудо найчастіше вискакує з двох причин криво встановилися дрйвера і потрібне видалення і перестановка або правка реєстру.

Для перевстановлення потрібно видалити PKI Client і викачуємо PKI Client з подальшою перевстановлення. Нагадаю що при установці Etoken клієнта етокени все повинні бути від'єднані від комп'ютера. Після установки токен повинен загорітися і Windows повинен хильнути на нього драйвера і визначити. Якщо не визначився спробуйте вимкнути всі зайві маркери і залишити тільки той. Якщо не допомогло правимо реєстр. Відкриваємо редактор реєстру. Йдемо в гілку: HKEY_LOCAL_MACHINE \\ SOFTWARE \\ Microsoft \\ Cryptography \\ Calais
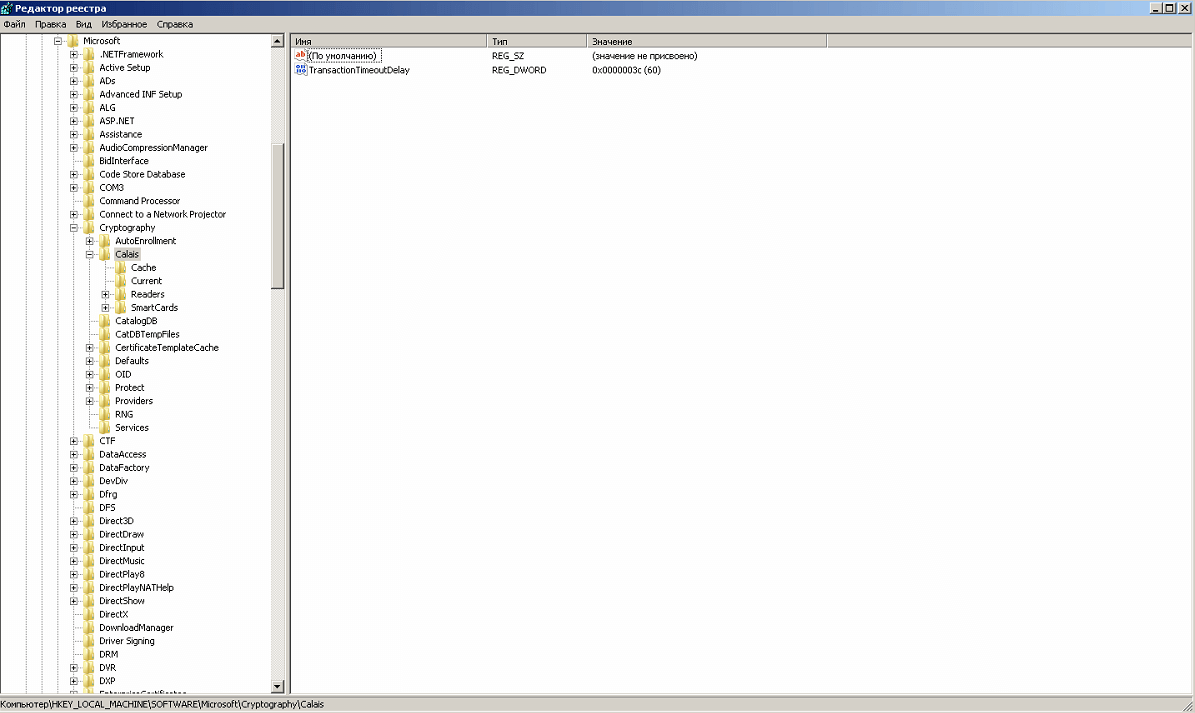
клацаємо по ній правим кліком і вибираємо дозволу

І ставимо права Творець-Власник повні

Перезавантажуємося має спрацювати. Якщо не з'явилося напишіть мені разом подумаємо. Ось так ось просто вирішується проблема, що не уявляється Etoken в PKI Client.
Для коректної роботи в системі ЕГАИС потрібно отримати доступ до особистого кабінету організації на офіційному сайті. Уже на цьому етапі багато користувачів стикаються з серйозними проблемами. Одна з них полягає в тому, що сайт ЕГАИС не бачить ключ.
Найімовірніші причини
Приводів для виникнення цієї проблеми може бути декілька. Найчастіше токен не може бути знайдений через технічні проблеми з комп'ютером, відсутності драйверів або необхідних надбудов. Як вирішити кожну з цих проблем?
Вставлений невірний носій
Багато підприємців плутають ключ jacarta з електронним підписом для подачі декларацій в ФСРАР, і намагаються зайти в особистий кабінет саме з використанням останньої. Перевірити, чи той носій ви вставили, можна кількома способами.
- Вивчіть сертифікат електронного підпису, виданий в засвідчувальному центрі. У ньому має бути вказаний серійний номер виду JC-xxxxxxxxx і тип носія Jacarta PKI / ГОСТ.
- відкрийте «Єдиний клієнт Jacarta». Якщо флеш-карта виявлена, але у вікні програми не відображаються підключені токени - ймовірно, ви використовуєте не той носій.
Якщо ви ще не придбали ЕГАИС, де взяти jacarta з електронним підписом? Зверніться в засвідчує центр вашого регіону, який уповноважений продавати КЕП такого типу.
Чи не встановлений драйвер для апаратного ключа ЕГАИС
Можливо, ви намагаєтеся використовувати для еГАИС ключ, драйвер якого ще не встановлено. При першому підключенні jacarta відбувається автоматична установка основний цикл прання. Це стандартна процедура для будь-якої нової флеш-карти, яка займає від 1 до 5 хвилин.
Після закінчення установки в правому нижньому кутку з'являється повідомлення про успішне завершення.
Не намагайтеся увійти в особистий кабінет до появи драйверів - ваш комп'ютер в цей момент ще не встановив зв'язок з електронним підписом!
Чи не встановлений «Єдиний клієнт Jacarta»
Програма випущена розробником токенов і є обов'язковою до установки. Завантажити її і інші драйвера для захищених носіїв можна на сайті виробника токенов «Алладін - РД».
Чи не працює USB-порт
Є два варіанти вирішення:
- Вставте токен в інший порт і запустіть перевірку заново;
- перевірте справність USB-порту.
Для перевірки підключіть до USB будь-яку іншу робочу флеш-карту. Якщо вона також буде не виявлена, то проблема саме в USB. Зверніться до технічного фахівця вашої організації або до майстра по ремонту.
Коли носій Jacarta правильно вставлений в комп'ютер, на його корпусі загоряється індикатор. Залежно від моделі він може бути зеленим або помаранчевим. Якщо індикатор не горить, то ключ не може бути знайдений ЕГАИС, так як він не підключений.
Відключена надбудова Рутокен ЕЦП 2.0
При спробі входу в нижній частині екрана браузера може з'явитися повідомлення про надбудові Rutoken web authentication library. Це програмне забезпечення надається ФСРАР, є безпечним і необхідно для коректної роботи з сайтом. Для запуску натисніть «дозволити» у спливаючому вікні, а потім повторіть перевірку ще раз.
Як правильно використовувати апаратний ключ ЕГАИС?
Отже, перші проблеми вирішені, і ви вдало зайшли в особистий кабінет. Як уникнути повторення подібних ситуацій? Вставляйте КЕП тільки для роботи і не користуйтеся ним в інший час, щоб не допустити перегріву носія. Перед початком роботи завжди перевіряйте індикатор - він сигналізує, що токен працює правильно.
