Якщо на вашому комп'ютері Windows 10 не працює права кнопкамиші, і ви не знаєте, що робити, тоді ми підготували кілька порад для вирішення цієї проблеми. У деяких випадках права кнопка миші працює безладно: іноді реагує на натискання, а іноді – ні.
Насправді причин, чому не працює права кнопка миші, дуже багато, але ми розглянемо два найпопулярніших випадки.
До цього часу немає переконливого пояснення, чому ця помилка відбувається. Але є деякі ефективні методироботи, які можуть допомогти. Щоб вирішити цю проблему, виконайте наведені нижче інструкції. Примітка. Перед тим, як продовжити, пропонується підключити мишу.
Перейдіть в найдальший правий варіант, потім переконайтеся, що ваш тачпад увімкнено. Якщо параметр, який ви бачите тут, - "Налаштування пристрою", перевірте, чи увімкнена сенсорна панель. Якщо ні, потрібно натиснути кнопку «Налаштування», щоб змінити статус на «Увімкнено».
Вимкнути режим планшета
Можливо, що у вас не працює права кнопка миші через увімкнений режим планшета. Цей режим обмежує більшість операцій правим клацанням миші. Можна спробувати кілька способів вимкнути режим планшета.
Вимкнути режим планшета у центрі дій
1. Натисніть комбінацію клавіш Win + A(або клацніть на значок Центру дій, який зазвичай знаходиться праворуч панелі завдань).
То як же обійти блокування правої кнопки миші?
Можливо вам доведеться шукати драйвер самостійно в Інтернеті. І тут пропонується використовувати. Описи дефектів часто схожі. Цитата Після входу в систему з'являться мої значки на робочому столі, після чого зображення почнеться знову. Список завдань також зник.
Права кнопка миші на робочому столі не працює, а також кнопка вікна не відкриває меню "Пуск". Якщо ви все ще потрапляєте на робочий стіл, але елементи керування відсутні, а права кнопка миші не реагує, корисні порадикоштують дорого. У будь-якому випадку перейдіть на вкладку «Програми» та натисніть кнопку «Нове завдання». Натисніть диспетчер завдань. . З невеликим успіхом робочий стіл повертається. Тоді можна розпочати з діагнозу. Потім у безпечному режиміслід шукати причину помилки. Перше ціле має призвести до системного керування, де мають бути обрані програми видалення команд.
2. Тут натисніть на опцію « Режим планшета», щоб вимкнути його. Після цього перевірте, чи працює кнопка миші.
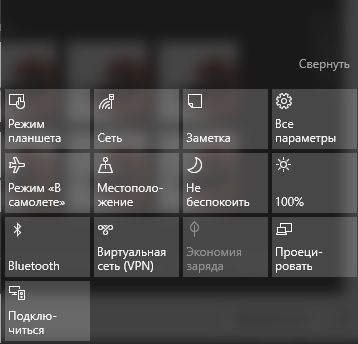
Вимкнути режим планшета з меню «Налаштування»
1. Відкрийте меню « Налаштування» та виберіть розділ « Система».
Потім можна видалити додаткові компоненти, встановлені у вікні. Вимкнувши елементи запуску системи, ви зможете перейти до функціонуючої системи, а потім протестувати крок за кроком. І щоб виключити неповний обліковий запис користувача, ви можете створити другий обліковий запис через системний контроль, а потім перевірити, чи є ефект.
Проблема також може вплинути на інші компоненти. Ми зібрали різні рішення. Що цікаво для вас, ви повинні спробувати.
- Увага.
- Видаліть графічний драйверта встановіть старіший.
- Розглянемо автоматичне встановленнядрайвера.
2. Зліва ви побачите категорію під назвою «Режим планшета». Перейдіть до неї.
3. Натисніть першу опцію « При вході до системи», та виберіть « Використовувати режим робочого столу» з меню, що випадає.
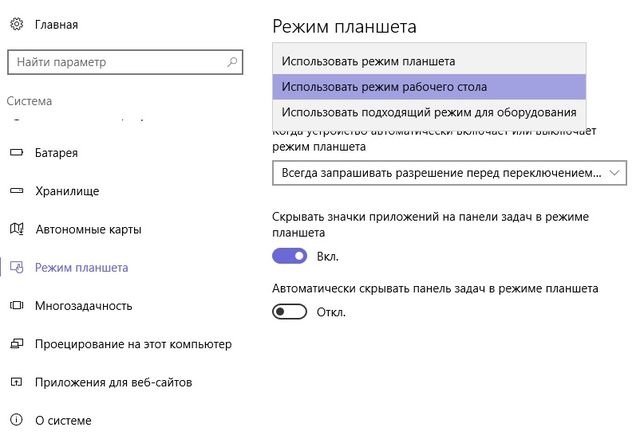
Вимкнути режим планшета з меню «Налаштування»
- Меню «Старт» та «Кортану» не працюють.
- Ми спробуємо вирішити проблему до наступного входу до системи.
- Клацніть правою кнопкою миші на панелі завдань і увійдіть до диспетчера завдань.
- Відновіть точку відновлення системи до дилеми.
- Створити нового користувача та перевірити, чи все працює.
- Якщо виникнуть проблеми, виконайте ремонт на місці.
Вимкнути режим планшета через редактор реєстру (для просунутих користувачів)
1. Натисніть комбінацію клавіш Win + R, щоб відкрити вікно Виконати».
2. Введіть команду regedit.exe(або просто regedit) та натисніть Enter. Відкриється редактор реєстру.
3. Перейдіть до наступної папки:
HKEY_CURRENT_USER \ SOFTWARE \ Microsoft \ Windows \ CurrentVersion \ ImmersiveShell
Тепер все має працювати знову. Тут також можуть бути задіяні встановлені програми. Особливо ті, хто глибоко занурюється у систему. Це те, що ми передали на аутсорсинг, тому що пройшло досить багато зображень та описів. Тепер для забезпечення безпеки перезавантаження.
Якщо це працює, то приходять спеціальні методи. Клацніть правою кнопкою миші панель завдань та диспетчер завдань. . Нині трохи темно, бо робочий стіл зникає. Але як написано вище: не виходьте із диспетчера завдань. Коли діло доходить до системні програмиця команда також може допомогти.
4. У папці ImmersiveShell ви побачите файл під назвою TabletMode. Відкрийте його та введіть значення 0 , щоб вимкнути режим планшета.
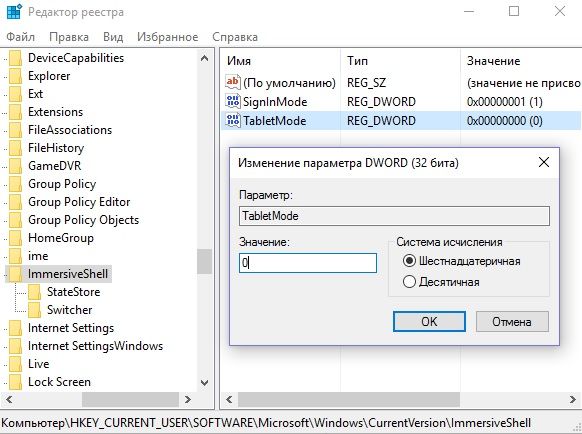
Диспетчер розширень Shell для Windows
Проблема роботи правої кнопки миші може бути викликана сторонніми розширеннями в контекстному меню. Спеціальна утиліта може допомогти позбутися цих розширень.
Перевірка записів у контекстному меню
Якщо у вас встановлено класичну оболонку або інше меню «Пуск», ви повинні спочатку її видалити. Якщо це все одно не допоможе, тоді. Спочатку це збиває з пантелику, але також записи із зовнішніх програм у контекстному меню можуть блокувати початкове меню та налаштування, а також провідник файлів. Як це перевірити, ми покажемо вам крок за кроком.
Потім натисніть тип сортування записів. . Якщо виявлено параметр провини, або встановіть для параметра «Так» або «Видалити програму». Якщо значення дорівнює 2, все гаразд. . Щоб побачити як ім'я файла, а й закінчення файла, необхідно у провіднику файлів.
1. Завантажте утиліту за цим посиланням та збережіть її на своєму комп'ютері.
2. Запустіть утиліту від імені адміністратора за допомогою клавіатури. Утиліта не потребує встановлення.
3. У меню виберіть « Параметри»(Options).
4. Натисніть « Фільтр за типом розширення» (Filter by Extension Type), а потім виберіть « Контекстне меню»(Context Menu).
Вкладка «Параметри прав» «Вид» Видалити «Видалити гачки» для: Приховати захищені системні файли.
- Натисніть на вкладку Натисніть «Гак» для: Розширення імені файлу.
- Приховані елементи встановлені.
- Перейдіть на вкладку "Вид".
Однак це можна настроїти та редагувати лише через обліковий запис з правами адміністратора. Потім стартове меню має працювати знову. Тепер для початківців буде дещо складно. Тепер знову увійдіть у систему зі «зламаним» меню «Пуск», і меню «Пуск» має працювати знову.
5. Вам буде наведено список. Зверніть увагу на пункти, виділені рожевий фон. Це записи від сторонніх програм.
6.. Натисніть та утримуйте клавішу CTRL, а потім виберіть усі записи з рожевим фоном. У лівому куті натисніть червону кнопку, щоб вимкнути їх.
7.. Знову відкрийте розділ « Параметри» (Options), а потім виберіть « Перезапустити провідник»(Restart Explorer).
Неможливо скопіювати папку бази даних
І ще одна примітка від Райнера. Увійдіть у служби перегляду глядача або відкрийте меню "Пуск", а потім введіть "Служби". Запустіть служби результатів, клацнувши правою кнопкою миші як адміністратора. Тепер перезапустіть службу, клацнувши або перезапустивши правою кнопкою миші.
Якщо початкове меню не працює, ви можете створити нового користувача. Як тільки ви зареєструєтеся у облікового запису, обидва файли створюються знову. Дякую Патріку за інструкції. Якщо все заблоковано та відображається повідомлення про помилку, ви можете спробувати вимкнути його.
Натисніть правою кнопкою миші на робочому столі, щоб перевірити, чи працює вона. Якщо так, тоді ви можете включати сторонні розширення один за одним, доки не з'ясуйте, яке з них заважає роботі правої кнопки миші. Після того, як дізнаєтесь, просто видаліть програму.
ПОПЕРЕДЖЕННЯ:Під час виконання вищезгаданих дій ви можете втратити робочий стіл. Якщо у вас це сталося, натисніть Ctrl-Alt-Del. У диспетчері завдань виберіть вкладку файлу, запустіть нове завдання та введіть explorer.exe. Ваш робочий стіл одразу ж повернеться.
Важливо: відключіть антивірусне стороннє програмне забезпеченнята програмне забезпечення брандмауера, встановлене до активації. Чи є вбудований міжмережевий екранвимкненим і не може бути активовано? . Якщо це не так і брандмауер не може запускатися, то.
Частина 3
Тепер перезапустіть зовнішнє антивірусне програмне забезпечення та перевірте, чи виправлена проблема.
Початкове меню Центру країв не відображається
Якщо всі довідкові пропозиції не призводять до позитивного результату, все ж таки існує ймовірність того, що доступ до певної папки заблокований.Готово! Ймовірно, у вас не працює права кнопка миші з цих двох причин. Вимкнувши режим планшета та сторонні розширення в контекстному меню, ви повинні виправити проблему.
Мишка, це основне обладнання з якого, здійснюється управління комп'ютером. на Наразі, їх пороблять на два види: бездротові та з наявністю дроту. Яка з них краще, вирішувати звичайно ж вам, тому що для різних цілей певна миша краще. Наприклад, для офісної роботи і не складних завдань, більшість віддають перевагу бездротову гарнітуру. Для комп'ютерних ігор, моделювання та інших складних завдань, найчастіше вибирають провідну гарнітуру, так як вона має більшу швидкість роботи і кращу точність.
Якщо система, а також користувач мають повний доступ, то вона продовжується. Тепер перезавантажте комп'ютер і спробуйте ще раз. Контекстне меню після клацання правою кнопкою миші на робочому столі. При натисканні правою кнопкою миші, що також називається клацанням правої кнопки миші, по суті ніяких значних дій не виконується. Клацанням правої кнопки миші відкривається лише одне контекстне меню. Через відкрите менюу нас є різноманітні можливості вибору. Коли ми вибираємо щось із меню, дія виконується.
Метою правого ключа є економія праці. Оскільки всі програми мають панель меню з багатьма підпозиціями вгорі. Якщо ви зараз хочете виконати якусь дію, вам зазвичай необхідно виконати робочий крок через цей рядок меню. Ми переміщуємо вказівник миші до рядка меню, натискаємо на пункт меню, перемістіть вказівник на підпункт і виберіть його. Ці маршрути надто довгі. Особливо, якщо ви знаєте, що ви можете досягти одного і того ж меню простим клацанням правої кнопки миші.
Як ви вже зрозуміли, без миші робота комп'ютера стає неможливою. Тому, давайте розглянемо найбільш популярну поломку даного пристрою. Зокрема, не працює права кнопка миші. Це досить часта проблема, що виникає чи не у кожного другого користувача ПК. А самих причин досить чимало, таких як:
- Перебитий провід миші;
- Проблеми зі штекером миші;
- Вийшла з ладу права кнопка пристрою;
- Пошкоджено передавач або приймач сигналу миші (якщо бездротовий пристрій);
- Системна помилкау самій операційній системі.
Зовнішні несправності
Для перших трьох пунктів пошук проблеми дуже простий. Для того щоб дізнатися в якому стані провід гарнітури, достатньо, в режимі роботи по крутити його, по гнути. Якщо жодних ознак працездатності гарнітура не подає, але перестають працювати і всі інші її функції, винуватець проблеми точно провід. Але проводити такі дослідження не рекомендується, тільки в крайньому випадку. Якщо немає швидкої заміни пристрою.
Клацніть правою кнопкою миші, щоб відкрити меню, яке завжди відрізняється. Це залежить від того, що ви натиснули правою кнопкою миші. Тому ім'я "контекстне меню". Відкриється меню для відповідності контексту. Іншими словами, меню, що відкривається, матиме пряме посилання на обраний об'єкт. Наприклад, натисніть на зображення, вам також сподобається меню, яке відповідає зображенню. Було б досить забавно, якщо раптом відкриється меню, наприклад, більше підходить для обробки музики.
Звичайно, ви не можете інтегрувати всі елементи меню, які є частиною вибраного об'єкта, у контекстне меню. Часто занадто багато елементів меню, і наш екран, мабуть, не зможе записувати всі пункти меню. Крім того, таке меню було б досить заплутаним. Тому важливо знати, що найважливіші пункти меню відображаються у контекстному меню.
Якщо ж при першій перевірці виявити проблему не вдалося, рекомендуємо звернутися за допомогою до одного чи сусіда. Тобто, попросіть його підключити до свого комп'ютера ваш ніби зламаний пристрій. При повторі цієї поломки і в нього, слід зробити заміну пристрою. Але якщо мишка дорога, брендова, деякі сервісні центриможуть допомогти з ремонтом. Підкреслимо, такий вид перевірки підходить не тільки для дротових, а й бездротових гарнітур.
Приклад того, як зберегти робочі області, клацнувши правою кнопкою миші
Також зверніть увагу, що для шульг, які створили свою мишу, ця кнопка знаходиться з лівого боку. Зазвичай клацають середнім пальцем. На двох знімках можна побачити, як зберегти робочий простір правою кнопкою миші. Ми хочемо створити нову папку. На лівому малюнку показані робочі кроки, які зазвичай виконуються. Перемістіть курсор миші у верхню панель меню, натисніть «Організувати» один раз, відкриється меню, натисніть «Нова папка».
На іншому екрані ми створюємо папку за допомогою клацання правою кнопкою миші. Як ви можете бачити, нам навіть не потрібно спочатку переміщати мишу, просто клацніть правою кнопкою миші. Потім ми трохи пересуваємо мишу вниз, потім праворуч і натискаємо папку. Іноді контекстне меню не працює. Клацніть правою кнопкою миші займає багато часу, щоб відкрити, повільно або взагалі не відкривається.
Системна помилка в ОС
Що стосується самої операційної системи, не часто, але бувають моменти, коли винуватцем різних помилок не виключаючи цю є безпосередньо помилки ОС. Якщо ви виявили, що винна ОС, слід зробити відновлення Windows. Але те що це вирішить цей аспект шансів дуже мало! Тому рекомендуємо зробити повну переустановкуопераційна система. Ну і звичайно ж, не забувайте про антивіруси, завдяки яким шанси виникнення якоїсь неприємної ситуації значно менші.
Ідея полягає в тому, щоб з'ясувати, яка програма чи процес змушує вас зазнати невдачі. І вимкніть його, щоб запобігти повторенню збою. У вікні «Вибрати місце встановлення» підтвердіть стандартну папку установки. У наступному вікні натисніть "Встановити". Потім натисніть "Готово". Відкриється головний екранпрограми. Виберіть "Верхові параметри" і, відповідно до цього параметра, "Фільтрувати за типом розширення". Ви побачите вікно зі списком елементів, відсортованих за абеткою. Існує список компонентів, які пов'язані з контекстним меню. Деякі з цих компонентів виходять на світло-рожеве тло. Підтвердьте, що ви хочете вимкнути його, якщо ви отримаєте попередження. Виберіть цей час. Перезавантажте провідник усередині нього. Перевірте, чи відкриється меню праворуч. Існує два варіанти: якщо несправність вирішена, ви закінчили. Ця проблема була відключена. Так що з усіма, хто доти, доки не виявив, що є причиною невдачі. Ви дізнаєтеся про це, тому що коли він вимкнений, правильне меню працює нормально.
- Закрийте усі програми, які ви відкрили.
- Якщо потрібно, виберіть збереження вашого інсталятора на комп'ютері.
- Підтвердьте попередження про безпеку, яка може з'явитися.
- Якщо проблема продовжується, поверніться до головного екрана програми.
- Знайдіть компонент, який ви вимкнули.
- Повторіть кроки 6 та 7 для наступного компонента рожевого фону.
