29.11.2009 20:16
Перевірка диска в Windows 7 може бути виконана за допомогою графічного інтерфейсу та за допомогою командного рядка. Перевірка за допомогою графічного інтерфейсу зручніша для користувачів-початківців, а перевірка за допомогою командного рядка має більше можливостей. Щоб розпочати або запланувати перевірку дисків, потрібно увійти до Windows 7 з правами адміністратора.
Перевірка диска: графічний інтерфейс
1. Відкрийте папку Комп'ютер.
2. Натисніть правою кнопкоюмиші по диску, який потрібно перевірити, та виберіть Властивості.
3. На вкладці Сервіснатисніть кнопку .

4. Виберіть один із варіантів перевірки:

- Щоб просто перевірити диск без спроб виправити помилки у разі їх виявлення, зніміть обидва прапорці та натисніть кнопку Запуск.
- Щоб виконати пошук помилок файлів та папок та виправити їх, встановіть прапорець та натисніть кнопку Запуск.
- Щоб перевірити поверхню диска на наявність фізично пошкоджених (bad) секторів і спробувати відновити дані, що зберігаються в них, виберіть Перевіряти та відновлювати пошкоджені секторита натисніть кнопку Запуск.
- Щоб виконати перевірку файлових та фізичних помилок та спробувати виправити їх, встановіть обидва прапорці та натисніть кнопку Запуск.
Примітка. Якщо вибрати Автоматично виправляти системні помилки для використовуваного диска, буде запропоновано виконати перевірку диска під час наступного завантаження комп'ютера.
Важливо: щоб уникнути пошкодження диска та даних, що зберігаються на ньому, не переривайте і не зупиняйте почату перевірку.
Після закінчення перевірки на екран буде виведено її результати.
Перевірка диска: командний рядок
Синтаксис:
CHKDSK [том[[шлях]ім'я_файлу]] ]
| CHKDSK | Команда запускає перевірку диска на помилки. Якщо жодного прапора не встановлено, перевірка здійснюється в режимі лише читання (якщо помилки будуть виявлені, програма перевірки диска не намагатиметься виправляти їх). |
| Том | Вкажіть літеру диска з двокрапкою, що перевіряється. Наприклад, CHKDSK C: |
| ім'я файлу | Назва та розширення файлу, який потрібно перевірити на наявність фрагментації (тільки для дисків із файловими) системами FATта FAT32). Потрібно вказати повний шлях до файлу. Наприклад, щоб перевірити фрагментацію файлу wseven.txt, розташованого у папці Windows на флеш-диску G, введіть CHKDSK G:WINDOWSWSEVEN.TXTі натисніть Enter. |
| /F | Виправлення помилок на диску. Наприклад, щоб перевірити диск C та виправити помилки у разі їх виявлення, введіть CHKDSK C: /Fі натисніть Enter. |
| /R | Пошук пошкоджених секторів і відновлення даних, що зберігаються в них. Повинен бути обов'язково встановлений прапор /F. Наприклад, щоб перевірити поверхню диска C на наявність фізично пошкоджених секторів і відновити дані, що зберігаються в них, введіть CHKDSK C: /F /Rі натисніть Enter. |
| /V |
|
| /X | Попереднє відключення тому (за потреби). Усі відкриті дескриптори для цього тому будуть недійсними. Повинен бути обов'язково встановлений прапор /F. Наприклад, CHKDSK C: /F /X |
Прапори CHKDSK, що діють лише під час перевірки дисків із файловою системою NTFS |
|
| /L:розмір | Цей прапор дозволяє встановити розмір файлу журналу (у кілобайтах). Якщо розмір не вказано, відображається поточне значення розміру. Наприклад, щоб дізнатися про поточний розмір файлу журналу chkdsk для диска C, введіть CHKDSK C: /Lі натисніть Enter. Щоб перевірити диск C, виправити системні помилки на ньому та встановити новий розмірфайлу журналу дорівнює 80 мегабайтам, введіть CHKDSK C: /F /L:81920та натисніть Enter. Зверніть увагу, що для файлу журналу потрібно багато місця, і занадто маленьке значення не вдасться встановити. |
| /I | Якщо цей прапор встановлений, CHKDSK виконується швидше за рахунок менш строгої перевірки елементів індексу. |
| /C | Якщо цей прапор встановлено, CHKDSK пропускає перевірку циклів усередині структури папок. |
| /B | Якщо цей прапор встановлений, CHKDSK скидає раніше зазначені пошкоджені (bad) сектори і перевіряє їх ще раз. Повинен бути обов'язково встановлений прапор /R. Наприклад, щоб перевірити поверхню диска C на наявність фізично пошкоджених секторів з відновленням даних, що зберігаються в них, а також перевірити ще раз всі сектори, зазначені раніше як пошкоджені, введіть CHKDSK C: /F /R /Bі натисніть Enter. |
Для опису параметрів CHKDSK ( командна строка) використовувалася інформація із статті
Перевірка диска С на помилки у Windows 7 та XP
У житті комп'ютера трапляються такі моменти, коли виникають логічні помилки файлової системина жорсткому диску. Помилки на диску можуть накопичуватися і до певного моменту не давати себе знати. Вони можуть сприяти дрібним глюкам системи, а можуть призвести до повного руйнування структури логічних дисківта втрати інформації. Помилки на диску найчастіше виникають внаслідок некоректного звернення до диска будь-якою програмою, некоректного вимкнення живлення або зависання комп'ютера під час процесу запису даних. Щоб уникнути сумних наслідків, слід виконати перевірку диска на помилки.
Існує два глобальні випадки: у першому випадку завантажити Windows вдається хоча б у безпечному режимі, у другому випадку Windows не завантажується лаючись на відсутність системних файлів, або видаючи синій екрансмерті з помилкою 0x000000ED (найчастіше, але може бути й інша помилка).
Розберемося спочатку з найпростішим першим випадком.
Перевірка диска в Windows 7 нічим не відрізняється від перевірки диска в Windows XP, тому розповідатиму на прикладі XP.
Щоб перевірити диск запустіть Мій комп'ютер, там клацніть правою кнопкою миші по диску, який необхідно перевірити і виберіть у меню Властивості. У вікні необхідно перейти у вкладку Сервіста запустити програму для перевірки диска, натиснувши на кнопку Виконати перевірку.

У вікні програми встановіть галочку Автоматично виправляти системні помилкита запустіть перевірку, натиснувши кнопку Запуск.
Почнеться перевірка диска на помилки та їх виправлення, після чого з'явиться звіт програми. Якщо у звіті у пункті У пошкоджених секторахзначення відрізняється від нуля, слід перевірити диск за допомогою програми Victoria на наявність битих секторів .
Однак, якщо диск є системним, ви отримаєте таке повідомлення: " Перевірка диска не може бути виконана, оскільки необхідний монопольний доступ до деяких файлів Windows на цьому диску, для чого потрібно перезавантажити. Призначити виконання перевірки диска під час наступного перезавантаження системи?і не зможете перевірити диск прямо зараз. Однак, можна запланувати перевірку, натиснувши кнопку Так.
![]()
Після цього слід перезавантажити Windows. Під час завантаження розпочнеться перевірка диска на помилки та їх виправлення.
Як перевірити жорсткий диск на помилки, якщо Windows не завантажується
Якщо Windows не завантажується, перевірити диск на помилки можна. Але для цього знадобиться спеціальний софт. Нам необхідний диск або флешка з ERD Commander. Образ диска можна завантажити. Записати iso-образ можна за допомогою програми DeepBurner . Якщо ви хочете скористатисязавантажувальною флешкою
Отже підготовчу роботу закінчено, приступимо до справи. Завантажте ERD Commander для своєїверсії Windows
хоча в даному випадку версія не дуже важлива. Перевірку диска можна виконати в будь-якій версії ERD Commander , тому я розповім, як перевірити диск на помилки в ERD Commander для Windows 7 . Завантажте ERD Commander , у вікні відмовтеся від підключення до мережі. У наступному вікні погодьтеся перерозподілити літери дисків, щоб вони збігалися із системними. Виберіть зі списку операційну систему. У меню Командера виберіть пунктКомандна строка . Тепер потрібно ввести команду для перевірки диска chkdsk c: /f (у разі перевірки диска С) або chkdsk d: /f (якщо потрібно перевірити диск D на помилки) і натиснути Enter. Якщо з'явиться повідомлення, як на малюнку нижче? Would you like to force a dismount на цей volume ", що перекладається як "Хочете розмонтувати цей розділ?", введіть з клавіатури Y
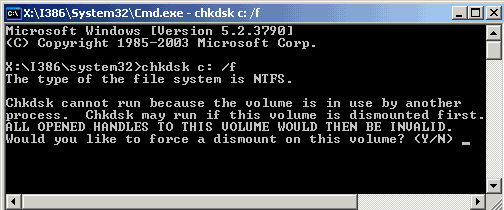
і натисніть Enter, тим самим погодившись розмонтувати диск.

Почнеться перевірка диска та виправлення помилок, після чого буде виведено звіт про помилки та виправлення.
Зверніть увагу, щоб значення у пошкоджених секторах дорівнювало 0. Якщо воно більше нуля, значить на диску є пошкоджені сектори і слід перевірити жорсткий диск на наявність битих секторів.
Після завершення перевірки комп'ютер можна вимкнути або перезавантажити. Перевіритижорсткий диск на наявність помилок та виправити їх можна як за допомогою сторонніх програм, так і через вбудовані сервіси, що знаходяться у Windows за промовчанням. Далі будуть розглянуті кілька способів, що дозволяють виконати автоматичну перевіркужорсткого диска
та усунення проблем, знайдених на ньому.
Перевірка диска на наявність помилок у Windows 7 Провести діагностику можна через командний рядок, властивості диска, PowerShell та панель керування. Кожен із запропонованих варіантів сканує диск на помилкирізного типу тому рекомендується використовувати всі три інструкції і тільки після цього, якщо проблема не буде знайдена, вдаватися до діагностики через.
сторонні програми
Перевірка вінчестера за допомогою виконання команд
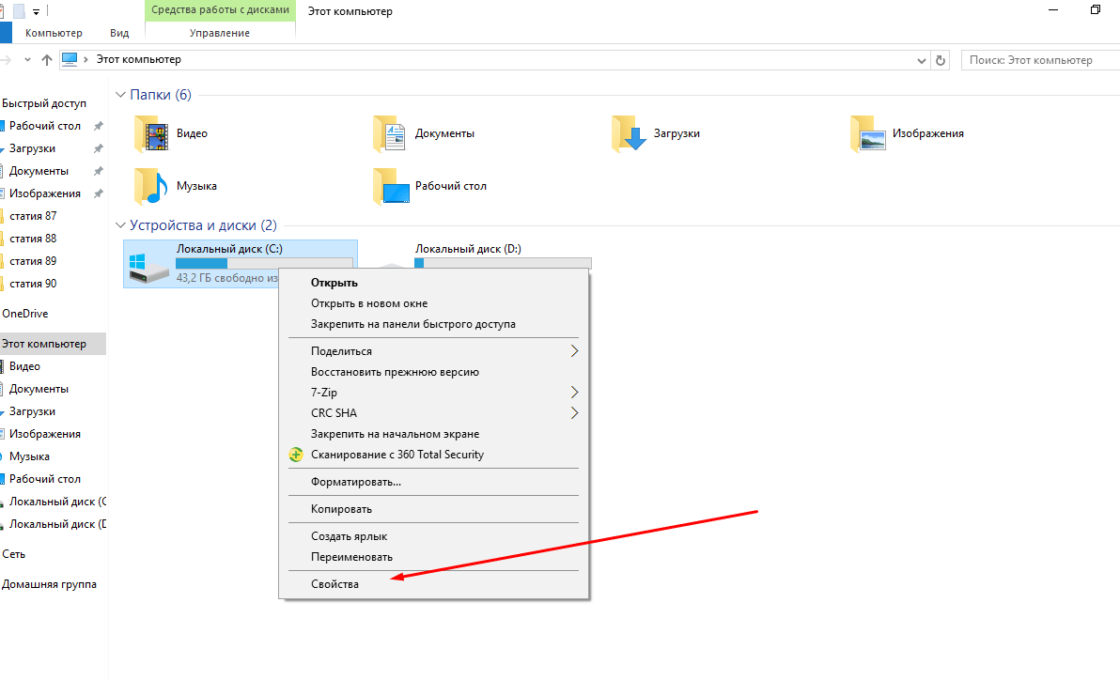
Через властивості диска
Відеоурок: Перевірка HDD
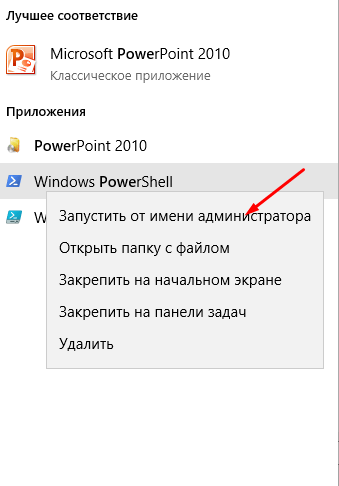
Через PowerShell
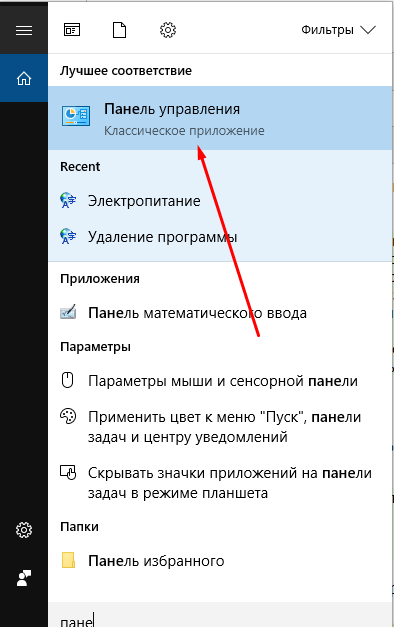
За допомогою панелі керування
Використання сторонніх програм для діагностики та перевірки вінчестера на биті сектори Якщо перевірка дискастандартними методами
Безкоштовно завантажити програму можна з даного сайту - http://programdownloadfree.com/load/system/test_hdd/victoria/71–1-0–122. Можливості та переваги її полягають у наступних параметрах:
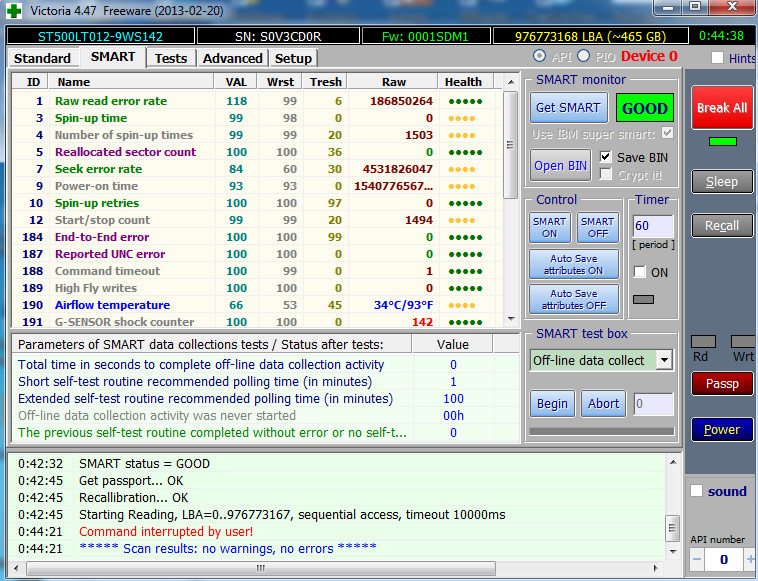
Аналогічний попередньому додаток, але підтримує більшу кількість моделей жорсткого диска та режимів його роботи. Офіційний сайт програми - https://hdat2.com.
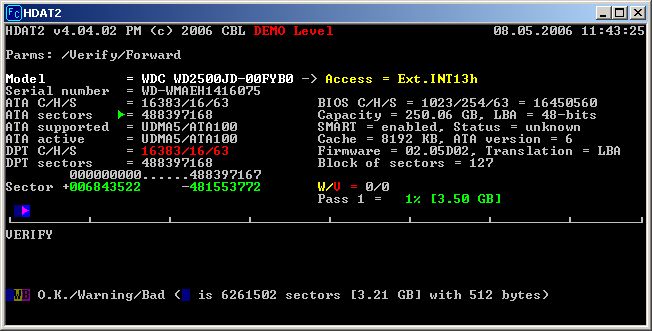 Головне меню програми
Головне меню програми
Програма відрізняється гарним та зрозумілим дизайном, а також наявністю російської мови. Офіційний сайт розробника -
http://crystalmark.info/?lang=en. Крім основних функцій, властивих усім вищеописаним програмам, CrystalDiskInfo підтримує діагностику зовнішніх накопичувачів, перевіряє стан та температуру HDD, має широкий вибір налаштувань диска.
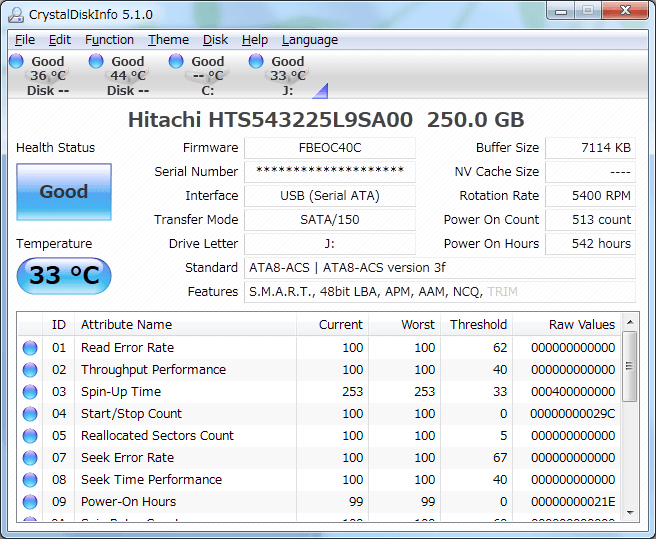 Меню програми російською мовою
Меню програми російською мовою
Виправлення виявлених неполадок
Найчастіше знайдені помилки будуть виправлені автоматично. Але іноді комп'ютер може виявити помилку, але не позбутися її, а тільки повідомити вам про її наявність. У цьому випадку, ви повинні виправити помилку власноруч.
За допомогою програми Victoria
Програма Victoria може просканувати диск на помилки, так і виправити знайдені.
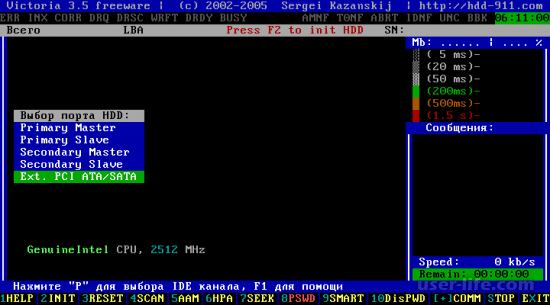
Отже, перевірку жорсткого диска чи SSD можна здійснити як із допомогою сторонніх, і через вбудовані програми. Найчастіше знайдені помилки будуть виправлені автоматично. Перед тим як приступати до роботи з диском рекомендується перезавантажити комп'ютер, це варто зробити і після закінчення роботи з ним.
У міру функціонування операційній системінакопичуються помилки, особливо якщо часто встановлювати та видаляти програми. Це знижує продуктивність і може навіть призводити до збоїв у роботі. У цій статті ми розповімо, як перевірити Windows 7 на помилки та виправити їх.
Перевірка системними засобами
У самій Windows вбудовані механізми пошуку та виправлення помилок. Один із них - утиліта командного рядка sfc. Щоб скористатися нею, відкрийте меню «Пуск» і виберіть пункт «Всі програми». Відкрийте розділ «Службові» та знайдіть посилання «Командний рядок». Натисніть правою кнопкою миші на ній і виберіть опцію «Запуск від імені адміністратора». Можливо, вам доведеться ввести пароль адміністратора.
Коли відкриється вікно командного рядка, введіть у ньому команду sfc /scannow і натисніть . Система запустить перевірку та інформуватиме вас про прогрес її виконання. Якщо за результатами сканування виявляться помилки, утиліта спробує виправити їх. При цьому вам можуть запропонувати перезавантажити комп'ютер. Щоб переконатися, що всі проблеми вирішені, після перезавантаження можна знову запустити сканування.
У Windows є функція перевірки жорсткого диска на помилки. Щоб скористатися нею, відкрийте меню «Пуск» і виберіть пункт «Комп'ютер». У вікні, натисніть правою кнопкою миші на диску, який хочете перевірити, і виберіть пункт «Властивості». У діалоговому вікні перейдіть на вкладку «Сервіс» і натисніть кнопку «Виконати перевірку» в розділі «Перевірка диска». У вікні виберіть пункт «Автоматично виправляти системні помилки», а щоб забезпечити особливо ретельну перевірку - ще й пункт «Перевіряти та відновлювати пошкоджені сектори».
Перевірка сторонніми програмами
Крім вбудованих утиліт, існують і сторонні програми, що дозволяють перевірити Windows помилки. Найпопулярніша і найнадійніша з них – це CCleaner для перевірки реєстру (який сама Windows перевіряти не вміє). Безкоштовну версіюпрограми можна завантажити з офіційного сайту.
Щоб перевірити реєстр на помилки, запустіть CCleaner і виберіть «Реєстр». Натисніть кнопку «Пошук проблем». Після нетривалого сканування програма виведе список виявлених у реєстрі помилок. Натисніть кнопку «Виправити». При цьому вам буде запропоновано створити резервну копіюреєстру на випадок, якщо щось піде не так. Зробіть це. Потім з'явиться невелике вікно з описом помилок та способів їх усунення. Ви можете виправляти помилки по одній або натиснути кнопку "Виправити зазначені", щоб виправити відразу все.
Часто нестабільна роботакомп'ютер пов'язаний з помилками файлової системи HDD. Щоб вирішити цю проблему, потрібна перевірка помилок на жорсткому диску. Крім іншого, непогано було б знати про стан вінчестера, якщо під час роботи ПК він видає дивні звуки, такі як клацання чи скрегіт. Якщо інформація про пошкодження жорсткого диска буде отримана заздалегідь, можна зберегти всі дані користувача до виходу пристрою з ладу.
Victoria
Насамперед знадобиться спеціалізована програма. Однією з найкращих та надійних вважається Victoria. З її допомогою на будь-якій операційній системі може бути виконано перевірку жорсткого диска на помилки. Windows 7 у вас встановлено, XP або 8, "Вікторія" буде стабільно працювати під керуванням кожної.
Програма абсолютно безкоштовна і може бути завантажена з сайту розробника. При цьому воно поширюється у двох варіантах. Перший – стандартні бінарні пакети для запуску в ОС. Другий – ISO-образ для запуску без необхідності завантаження операційної системи. Це зручно, коли Windows відмовляється працювати через помилки HDD.
Якщо HDD має об'єм близько 700 Гб, щонайменше одну-дві години займе на помилки. Windows 7 виконає цю процедуру вбудованими засобами набагато швидше. Однак якість тестування та кількість даних, отриманих за допомогою "Вікторії", буде незрівнянно вищою.
Тестування
Спочатку скачайте програму. Воно поставляється до архіву. Вийміть його в будь-який порожній каталог і двічі клацніть по файлу, що виконується. Якщо роботи виконуються в ОС Windows 7 або 8, необхідно клацнути по exe-файлу правою кнопкою миші, а потім вибрати напис "запустити з правами адміністратора".
Перевірка жорсткогодиск на помилки повинен починатися з декількох підготовчих кроків. Після запуску програми перейдіть на вкладку "Standart". У правій частині можна буде бачити всі накопичувачі, що знаходяться в комп'ютері. Виберіть HDD, який слід протестувати. Потім натисніть на кнопку "Passport". Якщо не трапиться жодних неприємностей, у нижній частині вікна відобразиться ім'я та модель жорсткогодиска.
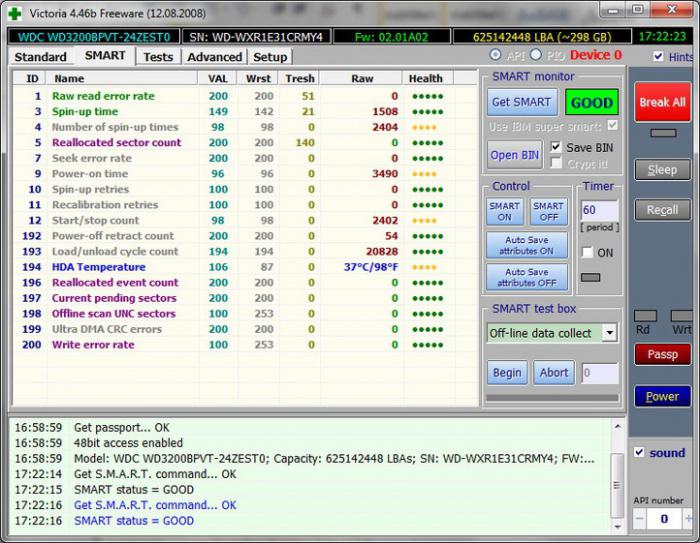
Після цього слід перейти на вкладку "SMART" і натиснути на напис "GetSMART". Якщо статус поруч із кнопкою зміниться, отже, все зроблено правильно. Зазвичай у цій області відображається слово "GOOD", але може з'явитися і "BAD". І в першому, і в другому випадку дані датчиків раховані правильно.
Можливі помилки
Буває, що контролер HDD працює в режимі AHCI. У цьому випадку рахувати атрибути SMARTніяк не вийде, тому не може бути виконано перевірку жорсткого диска на помилки. Програма відправить у лог повідомлення "Error reading SMART". Також поруч із кнопкою, що відповідає за зчитування даних із датчиків, висвітиться «Non ATA», а сама область під текстом підсвічується червоним світлом.
Щоб дозволити "Вікторії" працювати з жорстким диском, необхідно змінити налаштування BIOS. Щоб зайти в них, слід кілька разів натиснути кнопку "DEL" в той час, коли на екрані з'являються перші повідомлення при завантаженні комп'ютера. Спосіб запуску утиліти налаштувань BIOSможе відрізнятися для різних моделей материнських плат. Якщо клавіша "DEL" не призводить до позитивного результату, варто ознайомитись з інформацією, яку легко знайти на сайті розробника.
Після входу в BIOS перейдіть шляхом Config (може бути Advanced) - Serial ATA - Controller Mode, а потім змініть параметр на Compatibility. Запам'ятайте, що після перевірки жорсткого диска налаштування слід повернути до початкового стану.
Продовження перевірки
Після правильного зчитування інформації SMART слід перейти на вкладку "Test" та натиснути на напис "Start". Після цього розпочнеться перевірка помилок на жорсткому диску. В основній області програми прямокутники, які раніше були однотонними, пофарбуватимуться в різні кольори. Праворуч буде написано загальну кількість секторів, розсортованих за часом доступу.
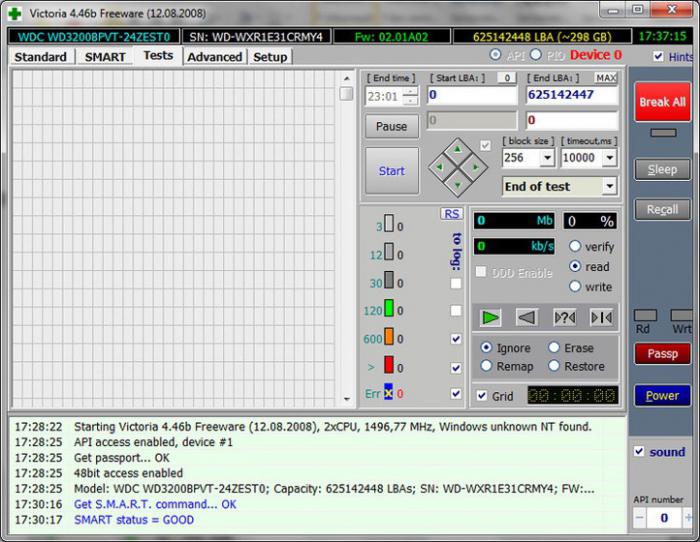
Основну увагу варто приділити цифрам біля синіх та червоних міток. Ними відзначаються мертві чи биті сектори. Тобто ті, доступ до яких неможливий, або для їхнього читання потрібно дуже багато часу. Тим самим, при зверненні до них комп'ютер ніби зависає.
Відновлення
Щоб спробувати відновити збійні сектори, перевірка помилок на жорсткому диску має бути запущена ще раз, але тепер встановити перемикач, що знаходиться знизу праворуч, слід у положення "remap". Програма відзначатиме "беди" як неробочі, заносячи їх адреси у спеціальну область на HDD.
Будьте пильні! Якщо на жорсткому диску почали з'являтися погані сектори, Найімовірніше, після відновлення накопичувач продовжить "сипатися". Бажано замінити його чи хоча б зробити резервну копію всіх важливих даних, скопіювавши їх за межі HDD.
Вбудовані засоби
Вбудованими в ОС засобами може бути виконана перевірка жорсткого диска на помилки. Windows 8 дозволяє запустити її в кілька кліків.
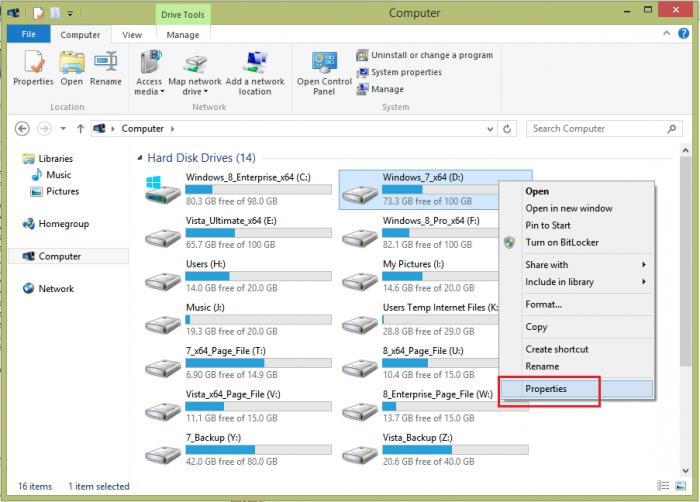
- Спочатку відкрийте провідник, клацнувши на іконці "Мій комп'ютер".
- Потім клацніть правою кнопкою миші по будь-якому розділу та виберіть пункт "Властивості".
- Перейдіть на вкладку "Сервіс", а в ній натисніть "Виконати перевірку".
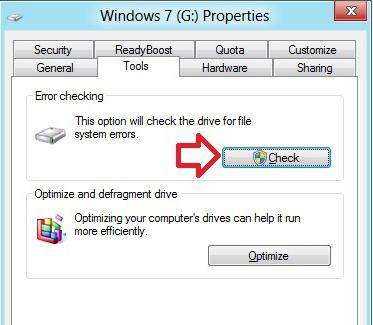
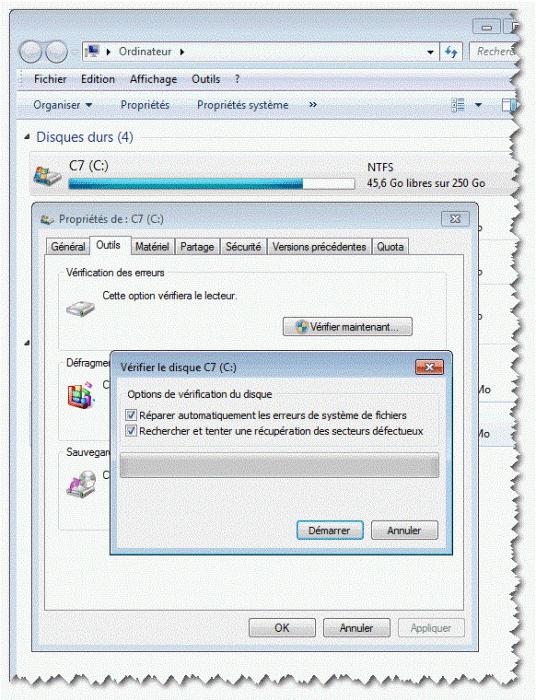
Перевірка жорсткого диска на помилки через командний рядок
Командний рядок - потужний засіб, який використовується багатьма системними адміністраторамипід час вирішення різних проблем системи. Головна її перевага - запуск тестування навіть тоді, коли графічна оболонкавідмовляється запускатись. При цьому варто задіяти за допомогою командного рядка", натиснувши клавішу F8 під час завантаження Windows, але ще до того, як на екрані з'явиться логотип.
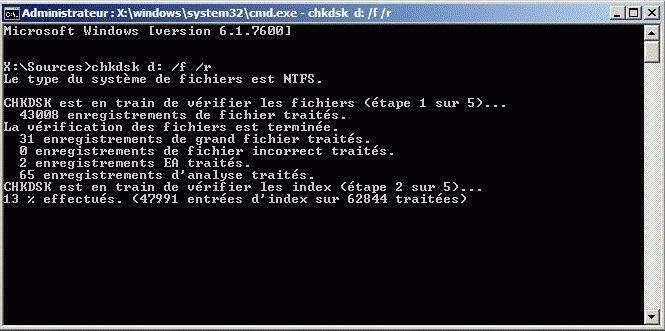
Якщо стандартний режим працює нормально, для запуску перевірки виконайте такі дії:
- Натисніть "Windows+R" на клавіатурі комп'ютера.
- У рядку введення вікна наберіть "cmd.exe" і клацніть на кнопку "ОК".
- На екрані з'явиться командний рядок. Для запуску перевірки напишіть у ній "chkdskX: /f /r". Замість літери "X" натисніть ту, яка використовується в операційній системі для позначення розділу, який потребує тестування.
- Після введення ОС може послатися неможливість виконання процедури без обов'язкового перезавантаження ПК. Коли з'явиться повідомлення, просто натисніть клавішу "Y" і перезапустіть комп'ютер. Після цього перевірка помилок на жорсткому диску розпочнеться автоматично.
Пам'ятайте: виконуючи перевірку HDD, слід дочекатися повного закінчення. Вимкнення цього процесу потрібно виконувати лише засобами, вбудованими у програму. Якщо ж зупинити процедуру неможливо, не намагайтеся перервати її, вимкнувши комп'ютер або натиснувши на "RESET". Ці дії можуть призвести до додаткових помилок та псування даних на вінчестері. Найнебезпечніше - неможливість відновлення інформації після некоректного завершення роботи.
