Незалежно від вашої операційної системи (Windows XP, Windows 7, Windows 8), зайдіть у Комп'ютер (Мій комп'ютер, Цей комп'ютер) натисніть на диску, який потрібно перевірити правою кнопкоюмиші, виберіть " Властивості".
У вікні властивостей зайдіть у вкладку " Сервіс" та натисніть кнопку " Виконати перевірку".
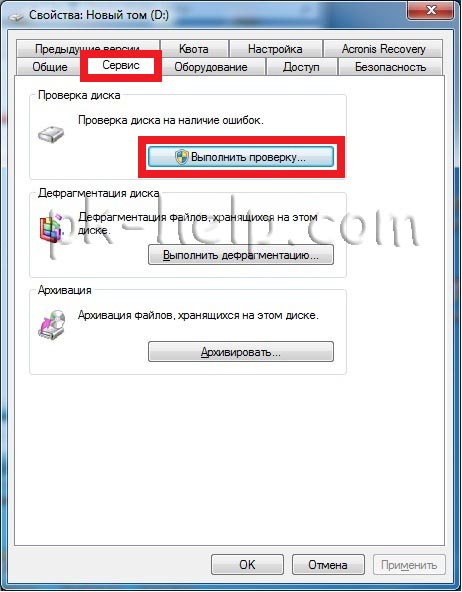
Ставимо обидві галочки
Автоматично виправляти системні помилки.
Перевіряти та відновлювати системні сектори.
та натискаємо " Запуск".

Якщо ви перевіряєте системний том (диск на якому встановлена операційна система, зазвичай диск С) у вас з'явиться повідомлення " Windows не може перевірити жорсткий диск, який у даний моментвикористовується", натисніть " Розклад перевірки диска".

Після чого перезавантажте комп'ютер/ноутбук, під час завантаження запуститься процес перевірки та виправлення помилок на диску. Він триватиме від кількох хвилин до години (залежно від розміру розділу та фізичних характеристик жорсткого диска). Після закінчення завантажиться операційна система.
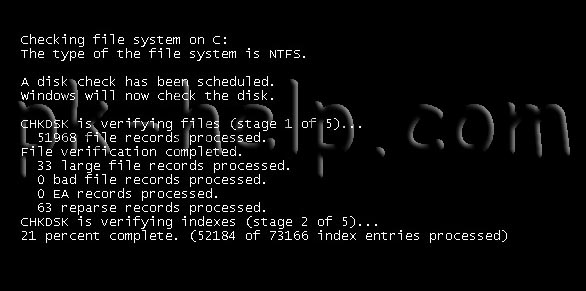
Перевірка жорсткого диска за допомогою утиліти chkdsk.
CHKDSK (скорочення від англ. check disk - перевірка диска) - стандартний додатокв операційних системах DOS та Microsoft Windows, що перевіряє жорсткий диск або дискету на помилки файлової системи(наприклад, один і той же сектор відзначений як той, що належить двом різним файлам). CHKDSK може виправляти знайдені помилки файлової системи. (З Вікіпедії)
Для того, щоб запустити утиліту chkdsk, необхідно запустити командний рядок з правами адміністратора, для цього:
У Windows XPнатисніть - "Командний рядок"
У Windows 7натисніть "Пуск" - "Всі програми" - "Стандартні" "Командний рядок"та виберіть "Запуск від імені адміністратора".
У Windows 8.1натисніть правою кнопкою миші на "Пуск" - "Командний рядок (адміністратор)".
У результаті у вас відкриється консоль командного рядка.
Насамперед дізнаємося синтаксис утиліти chkdsk:
CHKDSK [том[[шлях]ім'я_файлу]] ]
ТомВизначає точку підключення, ім'я тома або букву диска з двокрапкою, що перевіряється.
ім'я_файлуФайли, що перевіряються на наявність фрагментації (тільки FAT/FAT32).
/FВиправлення помилок на диску.
/VДля FAT/FAT32: виведення повного шляху та імені кожного файлу на диску. Для NTFS: виведення повідомлень про очищення (за наявності).
/RПошук пошкоджених секторів та відновлення вмісту, що вцілів (вимагає /F).
/L:розмірТільки для NTFS: завдання розміру файлу журналу (КБ). Якщо розмір не вказано, відображається поточне значення розміру.
/XПопереднє відключення тому (за потреби). Усі відкриті дескриптори для цього тому будуть недійсними (вимагає /F).
/IТільки для NTFS: менш сувора перевірка елементів індексу.
/CТільки для NTFS: пропуск перевірки циклів усередині структури папок.
/BТільки для NTFS: повторна оцінка пошкоджених кластерів на диску (вимагає /R)
Параметри /I чи /C скорочують час виконання Chkdsk з допомогою пропуску деяких перевірок тома.
З усіх атрибутів команди найчастіше для перевірки диска на помилки використовуються два: /f і /r. Остаточна команда виглядає так:
chkdsk C:/F/R
Цією командою ми перевіримо розділ C, виправимо помилки на диску та відновимо інформацію з пошкоджених секторів (якщо такі будуть).
Після введення цієї команди з'явиться пропозиція виконати перевірку тома під час наступного перезавантаження системи, натискаємо Yта клавішу Enter.

Тепер необхідно перезавантажити систему, при завантаженні ви побачите вікно, що пропонує перевірку, нічого не натискайте, просто зачекайте 10 сек.
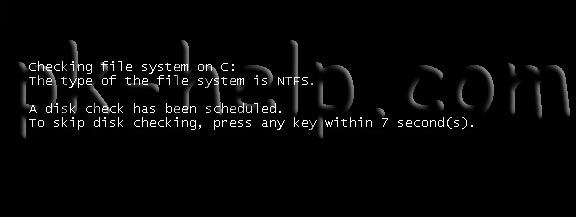
Перевірте помилки жорсткого диска за допомогою Victoria.
Програма Victoria призначена для перевірки помилок жорстких дисків з інтерфейсами IDE і Serial ATA. Програма є повністю готовим рішенням для всебічної, глибокої, і в той же час максимально швидкої оцінки реального технічного стану HDD.
Насамперед завантажуємо ISO образпрограми з офіційного сайту . Розархівуємо завантажений архів і записуємо на CD/ DVD диск, як це зробити описано у статті Як записати на CD/DVD . Після цього завантажтеся із записаного диска, як це зробити покроково описано у статті Як завантажитися з CD/DVD диска або USB флешки .
Завантажившись з диска протягом 10 с вибираєте програму для свого девайса (за замовчуванням завантажиться Victoria для комп'ютера).
![]()
Запустити інтерфейс програми. Натисніть клавішу F2, щоб програма сама знайшла диск, якщо цього не сталося необхідно зробити це вручну. Для цього натискаємо клавішу "P". Те саме доведеться зробити, якщо в системі кілька жорстких дисківі потрібно вибрати один із них. Якщо у Вас жорсткі дискиз інтерфейсом SATA, то в меню Вибір порту HDD вибираєте - " Ext. PCI ATA/SATAПереміщення здійснюємо курсорними клавішами "вгору", "вниз", а вибір - клавішею "Enter".
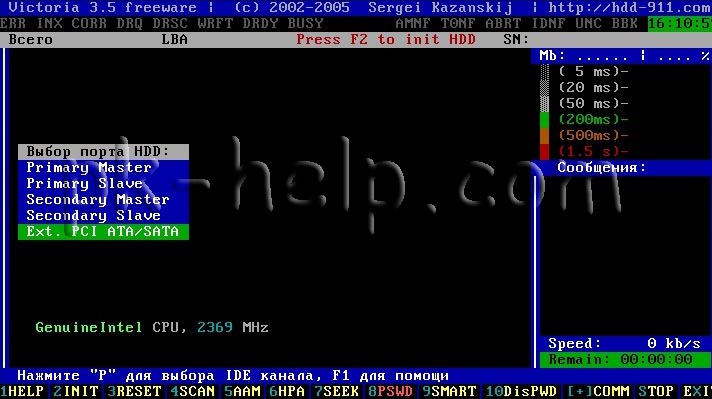
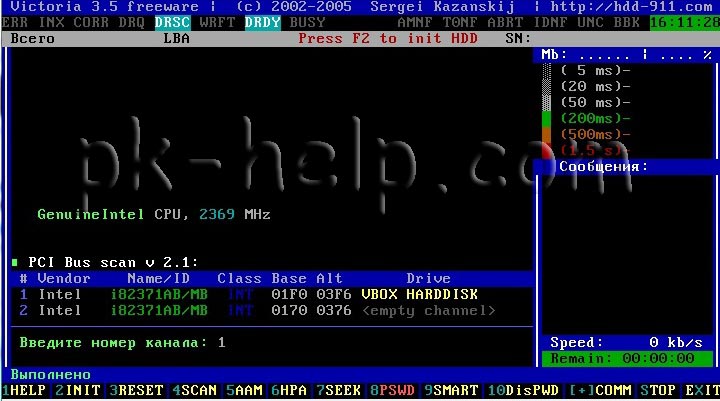
Для перевірки поверхні диска натискаємо клавішу F4. У вікні HDD scan menu: вибираємо потрібні параметри перевірки. За промовчанням пропонується сканувати весь диск з початку "Start LBA: 0" і до кінця "End LBA: 20971520". Рекомендую залишити ці значення за промовчанням. Наступний пункт меню – рекомендую залишити "Лінійне читання", оскільки воно призначене для максимально швидкої та точної діагностики стану поверхні. У четвертому пункті рекомендую вибрати режим BB = Advanced REMAP,оскільки цей режим найбільш якісно перевіряє диск та виправляє на ньому помилки без видалення інформації.
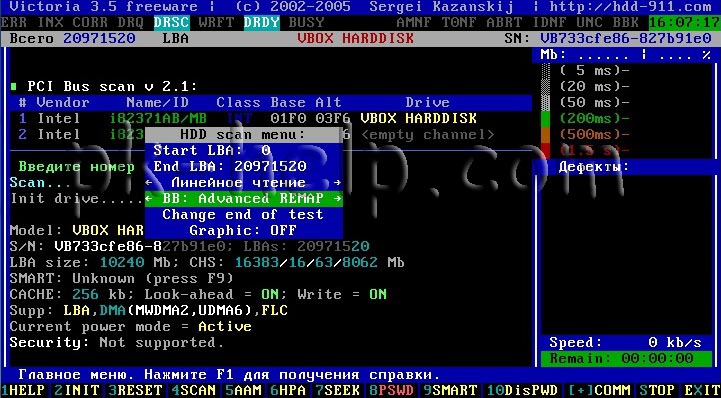
Після цього запуститься перевірка на помилки жорсткогодиска з виправленням bad областей. Ця процедура може зайняти від кількох десяток хвилин до кількох годин. Залежить від об'єму та швидкості обертання шпинделя.
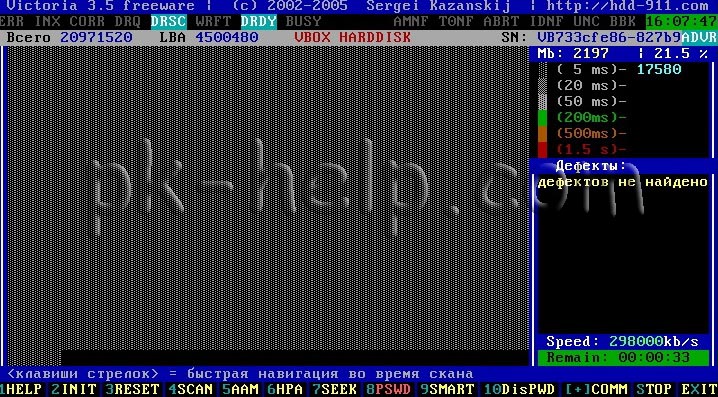
Після закінчення витягніть диск із приводу та перезавантажте комп'ютер.
Відео перевірки жорсткого диска за допомогою утиліти Victoria. Усунення помилки- Відсутня DRSC+DRDY або гвинт не знімає BUSY
У цій інструкції для початківців по кроках показано, як перевірити жорсткий диск на помилки та пошкоджені сектори Windows 7, 8.1 і Windows 10 через командний рядок або в інтерфейсі провідника. Також описані додаткові інструменти перевірки HDD та SSD, які є в ОС. Встановлення будь-яких додаткових програмпри цьому не потрібно.
Незважаючи на те, що існують потужні пошуки бед-блоків і виправлення помилок, їх використання в більшості своїй, будемо мало зрозуміло звичайному користувачеві (і, більше того, може навіть нашкодити в деяких випадках). Вбудована в систему перевірка за допомогою ChkDsk та інших системних інструментів, порівняно проста у використанні та досить ефективна.
Як перевірити жорсткий диск на помилки через командний рядок
Для перевірки жорсткого диска та його секторів на помилки з використанням командного рядка, його спочатку потрібно запустити, причому від імені Адміністратора. У Windows 8.1 і 10 ви можете зробити це, клацнувши правою кнопкою миші кнопку «Пуск» і вибравши пункт «Командний рядок (адміністратор)». Інші методи та інших версій ОС: .
У командному рядку слід запровадити команду chkdsk літера_диска: параметри_перевірки(Якщо нічого не зрозуміло, читаємо далі). Примітка: Check Disk працює лише з дисками, відформатованими у NTFS або FAT32.
Приклад працюючої команди може виглядати так: chkdsk C: /F /R- у цій команді буде перевірено на помилки диск C, при цьому помилки виправлятимуться автоматично (параметр F), буде проведено перевірку пошкоджених секторів та спробу відновлення інформації (параметр R).

У випадку, якщо ви спробуєте перевірити жорсткий диск, який зараз використовується системою, ви побачите повідомлення про це і пропозицію виконати перевірку після наступного перезавантаження комп'ютера (до завантаження ОС). Введіть Y для того, щоб погодитись або N, щоб відмовитися від перевірки. Якщо під час перевірки ви бачите повідомлення про те, що CHKDSK неприпустимий для дисків RAW, може допомогти інструкція: .
В інших випадках відразу буде запущено перевірку, за підсумками якої ви отримаєте статистику перевірених даних, знайдених помилок та пошкоджених секторів (у вас вона має бути російською мовою, на відміну від мого скріншота).
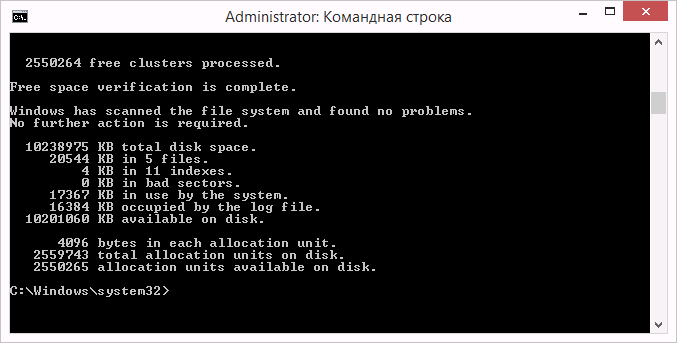
Повний список доступних параметрів та їх опис ви можете отримати, запустивши chkdsk із знаком питання як параметр. Однак для простої перевірки помилок, а також перевірки секторів буде достатньо команди, наведеної в попередньому абзаці.
У тих випадках, коли перевірка виявляє помилки на жорсткому диску або SSD, але не може їх виправити, це може бути пов'язано з тим, що Windows або програми, що працюють, в даний час використовують диск. У цій ситуації може допомогти запуск оффлайн-сканування диска: диск «відключається» від системи, виконується перевірка, а потім знову монтується в системі. Якщо ж вимкнути його неможливо, то CHKDSK зможе виконати перевірку під час наступного перезавантаження комп'ютера.
Щоб виконати офлайн перевірку диска та виправлення помилок на ньому, у командному рядку від імені адміністратора виконайте команду: chkdsk C: /f /offlinescanandfix(де C: - літера диска, що перевіряється).

Якщо ви побачите повідомлення про те, що не можна виконати команду CHKDSK, оскільки зазначений том використовується іншим процесом, натисніть Y (так), Enter, закрийте командний рядок і перезавантажте комп'ютер. Перевірка диска розпочнеться автоматично на початку завантаження Windows 10, 8 чи Windows 7.
Додаткова інформація: за бажанням, після перевірки диска та завантаження Windows, ви можете переглянути журнал перевірки Check Disk за допомогою перегляду подій (Win+R, ввести eventvwr.msc) у розділі Журнали Windows - Додаток, виконавши пошук (правий клік за «Додатком» - «Пошук») ключовому слову Chkdsk.
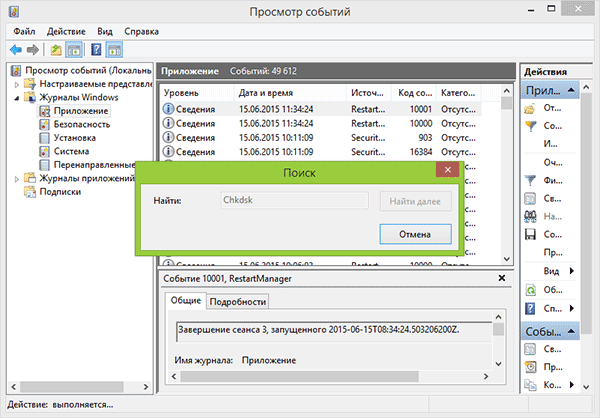
Перевірка жорсткого диска у провіднику Windows
Найпростіший спосіб перевірки HDD у Windows – використовувати провідник. У ньому, клацніть правою кнопкою миші по потрібному жорсткому диску, виберіть пункт «Властивості», потім відкрийте вкладку «Сервіс» і натисніть «Перевірити». У Windows 8.1 і Windows 10 ви, швидше за все, побачите повідомлення про те, що перевірка цього диска не потрібна. Однак ви можете запустити її примусово.
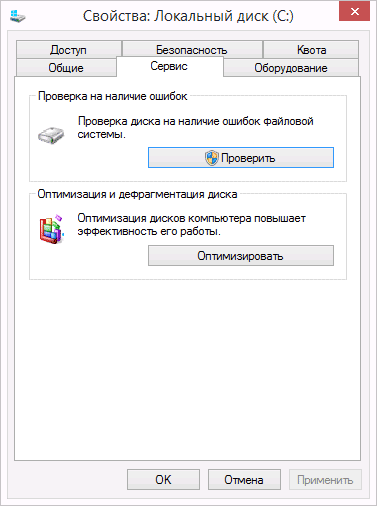
У Windows 7 є додаткова можливістьвключити перевірку та виправлення пошкоджених секторів, наголосивши на відповідних пунктах. Звіт про перевірку ви також можете знайти у перегляді подій додатків Windows.
Перевірити жорсткий диск на помилки можна не тільки за допомогою командного рядка, але й Windows PowerShell.
Для того, щоб виконати цю процедуру, запустіть PowerShell від імені адміністратора (можна почати набирати PowerShell у пошуку на панелі завдань Windows 10 або в меню Пуск попередніх ОС, після чого клацнути правою кнопкою миші по знайденому елементу та вибрати пункт «Запустити від імені адміністратора».
У Windows PowerShell використовуйте наступні варіантикоманди Repair-Volume для перевірки розділу жорсткого диска:
Якщо в результаті команди ви побачите повідомлення NoErrorsFound, це означає, що помилки на диску знайдені не були.
Додаткові можливості перевірки диска у Windows 10
Крім перерахованих вище варіантів, можна використовувати деякі додаткові вбудовані в ОС кошти. У Windows 10 і 8 обслуговування дисків, у тому числі їх перевірка та дефрагментація, відбуваються автоматично за розкладом, у той час, коли ви не користуєтеся комп'ютером або ноутбуком.
Щоб переглянути інформацію про те, чи були знайдені будь-які проблеми з дисками, зайдіть у «Панель управління» (зробити це можна, клацнувши правою кнопкою миші Пуск і вибравши потрібний пункт контекстного меню) - «Центр безпеки та обслуговування». Відкрийте розділ «Обслуговування» та у пункті «Стан диска» ви побачите інформацію, отриману внаслідок останньої автоматичної перевірки.
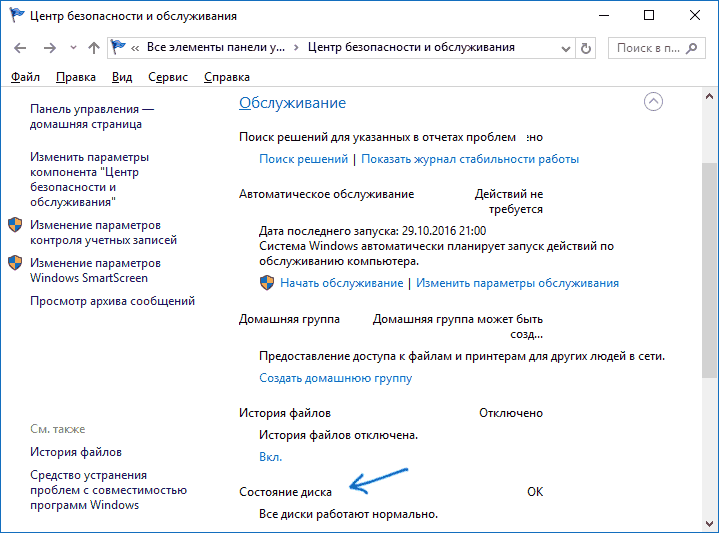
Ще одна можливість, яка з'явилася у Windows 10 – утиліта діагностики сховища (Storage Diagnostic Tool). Для використання утиліти запустіть командний рядок від імені адміністратора, а потім використовуйте наступну команду:
Stordiag.exe -collectEtw -checkfsconsistency -out шлях_до_папці_збереження_звіту
Виконання команди займе деякий час (може здатися, що процес завис), при цьому будуть перевірені всі підключені диски.
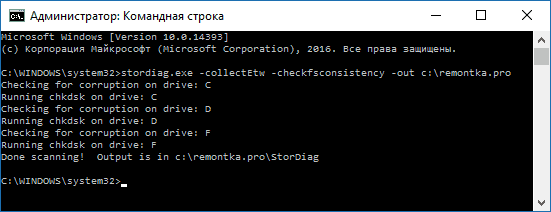
А після завершення виконання команди, у вказаному вами розташуванні буде збережено звіт про виявлені проблеми.
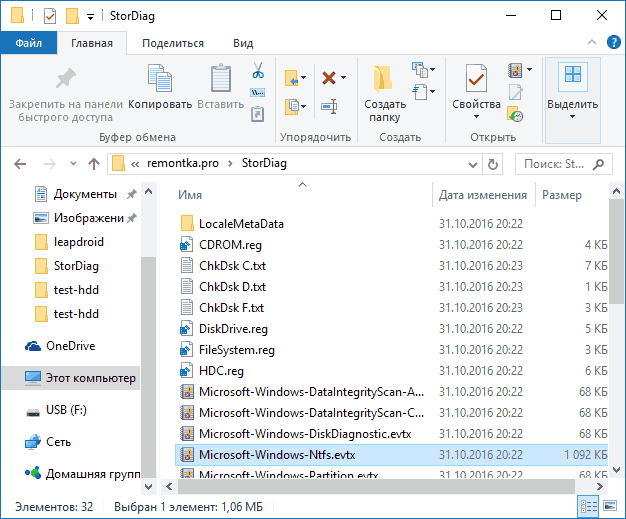
Звіт включає окремі файли, що містять:
- Інформацію перевірки chkdsk та інформацію про помилки, зібрану fsutil у текстових файлах.
- Файли реєстру Windows 10, що містять усі поточні значення реєстру, що відносяться до підключених накопичувачів.
- Файли журналів перегляду подій Windows (події збираються протягом 30 секунд під час використання ключа collectEtw у команді діагностики дисків).
Для рядового користувача зібрані дані можуть не становити інтересу, однак у деяких випадках може виявитися корисною для діагностики проблем роботи накопичувачів системним адміністраторомабо іншим фахівцем.
Якщо під час перевірки у вас виникають будь-які проблеми або потрібна порада, пишіть у коментарях, а я, у свою чергу, намагатимусь вам допомогти.
Перевірка диска С на помилки у Windows 7 та XP
У житті комп'ютера трапляються такі моменти, коли логічні помилки файлової системи виникають на жорсткому диску. Помилки на диску можуть накопичуватися і до певного моменту не давати себе знати. Вони можуть сприяти дрібним глюкам системи, а можуть призвести до повного руйнування структури логічних дисківта втрати інформації. Помилки на диску найчастіше виникають внаслідок некоректного звернення до диска будь-якою програмою, некоректного вимкнення живлення або зависання комп'ютера під час процесу запису даних. Щоб уникнути сумних наслідків, слід виконати перевірку диска на помилки.
Існує два глобальні випадки: у першому випадку завантажити Windows вдається хоча б у безпечному режимі, у другому випадку Windows не завантажується лаючись на відсутність системних файлів, або видаючи синій екрансмерті з помилкою 0x000000ED (найчастіше, але може бути й інша помилка).
Розберемося спочатку з найпростішим першим випадком.
Перевірка диска в Windows 7 нічим не відрізняється від перевірки диска в Windows XP, тому розповідатиму на прикладі XP.
Щоб перевірити диск запустіть Мій комп'ютер, там клацніть правою кнопкою миші по диску, який необхідно перевірити і виберіть у меню Властивості. У вікні необхідно перейти у вкладку Сервіста запустити програму для перевірки диска, натиснувши на кнопку Виконати перевірку.

У вікні програми встановіть галочку Автоматично виправляти системні помилкита запустіть перевірку, натиснувши кнопку Запуск.
Почнеться перевірка диска на помилки та їх виправлення, після чого з'явиться звіт програми. Якщо у звіті у пункті У пошкоджених секторахЗначення відрізняється від нуля, слід виконати перевірку диска за допомогою програми Victoria на наявність битих секторів .
Однак, якщо диск є системним, ви отримаєте таке повідомлення: " Перевірка диска не може бути виконана, оскільки необхідний монопольний доступ до деяких файлів Windows на цьому диску, для чого потрібно виконати перезавантаження. Призначити виконання перевірки диска під час наступного перезавантаження системи?і не зможете перевірити диск прямо зараз. Однак, можна запланувати перевірку, натиснувши кнопку Так.
![]()
Після цього слід перезавантажити Windows. Під час завантаження розпочнеться перевірка диска на помилки та їх виправлення.
Як перевірити жорсткий диск на помилки, якщо Windows не завантажується
Якщо Windows не завантажується, перевірити диск на помилки можна. Але для цього знадобиться спеціальний софт. Нам необхідний диск або флешка з ERD Commander. Образ диска можна завантажити. Записати iso-образ можна за допомогою програми DeepBurner. Якщо ви хочете скористатися завантажувальною флешкою, то ось інструкція зі створення завантажувальної флешки USB ERD Commander .
Отже підготовчу роботу закінчено, приступимо до справи. Завантажте ERD Commander для своєї версії Windowsхоча в даному випадку версія не дуже важлива. Перевірку диска можна виконати в будь-якій версії ERD Commander , тому я розповім, як перевірити диск на помилки в ERD Commander для Windows 7 .
Завантажте ERD Commander , у вікні, відмовтеся від підключення до мережі. У наступному вікні погодьтеся перерозподілити літери дисків, щоб вони збігалися із системними. Виберіть зі списку операційну систему. У меню Командера виберіть пункт Командний рядок. Тепер потрібно ввести команду для перевірки диска chkdsk c: /f(у разі перевірки диска С) або chkdsk d: /f(якщо потрібно перевірити диск D на помилки) і натиснути Enter. Якщо з'явиться повідомлення, як на малюнку нижче Would you like to force a dismount на цей volume? ", що перекладається як "Хочете розмонтувати цей розділ?", введіть з клавіатури Yі натисніть Enter, тим самим погодившись розмонтувати диск.
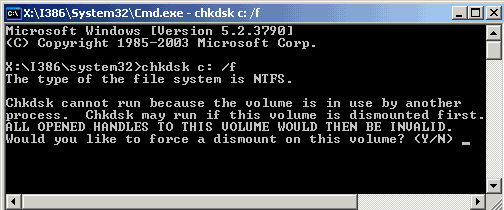
Почнеться перевірка диска та виправлення помилок, після чого буде виведено звіт про помилки та виправлення.

Зверніть увагу, щоб значення у пошкоджених секторах дорівнювало 0. Якщо воно більше нуля, значить на диску є пошкоджені сектори і слід перевірити жорсткий диск на наявність битих секторів.
Після завершення перевірки комп'ютер можна вимкнути або перезавантажити.
Перевірити жорсткий диск на наявність помилок і виправити їх можна як за допомогою програм, так і через вбудовані сервіси, що знаходяться в Windows за замовчуванням. Далі будуть розглянуті кілька способів, що дозволяють виконати автоматичну перевіркужорсткого диска та усунення проблем, знайдених на ньому.
Перевірка диска на наявність помилок у Windows 7
Провести діагностику можна через командний рядок, властивості диска, PowerShell та панель керування. Кожен із запропонованих варіантів сканує диск на помилки різного типутому рекомендується використовувати всі три інструкції і тільки після цього, якщо проблема не буде знайдена, вдаватися до діагностики через сторонні програми.
Перевірка вінчестера за допомогою виконання команд
Через властивості диска
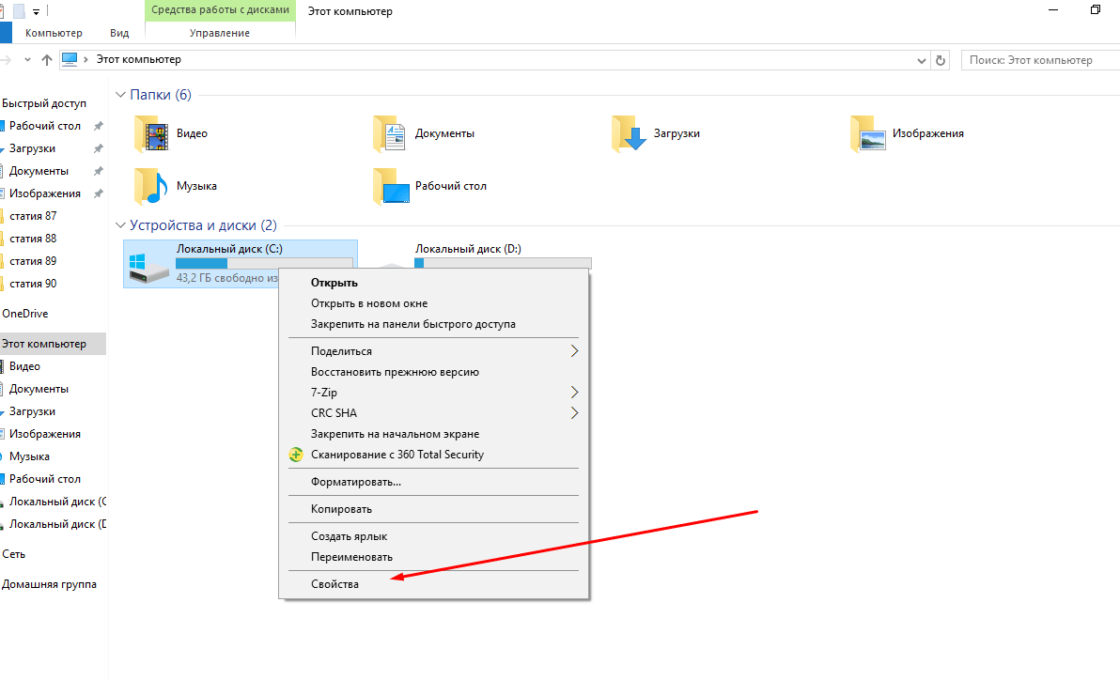
Відеоурок: Перевірка HDD
Через PowerShell
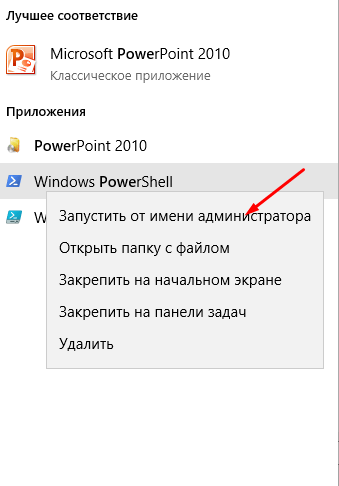
За допомогою панелі керування
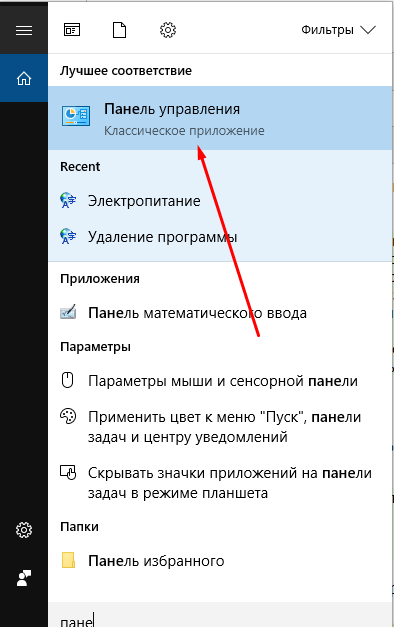
Використання сторонніх програм для діагностики та перевірки вінчестера на биті сектори
Якщо перевірка диска стандартними методамине принесла бажаних результатів, то ви можете використовувати сторонні програми, які виконують діагностику диска.
Безкоштовно завантажити програму можна з даного сайту - http://programdownloadfree.com/load/system/test_hdd/victoria/71–1-0–122. Можливості та переваги її полягають у наступних параметрах:
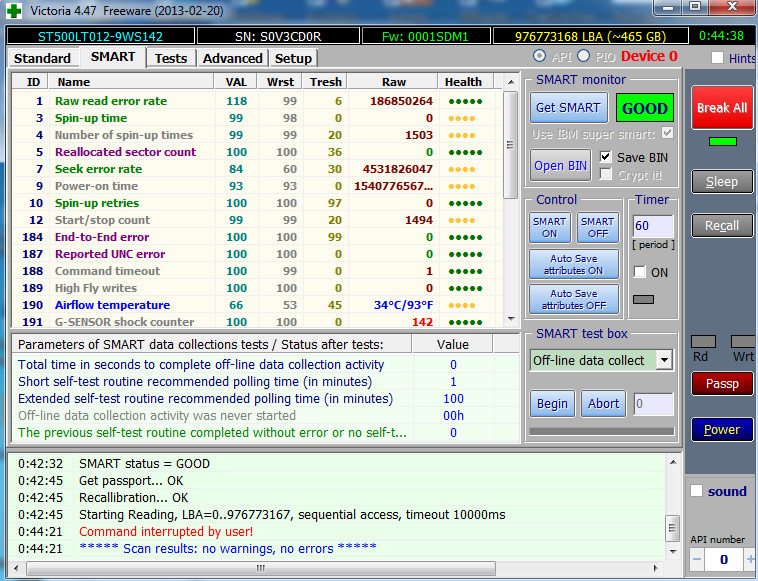
Аналогічний попередньому додаток, але що підтримує більшу кількість моделей жорсткогодиска та режимів його роботи. Офіційний сайт програми - https://hdat2.com.
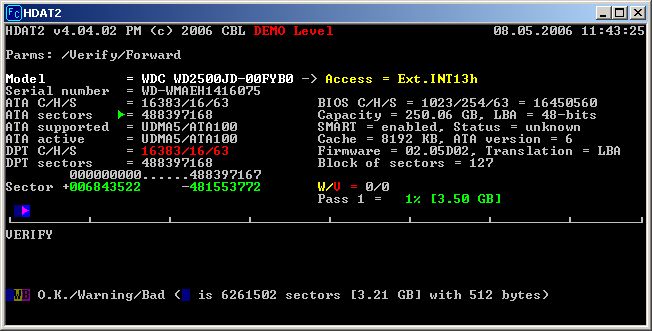 Головне меню програми
Головне меню програми
Програма відрізняється гарним та зрозумілим дизайном, а також наявністю російської мови. Офіційний сайт розробника -
http://crystalmark.info/?lang=en. Крім основних функцій, властивих усім вищеописаним програмам, CrystalDiskInfo підтримує діагностику зовнішніх накопичувачів, перевіряє стан та температуру HDD, має широкий вибір налаштувань диска.
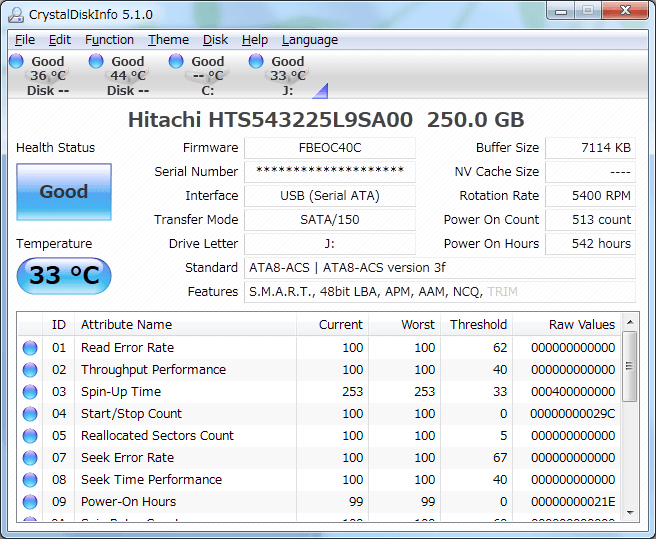 Меню програми російською мовою
Меню програми російською мовою
Виправлення виявлених неполадок
Найчастіше знайдені помилки будуть виправлені автоматично. Але іноді комп'ютер може виявити помилку, але не позбутися її, а тільки повідомити вам про її наявність. У цьому випадку, ви повинні виправити помилку власноруч.
За допомогою програми Victoria
Програма Victoria може просканувати диск на помилки, так і виправити знайдені.
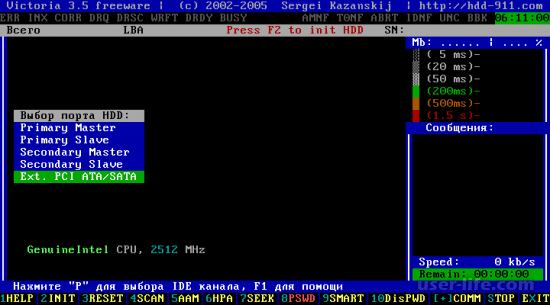
Отже, перевірку жорсткого диска чи SSD можна здійснити як із допомогою сторонніх, і через вбудовані програми. Найчастіше знайдені помилки будуть виправлені автоматично. Перед тим як приступати до роботи з диском рекомендується перезавантажити комп'ютер, це варто зробити і після закінчення роботи з диском.
У міру функціонування операційній системінакопичуються помилки, особливо якщо часто встановлювати та видаляти програми. Це знижує продуктивність і може навіть призводити до збоїв у роботі. У цій статті ми розповімо, як перевірити Windows 7 на помилки та виправити їх.
Перевірка системними засобами
У самій Windows вбудовані механізми пошуку та виправлення помилок. Один із них - утиліта командного рядка sfc. Щоб скористатися нею, відкрийте меню «Пуск» і виберіть пункт «Всі програми». Відкрийте розділ «Службові» та знайдіть посилання «Командний рядок». Натисніть правою кнопкою миші на ній і виберіть опцію «Запуск від імені адміністратора». Можливо, вам доведеться ввести пароль адміністратора.
Коли відкриється вікно командного рядка, введіть у ньому команду sfc /scannow і натисніть . Система запустить перевірку та інформуватиме вас про прогрес її виконання. Якщо за результатами сканування виявляться помилки, утиліта спробує виправити їх. При цьому вам можуть запропонувати перезавантажити комп'ютер. Щоб переконатися, що всі проблеми вирішені, після перезавантаження можна знову запустити сканування.
У Windows є функція перевірки жорсткого диска на помилки. Щоб скористатися нею, відкрийте меню «Пуск» і виберіть пункт «Комп'ютер». У вікні, натисніть правою кнопкою миші на диску, який хочете перевірити, і виберіть пункт «Властивості». У діалоговому вікні перейдіть на вкладку «Сервіс» і натисніть кнопку «Виконати перевірку» в розділі «Перевірка диска». У вікні виберіть пункт «Автоматично виправляти системні помилки», а щоб забезпечити особливо ретельну перевірку - ще й пункт «Перевіряти та відновлювати пошкоджені сектори».
Перевірка сторонніми програмами
Крім убудованих утиліт, існують і сторонні програми, що дозволяють перевірити Windows на помилки. Найпопулярніша і найнадійніша з них – це CCleaner для перевірки реєстру (який сама Windows перевіряти не вміє). Безкоштовну версіюпрограми можна завантажити з офіційного сайту.
Щоб перевірити реєстр на помилки, запустіть CCleaner і виберіть «Реєстр». Натисніть кнопку «Пошук проблем». Після нетривалого сканування програма виведе список виявлених у реєстрі помилок. Натисніть кнопку «Виправити». При цьому вам буде запропоновано створити резервну копіюреєстру на випадок, якщо щось піде не так. Зробіть це. Потім з'явиться невелике вікно з описом помилок та способів їх усунення. Ви можете виправляти помилки по одній або натиснути кнопку "Виправити зазначені", щоб виправити відразу все.
