Більшість USB-флеш дисків, що випускаються нині, поставляються з файловою системою FAT32. Це найуніверсальніша файлова система. Більшість пристроїв, у яких є USB-роз'єм, зможуть її прочитати.
Основний недолік - неможливість зберігати документи, розмір яких перевищує позначку в 4 Гб. Це не критично, поки не виникне потреба записати щось, що перевищує 4 Гб за розмірами.
Сценарії Коли флеш-диск не розпізнається. Існує багато технічних та нетехнічних проблем, які не визнаються. Слід також зазначити, що перед застосуванням будь-якого рішення користувач повинен переконатися, що основна причина проаналізована і що користувач визначає правильну проблему. В останній частині цього вступу будуть перераховані перші 5 сценаріїв, з якими зіткнулися користувачі. Основні сценарії, що призводять до проблем, полягають у наступному.
Нижче наводяться деякі фактори, які можуть спричинити цю проблему. Слід зазначити, що ці проблеми повинні бути вирішені якнайшвидше, щоб переконатися, що користувач не стикається з тривалою проблемою. У повідомленні про помилку зазначено, що форматування не може бути завершено.
Здійснювати дії з файлами такого розміру допоможе файлова система NTFS (New Technology File System). Ця технологія новіша FAT. Відрізняється величезним максимальним розміромодного файлу.
Це число із вісімнадцятьма нулями, тому про перевищення цього показника можна не турбуватися. Ряд мультимедійних пристроїв не підтримує роботу з файловою системою (ФС) (DVD-плеєри, PS3, Xbox 360), але сумісність із операційними системами ПК висока.
Проблема з драйверами: драйвери паралельного порту або недоступні, або їх потрібно оновити. Єдине рішення – оновити компоненти. Проблеми, пов'язані з портом. Це може бути як апаратні засоби, і програмне забезпечення. Потім відкрийте розділ «Властивості».
Зміна формату без втрати даних
Тут потрібно вибрати обидва параметри, а кнопка запуску повинна бути натиснута для сканування пристрою та усунення проблеми. Користувач перейде до диспетчера пристрою. Потім користувачеві необхідно знайти контролери універсальної послідовної шини.
Тобто, якщо немає необхідності переносити великі файли, то й турбуватися з приводу файлової системи не потрібно. А якщо потреба таки виникла, то форматувати ФС флешки можна по-різному: стандартними інструментами операційної системи та за допомогою командного рядка.
Розглянемо кожен із них докладніше.
Форматування флешки засобами Windows
При такому способі зміни файлової системи все, що зберігається на флешці, буде стерто безповоротно. Тому краще зробити резервне копіюванняна жорсткий дискПК, якщо, звісно, це необхідні дані. В іншому випадку можна не турбуватися про вміст флешки.
Спосіб 1: проблема з підключенням вручну
Тепер користувачеві необхідно переконатися, що вибрано опцію «Перевірити наявність оновлень». Потім користувачеві необхідно перезапустити систему, щоб переконатися, що проблема вирішена. Процес простий, якщо він дозволений відповідно до інструкцій нижче.
У пристроях повинна бути вибрана опція, зазначена на скріншоті нижче. Це одноетапний процес, у якому користувачеві необхідно знайти ключ, як показано на скріншоті нижче. Система сама зробить все інше. Це загальний та простий процес, який має виконуватися, як описано нижче.
Насамперед, потрібно підключити сам USB-диск до ПК. Потім у «Мій комп'ютер» клацнути на іконці флешки правою кнопкою. У меню, що випадає, знайти пункт «Форматувати» і клацнути по ньому.
Відкриється вікно параметрів форматування. У меню, що випадає, потрібно вибрати NTFS, як показано на зображенні. Більше жодних змін не потрібно. Тепер можна натискати кнопку «Почати».
Ну, так, фізично будь-який такий диск є знімним, але деякі з них розглядаються як локальні дискихоча вони можуть бути видалені фізично. Там виберіть диск у списку та натисніть кнопку «Властивості». Отримання властивостей обладнання знімного диска.
На наступному екрані виберіть вкладку «Політики» та виберіть «Оптимізувати продуктивність». Завжди безпечно видаляйте привід. Тільки коли він повідомляє, що безпечно видалити диск, від'єднайте його від мережі. Якщо ви від'єднаєте диск без використання піктограми «Безпечне видалення пристрою», існує великий ризик пошкодження даних на знімному дискуТому краще не пропустити цей крок.
Перед запуском процесу система ще раз попередить про безповоротне видалення інформації з USB-накопичувача.
Після підтвердження операції відбудеться швидке форматування флешки NTFS під ОС Windows. Після завершення файлова система носія буде змінена.
Форматувати USB-флешку в командному рядку
Зверніть увагу! Форматування флешки в NTFS у командному рядку (за допомогою утиліти convert) дозволяє змінити файлову системупристрої без втрати даних. Цьому процесу більше підійде слово «конвертація», ніж «форматування».
Однією з основних переваг цієї файлової системи є те, що майже всі операційні системи можуть читати та писати з неї. Тому, якщо у вас є диск, який ви хочете відформатувати, він матиме менший розмір. Після встановлення буде набагато простіше форматувати великі файли.
Як форматувати флешку в NTFS за допомогою командного рядка
Крок Коли він відкриється в центрі, вам буде запропоновано вибрати диск, зображення, яке ви хочете відформатувати. Крок Перемістіть курсор у верхньому лівому куті та виберіть диск, який потрібно відформатувати. Після цього з'явиться діалогове вікно із командами, яке дасть вам варіанти форматування вашого диска.
Отже, спочатку потрібно підключити носій до комп'ютера. Зазирнувши в «Мій комп'ютер», можна виявити його іконку, під нею вказано мітку тома, присвоєну диску системою. У цьому випадку це (F:).
По ряду причин і факторів, мітка тому може бути різною. Принаймні її потрібно запам'ятати. Далі буде потрібно командний рядок. Відкривається вона у різних версіях операційних систем у різний спосіб.
Ваша проблема майже стає рішенням, якщо ви досі відстежуєте ці кроки. Коли ви тут просто розслабтеся і дочекайтеся завершення процесу, перш ніж видалити диск. Обидва вони спочатку встановлюються на комп'ютер. Тому що ви вставили свій зовнішній диск, значить, він з'явиться у правому верхньому куткуекран. Ви також можете обрати перейменування диска, якщо хочете. Будьте терплячі, коли диск відформатовано, коли це буде зроблено, вам добре йти.
Чи можна відформатувати NTFS?
Тепер ви можете читати та копіювати елементи пасти на свій диск. Діалогове вікно буде видно у нижній частині його за допомогою чотирьох команд. Виберіть параметр, у якому потрібно відформатувати диск. У всякому разі, це не так, оскільки кожен має свої переваги. Який би варіант ви не вибрали, ви, як і раніше, форматуватимете свій диск відповідно до ваших бажань.
Windows 7:
Щоб отримати доступ до інтерпретатора команд Windows 7 можна використовувати той же метод, що і для попередньої ОС. У меню "Пуск", у папці "Стандартні" також передбачається можливість відкриття командного рядка.
Інформація в цій статті стане вам у нагоді навіть якщо ви не збираєтеся форматувати флешку під файлову систему NTFS.
Справа в тому, що рано чи пізно ви наважуєтеся купити флешку для якихось своїх потреб. І якщо раніше, коли USB накопичувачі були об'ємом менше 4Gb, то все було в порядку навіть з файловою системою FAT32, адже все одно файл більшого розміру туди записати не можна було.
Але це не проблема на знімних дисках
Це не помилка виробників. Якщо комп'ютер втрачає потужність всередині файлу, що записується, системі не знадобиться тривала операція скандинаву для відновлення. Системні файлиможуть бути доступні тільки для читання, тому типові програми не можуть їх чіпати, користувачам може бути заборонено переглядати дані інших користувачів і т.д. Фактично, ведення журналу може призвести до додаткових записів, які можуть скоротити термін служби флеш-пам'яті накопичувача. Фактично, це може спричинити проблеми при переміщенні знімних пристроїв між різними машинами. У цьому випадку права на доступ до файлів насправді не додають безпеки - просто додаткову складність.
- Пристрій також не потребує дозволів на файли.
- Це буде нормально працювати, якщо диск залишиться всередині комп'ютера.
Зараз зустрічаються флешки по 32Gb і більше. У такому разі, якщо ви вирішите скопіювати на неї фільм одним файлом, який важить більше 4Gb, це зробити не вдасться з файловою системою FAT32.
Але це стане можливим, якщо переформатувати USB накопичувачпід NTFS. Нижче буде детальна інформація про те, як це робиться під різні версії операційних систем Windows.
Зрештою, те, що ви, ймовірно, захочете зробити, це залишити диск, відформатований у файловій системі, з якої він прийшов. Доступ, редагування, зберігання та передача файлів без проблем. Після того, як ваша покупка буде підтверджена, ваш ключ продукту надсилається на адресу електронної пошти, пов'язаний із вашим замовленням.
Відразу після покупки ви отримуєте посилання для завантаження, яке має обмежену кількість завантажень. Тепер програма розпочне клонування метаданих пристрою у вказаний файл. Загалом немає причин, щоб він не працював належним чином. Коли ви перевірите його в керуванні дисками, це може бути чудово, але у нього може не бути файлової системи та літери диска.
Форматуємо флешку під NTFS у Windows Vista, 7 чи 8
Після того як ми ставили флешку в USB-порт комп'ютера, переходимо до «Мого комп'ютера». Це можна зробити або клікнувши подвійним клацанняммиші по ярлику на робочому столі. Або якщо на там ярлика немає, то заходимо в меню пуск і вибираємо «Комп'ютер».

Змініть розмір розділу
Видаліть розділ, а потім повторіть попередні кроки для створення та форматування розділу. Видаліть розділ, змініть його розмір або змініть його ім'я. Ви можете спочатку створити резервну копіюсвоєї інформації, так як видалення розділу стирає всі дані, що містяться в ньому. Якщо в робочої областівідображається диск, ручка або карта, ви також можете відформатувати її.
Встановлення оптимізації для операцій із USB-накопичувачем
У нас є три варіанти. Проте є проблема середнього розміру. Розмір диска не повинен перевищувати 8 терабайт. Це не повинно бути проблемою для більшості. Але один файл не може бути більше 4 гігабайт. Швидке форматування є достатнім та забезпечує найшвидші результати. Форматування починається від початку. Наприкінці ми можемо відразу використовувати диск чи картку.
У списку наших знімних накопичувачів наводимо курсор на наш щойно підключений флешку, клацаємо правою кнопкою миші та вибираємо «форматувати».

Вибираємо файлову систему "NTFS"і клацаємо «Почати». Інші параметри не можна змінювати.
Для форматування всі дані будуть втрачені для диска. Для цього потрібні спеціальні інструменти. Після встановлення запустіть програму та виберіть «Майстер розділу». Усі підключені носії даних відразу перераховані. Залежно від розміру носія даних, це займає деякий час, але після цього всі дані зберігаються і привід має бажаний формат.
Викликати її можна, набравши командний рядок
Він не вимагає додаткових програм, форматування може бути виконано комфортно. Потім з'являється маленьке вікно, яке пропонує вам додаткові можливостіналаштування. Найважливіший момент тут – «файлова система». Потім галочку можна встановити на. Це просто означає, що існуючий вміст жорсткого дискавидаляється якнайшвидше. Ті, хто віддає перевагу більш ретельному варіанту, можуть також видалити гачок, але також повинні прийняти більш тривалий час зарядки. Це може тривати кілька хвилин, залежно від ємності зовнішнього жорсткогодиска.

Корисно знати:
iso це формат образу диска, читайте і для чого він використовується.
Потім процес форматування можна запустити, натиснувши "Старт". Тоді жорсткий диск можна використовувати в звичайному режимі. Тоді його легко читати якнайбільше систем. Таким чином, видалення диска під час запису може легко та ефективно схрещувати файлову систему. Тому завжди витягайте гарну чисту.
Є кілька способів вирішення цієї проблеми
Ми зберігаємо наші фотографії та відео нашого сина на загальному жорсткому диску. Це дуже добре працює вже кілька років. Це також стосується підсистеми зберігання, яка тепер може керуватися узгодженим чином через командний рядокчи через скрипти.
Здавалося б, зробити лінію в тексті нескладно, але деякі не знаю. Якщо вам теж цікаво, то ми розповімо.
Форматуємо флешку під NTFS у Windows XP без додаткових програм
Здавалося б, форматувати носії інформації під файлову систему NTFS має будь-яка операційна система без додаткових програм, але от Windows XP за промовчанням чомусь відмовляється це робити.
Вони підходять лише для автоматизації завдань, бо вони погано працюють. З іншого боку, виклики довших команд можуть бути об'єднані, тому що об'єкти, що генерують командлет, можуть передаватися іншим каналом. Це відкриває можливість автоматизації процесів. Нарешті, є також функції комфорту, такі як команди автозаповнення або форматування виводу. І останнє, але не менш важливе: більшість завдань також можна виконати віддалено.
Контекстне меню знімного носія
Незалежно від цього інструмента перший крок завжди вибирає конкретний диск для запланованих операцій. Без названих параметрів є всі диски, які можна побачити операційній системі. Якщо ви хочете редагувати лише ті, які ще не мають розділів, ви даєте. Якщо, наприклад, було визначено всі несегментовані жорсткі дискипевного типу їх можна ініціалізувати на наступному кроці. На цьому етапі також визначається, чи потрібен він.
Але якщо копнути глибше і ретельніше розібратися, то виявляється що це можна здійснити і обмеження можна обійти якщо знати як.
Давайте пройдемося пунктами:
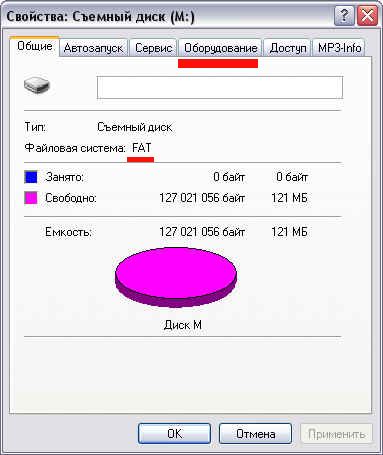
Тепер один важливий момент— Поверніть точку у властивостях «Оптимізувати для швидкого видалення», яку ми переставляли у пункті 3.
Збільшення та зменшення розділів
Це виділило б усе вільне місцена кожному диску новий розділ, який також отримає наступну безкоштовну літеру диска. Ще однією обов'язковою вимогою є новий розмір. Ця команда стискає розділ до мінімально можливого розміру. Як і очікувалося, ви повинні сказати йому, який розділ або те означають. Однак, відкриття або копіювання файлів працює плавно. У цьому випадку існує 3 способи вирішення цієї проблеми: форматування, використання додаткового програмного забезпеченняабо інтеграція у мережу.
Форматуємо за допомогою програми
Також для форматування під NTFS у Windows XP можна стороннім софтом.
За цією (76 кб) можна завантажити зручну програму HP USB Disk Storage Format Toolросійської версії 2.2.3.
Запустіть програму HPUSBFW-2.2.3, подвійним клацанням лівої кнопки миші.
Якщо виникає помилка, то натисніть правою кнопкою миші та виберіть "Запуск від імені адміністратора".
Це найжорстокіший варіант, оскільки дані, що зберігаються досі на цьому жорсткому диску, губляться. Крім того, цей метод не потребує додаткового обладнання. Якщо у вас є дані на цьому жорсткому диску, які потрібно зберегти, спочатку створіть резервну копію.
Перш ніж форматувати жорсткий диск, переконайтеся, що ви передали всі дані та що вони працюють! Форматування не можна скасувати пізніше. Потрібна програма «Дискова утиліта». Там ви можете вибрати зовнішній жорсткийдиск у лівому стовпці та вибрати вкладку «Видалити» праворуч. Потім потрібно вибрати правильний формат.
У списку пристроїв виберіть флешку. Будьте уважні- Не переплутайте її з іншим накопичувачем.
У списку файлових систем вибираємо NTFS і тиснемо "Почати".
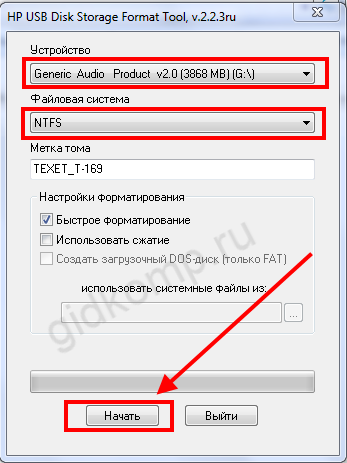
На цьому все. Чекаємо поки закінчиться форматування і радіємо можливості записувати на флешку файли розміром більше 4GBякщо вона більшого обсягу.
