Етап 1. Попередні процедури
Крок 1. Перевірка диска
Насамперед варто перевірити жорсткий дискна наявність помилок. Можливо, проблема лише в неправильному записі про розмір вільного місця.
Примітка:Це стосується насамперед файлової системи FAT32 (FAT16, FAT). Якщо ви використовуєте файлову систему NTFS, система транзакцій надійно захистить вас від таких проблем. (Дізнатися файлову систему можна у властивостях розділу жорсткого диска - С:, D:, E: і т.д.).
У будь-якому випадку, не завадило б зробити хоча б звичайну перевірку жорстких дисків.
Як це зробити:
Пуск -> Виконати -> cmd.
У вікні, введіть "chkdsk c:" (без лапок) і зачекайте результату. Потім повторіть перевірку інших розділів жорстких дисків. Щоб увімкнути автоматичне виправлення помилок, додайте "/f". Для опису можливостей процедури chkdsk введіть "chkdsk/?".
Пуск -> Мій комп'ютер -> Диск З:, D:, E: і т.д. -> Властивості -> Сервіс -> Виконати перевірку -> Запуск
Крок 2. Очищення диска
Для початкового очищення від сміття використовуйте утиліту Windows"Очистка диска".
Як це зробити:
Пуск -> Виконати -> cleanmgr
Пуск -> Усі програми -> Стандартні -> Службові -> Очищення диска
Етап 2. Видалення
Крок 3. Непотрібні файли
Видаляємо самостійно гори непотрібних файлів.
Примітка:Видаляйте тільки ті файли, які ви самі створили або скопіювали (програми не можна так видаляти!).
Конфігурація -> Налаштування -> Екран -> Сортування каталогів -> Як файли (також і за часом)
Ctrl+F6 (Вигляд -> За розміром)
Ctrl+\ (кореневий каталог)
Shift+Alt+Enter (підрахунок розміру каталогів) та зачекати
Переглядаєте самі великі файлиі наскільки можна видаляєте.
Переглядаєте найбільші каталоги. Щоб зрозуміти, чому вони такі великі, заходьте всередину та повертаєтеся до пункту (4). І взагалі варто навести ідеальний порядок.
Крок 4. Видалення непотрібних програм
Видаляємо самостійно непотрібні програми.
Як це зробити:
Пуск -> Панель управління -> Встановлення та видалення програм
Сортування -> Розмір
Насамперед переглядаєте самі великі програми(згори), а також програми, розмір яких не визначено (знизу). Якщо щось не треба -> виділяємо та видаляємо
Перегляньте великі програмні пакети. Можливо, біля кнопки "Видалити" буде кнопка "Змінити". У цьому випадку можна видалити безліч компонентів програми, якими ви не користуєтесь
Натисніть "Встановлення компонентів Windows"
Зніміть галочки з програм, які вам не потрібні. Деякі пункти є вкладеними, для перегляду натисніть кнопку "Склад".
Крок 6. Видалення тимчасових файлів.
Багато програм під час роботи створюють тимчасові файли в каталогах, наведених нижче. Але перед своїм закриттям вони часто забувають їх видаляти. Якщо у вас не відкрито жодної програми, можете сміливо видаляти тимчасові файли - вони нікому не потрібні.
Як це зробити:
Увімкніть режим відображення прихованих та системних файлів
Total Commander: Конфігурація -> Налаштування -> Екран -> Відображення файлів -> Показувати приховані/системні файли
У Провіднику: Сервіс -> Властивості папки -> Вид -> Додаткові параметри-> Приховані файли та папки -> Показувати приховані файлита папки.
Пуск -> Панель управління -> Система -> Додатково -> Змінні середовища
У списку "Змінні середовища користувача для…" запам'ятайте шлях TEMP
У списку "Системні змінні" запам'ятайте шлях TEMP
За допомогою Total Commander або Провідника видаліть вміст цих двох папок.
Крок 7. Видалення тимчасових Інтернет-файлів.
Під час роботи в Інтернеті в папці Temporary Internet Files залишаються переглянуті Web-сторінки. Це дозволяє швидше завантажувати сторінки наступного разу, а також переглядати їх у режимі offline (після відключення від мережі). Для папки "Temporary Internet Files" встановлено обмеження максимального розміру. Щоб звільнити місце, ви можете зменшити ліміт розміру або просто видалити вміст цієї папки.
Як це зробити:
Пуск -> Панель управління -> Властивості браузера -> Тимчасові файли Інтернету
Щоб видалити вміст папки, натисніть "Видалити файли"
Щоб зменшити розмір папки, натисніть Параметри -> Папка тимчасових файлів Інтернету -> Займати на диску не більше: і встановіть стільки, скільки хочете.
Можна очистити: кілька сотень Мб.
Крок 8. Файли віддалених програм.
Деякі програми під час деінсталяції забувають видалити частину своїх файлів та записів реєстру. Реєстр можна очистити за допомогою програми Regedit (це навряд чи звільнить багато місця, але може прискорити роботу системи). Файли віддалених программожуть бути розкидані за різними каталогами. Все, що від них залишилося, треба видалити.
Примітка:Якщо ви видалили програму, але хочете залишити її налаштування, щоб встановити її в майбутньому і продовжувати працювати, не видаляйте її файли.
Як це зробити:
Вам буде простіше розібратися, якщо ви всі програми встановлювали до папки Program Files\.
Відкрийте папку Program Files\ і перегляньте підпапки, що містяться в ній. Якщо ви знайдете таку назву якої повністю збігається з назвою віддаленої вами програми, можете сміливо видаляти всю папку.
Аналогічну дію здійсніть з папкою Program Files\Common Files\. Тільки майте на увазі – у цій папці ви побачите не назви програм, а назви фірм розробників. Тому видаляйте папку лише тоді, коли видалено всі програми цього розробника.
Те ж саме зробіть з папкою Documents and Settings\Підпапка\Application Data\. Підпапка означає, що вам слід перебрати всі вкладені каталоги в Documents and Settings.
Крок 9. Видалення ескізів.
Якщо ви переглядаєте файли зображень за допомогою провідника, ви, мабуть, знаєте, що таке ескіз. Ескіз – зменшена копія зображення, що зберігається у файлі. Ескізи служать для зручного та швидкого доступудо будь-якого зображення. При цьому, якщо ви вперше переглядаєте папку із зображеннями, ескізи завантажуватимуться довго, а наступного разу - швидко. Справа в тому, що ескізи зображень кешуються (зберігаються) у тій же папці у прихованому файлі thumbs.db. Якщо у вас є сотні або тисячі зображень, файли thumbs.db можуть займати занадто багато місця.
Як це зробити:
Для одноразового видалення файлів ескізів зробіть пошук thumbs.db і видаліть усі знайдені файли (має бути включений режим відображення прихованих файлів).
Щоб вимкнути кешування ескізів, натисніть Пуск -> Панель керування -> Властивості папки -> Вид -> Додаткові параметри -> Не кешувати ескізи.
Крок 10. Файлів дампи пам'яті.
Якщо у вас трапляється зависання системи з BSOD (Blue Screen of Death - Синій екрансмерті), то при цьому операційна система зберігає частину оперативної для аналізу несправності фахівцями. Якщо ви не ас у машинних кодах, краще вимкнути цю можливість та видалити файли зі змістом оперативної пам'яті.
Як це зробити:
Щоб видалити файли дампа пам'яті, видаліть папку %SystemRoot%\Minidump\, де %SystemRoot% - каталог установки Windowsнаприклад, C:\Windows.
Щоб вимкнути цю можливість, натисніть Пуск -> Панель управління -> Система -> Додатково -> Завантаження та відновлення -> Параметри -> Запис налагоджувальної інформації -> Відсутня
В середньому можна очистити: від кількох кілобайт до мегабайт.
Крок 11. Видалення кешу драйверів.
При установці операційна система копіює архів драйверів для того, щоб потім було зручніше робити установку пристроїв. Ви можете видалити кеш драйверів, а якщо вам все ж таки доведеться встановлювати нові пристрої без рідних драйверів, операційна система попросить вставити компакт-диск з дистрибутивом Windows.
Як це зробити:
Видаліть папку "%SystemRoot%\Driver Cache\i386\"
Загалом можна очистити: 100 Мб.
Крок 12. Кеша захищених системних файлів.
Операційна система зберігає захищені файли в кеші для того, щоб у разі пошкодження оригінальних файлівзамінити їх файлами з кешу. Можна видалити ці файли одноразово або вимкнути кеш.
Як це зробити:
Щоб видалити файли кешу одноразово, видаліть папку %SystemRoot%\system32\dllcache\.
Щоб встановити новий розміркеша, натисніть Пуск -> Виконати "sfc /cachesize=X", де Х - новий розмір кеша (наприклад, Х = 0 - вимкнути кеш). Потім виконайте пункт 1. При перевірці захищених системних файлів система заповнить кеш до заданого обсягу.
Загалом можна очистити: 400 Мб.
Крок 13. Видалення файлу сплячого режиму
Режим сну дуже зручний. Він дозволяє вимкнути комп'ютер, зберігши всі вікна та програми на колишньому місці. При вході в режим сну система зберігає вміст оперативної пам'яті у файлі hiberfil.sys на жорсткому диску. Він зберігається постійно, щоб при вході в режим сну не виникла проблема відсутності місця на диску. Якщо така можливість вам ні до чого, можете вимкнути режим сну.
Як це зробити:
Пуск -> Панель управління -> Електроживлення -> Режим сну -> НЕ Дозволити використання сплячого режиму -> OK.
Файл hiberfil.sys зникне, а режим сну буде недоступний.
У середньому можна очистити розмір оперативної пам'яті.
Етап 3. Зменшення розміру
Крок 14. Стиснення електронних листів
Якщо ви ведете активну електронну листування за допомогою Outlook Express, у вас напевно зберігаються сотні електронних повідомлень. Їх можна почистити і вручну, а можна стиснути (збільшити компактність), автоматично зменшивши місце, яке вони займають.
Як це зробити:
Outlook Express -> Файл -> Папка -> Стиснути всі папки.
Крок 15. Стиснення мультимедіа.
При зберіганні файлів мультимедіа (зображення, звук, відео) їх зазвичай стискають за спеціальними алгоритмами, характерними для певних типів файлів. Якщо у вас зберігаються зображення в форматі BMP, звук WAV або несжате відео - значить їх можна стиснути, зменшивши їх розміри приблизно в 10 разів.
Примітка:для цих видів мультимедіа існують два основні види стиснення: без втрати якості та втрати якості. Найчастіше користуються другим, і знаходять компроміс між ступенем стискування та якістю.
Як це зробити:використовуйте кодери та відповідні програми. Найпростіше, що можна порадити:
Фотографії - JPEG
Звук - MP3 (за допомогою програми Audiograbber або CDex)
Відео - MPEG (DivX, за допомогою програми VirtualDub)
Крок 16. Архівування.
Для стиснення різних видівданих застосовують універсальні алгоритми архівування даних Принцип роботи архіватора в наступному: він знаходить у файлі фрагменти, що повторюються, і замінює їх на один фрагмент із зазначенням кількості повторів. Архіватором не варто стискати стиснене мультимедіа (оскільки ефективнішими будуть спеціальні кодери) і тим більше стиснене мультимедіа (коефіцієнт стиснення буде нульовим). Варто стискати в основному звичайні документи - вони стискаються до 10 разів. Інші файли - на вашу думку.
Примітка:архівуйте лише файли, створені або скопійовані вами (програми не можна архівувати!).
Як це зробити:
Я раджу використати програму WinRar. У ній ви можете оцінити ступінь стиснення, і вирішити – архівувати чи ні. Вона створює архіви ZIPабо RAR. RAR має великий ступінь стиснення, а ZIP дозволяє швидко витягти окремо взятий файл із архіву. Крім того, ZIP найбільше поширений в Інтернеті.
Також можна скористатися архіватором WinZip (або ZIP, вбудованим Total Commander).
Крок 17. Видалення файлів відновлення системи.
У Windows XP вбудовано функцію відновлення системи. Вона працює в такий спосіб - всі серйозні зміни (установка драйверів, програм та інших.) фіксуються і створюються точки відновлення, щоб потім, у разі появи збоїв, відновити систему більш ранній час. Але можливість відновлення може забрати багато місця на жорсткому диску. Щоб вирішити цю проблему, можна видалити всі точки відновлення, крім останньої; а можна змінити обсяг, що резервується для відновлення системи, або взагалі відключити цю можливість.
Як це зробити:
Щоб видалити всі точки відновлення, крім останньої, натисніть Пуск -> Виконати -> cleanmgr -> Додатково -> Відновлення системи -> Очистити
Пуск -> Усі програми -> Стандартні -> Службові -> Очищення диска -> Додатково -> Відновлення системи -> Очистити
Щоб змінити обсяг, резервований для відновлення системи, натисніть "Пуск -> Панель управління -> Система -> Відновлення системи -> Використання дискового простору -> Зарезервувати на диску" і посуньте повзунок.
Щоб вимкнути відновлення системи, натисніть Пуск -> Панель управління -> Система -> Відновлення системи -> Вимкнути відновлення системи
Загалом можна очистити: 12% жорсткого диска.
Крок 18. Зменшення файлу підкачування.
При роботі Windows використовує не тільки оперативну пам'ять, а й віртуальну пам'ять, розташовану на жорсткому диску. Туди записуються дані за нестачі оперативної пам'яті, і навіть переміщаються дані програм, які деякий час не використовуються. Типово розмір віртуальної пам'яті 150% оперативної пам'яті. Можливо, ви можете зменшити розмір віртуальної пам'яті. А якщо у вас багато пам'яті (512 Мб і більше), віртуальну пам'ять взагалі можна відключити.
Примітка:Дізнатися, наскільки реально використовується файл підкачки, можна так: Ctrl+Alt+Delete -> Швидкодія -> Файл підкачки.
Як це зробити:
Пуск -> Панель управління -> Система -> Додатково -> Швидкодія -> Параметри -> Додатково -> Віртуальна пам'ять -> Змінити
Якщо потрібно змінити розмір файлу підкачки, виберіть Диск, Спеціальний розмір і введіть у полі Вихідний розмір та Максимальний розмірте, що хочете. Натисніть "Задати". (Якщо вихідного розміру віртуальної пам'яті не вистачатиме, система збільшить розмір аж до максимального.)
Щоб видалити файл підкачування, виберіть "Без файлу підкачування". Натисніть "Задати".
Загалом можна очистити: 150% оперативної пам'яті.
Крок 19. Кластери.
Файлова система поділяється на кластери – невеликі одиниці виміру інформації. Наприклад, у файловій системі NTFS кластери мають розмір від 512 байт до 64 Кбайт. Один файл може розташовуватись у двох або більше кластерах, але жодні два файли не можуть знаходитися в одному кластері. Великий розмір кластера збільшує продуктивність дискової системиі зменшує згубний вплив фрагментації, що уповільнює читання та запис даних. Але великий розміркластера збільшує втрати обсягу, особливо якщо багато дрібних файлів.
Як це зробити: я рекомендую використовувати PowerQuest Partition Magic Pro версії 8.0 та вище.
Виділіть розділ жорсткого диска, розмір кластера якого потрібно змінити.
Розділ -> Додатково -> Змінити розмір кластера (Partition -> Advanced -> Resize clusters)
Програма покаже, які втрати будуть за різних розмірів кластера.
Виберіть новий розмір кластера та натисніть OK.
Крок 20. Стиснення лише на рівні ФС.
Деякі файли можна стискати архіватором, щоб вони займали менше місця. Однак такий спосіб не підходить для програм, хоча деякі з них мають хороший потенціал для стиснення. У цьому випадку можна використовувати стиснення на рівні файлової системи. При такому стисканні можна стискати все, що завгодно, навіть папку Program Files і Windows. Все стає значно меншим за обсягом, а продуктивність майже не змінюється. Це чудовий спосіб звільнити багато місця на жорсткому диску. Стиснення підтримує тільки файлова система NTFS.
Примітка:стиск може зайняти дуже багато часу.
Як це зробити:
Якщо у вас ще не стоїть файлова система NTFSя рекомендую відконвертувати диск за допомогою PowerQuest Partition Magic Pro версії 8.0 або вище.
Пуск -> Мій комп'ютер -> Диск C:, D:, E: і т.д. -> Властивості -> Стискати диск для економії місця -> OK.
Етап 4. Якщо нічого не допомогло
Крок 21. Покупки
Якщо вам нічого не допомогло (що малоймовірно) – доведеться витратити гроші на новий носій інформації.
Якщо грошей небагато, я раджу купити CD-ReWriter. Він зовсім недорогий, і ви можете записувати тисячами диски CD-R(одноразового запису) та CD-RW (перезаписуються). (Це рішення я прийняв - і тепер задоволений вибором.)
Якщо у вас достатньо грошей, можете купити новий вінчестер великого обсягу. Але це крайня міра (це теж я зробив, але тільки тому, що полетів старий:).
Як це зробити:просто піти в магазин і купити:)
Ви закінчили очищення HDD
Тепер ви бачите, скільки ви очистили місця на жорсткому диску. Багато це чи мало – судіть самі.
Успіхів вам у пізнанні залізного друга!
Доброго дня, шановні читачі мого сайту. Давненько не писав - був часу,т.к. змінив роботу і трохи взяв участь у будівництві олімпійських об'єктів у Сочі. Загалом було не до сайту, але про це іншим разом. Сьогодні обговоримо як очистити диск C, тобто - як правильно звільнити на ньому місце, адже це не простий, а системнийдиск. Як правило, з очищенням інших дисків таких питань не виникає - Ви просто видаляєте не потрібні файли, які самі колись завантажили. Об'єм системного диска збільшується не тільки від встановлених Вами програм, але і від різних файлів, які сама система та програми постійно зберігають на диску C. З часом таких файлів стає все більше і це не найкращим чином відбивається на працездатності вашого комп'ютера - помітно. Рекомендується залишати щонайменше 12% вільного місця на звичайному жорсткому диску і щонайменше Краще не доводити до цього періодично робити очищення системного диска. Перед очищенням про всяк випадок створіть точку відновлення системи.
Як очистити диск C за допомогою Windows7.
Для очищення системного або будь-якого диска Windows7 є вбудована утиліта, яку можна викликати у вікні Властивості диска:
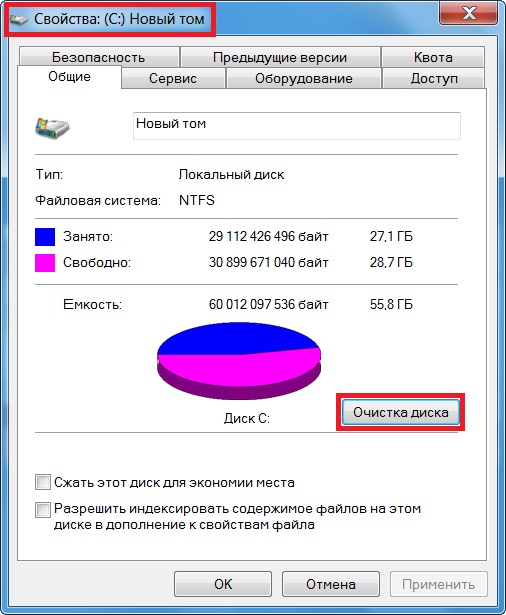
Інший спосіб - натисніть поєднання Win + R і у вікні, що відкрилося, вставте команду cleanmgr :
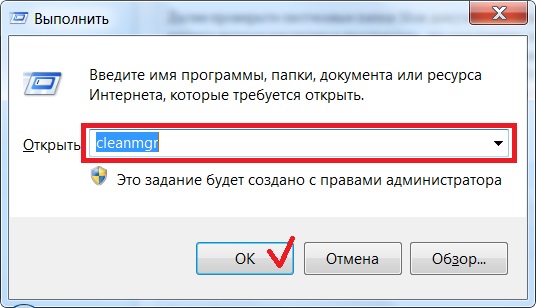
Натисніть кнопку ОК і виберіть потрібний диск. У нашому випадку це диск C. Після сканування диска з'явиться вікно вибору непотрібних файлів, що видаляються, і об'ємом дискового простору, що звільняється.
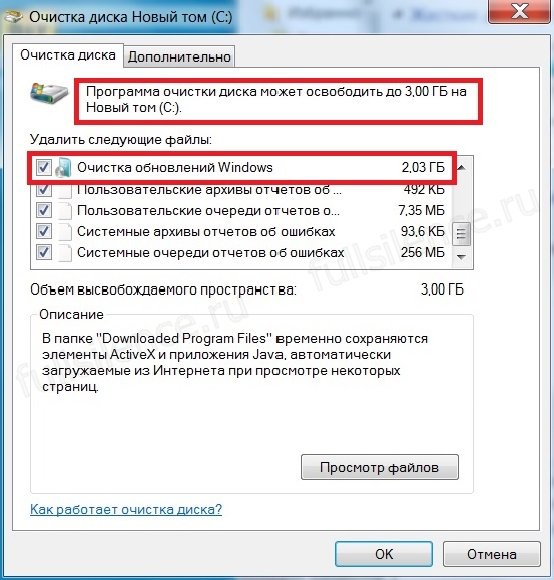
У моєму випадку це 3 Гб, причому більшу частину з них займають непотрібні оновлення системи. Далі тиснемо ОК і позбавляємося від непотрібних системі гігабайтів.
До речі про оновлення - файли оновлень зберігаються у папці winsxs, яка згодом розростається до вельми значних розмірів. Наприклад, у мене вона займала 12,6 Гб, що становило 1/3 обсягу файлів, що знаходяться на диску C:
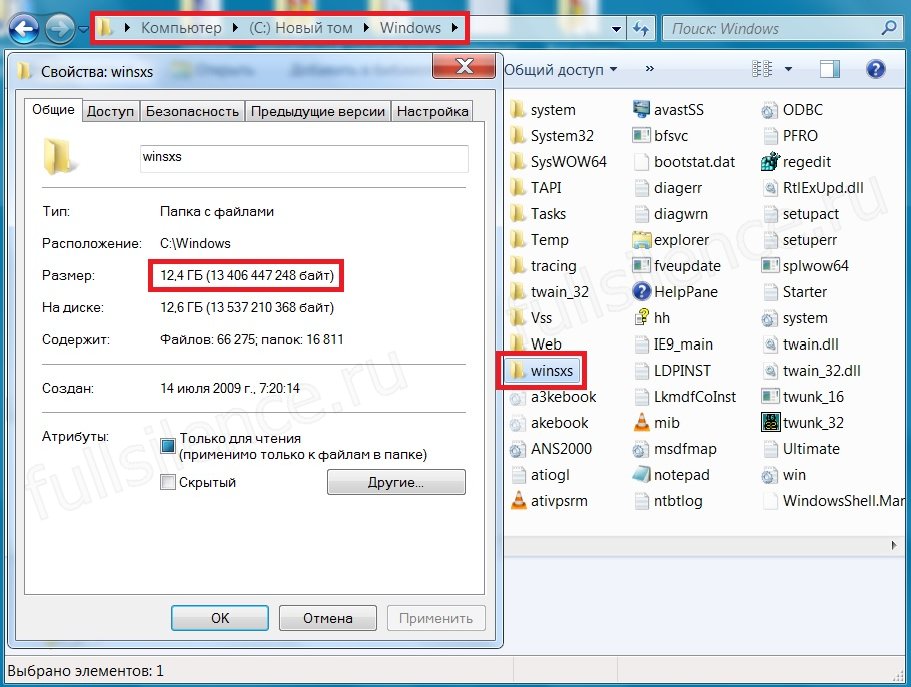
Увага!!!Видаляти файли цієї папки вручну категорично не можна! Ще один нюанс – щоб ефективно очистити цю папку засобами Windows7 у вас має бути встановлене оновлення. Саме після його встановлення оцінка оновлень, що очищаються, зросла до 2Гб:
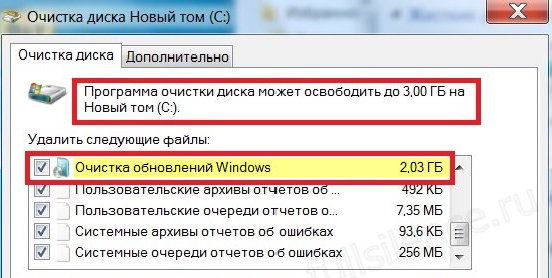
На вкладці Додатково системного засобу очищення диска можна перейти до видалення непотрібних програмта точок відновлення системи:
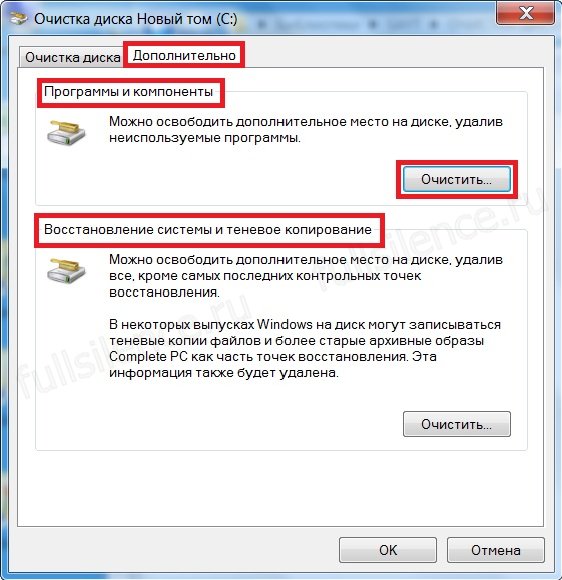
Тиснемо Очистити в розділі Програми та компоненти та переходимо у вікно встановлених програм, щоб побачити найбільші клацніть по чорному трикутнику в стовпці Розмір і встановіть галочки в потрібних пунктах:
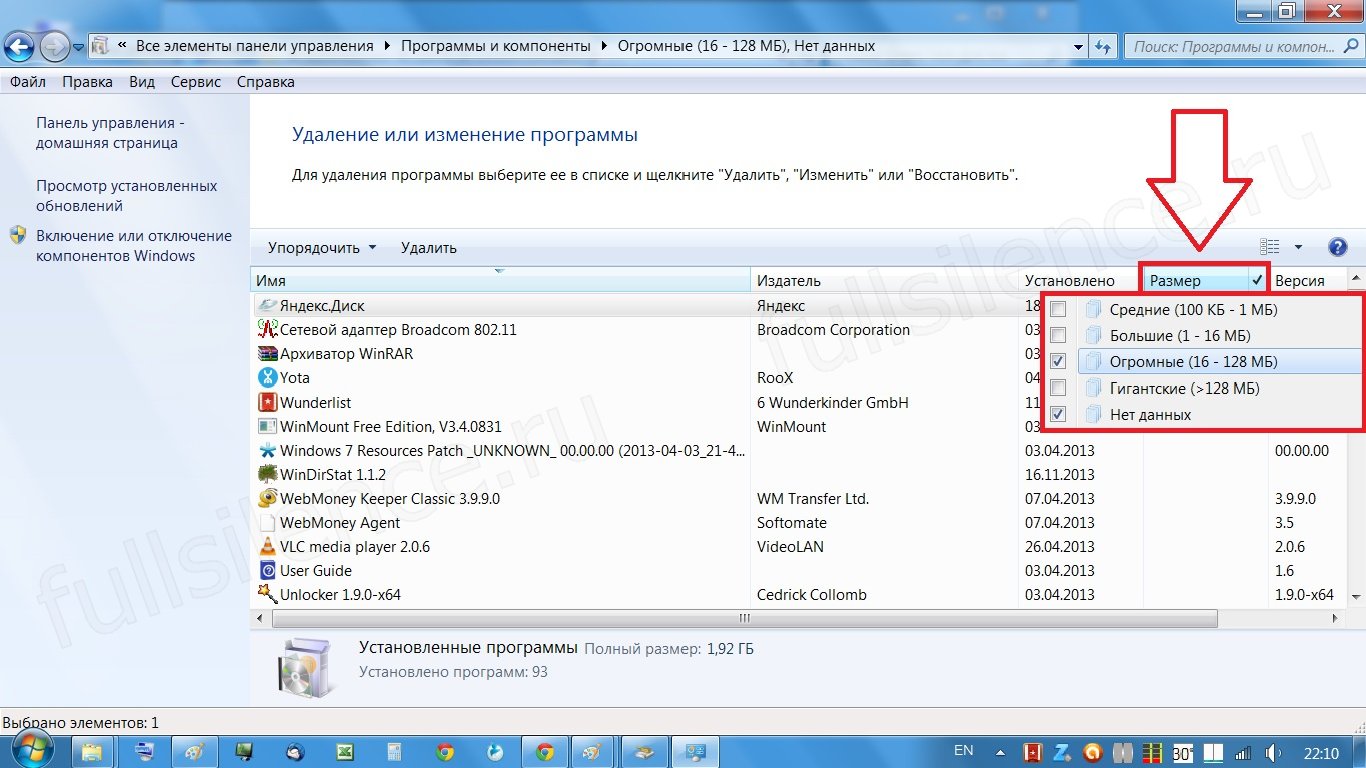
Уважно вивчіть список, чи всі програми Ви використовуєте? Як правило, у цьому списку крім знайомих Вам програм буде ще великий список додатків та компонентів системи. Якщо Ви виявили незнайому програму, перед видаленням пошукайте інформацію про неї в інтернеті і (ще раз нагадаю) обов'язково створіть точку відновлення системи. Я зазвичай видаляю всі програми, якими я не користувався більше місяця. Який фільтр застосуєте Ви – вирішуйте самі
Точки відновлення теж можна видалити, але краще цього не робити. Система сама попередить Вас про це:
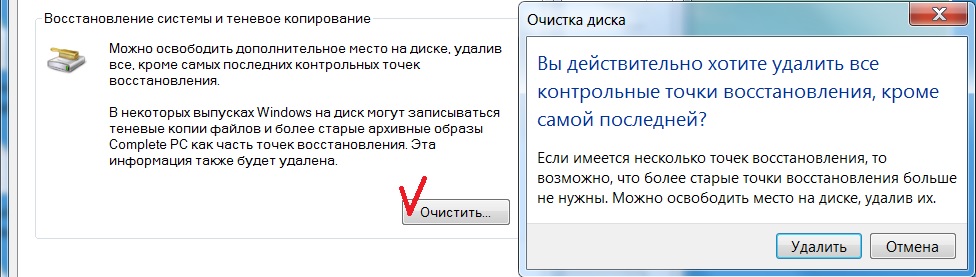
Остання точка звичайно залишиться, а чи потрібні вам інші – вирішуйте самі.
Як очистити диск C вручну.
Насамперед перевірте свій Робочий стіл, адже він є частиною системного диска. У багатьох є звичка зберігати на робочому столі документи, фотографії чи навіть фільми. Воно зрозуміло - так потім простіше знайти потрібний файл, але все ж таки так робити не варто. На Робочому столі краще нічого, крім ярликів часто використовуваних папок та ярликів, не зберігати. Якщо у Вас зворотна ситуація, то перенесіть усе зайві файлина диск D. В ідеалі обсяг Робочого столу вимірюється кілобайтами і буде таким:
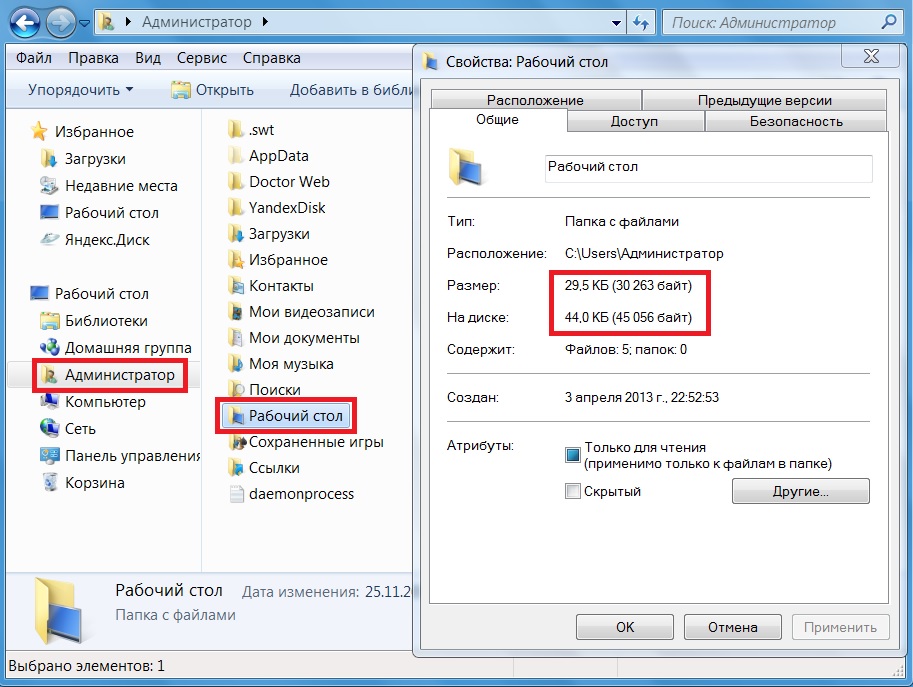
Далі перевірте системні папки Мої документи, Мої відеозаписи, Мої малюнки тощо. на диску C, навіть якщо ви нічого не зберігали в них, це могли зробити без вашого відома різні програми, що за замовчуванням зберігають свої файли саме в цих папках. Іноді вони розростаються до дуже пристойних розмірів, особливо якщо Ви часто користуєтеся редакторами відео або граєте в комп'ютерні ігри. Проаналізуйте файли в цих папках, як правило, більше половини з них можна сміливо видаляти. Очистити системний дисквід подібних файлів можна перенесенням даних системних папок на диск D, тільки простим способом Вирізати-Вставити це зробити не вдасться. Але вихід є потрібно змінити розташування у властивостях кожної папки:
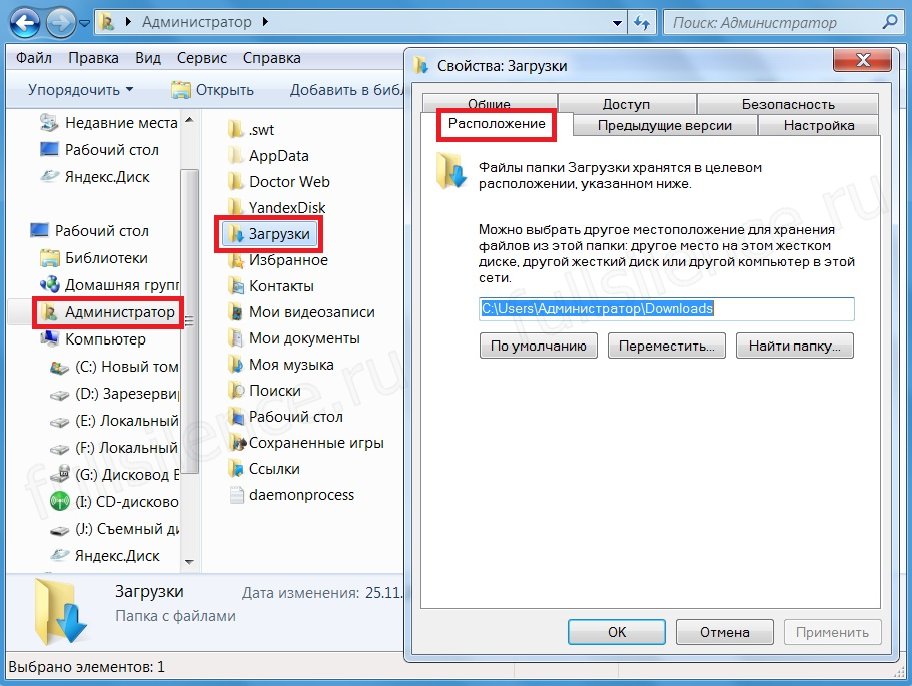
Докладніше про це Ви дізнаєтесь у цій статті. Так само можна перенести папку Завантаження, в яку більшість інтернет-браузерів, а також програм-качалок ( Download master, µTorrent) за промовчанням зберігають файли з Інтернету.
Очищення системного диска сторонніми програмами.
Є достатня кількість спеціальних програм для очищення диска C, найвідоміші - безкоштовні утилітита WinDirStat. Але я користуюсь іншою програмою, а саме Auslogics BoostSpeedтому що вона універсальна для і має безліч інструментів, у тому числі і для роботи з дисками:
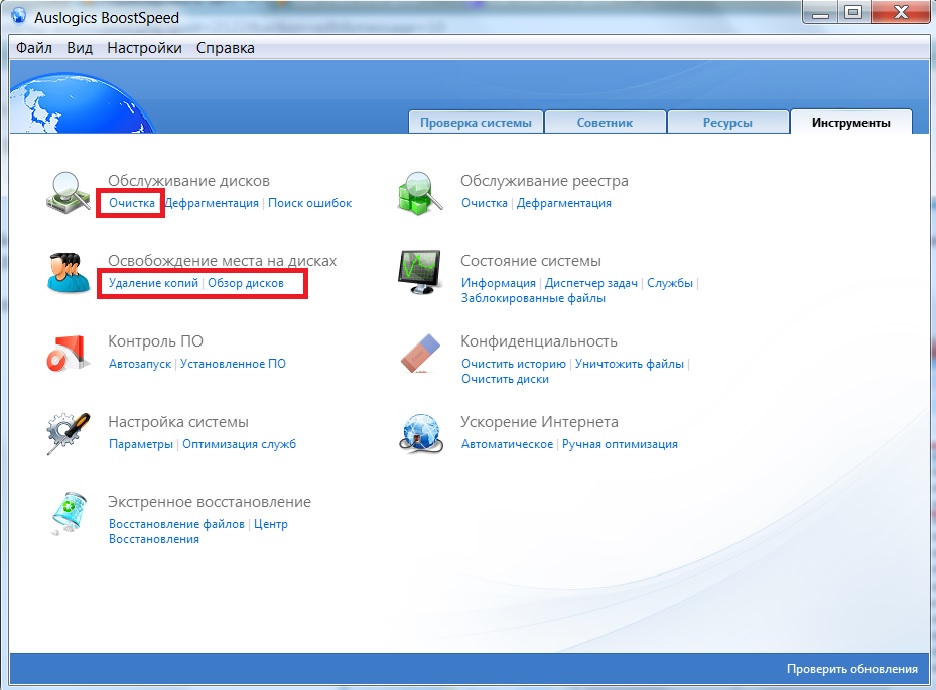
Інструмент Огляд дисків оцінює місце на жорсткому диску, у тому числі системному, і визначає які файли та папки займають найбільше місця:
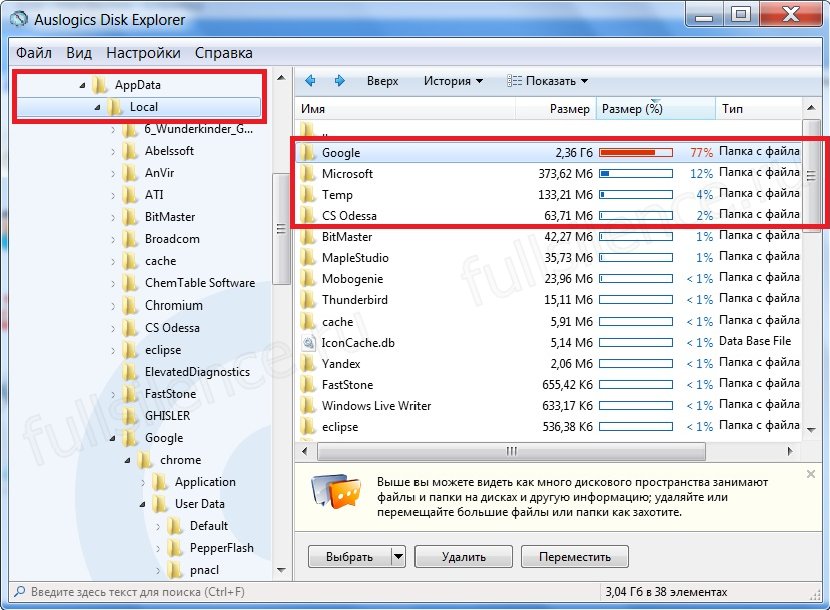
Результат цієї оцінки може здивувати вас. У списку знайдених папок можуть бути давно забуті, глибоко заховані або приховані файли. Знову ж таки, якщо не впевнені, то не видаляйте або підстрахуйтеся точкою відновлення.
Інструмент Очищення дисків схожий на вбудовану системне очищення, описану вище, але шукає глибше:
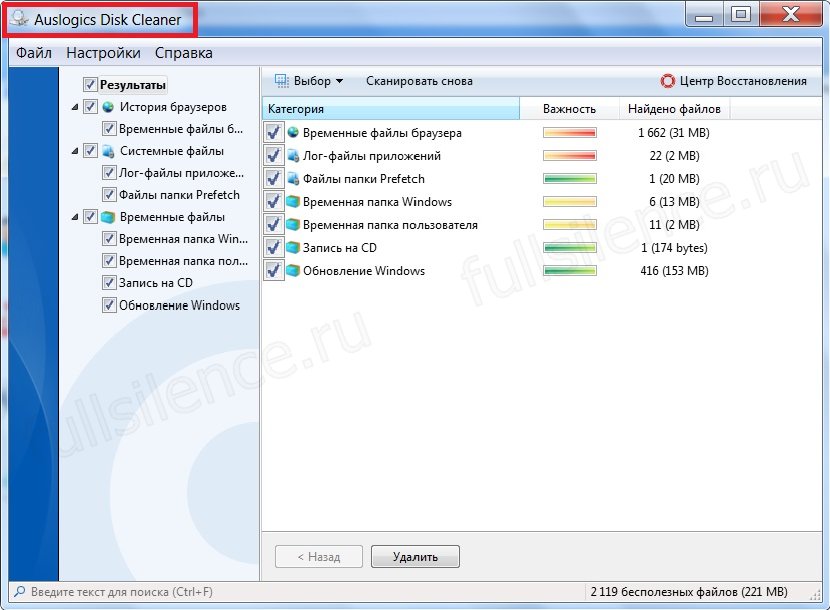
І в результаті знаходить більший обсяг марних файлів на системному диску, хоча порівняння трохи некоректно, все ж таки наведу його:
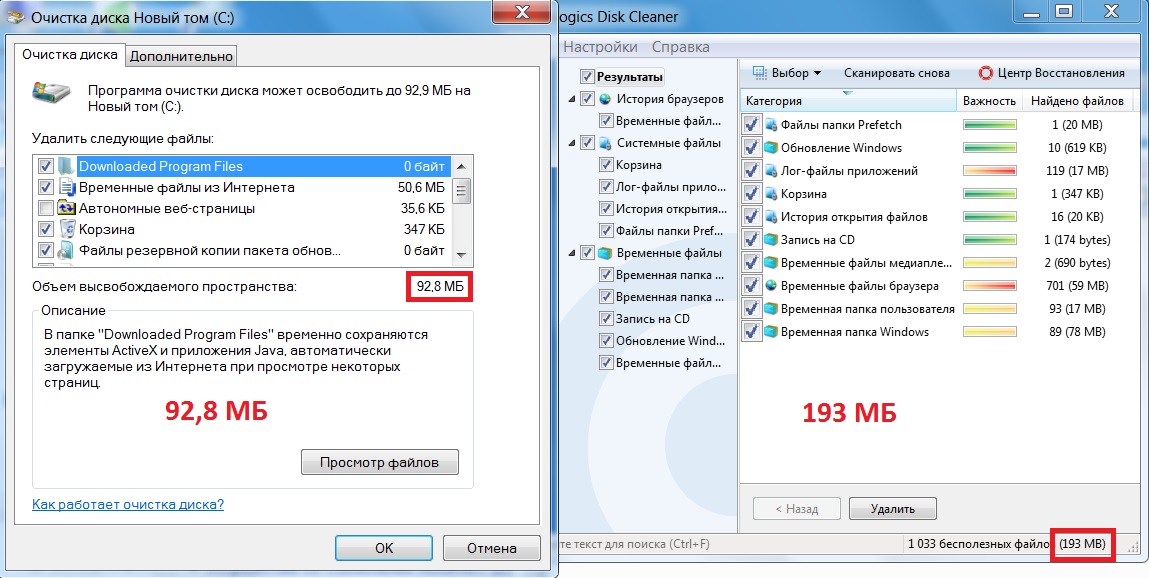
А некоректне порівняння тому що у Disk Cieaner набагато більший вибір сканованих папок. Також список цих папок у цих програмах трохи відрізняється, тому краще використовувати їх на додаток один до одного.
Також Auslogics BoostSpeed має вбудований інструмент для пошуку та видалення дублікатів файлів та папок, що також може допомогти звільнити диск С:
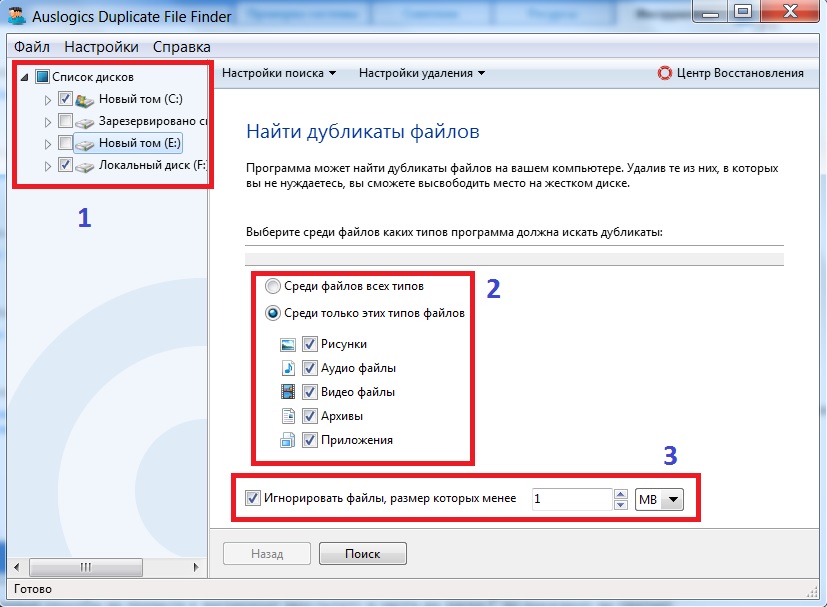
Думаю тут все зрозуміло: вибираємо диски для сканування, вибираємо тип та розмір файлів, тиснемо Пошук.
Додаткові способи звільнення диска C.
Якщо всі вище перераховані способи не призвели до бажаного результату і місця на диску C, як і раніше, не вистачає, то перше, що можна зробити, це відключити глибокий сну (якщо Ви не користуєтеся ним) і видалити файл hiberfil.sys, який має розмір, рівноцінний встановленої оперативної пам'яті ( тобто чим більше встановлено пам'яті, тим більше файл. Друге – це збільшити розмір системного диска. Обидва ці способи застосовуються досить рідко і заслуговують на окрему замітку.
На цьому все щодо очищення диска С, якщо у Вас залишилися питання - запитуйте в коментарях
P.S. Якщо Вам сподобалася замітка і Ви вважаєте її корисною, то можете поділитися з друзями соц мережах(кнопки нижче) або натисніть Ctrl+D. Радий прочитати Вашу думку в коментарях.
Рано чи пізно власник комп'ютера може очікувати невелике розчарування. Дуже невтішно виявити, що жорсткий диск раптом виявляється повністю перевантаженим, про що активно заявляє сама система. Ще сумнішим, якщо перевантаженим виявляється саме системний диск.
Коли жорсткий диск перевантажений, його потрібно очистити від сміттєвих файлів
В цьому випадку можна зовсім не дивуватися, чому комп'ютер став працювати повільніше, чому досить часто зависає, гальмує. Якщо ви теж зіткнулися з такою проблемою, значить вам потрібно допомогти своєму комп'ютеру позбутися непотрібного сміття. У цьому допомагає очищення жорсткого дискаабо окремого дискового простору на ньому.
Щоб успішно впоратися з таким завданням, досвідченому користувачеві знадобиться всього кілька хвилин. Для новачка таке завдання здається непосильним і важкоздійсненним. Однак це лише упередження, що виникає через незнання. Продовжуватиметься воно доти, доки новачок не вивчить інструкцію, як очистити жорсткий диск на Windows 7.
У папці Temp зберігається багато непотрібного, саме її і слід почистити. Щоб відкрити директорію "Temp", запустіть утиліту "Виконати", натиснувши одночасно дві клавіші "Win" і "R", введіть у біле віконце "%temp%", після цього натисніть "Enter".
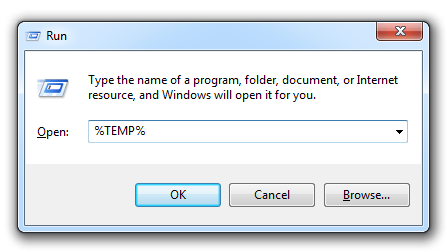
Після відкриття нового вікна натисніть клавішу Alt. Тепер для того, щоб ви змогли побачити «сміття», що підлягає видаленню, його важливо відобразити, оскільки воно знаходиться в прихованому вигляді.
Для відображення прихованих файлів відкрийте «Панель управління», знайдіть рядок «Параметри папок», клацніть по ній. Тепер відкриється нове вікно, у якому перейдіть на вкладку Вигляд. Там ви виявите блок, що має назву «Додаткові параметри».
У ньому прокрутіть повзунок вниз, щоб знайти рядок "Показувати приховані файли", біля нього встановіть галочку, натисніть "OK".
Тепер всі приховані файли будуть видно, виділяйте все те, що бачите та видаляйте. Звичайно, якщо файлів занадто багато, виділяти по одному нерозумно, тож можна оптимізувати процес виконання таких дій.
Клацніть по будь-якому файлу, а потім затисніть дві клавіші: «Ctrl» та «A». Після видалення виділених файлів обов'язково видаліть все із кошика. Тепер можна переконатися, що жорсткий диск зміг позбутися зайвого сміття.
До речі, позбавляючись від тимчасових файлів, користувачі часто також швидко позбавляються вірусів, які часто обирають директорію «Temp» в якості свого тимчасового притулку.
Видалення системних файлів
Системні файли важливі для коректної роботи Windowsтому не можна видаляти все просто так, не розуміючи, для яких цілей призначений файл, яке його значення. Однак, дотримуючись інструкцій досвідчених користувачів, можна розпрощатися з системними об'єктами, які безпосередньо для роботи вашого ПК не потрібні.
Можна повністю вимкнути файл підкачування. Відкрийте «Панель управління», знайдіть параметр «Система», клацніть по ній, тепер з лівого боку вікна знайдіть рядок «Додаткові параметри системи», клацніть по ній теж.
Тепер відкривається нове невелике вікно, де перейдіть на вкладку «Додатково». У першому блоці «Швидкодія» натисніть кнопку «Параметри». Після цього на екрані знову відкриється нове вікно, в якому також доведеться перейти на вкладку «Додатково».
У нижньому блоці «Віртуальна пам'ять» натисніть клавішу «Змінити». У вікні знайдіть рядок «Без файлу підкачки», встановіть точку саме біля нього і на завершення натисніть «OK».

Деякі користувачі вирішують видалити файл hiberfil.sys. Він відповідає за збереження всіх налаштувань під час переходу комп'ютера до сплячого режиму. Займає hiberfil.sys величезний простір, що іноді досягає 5Гб. Добре подумайте, чи справді, вам неважливо, щоб комп'ютер швидко запускався після виходу зі сплячого режиму. Якщо ви готові розпрощатися з hiberfil.sys, рухайтеся далі.
Запустіть утиліту «Виконати», натиснувши дві клавіші «Win» і «R», тепер пропишіть powercfg-h off. Далі система зробить все сама автоматично.
Альтернативне очищення
Якщо з якихось причин ви не бажаєте використовувати стандартні способи очищення, що знаходяться у Windows, можна скористатися іншими альтернативними способами, завдяки яким жорсткий диск також може позбавитися непотрібного «Сміття».
Можна завантажити спеціальні програми, які здійснюють автоматичне очищення дисків, а можна скористатися BIOS.
Можливості
При встановленні операційної системиіноді потрібно скористатися , щоб настроїти запуск завантажувального диска.
У процесі наступної установки вдається не просто видалити все повністю з вінчестера, а навіть відформатувати його.
Навіть якщо на вінчестері десь причаїлися віруси, а ви не могли їх відшукати, через форматування ви легко позбавитеся їх. Одночасно з цим ви досягнете бажаного розширення вільного дискового простору.
Досвідчені користувачі легко поділяться, як очистити жорсткий диск через Біос. Нічого складного у цій процедурі немає, але уважним бути під час проведення маніпуляцій доведеться.
Отже, для проведення процедури форматування через БІОС подбайте про придбання завантажувального диска або диска-реаніматора.
Найкраще мати завантажувальний дискТоді вдасться через БІОС відформатувати дисковий простір, а потім відразу ж встановити новий Windows.
Вставте завантажувальний диск у дисковод, перезавантажте ПК, а в момент наступного завантаження натисніть кнопку Delete, в деяких версіях доводиться натискати кнопки F2 або F8.
Увійдіть до розділу BOOT, встановіть параметр завантаження з приводу, після цього з'явиться привітання, а потім одразу ж установка операційної системи. Наступним кроком буде вибір дискового простору, який ви бажаєте очистити через процедуру форматування.
Виберіть системний розділ, клацнувши по ньому, нижче відразу з'явиться кілька варіантів дій. Вам слід обрати «Форматувати», процес почнеться, через кілька хвилин дисковий простір буде ніби новим.
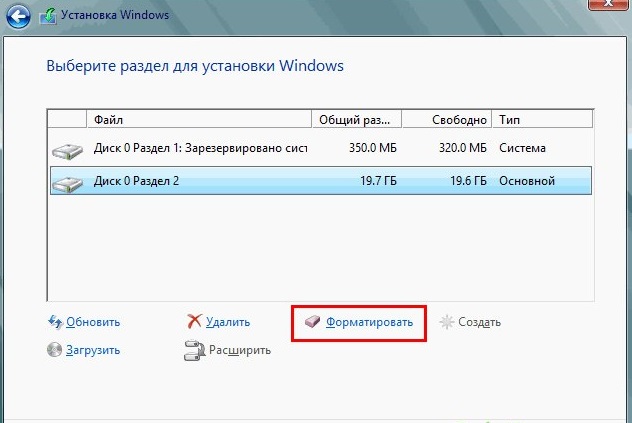
Всі наступні дії будуть залежати від вашого бажання, можна продовжити процедуру встановлення Windows, а можна процес на цьому завершити, оскільки своєї мети ви вже точно досягли. Через якийсь час ви можете знову повернутися до свого ПК і встановити ОС, яку ви видалили.
Отже, процес видалення непотрібного «сміття» та повного очищеннядискового простору нескладний. Слід лише один раз спробувати, випробувати свої навички на практиці, як за деякий час ви самі не помітите, що стали в цьому питанні вже профі.
Системна область має неприємну особливість заповнюватись, не повідомляючи власника комп'ютера. Тому, рано чи пізно, багато користувачів запитують, як почистити диск С від непотрібних файлів windows 7 вручну.
Зазвичай з очищенням інших розділів немає особливих проблем – власник ПК просто видаляє зайву інформацію. З «С» справа інакша. Система заповнюється як від завантаженості, а й від стороннього сміття, що залишається від ОС.
Він накопичується, займаючи все більшу кількість вільного простору, що негативно позначається на продуктивності та працездатності ПК.
В операційній системі знаходиться папка Temp. У ній розташовані всі часові файли комп'ютера. Ті, що завантажуються при оновленні, установках додатків або необхідні для тимчасової роботи, будь-якої програми.
Згодом у цій папці накопичується величезна кількість сміття. Інакше їх назвати не можна, оскільки практичної користі від цих файлів немає, тільки займають місце у системі.
Потрібно періодично чистити комп'ютер від усього зайвого. Існує два способи чищення. За допомогою спеціальних додатківта вручну. Причому другий метод набагато ефективніший.
Як почистити С від непотрібних файлів windows 7 вручну
У віндовсі Сім вбудована спеціальна програма, що викликається за допомогою вікна "Властивості диска".
Інший метод запуску — натиснути клавіші Win+R, а потім вбити команду « cleanmgr ».
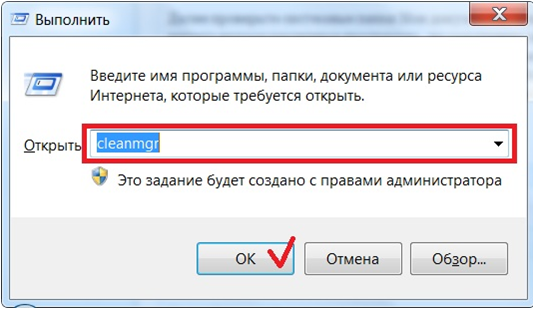
Далі необхідно натиснути ОК та вибрати цільовий розділ (У цьому випадку С). В результаті сканування на моніторі з'явиться вікно, де відображається об'єм пам'яті, що звільняється, і необхідно вибрати об'єкти, що видаляються.
Зазвичай велика кількість пам'яті зайнята простими оновленнями та браузерною інформацією. Потім натисніть ОК, щоб видалити сміття.
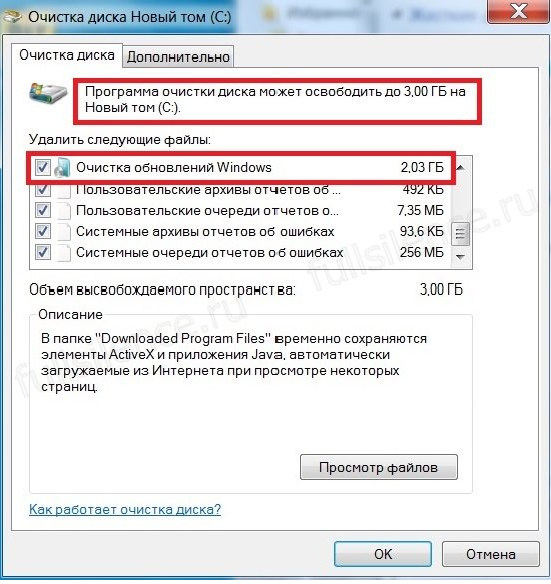
Частина оновлень зберігаються в окремому елементі- «». Він, якщо його не очищати, може наповнитися значною вагою.
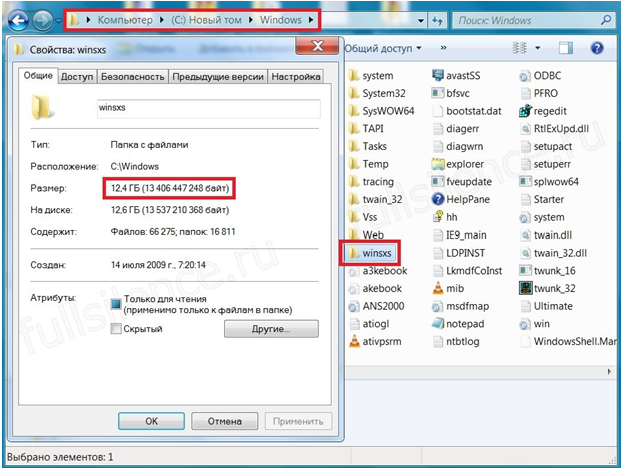
Самостійно видаляти щось із цієї директорії не можна в жодному разі. Інший важливий пункт – для правильного очищення цієї папки за допомогою помічника Віндовс на комп'ютері має бути встановлене певне оновлення (KB2852386), яке збільшує рівень оцінки частин, що очищаються.
У вікні " Додаткові коштиочищення» починається видалення утиліт, що не використовуються, і резервних збережень системи. Потім необхідно натиснути «Очистити» в меню «програми та компоненти», перейдіть до розділу встановленого (щоб відобразити лише найбільш об'ємні, можна натиснути на чорний трикутник у пункті «Розмір»).
При виявленні незнайомих предметів перед видаленням потрібно розібратися, чи важливі вони. Багато людей видаляють усі утиліти, якими не користувалися протягом кількох місяців.
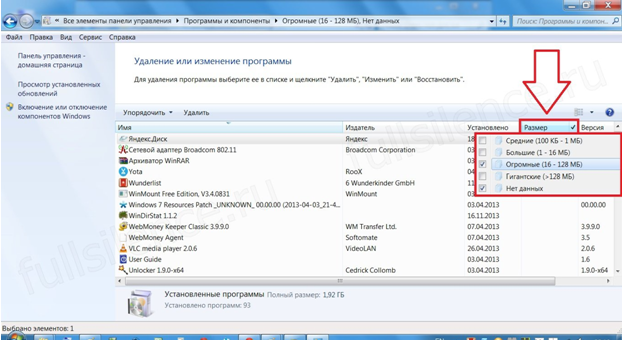
Видаляємо непотрібні файли Windows 7 вручну
Насамперед необхідно перевірити Робочий стіл, який також ставитиметься до С. Багато людей зберігають там фото, книги тощо. Робиться це для того, щоб було простіше знайти необхідний ярлик. Однак, не рекомендується зберігати об'ємні речі на робочому столі.
Там повинні бути лише ярлики, часто використовувані об'єкти. Зайве повинне бути перенесене на розділ D. При правильному розкладі вага робочого столу буде мінімальною.
Потім перевірте системні розділиС (Мої документи, зображення та ін.). Навіть якщо власник особисто не зберігає дані в цих директоріях, вони можуть заповнюватись іншими утилітами, які за стандартом зберігають інформацію в цих папках.
Вони займають простір, особливо якщо часто використовувати відео, графічні редакториабо грати у комп'ютерні ігри. Краще ретельно вивчити вміст цих розділів, видалити частину даних.
Інший спосіб звільнити простір – перенести вміст у D. Щоправда використовувати стандартну операцію"Copy-Paste" може не вийти. Виходом - це зміна знаходження у властивостях окремих елементів.
Звільнення простору за допомогою сторонніх програм
Існує багато спеціальних програм для видалення сміття з С. Найпоширеніші безкоштовні представники:
- CCleaner;
- WinDirStat;
- Auslogics BootSpeed.
Крім цього, слід звільнити С від зайвих інтернет-файлів. Зробити це можна за допомогою додаткових помічників та скориставшись браузером. У ньому передбачено функцію видалення куки, історію переглядів сторінок і КЕШу. При накопиченні інформації заповнюється розділ З.
Для користувачів Опера актуально очистити тимчасові дані браузера. Вони можуть бути розташовані в декількох місцях: Temp, App data.
Там за стандартом встановлено статус «прихований». Цей говорить про те, що при переході до розташування користувач зможе його знайти. Зняти статус можна в "Параметри папок"
У Віндовс тимчасові збереження Опера знаходяться на шляху: … Roaming Opera або … Local Opera.
Очищення файлів
Непотрібними називають предмети зі спеціальним розширенням:
- .tmp;
- .bak;
- . temp;
- .old та ін.
Вони залишаються після зміни документів та налаштувань. Розташовуватися ці розширення можуть у самій програмі або в місці, де знаходиться сама зміна. Буває дуже складно відшукати все це сміття. Для цього можна використовувати Revo Uninstaller.
Додаткові методи
Якщо нічого не допомагає і вас ще цікавить питання, як почистити диск з від непотрібних файлів windows 7 вручну, то відключіть режим глибокого сну в Віндовс Сім(якщо він не використовується), а потім видалити hiberfill.sys.
Він має обсяг, порівнянний із вбудованою оперативною пам'яттю (що більше встановлена RAM, тим масивніше). Виходом із ситуації є перепризначення розмірів дисків. Збільшивши обсяг директорії З, можна на деякий час вирішити проблему.
Без вільного місця на вінчестері некомфортно як користувачеві, так і комп'ютеру. Не вдасться поставити нову "іграшку", потрібну програму. Та й функціонувати без резервного місця комп'ютер нормально не буде. А ось файлів, папок і різноманітних записів у реєстрі, що безцільно займають простір, більш ніж достатньо. І більшість їх мають властивість “накопичуватися” під час експлуатації операційної системи. Але позбутися "цифрового смітника" на комп'ютері цілком реально. І процедура ця необхідна, інакше робота комп'ютера буде комфортною тільки у ваших мріях. Поговоримо про те, як очистити жорсткий диск на ноутбуці за допомогою стандартних засобівта спеціальних програм.
“Забираємось” на диску С:
Відповімо на питання, як очистити диск С на комп'ютері:
- Виведіть на екран панель "Виконати". Для цього необхідно затиснути кнопки Win+R.
- У порожньому рядку надрукуйте cleanmgr.
- Підтвердьте свою дію, натиснувши кнопку “OK”.
- Виберіть диск, який потребує очищення (Починати слід з диска С:).
- Чекайте на завершення аналізу директорій розділу, який вибрали в попередньому пункті.
- У вікні "Очищення диска" встановіть прапорці там, де вважаєте за потрібне. Підтвердьте свою дію, натиснувши кнопку “OK”.
Важливо! Позбутися Windows.old (це папка-сховище попередніх ОС), можна за допомогою функції “Очищення оновлень Windows”.
Що ще можна зробити, щоб очистити диск С на комп'ютері:
- У вкладці “Додатково” можна використовувати інші функції, які дозволяють видаляти файли в каталогах. Просто оберіть “Очистити” у кожному з блоків по черзі.
- У розділі “Програми та компоненти” можна деінсталювати програми за допомогою майстра деінсталяції.
- "Відновлення ..." - тут ви зможете видалити всі доступні точки відновлення, за винятком останньої, що дуже добре звільняє пам'ять.
Папка TEMP
У директорії Temp зберігаються лише тимчасові папки та файли. 
Важливо! Її очищення значно додасть місця ще й з деякою ймовірністю позбавить вас вірусів, за їх наявності. Ви можете без страху повністю видаляти її вміст.
Діємо:
- Вам потрібно знову викликати панель "виконати". Затисніть клавіші Win+R.
- У порожньому полі введіть %temp%. Натисніть кнопку “OK”.
- У вікні натисніть кнопку “Alt”.
- У новому меню відкрийте вкладку “Сервіс”, а там знайдіть “Параметри папок…”.
- Перейдіть до “Вид”.
- У “Додаткових параметрах” увімкніть останню опцію “Показувати приховані файли…”.
- Сміливо натисніть “Застосувати”. Тепер ми зможемо видалити з папки Temp абсолютно все, тому що зробили всі видимі об'єкти.
Ви все ще хочете скинути пару Гб? Не знаєте, як почистити диски на комп'ютері? Читайте далі!
Видаляємо Pagefile.sys та Hiberfil.sys
Що це за файли? Це - "вагові" файли системи. І вони посідають багато місця.
Важливо! Pagefile.sys - файл підкачки оперативної пам'яті, а Hiberfil.sys - файл, що містить безліч налаштувань та даних, які особливо не вплинуть на роботу.
Щоб видалити файл підкачки, вам потрібно:
- Через панель "Пуск" зайдіть у "Панель керування".
- Потрапіть у вкладку “Система та безпека”. Знайдіть підрозділ "Система".
- Розгорніть “Додаткові параметри системи”.
- У вікні "Швидкодія" виберіть клавішу "Параметри".
- Знову перейдіть до “Додатково”.
- Натисніть “Змінити…” у розділі “Віртуальна пам'ять”.
- Якщо потреба, зніміть прапорець навпроти параметра “Автоматично вибирати обсяг…”.
- Вимкніть файл підкачки і підтвердіть натисканням клавіші “ОК”.
- Натисніть “OK” і дочекайтеся перезавантаження.
Для видалення Hiberfil.sys потрібно:
- Відкрити знайоме нам віконце "Виконати".
- Введіть powercfg -h off.
- Закрити вікно натисканням “ОК”.
Програми
Для найбільш лінивих є ще один надійний і зручний варіант - використання програмного забезпечення, яке саме проводитиме прибирання. Розглянемо чотири найпопулярніші спеціалізовані "прибирачі".
Ccleaner
Установка не несе в собі жодних труднощів та забирає мало часу. Після завершення установки не потрібно "танцювати з бубном" - програму можна використовувати для очищення вашого ПК.
Після натискання на "Аналіз", програма знайде всі файли, які можна видалити, проаналізує їх і видасть вам список, в якому ви і "судитимете" файли.
Важливо! Ccleaner чудово вміє чистити і реєстр Windows.

Revo Uninstaller
Ця програма має трохи інше призначення. Вона вміє повністю видаляти програми, які були остаточно видалені стандартними інструментами ОС (операційної системи).
Установка і тут не викличе жодних труднощів. Після першого запуску ви побачите те, що програма запропонує вам видалити. Вам необхідно вибрати для видалення потрібну програму та натиснути ПКМ ( правою кнопкоюмиші) по ній, вибравши відповідне меню.
Reg Organizer
Професіонал своєї справи від російських розробників ChemTable. Умовно безкоштовний (30 днів безкоштовного використання). Вміє чистити та оптимізувати реєстр.
Важливо! Здатний робити "прибирання" на дисках і усувати проблеми з програмами.
Soft Organizer
Утиліта від вищезазначеного розробника:
- Має і російську, і англомовний інтерфейс.
- Також є умовно безкоштовним.
- Придназначена для повного видаленнядодатків.
- Фіксує всі зміни, які відбуваються в системі під час встановлення програм.
- Після запуску достатньо слідувати зрозумілим інструкціям.
Робота в цьому софті не викликає жодних труднощів, а допоможе вам у цьому зрозумілий інтерфейс.
Ну що ж. Тепер ви точно повинні знати, як очистити жорсткий диск на ноутбуці та комп'ютері. Тримати систему у чистоті — це не важко, якщо запам'ятати всі речі, про які ми сьогодні поговорили. Не перетворюйте ваш пристрій на смітник, тоді і генеральне прибирання часто проводити не доведеться.
