При покупці комп'ютера або при інсталяції Windowsабо іншої ОС багато користувачів хочуть розбити жорсткий диск на два або, точніше, на кілька розділів (наприклад, диск C на два диски). Ця процедура дає можливість зберігати окремо системні файлита особисті дані, тобто. дозволяє зберегти свої файли у разі раптового «зльоту» системи та покращити швидкодію ОС шляхом зменшення фрагментації системного розділу.
Оновлення 2016: додано нові способи розділити диск (жорсткий або SSD) на два і більше, також додано відео як розбити диск у Windows без програм та у програмі AOMEI Partition Assistant. Внесено виправлення до керівництва. Окрема інструкція: .
Розбити жорсткий диск можна кількома шляхами (див. нижче). В інструкції розглянуті та описані всі ці способи, зазначені їхні переваги та недоліки.
- У Windows 10, Windows 8.1 та 7 - без використання додаткових програм, стандартними засобами
- Під час встановлення ОС (у тому числі буде розглянуто, як це зробити при встановленні XP).
- За допомогою безкоштовних програм Minitool Partition Wizard, AOMEI Partition Assistant, а також Acronis Disk Director.
Як розбити диск у Windows 10, 8.1 та Windows 7 без програм
Ви можете розділити жорсткий диск або SSD у всіх останніх версіях Windows вже встановленої системи. Єдина умова – щоб вільного місцяна диску було менше, ніж ви бажаєте виділити під другий логічний диск.
Для цього, зробіть наступні кроки (у цьому прикладі буде розбито системний диск C):

Після цих дій ваш диск буде розділений на два, а новостворений отримає свою літеру і буде відформатований у вибрану файлову систему. Можна закривати керування дисками Windows.
Як розділити диск на розділи у командному рядку
Розбити жорсткий диск або SSD на кілька розділів можна не тільки в "Керування дисками", але й за допомогою командної рядки Windows 10, 8 та Windows 7.
Будьте уважні: показаний далі приклад спрацює без проблем лише в тих випадках, коли у вас є єдиний системний розділ (і, можливо, пара прихованих), який потрібно розділити на два розділи – під систему та дані. У деяких інших ситуаціях ( диск MBRі вже є 4 розділи, при зменшенні диска, «після якого» знаходиться ще один диск) це може працювати несподівано, якщо ви початківець.
Наступні кроки показують, як розділити диск C на дві частини у командному рядку.
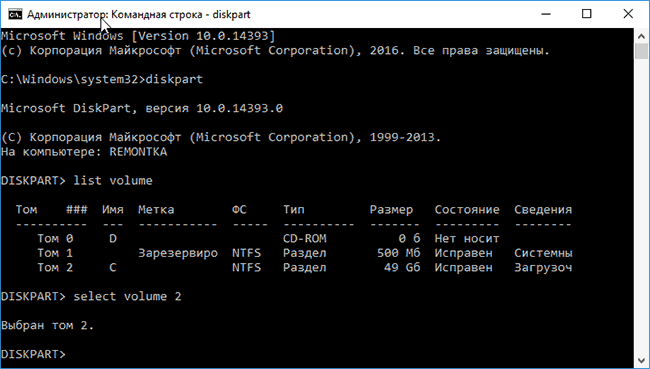
Готово, тепер можна закрити командний рядок: в провіднику Windowsви побачите знову створений диск або, вірніше, розділ диска із вказаною вами літерою.
Як розділити диск на розділи у програмі Minitool Partition Wizard Free
Minitool Partition Wizard Free - чудова безкоштовна програма, що дозволяє керувати розділами на дисках, у тому числі ділити один розділ на два і більше. Одна з переваг програми в тому, що на офіційному сайті доступна завантажувальний образ ISO з нею, який можна використовувати для створення завантажувальної флешки(Розробники рекомендують робити це за допомогою Rufus) або для запису диска.
Це дозволяє легко виконати дії з розділення диска в тих випадках, коли в запущеній системівиконати це вдається.
Після завантаження в Partition Wizard вам достатньо буде клацнути по диску, який потрібно розділити, правою кнопкоюмиші та вибрати пункт "Split" (розділити).
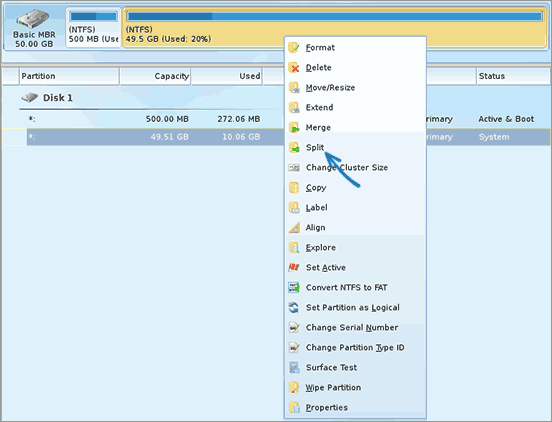
Подальші кроки прості: налаштуйте розміри розділів, натисніть Ок, а потім натисніть кнопку "Apply" (застосувати) зліва вгорі, щоб застосувати зроблені зміни.
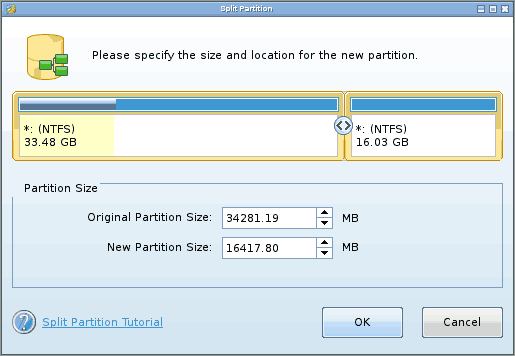
Безкоштовно скачати завантажувальний образ ISO Minitool Partition Wizard Free можна з офіційного сайту https://www.partitionwizard.com/partition-wizard-bootable-cd.html
Відео інструкція
Записав також відео про те, як розбити диск у Windows. У ній показаний процес створення розділів штатними засобами системи, як це описано вище та за допомогою простої, безкоштовної та зручної програмидля цих завдань.
Як розділити диск під час інсталяції Windows 10, 8 та Windows 7
До переваг цього способу можна віднести його простоту та зручність. Розбиття ще й займе відносно небагато часу, а сам процес дуже наочний. Головний недолік - застосувати спосіб можна тільки при встановленні або перевстановленні операційної системи, що саме по собі не дуже зручно, до того ж немає можливості редагування розділів та їх розмірів без форматування HDD (наприклад, у разі коли закінчилося місце системного розділу, і користувач хоче додати трохи простору з іншого розділу жорсткого диска). Докладніше створення розділів на диску під час інсталяції Windows 10 описано у статті.
Якщо ці недоліки є критичними, розглянемо процес розбивки диска під час установки ОС. Ця інструкціяповністю застосовується при інсталяції Windows 10, 8 та Windows 7.
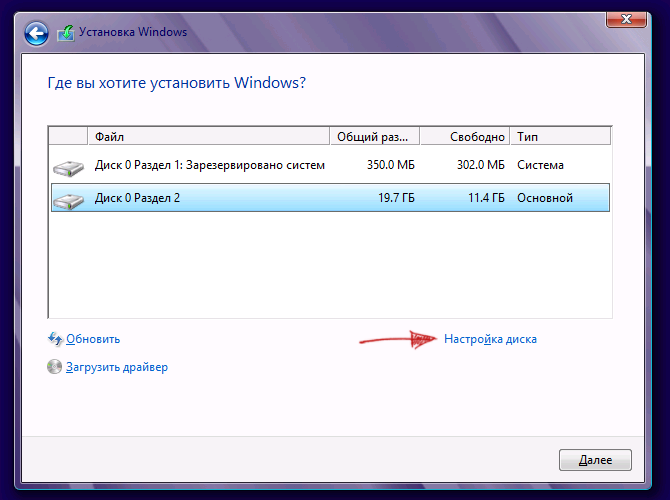
Увага!При видаленні розділів диска будуть видалені всі дані, що знаходяться на них.
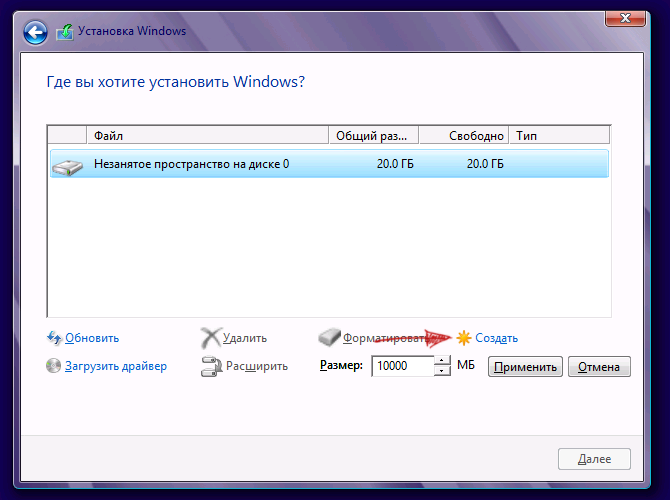
Розбиваємо жорсткий диск під час інсталяції Windows XP
Під час розробки Windows XP було створено інтуїтивно зрозумілого графічного інтерфейсу. Але хоч керування і відбувається через консоль, розділити жорсткий диск при встановленні Windows XP так само просто, як і при встановленні будь-якої іншої операційної системи.
Крок 1. Видаляємо існуючі розділи.
Диск можна перерозподілити під час визначення системного розділу. Потрібно розділити розділ на два. На жаль, Windows XP не дозволяє проводити цю операцію без форматування жорсткогодиска. Тому послідовність дій така:

Крок 2. Створюємо нові розділи.
Тепер потрібно з нерозміченої області створити потрібні розділи жорсткого диска. Робиться це досить просто:

Крок 3. Визначаємо формат файлової системи.
Після того, як розділи створені, виберіть розділ, який має бути системним, і натисніть Enter. Вам буде запропоновано вибрати формат файлової системи. FAT-формат – більш застарілий. З ним у Вас не буде проблем із сумісністю, наприклад, Windows 9.x, проте через те, що системи старші за XP сьогодні – рідкість, ця гідність не відіграє особливої ролі. Якщо до того ж врахувати, що NTFS – швидший та надійніший, дозволяє працювати з файлами будь-якого об'єму (FAT – до 4Гб), вибір очевидний. Вибираєте потрібний форматі тиснете Enter.
Далі встановлення піде у стандартному режимі – після форматування розділу на нього розпочнеться встановлення системи. Від Вас буде потрібно тільки ввести параметри користувача в кінці установки (ім'я комп'ютера, дата і час, часовий пояс і т.д.). Як правило, це робиться у зручному графічному режимі, тому складності не становить.
Безкоштовна програма AOMEI Partition Assistant
AOMEI Partition Assistant – одна з найкращих безкоштовних програм для зміни структури розділів на диску, перенесення системи з HDD на SSD та, в тому числі, з її допомогою можна розбити диск на два та більше. При цьому інтерфейс програми російською мовою, на відміну від іншого хорошого аналогічного продукту - MiniTool Partition Wizard.
Примітка: незважаючи на те, що у програмі заявлено підтримка Windows 10, у мене в цій системі вона не виконала розбиття з якоїсь причини, але й жодних збоїв не сталося (думаю, до 29 липня 2015 року мають поправити). У Windows 8.1 та Windows 7 працює без проблем.
Після запуску AOMEI Partition Assistant, у головному вікні програми ви побачите підключені жорсткі дискита SSD, а також розділи на них.
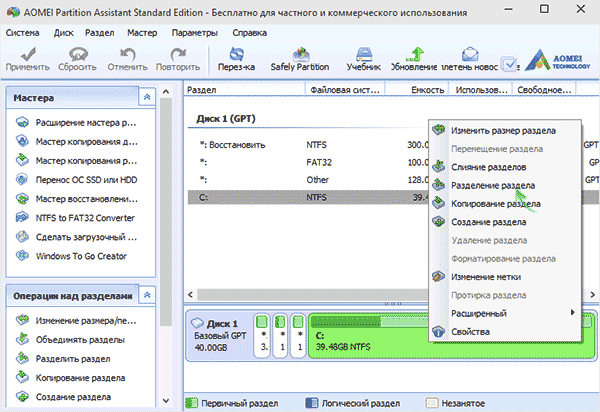
Щоб розбити диск, клацніть по ньому правою кнопкою миші (у моєму випадку C), і виберіть пункт меню «Поділ розділу».
На наступному кроці необхідно буде вказати розмір створюваного розділу - зробити це можна шляхом введення числа, або пересуваючи роздільник між двома дисками.
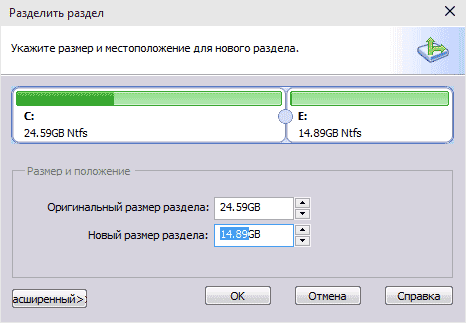
Після натискання Ок у програмі буде відображатися, що диск вже розділений. Насправді це ще не так - щоб застосувати всі зроблені зміни, необхідно натиснути кнопку «Застосувати». Після цього ви можете бути попереджені про те, що комп'ютер перезавантажиться для завершення операції.
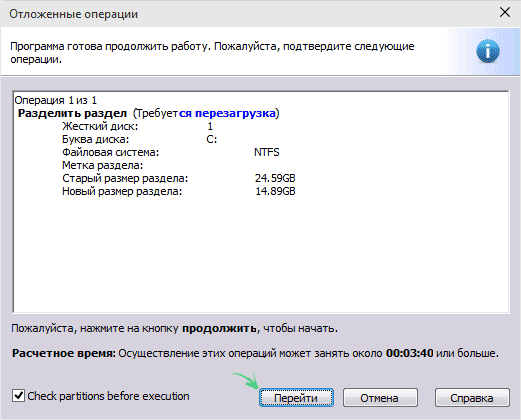
І вже після перезавантаження у себе у провіднику ви зможете спостерігати результат поділу дисків.
Інші програми для створення розділів на жорсткому диску
Для розбиття жорсткого диска існує безліч різних програм. Це як комерційні продукти, наприклад, від Acronis або Paragon, так і поширюються по безкоштовної ліцензії- Partition Magic, MiniTool Partition Wizard. Розглянемо поділ жорсткого диска з допомогою однієї з них – програми Acronis Disk Director.
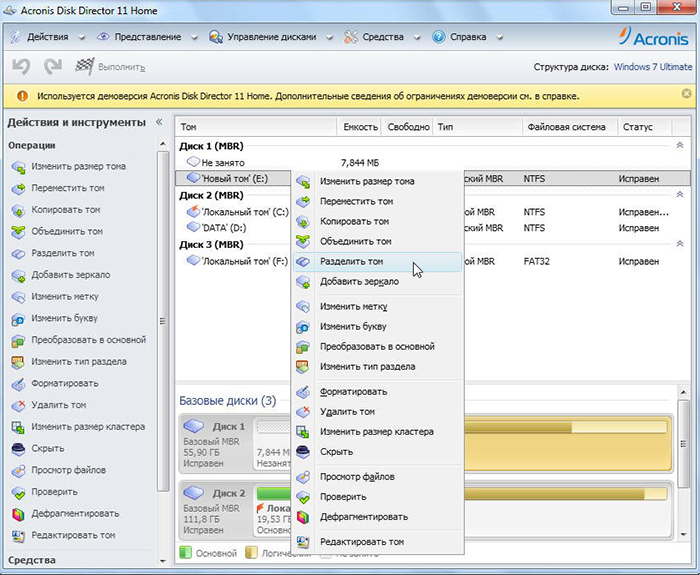
Як розбити жорсткий диск у MacOS X штатними засобами
Можна виконати розбивку жорсткого диска, не встановлюючи операційну систему і не ставлячи додатковий софт на свій комп'ютер. У Windows Vista і вище утиліта роботи з диском вбудована в систему, також справи в Linux-системах і в MacOS.
Щоб розбити диск у Mac OS, виконайте такі дії:
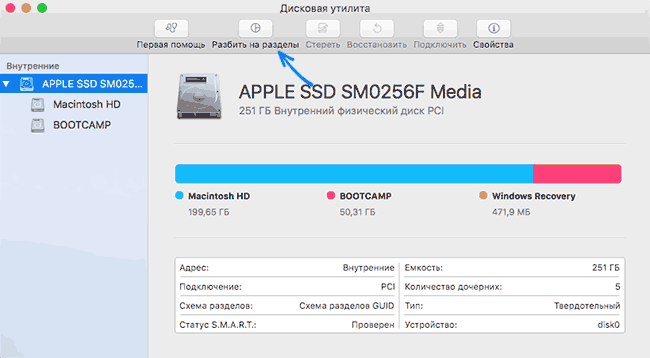
Після цього, після нетривалого (у всякому разі, для SSD) процесу створення розділу, він буде створений і доступний Finder.
Сподіваюся, інформація буде корисною, а якщо щось працює не так, як очікується чи виникли питання, ви залишите коментар.
Багато користувачів, у яких на персональному комп'ютері встановлено всього 1 HDD, часто буває необхідно розділити його на кілька розділів. Так, наприклад, 1 частина буде використовуватися для встановлення операційної системи, а інша – для програмного забезпечення, ігор та зберігання медіа-контенту. Це дозволяє легко замінювати ОС, не побоюючись за те, що ваші особисті дані можуть бути втрачені. Ця стаття описує програму, яка використовується для створення розділів (і їх видалення) на жорсткому диску.
Розбивка на розділи під час встановлення Віндовс
Якщо у вас є чистий HDD, на якому нічого не встановлено - це найпростіший спосіб. Просто почніть встановлювати операційну систему Windows. На етапі вибору диска ви можете здійснити поділ. Для цього слід видалити існуючий розділ, а потім із незайнятого простору створити два (або кілька) нових. 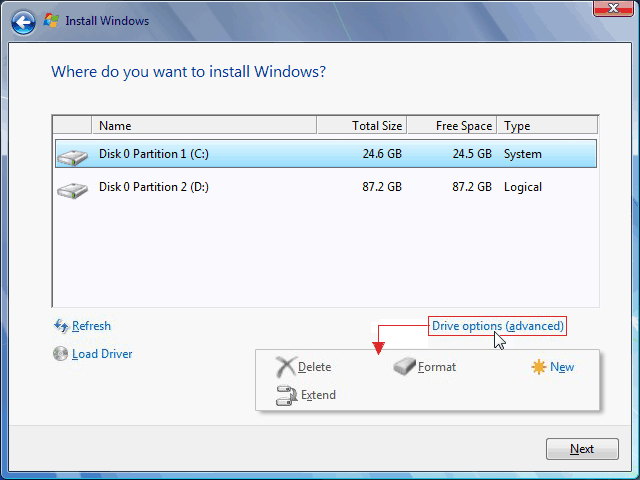
Стандартні засоби Windows
В ОС Віндовс є встановлений стандартний інструмент, за допомогою якого можна здійснити поділ на кілька розділів або об'єднання в один. Щоб запустити його, вам потрібно зробити наступне:
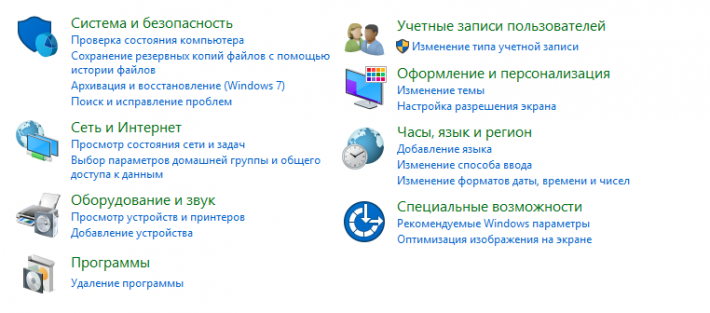
Якщо вам потрібно на кілька розділів, зробіть таке:
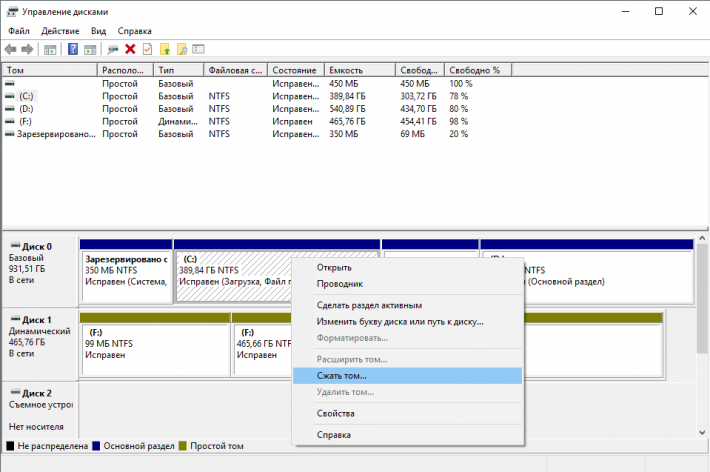
Для об'єднання двох логічних томів потрібно просто видалити один з них (тільки не той, на якому встановлена Windows), а потім використовувати опцію «Розширити том».
Створення нових розділів на флешці
Якщо ви хочете зробити те саме на флешці, вам необхідно скористатися спеціальною програмою- Lexar Bootlt. З її допомогою ви зможете перевизначити знімний носійяк звичайний жорсткий диск:
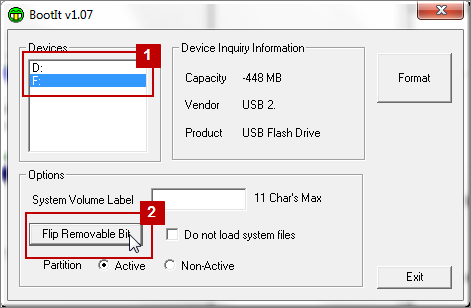
Тепер ви можете запускати розбивку знімного диска за допомогою сторонніх програмабо стандартними засобами Windows.
Зверніть увагу! Усі важливі дані з флешки слід скопіювати заздалегідь, оскільки її буде відформатовано заново.
Пропозиції сторонніх розробників
Якщо базові інструменти Windowsвас з будь-якої причини не влаштовують, ви можете легко скористатися іншими програмами. Існує велика кількість додатків для цих цілей: як платних, так і у вільному доступі. 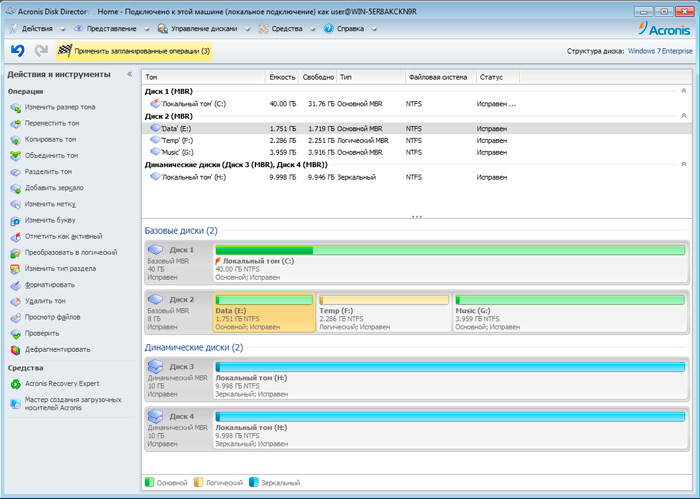
Однією з найпопулярніших утиліт є. Це потужне платний додаток, Що володіє величезною кількістю корисних функцій. З безкоштовних програм рекомендується Aomei Partition Assistant.
Причини, через які необхідно ділити на кілька розділів жорсткий диск, у кожного різні. Для когось це можливість систематизувати необхідну інформацію та грамотно її зберігати; хтось за допомогою кількох розділів використовує кілька операційних систем у роботі на своєму комп'ютері чи ноутбуку. Зрештою, якщо вінчестер розділений на кілька частин, то окремо.
Штатне оснащення ПК: чим простіше, тим краще

Ця програма з права вважається однією з найкращихабо навіть самої найкращою програмоюдля поділу жорсткогодиска.
Це сама проста програма, яка допоможе ефективно керувати кількома системами та різними програмами.
Її основні переваги – усунення помилок у розділах, перетворення файлових систем та захист даних. Ще одна перевага - це утиліта дуже популярна, тому по ній є безліч довідкової інформаціїу мережі.
2. Керування дисками у Windows
У будь-якій версії Windowsприсутня функція «Управління дисками»: це найпростіший, доступний і досить ефективний засіб, який дозволяє змінювати розділи.
У кожній версії ОС Windows ця утиліта має свої відмінності, але найбільш популярних (Windows Vista, Windows 7 і 8) принципових відмінностей немає. Розглянемо докладніше, як розбити жорсткий диск Windowsза допомогою цієї утиліти.
Програма відкривається через меню Пуск, і в пункті «Керування дисками» навіть початківець користувачів за допомогою трьох основних пунктів (Розширити, Стиснути та Видалити том) у реальному часі виконує всі потрібні дії. Спеціальних знань для цього не потрібно – достатньо давати ствердні чи негативні відповіді та натискати потрібні пункти меню.
Нестача штатної програми одна – існують ризики збоїв, які призводять до втрати певних розділів. Ризик існує за наявності на диску чи маси непотрібних програм, або під час спроби розділити той розділ вінчестера, у якому запущено Windows: процесор який завжди однозначно реагує спробу «експериментувати» над системним розділом.
Безкоштовні програми для всіх
Дві програми, які можна скачати абсолютно вільно із мережі – EaseUS Partition Master Home Edition і Paragon Partition Manager 11 Free - також прості в освоєнні та застосуванні, але потребують певних знань.
1. EaseUS Partition Master Home Edition
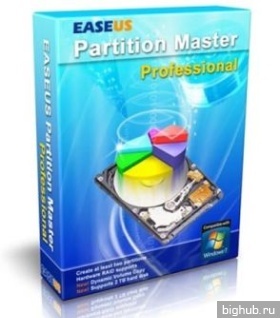
Програма допомагає не лише розділяти жорсткий диск, а й створювати, копіювати, змінювати розмір або повністю видаляти розділи; а також відновлювати віддалені розділи.
Недолік, який впливає на популярність програми, - виключно англомовна версія. Але при знанні англійської мовиможна оцінити чудовий функціонал та передбачуваність програми, стабільність роботи та можливість проведення всіх процедур у віртуальному режимі – у будь-який момент можна виправити помилку налаштувань, скасувати процедуру розділу диска та відновити вихідні дані.
2. Paragon Partition Manager 11 Free
Програма знову ж таки з англомовним інтерфейсом, але для новачка вона більш цікава, ніж попередня – основні вікна досить наочні та спрощують орієнтування у функціях. До недоліків програми можна віднести низьку швидкість роботи та непередбачуваність.
Якщо дозволяють кошти, можна придбати за гроші російськомовну версіюцієї програми, а й у ній зберігаються основні недоліки англомовного продукту.
Програми для досвідчених користувачів
Ці програми мають розширений функціонал – це підтримка різних дисків та флешок, можливість конвертації файлових систем, створення завантажувальних носіївта багато іншого. Принципові відмінності полягають у швидкодії, функціоналі та спеціальних можливостях.
5. Active@ Partition Manager
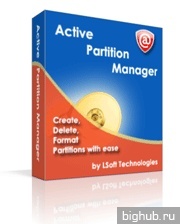
Ця програма є безкоштовним менеджером, що спрощує роботу з логічними дисками: перезавантаження системи не потрібно під час створення, форматування або видалення розділів диска.
Навіть при випадковому видаленніважливих даних розділу програма допоможе їх відновити!
Але відсутність можливості змінювати розміри дисків (розділ потрібно попередньо видалити, а потім створювати інший на цьому місці) не залишає шансів на відновлення втраченої інформації.
6. MiniTool Partition Wizard Home Edition
Користувачі з досвідом можуть користуватися не менш простим та доступним менеджером MiniTool Partition Wizard Home Edition. Найголовніший плюс програми – можливість роботи, як із окремим жорстким диском, і RAID-масивами, створеними з урахуванням двох і більше дисків.
EaseUS Partition Master Home- Безкоштовна програма для поділу жорстких дисківна розділи. Мені ця утиліта нагадала знаменитий пакет Norton Partition magic, Тільки другий має платне поширення, а значить мало чим зможе допомогти.
EaseUS Partition Master Homeмістить у собі величезну кількість функцій, можна сказати, що тут є абсолютно всі необхідні завдання для роботи з розділами жорстких дисків.
Необхідний функціонал
1. Розділення жорсткого диска відбувається в самій операційній системі, і не зауважує багато часу.
2. Дефрагментація диска тепер доступна і без додаткових програм для роботи з вінчестерами
3. Поверхнева перевірка жорсткого диска, а також перевірка на биті секторитепер робиться за допомогою EaseUS Partition Master
4. Поділ, з'єднання, видалення та копіювання розділів ваших жорстких дисків, звичайно ж є головною особливістю програми, адже саме для цього ви її і збираєтеся завантажити
5. Зміна літери, і Лейбла жорсткого диска робиться за лічені секунди, хоча зробити подібне можна і за допомогою вбудованої утиліти Windows.
6. Можливість подивитися повну інформаціюпро жорсткий диск
Як розбити жорсткий дискза допомогою програми?
1. Завантажуємо, встановлюємо та запускаємо програму.
2. Вибираємо жорсткий диск від якого хочемо відщипнути потрібний обсяг. Для цього правою кнопкою тиснемо на диск і вибираємо перший пункт меню Resize/Move partition
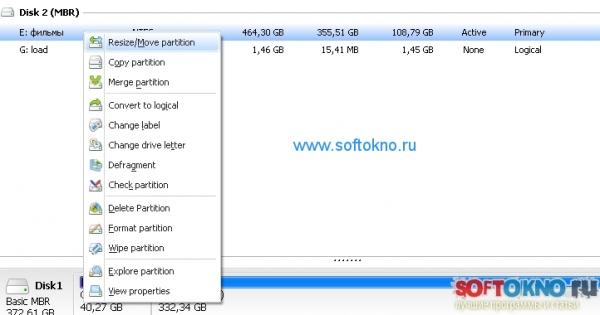
3. У вікні хапаємо кульку синього кольору з лівого або з правого боку, і рухаємо до потрібно об'єму нового жорсткого диска. Так як у мене вже є один розділ з літерою G, я схопив праворуч, і протягнув повзунок до 20 гігабайт. Це означає, що новий розділ буде розміром 20 000 MB. Насправді пересувати краще з правого боку, оскільки другий розділ стає замість першого.
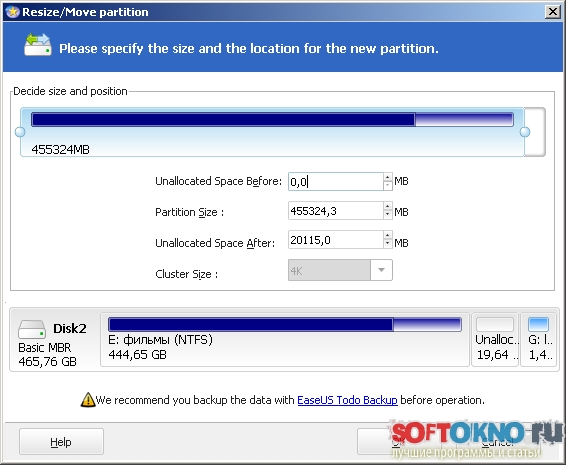
4. Якщо все зроблено правильно, у програмі з'явиться новий розділ зі зіркою та файловою системою Unallocated.
5. Створюємо новий розділ у нерозміченій області. Для цього натискаємо правою кнопкою миші по зірочці і вибираємо перший пункт Create Partition.
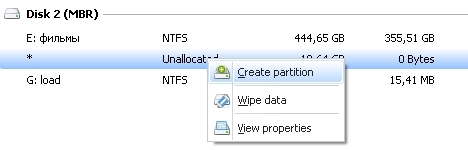
6. Тепер у новому вікні вказуємо ім'я диска, і вибираємо тип файлової системи. За замовчуванням вона встановлена на NTFS. Вибираємо букву диска, якщо поточна не влаштовує, і натискаємо кнопку ОК.
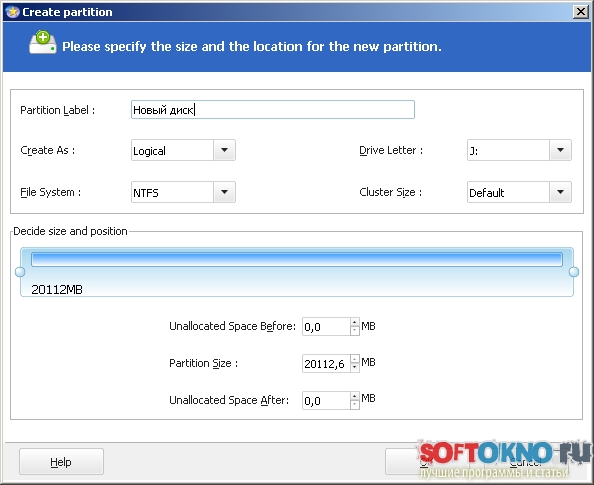
7. Усі виконали? Тоді ми повинні побачити таку картину
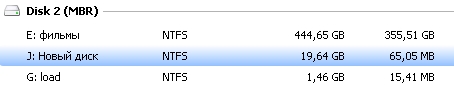
І на останньому етапі натискаємо кнопку Apply. Чекаємо деякий час, і насолоджуємося новим розділом жорсткого диска, а що ви зберігатимете на ньому, це вже не важливо.
Висновок
Можу сказати, що подібних безкоштовних утилітдосить багато, і по функціоналу вони не відрізняються, навіть інтерфейс практично завжди однаковий. Якою програмою користуватися, це особиста справа кожного. Розбиттям жорсткого диска я користуюся дуже рідко, і зробивши один раз після покупки комп'ютера, мені це просто не потрібно. не забувайте, що якщо ваш комп'ютер зависне можуть бути досить серйозні проблеми, тому намагайтеся виконувати розбивку, відключивши все програмне забезпечення. Бажаю удачі.
Іноді відбуваються такі ситуації, коли користувач розуміє, що не влаштовують розміри логічних розділів на жорсткому диску. Багато хто знає, що найлегше змінити розмір розділів жорсткого диска під час інсталяції Windows, але не завжди є можливість зробити інсталяцію ОС. Саме тут нам на допомогу прийдуть. За допомогою цього програмного забезпечення ви зможете без переустановки операційної системи та без втрати даних змінити структуру жорсткого диска.
У цій статті ми розглянемо такі програми для поділу жорсткого диска, як:
- Paragon Partition Manager 11 Free.
Також розглянемо вбудований додаток у Microsoft Windowsпід назвою "Управління дисками". Отже, почнемо!
Додаток Керування дисками
Якщо вам потрібно здійснити просту операцію зі зміни структури диска, вам буде достатньо стандартного засоби Windows, що має нехитру назву «Керування дисками». У Windows 7 і 8 цю утиліту можна викликати, виконавши наступний порядок дій:
Правий клік по « Мій комп'ютер» - « Управління» - « Управління дисками». Після цього ви побачите головне вікно програми:
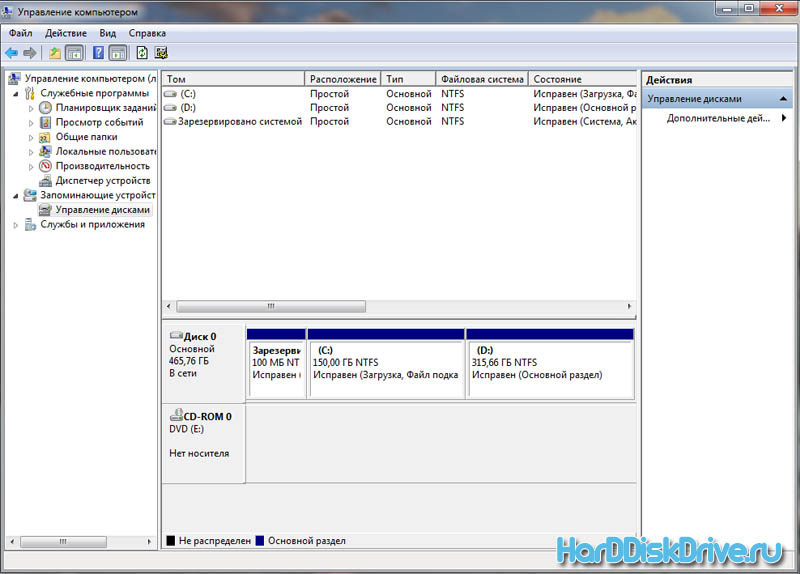
Для внесення змін до структури потрібно клікнути правою кнопкою миші, внаслідок чого відкриється наступне контекстне меню:
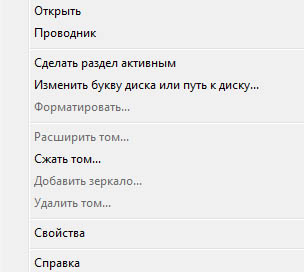
З цього списку нас цікавить наступне: змінити букву диска чи шлях до диска, Розширити том, Стиснути том.
Змінити букву диска– за допомогою цієї операції можна змінити букву розділу диска на будь-яку іншу.
Розширити том– скориставшись цією функцією, ви зможете збільшити розмір розділу диска, але лише за умови, що на вінчестері є дисковий простір.
Стиснути том– за допомогою цієї операції ви можете зменшити існуючий розділ, щоб згодом розширити обсяг пам'яті іншого розділу.
Для стиснення або розширення тому, вам потрібно натиснути лівою кнопкою по потрібній операції і вказати новий розміру мегабайтах.
EaseUS Partition Master Home Edition – це потужне програмний засіб, призначений для керування жорстким диском персонального комп'ютера. З її допомогою можна зробити практично будь-які маніпуляції:
- Створення та видалення розділів
- Зміна розмірів томів
- Зміна літер розділів
- Видалення та відновлення даних з розділів
- Приховування розділів із папки «Мій комп'ютер»
- Перевірка жорсткого диска на наявність битих секторів
Ця програма є безкоштовною для домашнього використання, комерційна версія коштує 127 $. Ease US Partition Master є чудовим інструментом для керування жорстким диском, який не має аналогів серед безкоштовних програм такого роду!
Єдиним недоліком цієї безкоштовної програми для поділу жорсткого дискає відсутність російської. Але це не проблема – зараз ми докладно розглянемо всі необхідні елементи управління.
Перед тим, як почати працювати з програмою, пропонуємо завантажити її.
При установці слід уважно стежити за чекбоксами (галочками). Справа в тому, що разом з цією програмою може встановитися близько 5 непотрібних додатків, тому все зайве краще відключити.
Після встановлення запускаємо програму та бачимо наступне вікно:
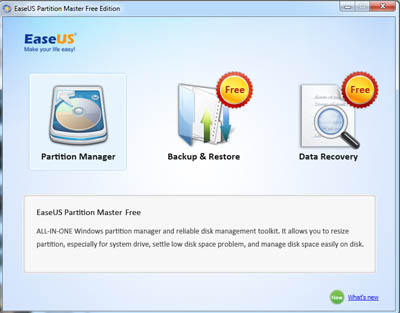
Вибираємо « Partittion Manager», після чого відкривається головне вікно нашої безкоштовної програми для поділу жорсткого диска:
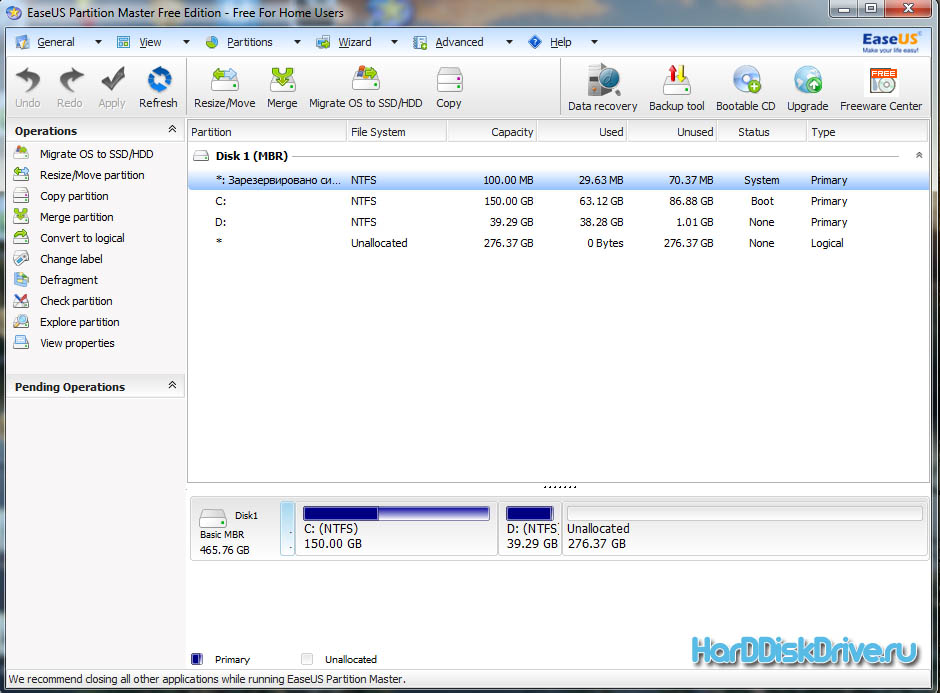
Вибираємо потрібний нам розділ жорсткого диска та звертаємо увагу на ліву колонку під назвою Operations.
Як не важко здогадатися, тут представлені всі операції, які ми можемо здійснити над нашими розділами, розглянемо найважливіші з них.
Resize/Movepartition– зміна розміру розділів жорсткого диска та переміщення логічних томів на просторах дискового простору.
Copypartition– копіювання одного розділу жорсткого диска на інший із збереженням усіх даних. Ця операція буде корисною для створення бекапу, перед встановленням операційної системи.
Mergepartitions- Злиття декількох розділів в один, зі збереженням всіх наявних даних.
Changedriveletter– Зміна літери логічного розділу жорсткого диска.
Hidepartition- за допомогою цієї функції можна зробити так, щоб розділ перестав відображатися в папці «Мій комп'ютер»
Deletepartition– видалення розділу разом із усіма наявними даними
Formatpartition- Форматування розділу.
Wipepartition- видалення всіх даних із розділу жорсткого диска
Copydisk- За допомогою цієї операції можна скопіювати всі наявні дані з одного жорсткого диска на інший.
Deleteallpartitions- видалення всіх наявних розділів
Surfacetest – перевірка жорсткогодиска на наявність битих секторів
Тепер, коли ми ознайомилися з основними можливостями програми, можна приступати до зміни жорсткого розділів, для цього вибираємо потрібний розділ і натискаємо на Resize/Movepartition. Після цього відкриється наступне вікно:
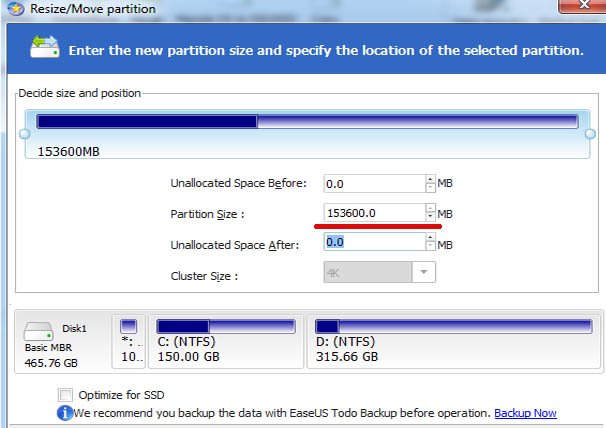
Тут потрібно вказати бажаний розмір тома в полі PartitionSize » і натиснути « ОК». Після цього у головному вікні програми натискаємо кнопку « Apply».
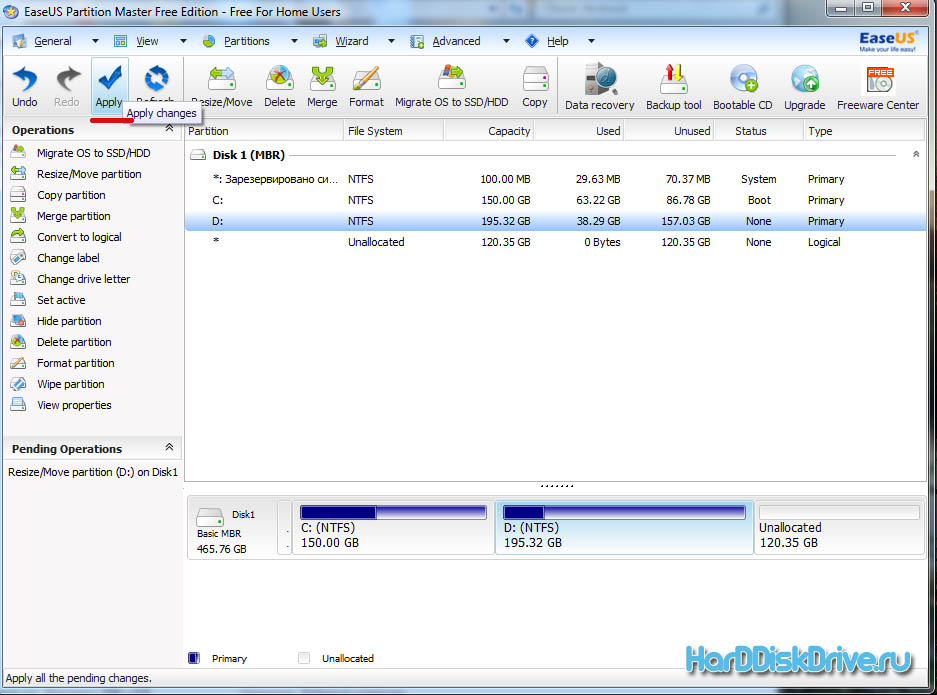
Тепер ми можемо побачити процес зміни розміру розділу:
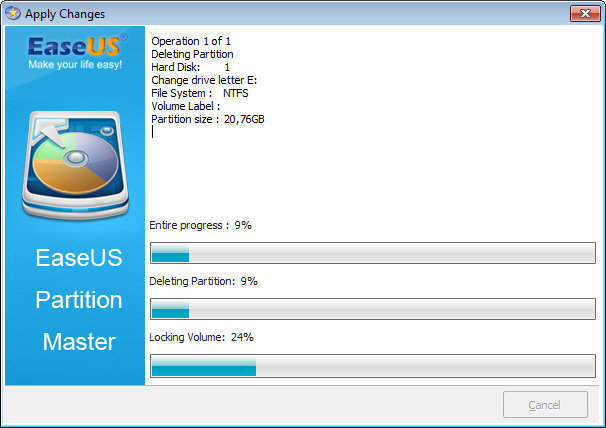
Якщо ми змінюємо розмір несистемного розділу, то зміни набудуть чинності без перезавантаження, але якщо ж ми змінюємо той розділ, на якому встановлено Windows, то буде потрібно перезавантаження, і ми побачимо наступне вікно:
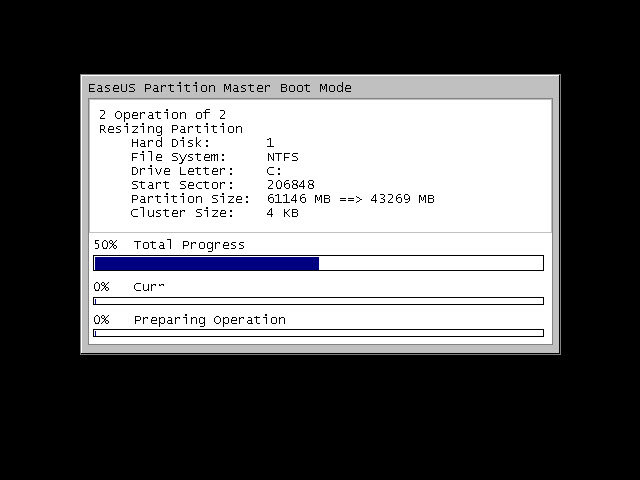
На цьому огляд цієї безкоштовної програми для поділу жорсткого диска закінчено, і ми починаємо наступну програму.
Paragon Partition Manager
Paragon Partition Manager 11 Free – це програма для керування розділами жорсткого диска. Дана безкоштовна програма для поділу жорсткого дискає аналогом попереднього інструменту, але лише зі зміненим інтерфейсом. Як і в попередньому огляді, завантажуємо програму з офіційного сайту.
Після скачування проходимо стандартну процедуруустановки програми та запускаємо його.
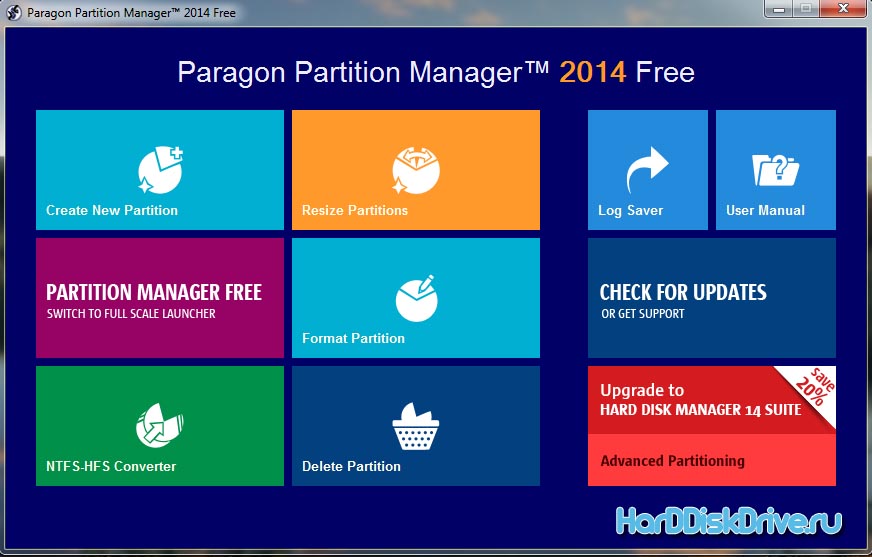
Перед нами відкрилося головне меню програми, яка має стилілізацію під Windows 8. Розглянемо основні пункти меню програми:
CreateNewPartition- Створити новий розділ
ResizePartitions– змінити розміри існуючих розділів
FormatPartition– форматування розділів
DeletePartition– видалення розділу
Для наочної демонстрації роботи ParagonPartitionManager ми знову змінимо розміри розділів жорсткого диска. Для цього натискаємо на « ResizePartitions», потім 2 рази натискаємо « Next» та отримуємо наступне вікно:
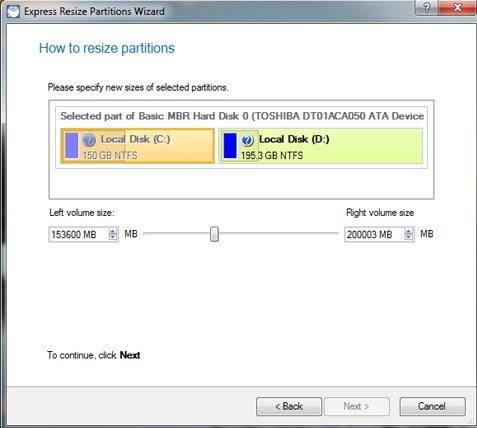
Для зміни розміру тома можна перемістити бігунок у потрібне місце або ввести бажаний обсяг розділу в ліве або праве поле (ліворуч – диск C, праворуч – диск D), після чого натискаємо « Next»
.
Потім вибираємо « Yes, apply the changes physically» та натискаємо « Next», після чого клацаємо по « Restart the compute r».
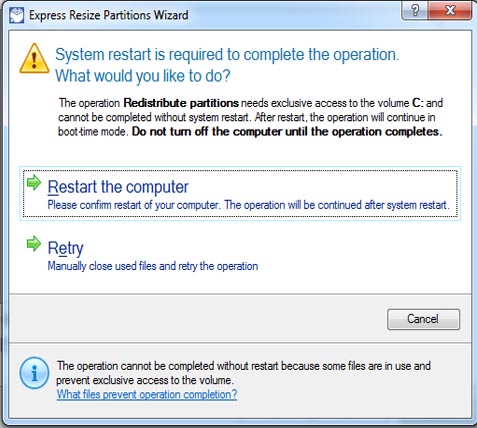
Увага!Після натискання цієї кнопки відбудеться перезавантаження комп'ютера, тому заздалегідь збережіть усі документи та закрийте всі програми.
Після перезавантаження програма почне змінювати розмір тома, орієнтовно дана операціязайме приблизно 15 хвилин. Під час цієї процедури категорично не рекомендується натискати клавіші на клавіатурі та перезавантажувати комп'ютер.
Після завершення зміни розміру комп'ютер продовжить завантаження в звичайному режимі. На цьому процес зміни розмірів тома жорсткого диска закінчено.
У цій статті ми розглянули 3 безкоштовні програмидля поділу жорсткого диска. Сподіваємося, вам стало зрозуміло, що розділити вінчестер можна абсолютно безкоштовними і цілком легальними методами. Для цього не потрібно купувати дорогі програмні пакети або користуватися торентами. На цьому у нас все, бережіть інформацію та стежте за станом ваших жорстких дисків.
