Давайте подивимося, як форматувати флешку у файлову систему NTFS в операційній системі Windows без використання додаткової програми. Переважна більшість сучасних переносних USB флеш накопичувачів підтримує конвертування між кількома файловими системами.
За замовчуванням, на флешках зазвичай працює файлова система FAT32, тому що USB накопичувачі з файловою системою FAT32 підтримуються більшістю операційних систем, флешка працюватиме практично на будь-якому пристрої.
Підтримує диски до 2 терабайт. Висока стабільність та надійність. Коренева папкаможе бути розташована будь-де на диску, без обмежень на кількість записів у кореневій папці. Вимкнення таблиці розподілу дзеркального файлу дозволяє використовувати активну копію таблиці розподілу файлів.
Він швидко став популярним завдяки багатим, запатентованим, недокументованим вихідним характеристикам байта і може бути змінений навіть у пакетах оновлень тієї ж версії операційної системи. Інший спосіб – використовувати. Це повідомлення про помилку занадто просто, щоб отримати корисну інформацію.
Особливістю файлової системи FAT32 є те, що файли розміром не більше ніж 4 Гб не підтримуються. Бувають ситуації, коли необхідно завантажити файл розміром більше 4 Гб на переносний накопичувач. Файлова система NTFSпідтримує файли розміром більше 4 Гб.
Один із виходів із такої ситуації: форматування флешки з файлової системи FAT32 у файлову систему NTFS. Зверніть увагу, що поряд з плюсами, флешка в NTFS взагалі не читатиметься, або матиме суттєві обмеження в інших операційних системах, або на переносних пристроях, що підключаються.
Якщо деякі з секторів, які є невеликими одиницями зберігання даних, пошкоджені, ці пристрої не можуть бути прочитані або записані, тому погані секторитакож викликають цю проблему. Як ви знаєте, форматування стирає всі файли, краще зберегти важливі файли заздалегідь.
Рішення 1. Формат із керуванням дисками
Клацніть правою кнопкоюмиші Пуск і виберіть "Керування дисками". Потім можна стежити за майстром, щоб створити новий розділ.
Рішення 2
Чистий. Рішення 3. Формат за допомогою безкоштовного програмного забезпечення для керування розділами. Встановити та запустити безкоштовне програмне забезпечення.Як перетворити флешку в NTFS? Для того, щоб форматувати флешку у файлову систему NTFS ми скористаємося двома способами, без використання програм: за допомогою вбудованого засобу операційної системи Windows, та за допомогою утиліти, що запускається в командному рядку.
Результат конвертування файлової системи буде різний: у процесі форматування засіб Windows видаляє всі файли з флешки, а командному рядку утиліта convert збереже файли на флешці, після перетворення файлової системи.
Натисніть «Застосувати», щоб виконати всі ці кроки. В цьому випадку ви можете відправити його до ремонтного центру. Якщо помилка форматування залишається, необхідно перейти на деякі вдосконалені інструменти форматування. Помилка "Я не можу завершити форматування", виправлено.
Налаштуйте ярлик, який ви бажаєте, у полі «Ярлик розділів». Примітки. Менший розміркластера зменшує кількість дискового простору Чим менший розмір кластера, тим більше буде таблиця розміщення файлів. Якщо на диску є розділи, видаліть усе, а потім отримайте один том.
Спочатку розглянемо, як відформатувати флешку в NTFS за допомогою операційної системи Windows, а потім змінимо файлову систему флешки у командному рядку.
Як відформатувати флешку в NTFS
Перед початком процесу форматування перемістіть зі знімного диска все потрібні файлиінший диск комп'ютера.
Підключіть флешку до комп'ютера, у вікні Провідника клацніть по диску флешки правою кнопкою миші. У контекстному меню натисніть «Форматувати».
Зміна розміру розділу
Клацніть правою кнопкою миші і натисніть «Формат». Видаліть розділ і повторіть описані вище кроки для створення та форматування розділів. Видаліть розділ, змініть розмір та ім'я. Перед видаленням розділу вам може знадобитися створити резервну копіюінформації, яка інакше була б видалена.
Зміна імені розділу
Існують неявні ризики під час використання Інтернету. Відновити пам'ять із захистом від запису або непомітно.Очевидно, що це проблема, особливо для тих, у кого менше досвіду. Часто ці палички потрапляють у сміття, хоча їх можна ремонтувати. Чому б не розпізнати ціпки, які не можна відформатувати? Справа в тому, що в більшості випадків є проблема, щастя, проблеми можуть бути усунені. Справа в тому, що кожна система має свій власний формат і не дуже дружня з іншими системами.
У вікні «Форматування имя_флешки» виберіть файлову систему, у нашому випадку NTFS, а потім натисніть кнопку «Почати».
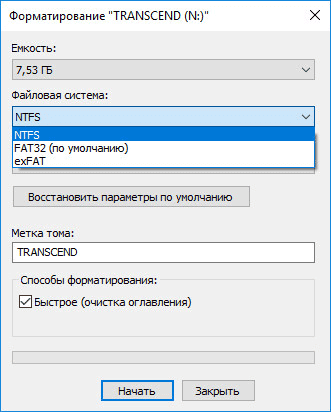
У вікні з попередженням про те, що форматування знищить усі дані на цьому диску, натисніть кнопку «ОК».

Можна сказати, що найчастіше використовувані лише зареєстровані, якщо ви хочете зашифрувати диск, використовувати зашифрований журнал. При форматуванні вам буде запропоновано ввести пароль, який потрібно буде вводити під час кожного завантаження диска. Якщо ви забудете пароль, ви прибудете на дату.
Формат дуже старий і можливо дуже універсальний. Ви запускаєте цей відформатований диск у будь-якій операційній системі. Тому це ідеальний формат, але це не так. Таким чином, формат є універсальним, але підходить тільки для невеликих файлів. Але він має використати якусь корисність. Проте є також проблема з поганим обмінним курсом корони для євро та долара. Іноді в повсякденному житті ми стикаємося з чимось, що безпосередньо не пов'язане з азартними іграми, але корисно перемир'я.
Після завершення процесу перетворення файлової системи, на флешці буде встановлена файлова система NTFS.
Як відформатувати флешку в NTFS через командний рядок
Для того, щоб форматувати флешку у файлову систему NTFS без втрати даних, що знаходяться на флешці, знадобиться командний рядок, в якому необхідно запустити утиліту convert.
У якій файловій системі використовується флеш-накопичувач?
На жорсткому диску та пристроях зберігання, що знімаються, відображаються файли, де ви повинні бачити свій флеш-накопичувач. Зображення нижче, щоб побачити файлову систему. Командний рядок починається, як показано нижче. Дізнайтеся, що робить ваш флеш-накопичувач. Введіть літеру до наступної команди.
Введіть команду в командному рядку, як показано на малюнку. Це може зайняти деякий час, не соромтеся, і нехай весь процес завершиться до кінця. Після цього, звичайно, багато хто з вас віддасть перевагу. Ви однаково можете безкоштовно, але можете легально.
На цьому прикладі, до комп'ютера підключений USB флеш накопичувач розміром 8 Гб з файловою системою FAT32. На флешці знаходяться файли, що займають 1 Гб місця на диску.
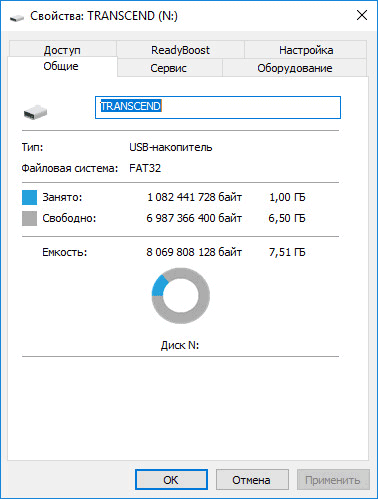
Тепер потрібно на USB флешціперетворити файлову систему FAT32 на файлову систему NTSF, без втрати файлів. Враховуйте, що для конвертування файлової системи на флешці має бути деяка кількість вільного місця.
Якщо ви хочете спробувати новини перед покупкою, не соромтеся та завантажуйте. З кінця жовтня ця стаття буде цікава всім тим, хто купує восьму. Машини без оптичного приводу, мабуть, знайдуть більше. І цього достатньо, щоб ми не відставали від марності, чи не так?
Як уже було сказано, програма має зробити це за вас. Він не встановлений, тому просто розпакуйте його в папку. Без підвищених прав, ви, звичайно, більше не досягнете. Маленьке маленьке вікно відкривається синім кольором. Ви можете легко переміщатися ним, хоча він говорить англійською. Перш за все, виберіть літеру, під якою ховається ваш флеш-накопичувач. Нижче цього рядка ви дізнаєтеся про файлову систему і повну і вільну ємність переносного накопичувача.
Клацніть правою кнопкою миші по меню «Пуск», у контекстному меню виберіть командний рядок (адміністратор).
У вікні інтерпретатора командного рядка введіть наступну команду:
Convert N: /FS:NTFS
У Провіднику мого комп'ютера знімний дискмає букву диска «N», тому я ввів цю букву диска, на вашому комп'ютері, підключена до ПК флешка може мати іншу букву диска. Попередньо переконайтеся, що під відповідною буквою диска знаходиться саме та флешка, файлову систему якої потрібно змінити.
Форматування флешки у NTFS під Windows XP
Тепер ви знаєте, де зберігати ваші дані. Тим не менш, вам все ще потрібне джерело, звідки вони прийдуть. Нещодавно вам потрібно включити перевагу форматування диска. Тепер у нас є все готове для вас, тому ви можете почати все, натиснувши на кнопку «Створити».
Сам автор попереджає, що цей процес займає багато часу. Так що ви дійсно очікуєте. Програма виглядає як заморожена. Коли написано, що він не відповідає, не турбуйтесь про це і дочекайтеся його. Паніка, якщо не за кілька годин, доти не наважується зірвати програму. Темпи прогресу залежать, зокрема, від ефективності вибраного флісу. У провіднику слід стежити за тим, як поступово досягається пропускна здатність. Якщо нічого не станеться через довгий час, програма, мабуть, замерзне.
Введіть команду, а потім натисніть клавішу Enter.

Далі розпочнеться виконання операції перетворення. У моєму випадку, для запуску процесу, потрібно відключити том (флешку), так як флешка використовувалася іншим процесом. Для цього я натиснув на клавішу Y, а потім на Enter.
У нижній частині вікна ви знайдете текстовий перебіг операції. Обов'язково знайдіть інформацію про те, що флешка правильно запрограмована для завантаження. Тепер ви можете почати встановлення з флеш-накопичувача. У цьому випадку зробіть це вручну, як описано вище, і спробуйте ще раз.
Однак вони можуть не працювати з усіма пристроями, і, наприклад, старі телевізори або кінопрогравачі не читають вміст пам'яті. Інструменти, вбудовані в систему в цьому випадку, виявляться значною мірою неефективними. Щоб завантажити його, перейдіть на наведену вище сторінку і натисніть зображення вікна програми - це пряме посилання на програму. Він портативний, портативний.
Перетворення файлової системи триватиме деякий час.
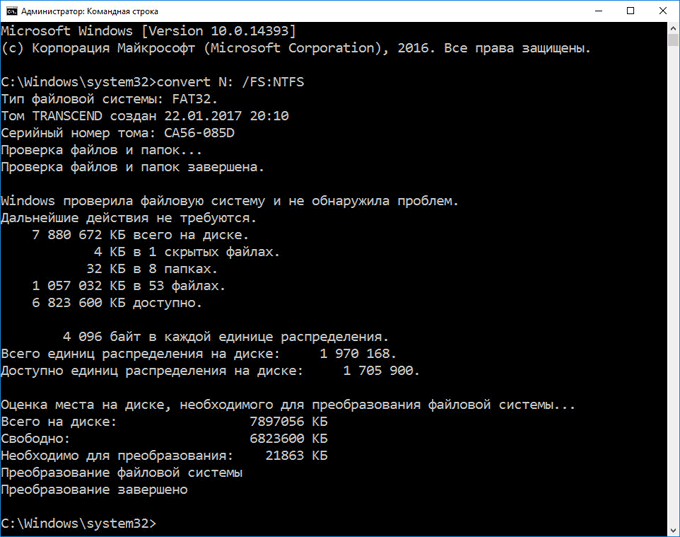
Після завершення форматування, відкрийте Провідник, клацніть по флешці правою кнопкою миші, натисніть на пункт контекстного меню"Властивості".
У вікні «Властивості имя_флешки» ви побачите, що USB накопичувачтепер має файлову систему NTFS.
Поле "Розмір блоку розподілу" можна залишити без змін. Потім у полі «Ярлик» введіть мітку, ім'я пристрою. Це може бути будь-яке ім'я, яке ви вигадали. Коли ця опція відзначена, форматування виконується миттєво. Зрештою, натисніть кнопку "Старт". З'явиться спливаюче вікно з повідомленням про те, що форматування призведе до видалення всіх даних з вашого мобільного пристрою.
Якщо ви отримали повідомлення про те, що пристрій не може бути відформатований, оскільки він використовується іншим процесом, переконайтеся, що ви закрили усі вікна Провідника. Видаляє розділ, а потім повторює попередні кроки для створення та форматування розділу. Видаліть розділ та змініть його розмір або ім'я.
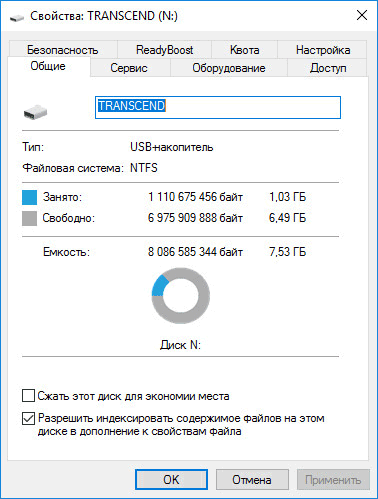
Усі дані на флешці збережені.
Висновок
Користувач може змінити файлову систему на флешці, відформатувавши флешку у файлову систему NTFS за допомогою засоби Windows, або за допомогою утиліти convert, що запускається з командного рядка.
Вибір розміру кластера
Рекомендується спочатку створити резервну копію вашої інформації, оскільки видалення розділу включає видалення всіх даних, що містяться в ньому. Під час використання Інтернету ризики притаманні. для отримання додаткової інформації. Інші назви компаній та продуктів можуть бути товарними знаками відповідних власників. Це «новий тип у банді», коли мова заходить про файлові системи, які використовуються на флеш-накопичувачах і мобільних пристроях. Якщо ви цього не зробите, є великий шанс, що ви ніколи не використовуватимете цю файлову систему.
Багато хто вже давно оцінив переваги файлової системи NTFS перед іншими. Однак у Windows XP відформатувати флешку у NTFS неможливо. Все, що нам пропонується на вибір – це FAT чи FAT32. Однак час не стоїть на місці, технології розвиваються, і вже зараз багато користувачів стали володарями флешок розміром кілька гігабайт. Але, як відомо, FAT32 не підтримує файли більше 4Гб, і якщо виникне потреба в запису на флешку файлу такого розміру (або більшого), нам просто необхідно відформатувати її в системі NTFS.
Ми відповімо на ці запитання, а не лише. Ще понад десять років тому Операційні системивикористовувалися для створення таких пристроїв, як цифрові камери, портативні комп'ютери, телевізори, портативні медіа-плеєри, просунуті автомобільні радіоприймачі та багато іншого.
Форматування флешки у Windows XP під NTFS
Реєстрація – це функція, яка дозволяє файловій системі відстежувати зміни, внесені до файлів, що зберігаються на ній. Він використовується досить багато і всі види інших електронних пристроїв, таких як цифрові камери, телевізори, медіаплеєри та багато іншого.
Форматування флешки в NTFS вимагатиме від нас виконання кількох дій. Насамперед треба виставити політику. Заходимо в Пуск – Панель управління – Система –вкладка Обладнання - Диспетчер пристроїв. Там розкриваємо Дискові пристроїі знаходимо свій флеш-накопичувач.
Подвійним клацанням відкриваємо вікно Властивості- Вкладка Політика, перемикаємо опцію Оптимізувати для виконанняі тиснемо .
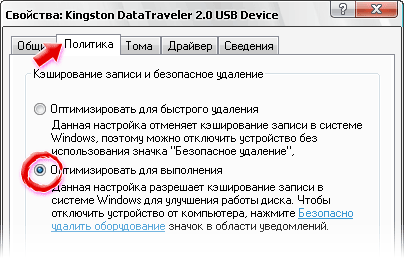
Тепер відкриваємо Мій комп'ютер та правим кліком на значку флешки вибираємо в меню пункт Форматувати.
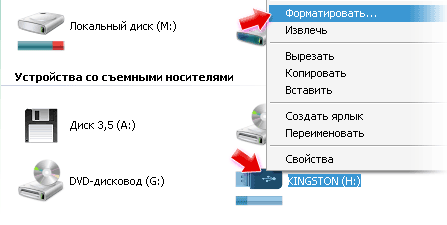
У вікні параметрів тепер з'явилася файлова система NTFS, тому вибираємо її і запускаємо форматування.
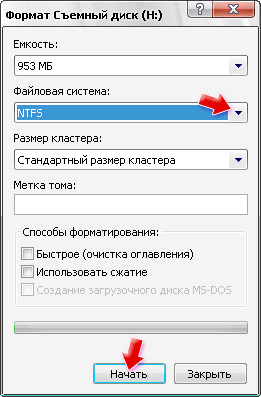
Після форматування залишається лише повернути налаштування політики знайомим нам шляхом - Мій комп'ютер– правим клацанням на ньому Властивості- Вкладка Обладнання – Диспетчер пристроїв – Дискові пристрої– вибрати наш флеш-накопичувач – Властивості – Політиката виставити опцію Оптимізувати для швидкого видалення. Завдяки цьому налаштуванню флешку можна буде витягувати, не відключаючи попередньо через «Безпечне видалення». Якщо не включати цю опцію, то при кожному видаленні флешки доведеться видаляти її в безпечному видаленні.
Для цього використовуємо утиліту перетворення файлової системи convert. Заходимо у меню Пуск - Виконати– пишемо cmd. Після запуску Командного рядкавводимо команду у наступному форматі:
convert буква_флешки:/fs:ntfs /nosecurity /x
Тут замість буква_флешки вказуємо літеру, яка призначена нашому флеш-накопичувачу. Тиснемо Enter і чекаємо на завершення процесу. Конвертування виконується без втрати даних, проте про всяк випадок добре було б скопіювати файли з флешки на жорсткий диск. І ще подбаємо про наявність вільного місця, інакше конвертація не здійсниться.
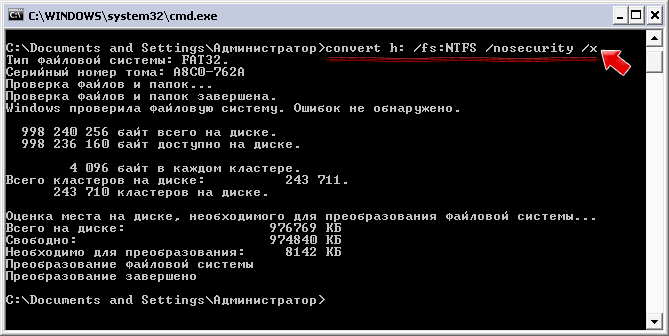
Ключі утиліти convert:
CONVERT том: /FS:NTFS
том– Визначає літеру диска (з наступною двокрапкою), точку підключення або ім'я тома.
/FS:NTFS- Кінцева файлова система: NTFS.
/V– Увімкнення режиму виведення повідомлень.
/CVTAREA: ім'я_файлу– Вказує безперервний файл у кореневій папці для резервування місця для системних файлів NTFS.
/NoSecurity– Параметри безпеки для файлів і папок, що перетворюються, будуть доступні для зміни всім.
/X– Примусове зняття цього тому (якщо його було підключено). Усі відкриті дескриптори цього тому стануть неприпустимими.
Насамкінець ще раз нагадаємо про дотримання обережності, особливо при введенні літери диска. Немає сенсу форматувати флешку в NTFS, якщо вона використовується як завантажувальна.
