Шаблон для сайту - це не повністю готовий проект, а щоб він перетворився на такий, необхідно пройти кілька етапів: від установки движка на хостинг та файлів шаблону в адміністративну панель, до оптимізації та кастомізації вже чинного ресурсу.
Отриманий архів необхідно розпакувати за допомогою архіватора. Розархівовані файли виглядають так:
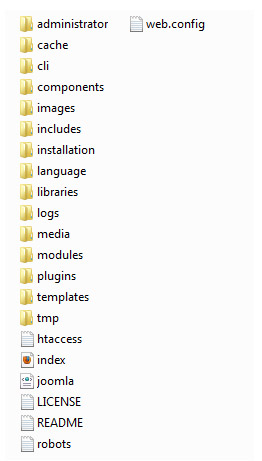
Крок 2: купівля хостингу та домену
Для того, щоб встановити всі необхідні файли на сайт, потрібний хостинг та домен.
Адреса сайту є доменом. Він прив'язується до хостингу і по можливості повинен відображати діяльність створюваного веб-проекту, легко запам'ятовуватися та сприйматися на слух. Домен, зареєстрований, повністю належить своєму власнику. Зазвичай хостингові компанії надають всі послуги з обслуговування сайтів у мережі, тому найчастіше користувачі реєструють домен та купують хостинг в одного провайдера.
DNS-сервера необхідні для прив'язування домену до хостингу. За допомогою їх комп'ютери знаходять необхідні сервери в інтернеті. При введенні адреси сайту в браузері хостинг-провайдер перевіряє його через DNS - сервер доменних імен. Будь-який сервер в інтернеті має власну IP-адресу – певний набір цифр (наприклад, 192.168.0.1). Доменне ім'я не завжди може належати одній IP-адресі. Якщо ви захочете перенести сайт на інший хостинг, він буде працювати в мережі вже під іншою адресою. Тому механізм виявлення веб-проекту у мережі виглядає так:
http://www.your-site.ru - DNS-сервер - 192.168.0.1 - відображення повноцінного сайту
При покупці хостингу провайдер видає користувачеві необхідні доступи для керування сайтом. Адреси DNS-серверів прописуються в налаштуваннях домену.

Крок 3: встановлення Joomla. FTP-сервер
Перше, що ми зробили, завантажили архів CMS Joomla і розархівували його. Тепер усі отримані файли необхідно залити на хостинг. Для цього необхідно отримати доступ на FTP-сервер, який видається провайдером. Щоб залити файли на сервер, необхідно скористатися FTP-менеджером.
FTP-клієнт – програма, яка дозволяє отримати доступ до FTP-сервера віддалено. Найбільш популярні FTP-менеджери серед користувачів – Total Commander, FileZilla та ін.
Файли движка копіюються до кореневої директорії WWW або PUBLIC_HTML.
Крок 4: бази даних
Отже, встановлені всі файли Joomla. Тепер необхідно підключити до системи керування контентом базу даних. Різні хостинг-провайдери надають свої механізми підключення та створення бази даних, проте всі вони є однотипними та схожими, а тому складнощів із встановленням та роботою з ними виникнути не повинно навіть у звичайних користувачів.
База даних MySQL одна з найпопулярніших і найпоширеніших серед користувачів та веб-майстрів, має відкритий вихідний код та забезпечує максимальну швидкодію. Особливу популярність база MySQL набула завдяки своїй взаємодії з PHP – мовою програмування для створення веб-сторінок.
У панелі керування хостингом є спеціальне меню, яке відповідає за керування MySQL. Тут необхідно ввести ім'я бази даних, створити адміністратора (ів), придумати пароль і призначити права доступу до створеної бази.
Крок 5: інсталяція Joomla
Щоб встановити Joomla 3.0, необхідно виконати лише три дії. У порівнянні з попередніми версіями, цей процес значно спростився - від 7 кроків до 3-х. Майстер установки підтримує усі популярні браузери.
Інсталятор Joomla самостійно визначає мову браузера та вибирає мовну версію CMS відповідно до нього. 
Для встановлення Joomla 3.0 необхідно:
- запровадити ім'я майбутнього сайту;
- коротка інформація про ресурс - опис;
- Адреса електронної пошти;
- ім'я та пароль адміністратора сайту.
- База даних
У вкладці Database отримуємо з'єднання зі створеною вище базою даних. Підключення Joomla 3.0 до MySQL – запорука працездатності вашого сайту.

Щоб переконатися, що ваш сервер відповідає всім необхідним для встановлення Joomla 3.0, у вкладці Overview є кілька відповідних пунктів.

Процес установки двигуна передбачає його покрокове виконання. В іншому випадку встановлене програмне забезпечення може не працювати належним чином.
Після того, як усі кроки установки успішно виконані в каталозі конфігурацій, з'явиться файл configuration.php.
Увага!Після повної установки CMS Joomla необхідно видалити каталог установки.
Примітка:установка Joomla 2.5 і раніше версій трохи відрізняється від версії 3.0, але принцип роботи залишається незмінним.
Так виглядає адміністративна панель Joomla 3.0

А це адмінка Joomla версії 2.5

Встановлення шаблону в адміністративну панель Joomla
Встановлення шаблону Joomla здійснюється безпосередньо через адміністративну панель. Після того, як ви завантажили необхідний архів шаблон для свого майбутнього сайту, його необхідно залити в адмінку.

та завантажуємо архів, натиснувши на кнопку «Завантажити та встановити».
Тепер встановлений у адмінку шаблон необхідно активувати. Для цього заходимо до Розширення - Менеджер шаблонів і натискаємо на зірочку навпроти встановленого архіву.

Тему встановлено.
Встановлений на Joomla сайт: загальні налаштування
Відразу після встановлення сайту для правильної роботи необхідно зробити деякі його загальні налаштування.


Назва сайту.Та назва, яку ви введете в цьому полі, відображатиметься в заголовку самої панелі керування, в title сайту, а також на сторінці, яка буде виводитися при включеній опції "Сайт вимкнений (offline)".
Сайт вимкнено.Блокування доступу до веб-сайту.
Показувати offline повідомлення.Ця опція дозволяє увімкнути повідомлення, яке буде показувати на сайті, коли його вимкнено.
Повідомлення при вимкненому сайті.Тут ви можете набрати саме те повідомлення, яке виводиться на сторінки сайту, коли він offline.
Зображення при вимкненому сайті.Необов'язкове зображення, яке відображатиметься при вимкненому сайті.
За замовчуванням редактор.Вибір візуального редактора, який буде використовуватися для створення стандартних матеріалів.
CAPTCHA (за замовчуванням).Вибір типу CAPTCHA для веб-сайту.
Рівень доступу за промовчанням.Вибір рівня доступу до нових матеріалів, пунктів меню та інших елементів.
Довжина списку за промовчанням.Довжина списків об'єктів у робочих областях менеджерів панелі керування.
Обмеження стрічки новин.Число елементів, які відображаються у стрічці новин.
E-mail стрічки новин.Адреса електронної пошти, яка буде відображатися замість імені автора у матеріалах.

Мета-тег Description для сайту.Опис веб-сайту, який передаватиме пошукові системи.
Мета-тег Keywords.Набір ключових слів чи фраз, які найкраще відображають тематику сайту.
Мета-тег Robots.Інструкції для роботів пошукових систем: noindex – заборона індексування, nofollow – заборона проходу за посиланнями, index – індексування документа, follow – прохід за посиланнями.
Показувати мета-тег Author.При включеній опції мета-тег буде переглядатися під час перегляду матеріалу.
Показувати версію Joomla!Додавання інформації про версію системи керування.

Увімкнути SEF (ЧПУ).Оптимізація URL-адреси.
Перенаправлення URL.Перенаправлення посилань відповідно до сервера.
Додавати суфікс до URL-адреси.Додавання до URL-адрес спеціального суфікса.
Аліаси в Unicode.Транслітерація заголовків у латинські символи.
Включати назву сайту в заголовок сторінки.Заголовок сайту буде з'являтися, наприклад, до або після поточної сторінки (Назва сайту - Назва матеріалу).

Домен домену cookie.Домен буде вказувати cookie сесії під час створення.
Дорога для Cookie.У цьому полі вказується шлях, для якого cookie мають бути дійсними.
- Система

У цьому полі необхідно вказати шлях, де зберігатимуться файли журналів роботи системи.
Сервер довідки.Довідкова інформація щодо роботи з Joomla.
Параметри налагодження
Налагодження системи.При включеній опції в нижній частині сторінки відображатимуться діагностичні повідомлення та помилки SQL-запитів, якщо такі виникатимуть.
Налагодження мови.Функція працює навіть при вимкненому режимі «Налагодження системи». Виводить інформацію про файли локалізації.
Установки кешу
Кеш.Визначення рівня кешування. Для великих веб-сайтів не підходить.
Обробник кешування.Вибір обробника кешування.
Час кешування.Задається час існування кеш-файлів, після якого він буде оновлено.
Налаштування сесії
Час життя сесії.У разі невиконання будь-яких дій за вказаний тут період сесія користувача автоматично буде завершена.
Оброблювач сесій.Ідентифікація користувачів, які підключаються до сайту без використання cookie.
- Сервер

Фізичний шлях, де зберігатимуться всі тимчасові файли.
Gzip-стиск сторінок.Прискорення завантаження сайту в Інтернеті.
Увімкнути SSL.Доступ до певних областей сайту за протоколом SSL.

Необхідно вибрати місто, де розташований сам сервер і налаштувати час і дату відповідно до його часового поясу.

При включенні цієї опції можна отримати доступ до файлів FTP.Для цього необхідно вказати FTP-хост, порт, ім'я користувача, пароль та шлях до кореневого каталогу FTP-сервера.
Налаштування бази даних
Налаштування бази даних прописується в configuration.php ще на етапі встановлення сайту на хостинг. Тому ці поля можна залишити без змін.

Налаштування зворотного зв'язку електронною поштою: PHP або SMTP.
- Права

Налаштування фільтрації застосовуються до всіх текстових полів, за допомогою них забезпечується контроль над HTML-кодом та досить хороший захист від атак.

Перед тим, як приступати до встановлення Joomla 3.1, ви повинні переконатися в деяких вимогах для успішного встановлення CMS. Ці вимоги повинні підтримуватись хостингом або локальним сервером для коректної роботи Joomla 3.1.
Вимоги до хостингу
Параметри хостингу або локального сервера повинні відповідати вимогам нижче, щоб встановити та використовувати Joomla 3.1:
Програмне забезпечення | Мінімальні |
|
PHP (Magic Quotes GPC – вимк.) | 5.3.1 + | 5.3.1 + |
Підтримувані бази даних (БД): |
||
MySQL (потрібна підтримка InnoDB) | 5.1 + | 5.1 + |
MSSQL | 10.50.1600.1 + | 10.50.1600.1 + |
PostgreSQL | 8.3.18 + | 8.3.18 + |
Підтримувані веб-сервера: |
||
Apache (з mod_mysql, mod_xml, and mod_zlib) | 2.x+ | 2.x+ |
Nginx | ||
Microsoft IIS | ||
Підготовка до встановлення
Після підготовки всіх матеріалів можна приступати до процесу покрокової установки Joomla 3.1:
Для запуску інсталятора Joomla, необхідно ввести в браузерному рядку доменне ім'я вашого сайту, де було розпаковано інсталяційний пакет (для хостингу). Або якщо ви встановлюєте Joomla 3.1 на локальному сервері, то установка Joomla буде доступна за адресою http://localhost/шлях_до_joomla. Після цього перед вами з'явиться екран з покроковою установкою Joomla 3.1.
1-й крок. Конфігурація сайту Joomla автоматично спробує визначити мову, виходячи з налаштувань вашого браузера. Також ви можете самостійно його змінити у пункті "Виберіть мову" (Select Language). Далі вам належить заповнити таку інформацію:
- Назва сайту (Site Name):Ім'я вашого сайту. Надалі може бути змінено будь-якої миті на сторінці глобальної конфігурації сайту адміністративної панелі Joomla.
- Опис (Description):опис вашого сайту. Це глобальний мета-тег опису вашого сайту, який використовується пошуковими системами (наприклад, Google, Yandex) для індексації. Як правило, оптимальним описом вважається від 20 до 25 слів. Знову ж таки цей параметр можна змінити будь-якої миті на сторінці глобальної конфігурації сайту.
- E-mail адміністратора (Admin Email):адресу електронної пошти адміністратора. Введіть дійсну адресу електронної пошти, яка допоможе відновити втрачений пароль. На цю адресу електронної пошти у разі відновлення пароля буде надіслано листа з його відновленням.
- Логін адміністратора (Admin Username):логін суперадміністратора сайту. За замовчуванням встановлено значення Admin, ви можете його змінити зараз або після встановлення Joomla в Менеджері користувачів (User Manager) адміністративної панелі (у будь-якому випадку рекомендується обов'язково змінити логін з метою безпеки).
- Пароль адміністратора (Admin Password):пам'ятайте, що привілейований користувач має максимальні права на керування сайтом, тому постарайтеся придумати важкий пароль для безпеки. Пароль надалі можна змінити на адмін-панелі сайту на сторінці Менеджера користувачів.
- Вимкнути сайт (Site Offline):При виборі значення «Так» після встановлення Joomla ваш сайт буде доступний в Offline-режимі. При виборі значення «Ні» сайт буде функціонувати в нормальному стані, і всі користувачі будуть мати доступ до перегляду інформації. Цей параметр можна змінювати у глобальних налаштуваннях.
Після заповнення всіх необхідних пунктів натисніть кнопку «Далі» (Next) для продовження встановлення.
2 крок. Налаштування бази даних.На даному етапі установки вам необхідно буде ввести інформацію про раніше створену базу даних, яка буде використовуватися для встановлюваної CMS Joomla 3.1. У цьому кроці необхідно заповнити такі параметри:
- Тип бази даних (Database Type):за промовчанням встановлено MySQLi. Якщо ні, вибираємо MySQLi.
- Ім'я сервера бази даних (Host Name):Ім'я сервера, де є база даних. Якщо ви встановлюєте на локальному сервері, це localhost. На деяких серверах використовується ім'я сервера, наприклад dbserver1.yourhost.com.
- Ім'я користувача (Username):Ім'я користувача для підключення до бази даних. Це користувач, який був доданий до бази даних.
- Пароль (Password):Пароль користувача бази даних.
- Ім'я бази даних (Database name):Ім'я бази даних, яку ви створювали перед встановленням Joomla!
- Префікс таблиць (Table Prefix):цей параметр генерується автоматично і якщо ви не знаєте, що це таке, то не змінюйте цей параметр.
Після заповнення всіх необхідних пунктів натисніть кнопку «Далі» (Next) для продовження установки.
3 крок. Завершення встановлення.На цьому етапі ми будемо завершувати встановлення Joomla 3.1. На цій сторінці установки міститься вся інформація про встановлення CMS. Ця сторінка включає розділ по встановленню вибіркових демо-даних (згори) і розділ конфігурації установки (знизу).
У розділі установки демо-даних, ви можете:
- Встановлення демо-даних (Install Sample Date):Якщо ви новачок у Joomla! то можете встановити демо-дані, щоб побачити, як працює Joomla.
- Надіслати конфігурацію сайту на E-mail (Email Configuration):Встановіть значення «Так», якщо хочете, щоб після завершення інсталяції Joomla параметри конфігурації були надіслані на вказану адресу електронної пошти.
У розділі конфігурації установки:
Якщо все гаразд, то вам буде надана кнопка для встановлення Joomla 3.1 у верхній частині екрану. Якщо ж якийсь і параметрів конфігурації буде недоступний, то замість кнопки «Встановити» ви бачитимете можливі причини виникнення проблеми, а також можливі шляхи їх ліквідації.
Розділ конфігурації розбитий на 4 групи:
- Конфігурація сайту (Main Configuration):в цій групі представлена певна інформація веб-сайту, така як назва сайту, опис, логін адміністратора і т.д.
- Конфігурація бази даних (Database Configuration):містить інформацію про базу даних, що використовується.
- Початкова перевірка (Pre-Installation Chek):тут показані вимоги, які всі без винятку повинні мати статус "Так" (Yes), інакше ви не зможете встановити Joomla!
- Рекомендовані установки (Recommended settings):Це параметри, які показують повну сумісність PHP з Joomla! Однак, якщо деякі параметри не відповідатимуть, Joomla все одно зможе працювати.
Якщо все правильно і всі перевірки пройдені, ви можете натиснути кнопку Встановити, яка знаходиться у верхньому правому кутку установника Joomla 3.1. Це дозволить розпочати сам процес встановлення.
Вітаємо, ви встановили Joomla! Тепер Joomla встановлена, але для коректного використання необхідно видалити директорію "installation", натиснувши на кнопку "Видалити директорію "installation"" (Remove installation folder). Тепер ви можете перейти до адміністративної панелі, а також на сам сайт.
Як систему керування вашим сайтом? Я сподіваюся, згодом ви про це не пошкодуєте. У цій статті зробимо перший крок у освоєнні Joomla. Цей крок - встановлення Joomla 3.x на сервер хостингу. Встановлювати Joomla 3.x будемо на сервер хостингу, тому вважаємо, що Ви маєте домен сайту та орендували місце на сервері хостинг-провайдера.
Де завантажити дистрибутив Joomla3.X
CMS Joomla3.X розповсюджується безкоштовно. Так як поширюється Joomla3.X згідно з відкритою ліцензійною угодою GNU (GNUGPL-GNUGENERALPUBLICLICENSE), то ви можете зустріти платні версії Joomla з вже включеними додатковими розширеннями. Але, основний дистрибутив Joomla, без додаткових «доважок» поширюється абсолютно безкоштовно.
Завантажити останню версію дистрибутива Joomla3.X найпростіше і найправильніше на офіційному сайті Joomla. "Рідна" мова Joomla англійська, але турбуватися про переклад системи на свою мову не варто. Пакет локалізації Joomla, а саме так називається переклад, входить до інсталяційного пакета Joomla3.X. Пакет локалізації містить переклад 26 мов, включаючи російську.
Завантажується дистрибутив Joomla, у стислому вигляді, ZIP архівом. Установка Joomla 3.x на хостинг вимагає розпакування архіву, що вам потрібно зробити у себе на комп'ютері.
База даних для Joomla3.X
Будь-який сайт неможливий без бази даних. Тому спочатку створимо базу даних для майбутнього сайту. База даних буде порожньою, але матиме ім'я, користувача та пароль авторизації користувача. Для CMS Joomla СУБД (система керування базою даних) має бути MySQL (MySQLi) з версією від 5.1.
Створюємо базу даних
Створюється база даних для веб-сайту в адміністративній панелі вашого хостингу. Залежно від вашої адміністративної панелі на хостингу назва вкладки, де створюються бази даних різні. Наприклад, у DirectAdmin це вкладка «Управління MySQL», у PleskPanels це вкладка «Бази даних».
Сам процес створення бази даних не становить складнощів і найімовірніше описаний на вашому хостингу. Результатом створення бази даних має бути порожня база даних, зі своїм ім'ям, користувачем, що має всі права та паролем користувача для авторизації. Також ви повинні знати адресу, де розташовано сервер MySQL. Зазвичай це сервер localhost, але може бути і цілком конкретна цифрова або URL-адреса. Інформацію про адресу, де розташовані сервери MySQL хостингу, дивіться на своєму хостингу. Виникнуть проблеми зверніться до свого support.
Установка Joomla 3.x на хостинг
Установка Joomla 3.x на хостинг складається із двох етапів. На першому етапі Вам потрібно перенести (закачати) на сервер вашого хостингу до кореневої папки вашого домену всі папки та файли завантаженого та розпакованого дистрибутива Joomla 3.x. На другому етапі потрібно запустити установник Joomla, який є в дистрибутиві, і завершити установку, пройшовши три вікна установника. Про все по порядку.
Завантажити дистрибутив Joomla на сервер хостингу
Усі папки та файли дистрибутива Joomla потрібно закачувати по FTP, за допомогою будь-якого клієнта FTP (на скріншотах FileZilla). Закачувати потрібно до кореневої папки вашого домену. У дистрибутиві Joomla3.X більше 15000 файлів тому процес закачування займе деякий час. Після вдалого накачування переходимо до інсталяції Joomla3.X.
Інсталяція Joomla 3.x
Щоб запустити інсталятор Joomla 3.X, введіть в адресний рядок браузера наступний URL: http://ваш_домен/installation/index.php. На відміну від попередніх версій Joomla (1.5-2.5), інсталяція Joomla3.X проходить в три вікна, а не в 7 вікон.
Інсталяція не складна, проте деякі її пункти вимагають пояснення.
ВІКНО 1.Заповніть назву (будь-яка). Важливо, Дані, які ви вкажіть тут для авторизації в адміністративній панелі сайту. Їх треба запам'ятати. Відновлення цих даних не найпростіше завдання, яке не варто вирішувати на перших етапах знайомства з Joomla.
class="eliadunit">
ВІКНО 2.Тут заповнюються дані бази даних, яку ви створили.

Вікно 3


Якщо хочете отримати облікові дані на свій email, поставте прапорець у потрібний чекбокс.

Демо сайт це невеликий сайт, створений розробниками Joomla, що містить статті розбиті на розділи і призначений для знайомства з CMS Joomla. Якщо хочете встановити демо-сайт поставте галочку в потрібний чекбокс. Згодом дані демо сайту можна легко видалити.
Обов'язково видаліть папку Installation із каталогу Joomla. Зробити це можна як автоматично, так і вручну за FTP.

На цьому все! Налаштування Joomla 3.x на хостинг завершено. Натиснувши на посилання - сайт та адміністративна панель Ви можете відкрити сайт та адмін. панель сайту Для входу в адмін панель знадобляться дані авторизації, які ви заповнювали при інсталяції Joomla.
В даному матеріалі ви навчитеся швидко та правильно, самостійно встановлювати Joomla на хостинг. Ця система підтримується всіма хостинг-провайдерами і її установка дуже проста.
Для установкиJoomla на хостинг нам знадобиться:
1) CMS Joomla (архів стабільної версії системи ви можете завантажити з нашого сайту)
2) База даних та дані доступу до неї.
3) Доступ по FTP – для налаштування з'єднання системи з базою даних.
Частина перша – починаємо встановленняJoomla на хостинг.
Якщо ви знайомі з принципом роботи вашого хостинг-провайдера і знаєте, як розпакувати архів на сервері - перенесіть архів Joomla на хостинг, в кореневу директорію майбутнього сайту і розпакуйте за допомогою файлового клієнта (NetFtp наприклад). Кореневою директорією сайту може бути « site.ru/www/…»або « site.ru/public_html/…/»або « public_html/site.ru/public_html/…»в залежності від установок хостинг-провайдера.
Якщо ви не знаєте як після завантаження розпакувати архів, зробіть наступні: відкрийте фтп клієнт (наприклад Total Commander), знайдіть архів з Joomla, відкрийте його, виділіть всі файли поєднанням клавіш «Ctrl+A» і натисніть F5 – файли з архіву завантажуватимуться у вибрану директорію на хостинг. Другий спосіб завантаження файлів на сервер займатиме трохи більше часу, оскільки файлів в архіві близько 5 тисяч.
Незалежно від того, яким способом були завантажені файли дистрибутива Joomla, структура папок і файлів має виглядати так:
Частина друга – база даних та її налаштування.
Установка Joomla на хостинг неможлива без підключення системи до бази даних. Для Joomla необхідна база даних та користувач MySQL (бажано в кодуванні UTF-8 General CI). Якщо бази даних/користувача бази даних немає, створіть її за допомогою функцій, що надаються хостингом. На деяких хостингах створення бази даних не складно, але на cPanel наприклад, після створення бази даних і користувача, користувача необхідно синхронізувати з базою даних, призначивши всі привілеї.
Після того як у вас буде створена база даних/користувач бази даних, давайте перейдемо до встановлення Joomla на хостинг.
Частина третя – кроки майстра встановленняJoomla на хостинг.
У вас вже завантажено файли Joomla і є база даних. Приступаємо до встановлення системи.
В адресному рядку браузера вводимо «site.ru» - з'являється вікно установки Joomla, в якому насамперед є можливість вибрати мову установки. Вибираєте потрібну мову та натискаєте кнопку «Далі», на наступній сторінці майстер установки Joomla повідомить про можливі проблеми з'єднання з Web-сервером і, якщо все гаразд продовжуємо встановлення. Те, що не відповідає вимогам системи Joomla, буде виділено червоним, якщо зеленим означає всі налаштування вірні.

Наступного кроку буде запропоновано ознайомитися з ліцензією на яку поширюється Joomla, погоджуємося і чекаємо на «Далі».
Четвертим кроком встановлення Joomla на хостинг буде налаштування підключення бази даних.

У полі «Тип бази даних» залишаєте MySql, у полі «Назва хоста», в більшості випадків, потрібно вказувати «localhost», але бувають інші варіанти, тому цю інформацію варто уточнити у свого хостинг-провайдера. В інші поля "Ім'я користувача", "Пароль", "Ім'я бази" вводьте користувача бази даних, пароль та назву бази даних (зазвичай аналогічно імені користувача).
У наступному кроці буде запропоновано налаштувати FTP підключення, це не обов'язково і можна сміливо натискати «Далі».
В останньому кроці майстра установки Joomla на хостинг введіть назву вашого сайту, пошту адміністратора та пароль. Після встановлення обов'язково видаліть папку "installation" із сервера.

Для входу в адміністративну панель використовуйте логін "admin" і пароль, який вказували в майстрі установки Joomla.
Вітаємо, встановленняJoomla на хостинг завершено!
Почнемо з встановлення самої Joomla!. Joomla!Найпростіший спосіб встановити - це скористатися автоматичною установкою зПанелі управління
в розділі . Для початку Вам потрібно вибрати сайт, на який буде встановлена CMS, у нашому випадку це joomlashow.bget.ru Joomla!, а також можна вибрати версію . У статті розглянуто приклад встановлення на Joomla! 3.0.0
. Якщо Ви використовуєте іншу версію, то ця стаття все одно буде корисною, оскільки можна виконати ті самі дії за аналогією. У сторінці, що відкрилася, необхідно вибрати основний, домен, логін, парольопис сайту та натиснути кнопку.
"Встановити на сайт" Joomla!Тепер трохи почекаємо, поки
встановиться. Процес установки може тривати близько 1-2 хвилин. доменПісля встановлення ми можемо увійти до панелі адміністратора Joomla!, ввівши логіні , який Ви задали під час встановлення CMS .
У нашому випадку адреса для входу:
http://joomlashow.bget.ru/administrator Joomla!Саме звідси ми будемо встановлювати наш шаблон.
В Інтернеті можна знайти сотні різних шаблонів, причому більшість з них будуть безкоштовними. Завантажуючи шаблон, що сподобався, з того чи іншого сайту, переконайтеся, що він підходить для Вашої версії
та перевірте його на наявність шкідливого коду. Отже, ми завантажили потрібний шаблон.Але і тут потрібно бути уважним - деякі шаблони зроблені таким чином, що простий установки Joomla! zip-архіву Joomla!на готову систему може бути замало. Зазвичай це видно під час переходу на сайт після встановлення. Якщо на тому сайті, де шаблон був завантажений, його приклад відображається не так, як у Вас на сайті, то, швидше за все, у файлах Ви знайдете архів, в якому є повністю вся.
з встановленим шаблоном. Joomla!У цьому випадку установку необхідно виконувати вручну, завантаживши на хостинг папку шаблону та вибравши в панелі адміністратора шаблон за промовчанням, як це буде описано нижче.
У структурі файлів
Шаблони встановлюються так: потрібно вибрати в меню "Розширення" ("Extensions"), далі "Менеджер розширень" ("Extension Manager") .
Останнє, що потрібно зробити – встановити цей шаблон за замовчуванням на сайт. Для цього потрібно перейти в"Розширення" ("Extensions")->"Менеджер шаблонів" ("Template Manager") і в стовпці"За замовчуванням" навпроти потрібного шаблону натиснути назірочку або скористатися кнопкою.
"Зробити за замовчуванням" ("Make Default")Вдалої роботи! Якщо виникнуть питання - напишіть нам, будь ласка, тикет зПанелі керування облікового запису
