Останнім часом термін « хмарні технології» не сходить не лише зі сторінок спеціалізованих видань. Це поняття вже міцно увійшло у життя звичайних Інтернет-користувачів, які мають всі можливості застосовувати хмарні сховища як для особистих, так і для комерційних цілей.
Компанія Яндекс, як один із лідерів Інтернет-ринку Росії та світу, не могла стояти осторонь магістральних шляхів розвитку мережевих технологій. Як тільки хмарні сервісинабули доступного для звичайних людей вигляду, вона забезпечила своїх користувачів усіма перевагами нововведення. Для цього і було створено програму Яндекс Диск.
Яндекс виділяє своїм користувачам об'єм 10 Гігабайт дискового простору в хмарному сховищі. За потреби обсяг для файлів можна збільшити допотрібних розмірів
за помірну плату, підключити таку послугу, корисність чого не можна заперечувати.
Як відкрити собі доступ до Яндекс Диску та почати з ним працювати Процедура отримання власного дискового простору на Яндекс Диску є досить простою і складається з декількох кроків. Для початку необхідно завести власний обліковий запис в Яндекс. Цього можна досягти звичайним відкриттям облікового записуелектронної пошти
на відповідному сервісі Яндекса, зайти на сайт та зробити це неважко. Ось ми і змогли підключити себе до служб Яндекса. Наступний крок, який допомагає просунутися в розумінні, як користуватися програмою Яндекс Диск – реєстрація на Яндекс Диску. Починається вона з того, щоб зайти за посиланням https://disk.yandex.ru/client/disk . На сторінці потрібно вибрати кнопку «Зареєструватися» і заповнити всі форми, що відкрилися. Зокрема, це ім'я, прізвище, логін, пароль, номермобільного телефона . Після введення номера мобільного слід натиснути кнопку «Отримати код». Код прийде у виглядікороткого повідомлення . Його треба ввести в поле і натиснути кнопку «Підтвердити». Після заповнення форм слід переконатися у коректності введеної інформації, ознайомитись з умовамиКористувальницької угоди (відзначити пташкою) і клацнути на кнопці «Зареєструватися». Якщо все зроблено, як слід,успішно, вхід виконається, і відразу надійде пропозиція встановити програму Яндекс Диск. Пропозицією слід обов'язково скористатися.
Слід зазначити, що можна отримати відразу більше дискового простору, ніж 10 Гб, для великих файлівабо багато файлів. Щоб збільшити її, треба скористатися реферальними програмами.
Як встановити програму Яндекс Диск
Щоб не переускладнювати суть того, як працювати з програмою і не повертатися до встановлення програми Яндекс Диск на комп'ютер потім, слід скористатися опцією, яка з'являється відразу після завершення реєстрації в сервісі.
Встановити неважко, треба виконувати команди, які з'являються на екрані після згоди на установку. Спочатку закачується програма-установник, яка зазвичай для операційних систем сімейства Windows називається YandexDiskSetup.exe. Її слід запустити, встановивши таким чином Яндекс Диск. Можна в ході встановлення визначити місце, на якому програма розташує свої файли (обсяг їх невеликий), а можна і погодитися з тим, що запропонує інсталятор. Зазвичай він розміщує Яндекс Диск у тому ж каталозі, в якому встановлено операційна система.
У файловій системі комп'ютера з'явиться папка, яка так і називатиметься – «Яндекс Диск». Наприклад, у вікні «Комп'ютер» операційної системи Windows 7 посилання на неї з'явиться одразу під посиланням на робочий стіл. Це дуже зручно, тому що не доведеться щоразу шукати посилання в нетрях файлової системивеликих розмірів. Втім, ніщо не заважає створити ярлик на робочому столі або підключити налаштування Яндекс Диска так, щоб він завантажувався і почав синхронізуватися одразу після запуску операційної системи комп'ютера.
Налаштування Яндекс Диска — інструкція
Коли програма працює, вона виводить значок у системний трей, він же область повідомлень. Щоб зробити необхідні налаштування, потрібно зробити клік правою кнопкоюмиші на цьому значку, і в контекстному меню натиснути «Налаштування».
На вкладці «Основні» можна дозволити запускати програму при старті комп'ютера та Windows (тоді вона працює відразу після початку роботи системи), а також визначити інше місце розташування для папки. Останнє необхідно зробити для того, щоб не перевантажувати файлами системний диск, на якому розміщено операційну систему, не збільшити навантаження. Для перенесення створюється папка на логічному диску з вільним простором на рівні 10 Гб та більше.
Шлях до цієї папки і вказується як головне розташування каталогу програми.
На інших вкладках можна переналаштувати дані облікового запису, створити / змінити / підключити проксі та зробити деякі інші налаштування.
Як завантажити файли в Яндекс Диск та завантажувати їх звідти на комп'ютер
Інтерфейс сервісу Яндекс Диск максимальний у розумінні навіть для недосвідчених користувачів. Немає необхідності давати докладні інструкції, Так як фактично методи поведінки всіх операцій завжди очевидні.
Для того, щоб завантажити файли будь-якого обсягу в Яндекс Диск, необхідно просто відкрити сервіс у браузері та перетягнути в те місце, де файл потрібний, необхідний вміст. Якщо файли, що завантажуються, коректні, з'явиться менеджер завантаження, який покаже хід і завершення заливки. Природно, чим більше обсяг, тим і час завантаження буде довше; але важливий як обсяг, а й швидкість інтернету і Windows. Збільшити швидкість системи - збільшити швидкість завантаження файлу.
Ще один спосіб завантажити файли в Windows на сервіс Яндекс Диск - це їхнє копіювання в папку встановленої на комп'ютері програми. По ходу синхронізації нові файли автоматично скопіюються і в сервіс. Потрібно лише не забувати про власне синхронізацію, і завантажити їх завжди буде неважко.
Значок Яндекс Диска у системному треї у неробочому стані має синій колір, під час синхронізації – зелений. Після синхронізації завжди з'являється відповідне повідомлення.
Для скачування файлу з Яндекс Диска треба вибрати цей файл і натиснути на кнопку «Завантажити».
Початківців інтернету може зацікавити, що таке Яндекс Диск. Відразу поясню - це хмарне сховище, дисковий простір, який надається будь-якому користувачу, який має доступ до інтернету.
Для чого потрібний Яндекс.Диск
Він допомагає зберігати файли, що рідко використовуються на персональному комп'ютері(Архіви, образи програм, фотографії).
Зверніть увагу! Об'єм дискового простору, що виділяється, зазвичай становить 10 гігабайт.
Використання Яндекс Диска часто рятує цінні дані, які були попередньо продубльовані на комп'ютері та в хмарному сховищі.
Наприклад, якщо операційна система не запускається в результаті збою або зламався жорсткий диск, власник файлів може зайти в свій Яндекс обліковий запис і скачати їх на новий пристрій. Така передбачливість зберігає багато часу та коштів.
Залишається тільки дізнатися, як користуватись Яндекс Диском – щоб отримати можливість особисто випробувати всі переваги проекту.
Реєстрація поштової скриньки
На жаль, творці сервісу не передбачили можливості використання Яндекс Диску без пошти. Тому спочатку необхідно зареєструвати особисту скриньку:
Витріть сайт www.yandex.ru і перейдіть за посиланням « », що знаходиться в кутку сторінки.
Введіть ім'я та прізвище. Можна використовувати вигаданий псевдонім чи реальні особисті дані, різниці немає.
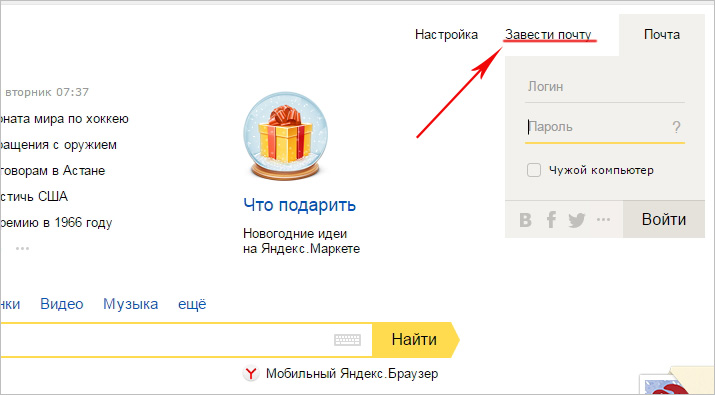
Для встановлення Яндекс.Диска відкриваємо обліковий запис на Яндексі
- Придумайте логін. Він має складатися з латинських літер, а також не дублювати існуючий.
- Задайте надійний пароль– користуючись сховищем, важливо приділяти увагу безпеці.
- Натисніть клавішу «Зареєструватися» та зачекайте, поки сервер обробить запит і створить обліковий запис.
Використання Яндекс Диска
Поштовою скринькою користуватися не обов'язково, вона потрібна лише для входу до хмарного сховища. Воно розташовується в вкладці користувача за посиланням «Диск», також зайти туди можна за допомогою введення адреси disk.yandex.ru в рядку браузера.
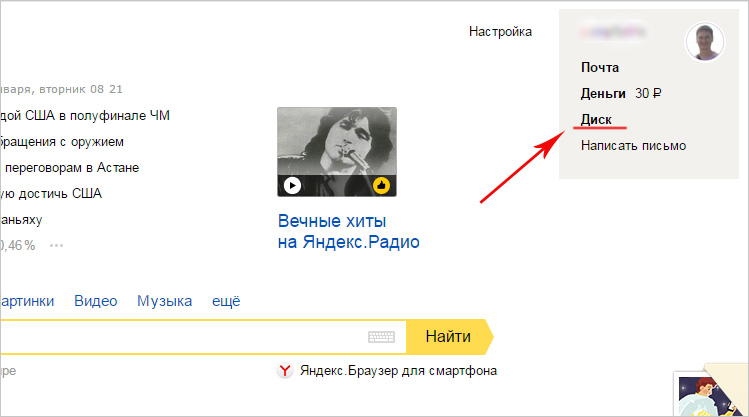
Зверніть увагу! При переході на моє партнерське посилання: https://disk.yandex.ru ви отримаєте на 1Гб дискового простору більше. Тобто у вас замість 10 буде 11Гб вільного місцяна диску.
На екрані з'явиться вітання нового користувача та повідомлення, що вам надано 10 гігабайт дискового простору у вічне користування. Його дозволяється безперешкодно використовувати для збереження файлів різних форматів.
Якщо виділених 10Гб вам недостатньо, є можливість придбати додаткові гігабайти дискового простору за гроші.
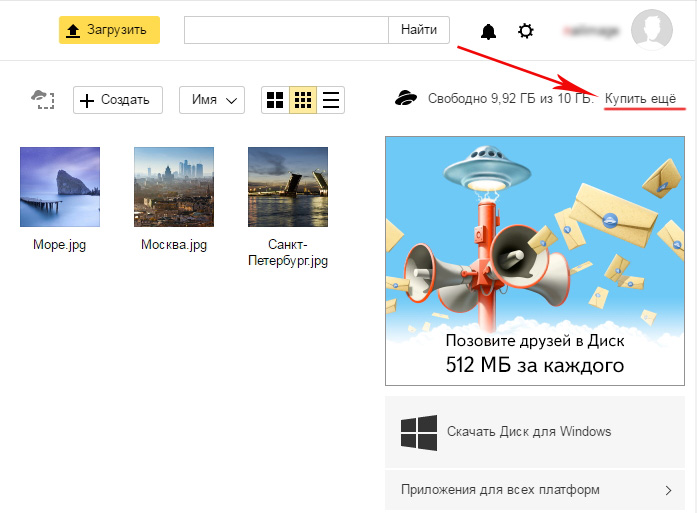
Як користуватись Яндекс Диском вперше?
При першому вході в Яндекс.Диск нам пропонується завантажити програму для комп'ютера («Завантажити Диск для Windows»). Думаю, не варто поспішати із встановленням програми. Для початку краще оцінити всі переваги он-лайн версії. Тому говоримо «дякую» і закриваємо вікно із запрошенням.
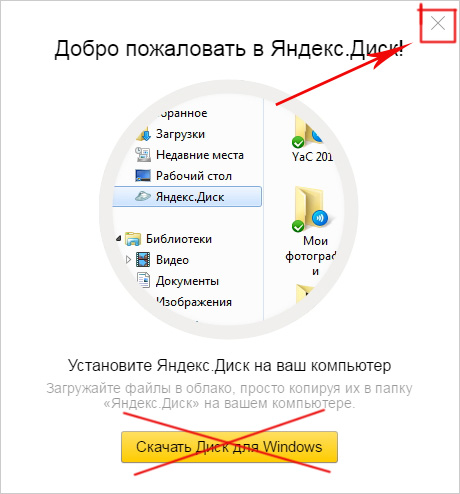
Далі переходимо до основної вкладки «Файли». Там є можливість завантажувати чи завантажувати дані, а також створювати нові директорії. Щоб додати свій перший файл до хмарного сховища, достатньо клацнути на відповідній клавіші та вибрати його на комп'ютері.
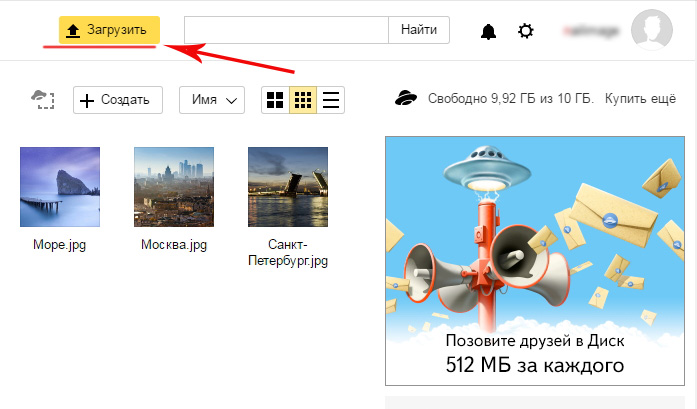
Процес виконання завдання залежить від розміру файлу та швидкості з'єднання, що забезпечується провайдером. Після завершення операції в основній або попередньо вибраній папці з'явиться новий елемент.
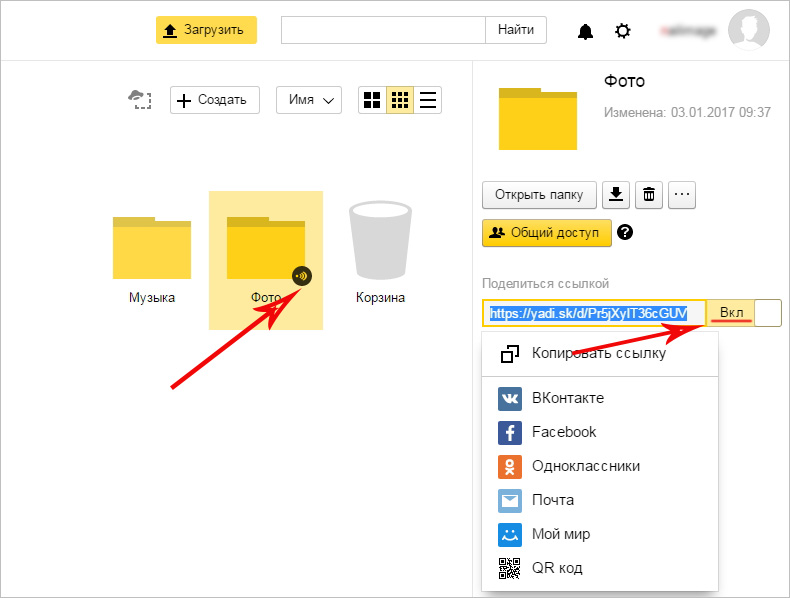
Після цього отриману адресу потрібно скопіювати в буфер обміну та переслати будь-якому користувачеві. Завантажити інформацію зможе будь-яка людина за прямим посиланням - навіть якщо вона не розуміє, що таке хмарне сховище Яндекс і як ним користуватися.
Програма для Яндекс Диску
Користуватися сервісом сховища можна не лише за допомогою веб-інтерфейсу, а й офіційної програми на комп'ютері. Але робити це краще, коли ви освоїте он-лайн версію диска.
Програма Яндекс.Диск оптимізована для роботи з файлами. У той час, як звичайний браузер часто помиляється при завантаженні великих обсягів інформації і навіть автоматично закривається на середині процесу.
Завантажити програму можна на сайті https://disk.yandex.ru і безкоштовно встановити на ПК. У цьому допоможе наша інструкція:
Зайдіть в Яндекс Диск та оберіть із запропонованого списку свою операційну систему.
![]()
Завантажте інсталяційний образ на жорсткий диск і запустіть, клацнувши клавішею миші.
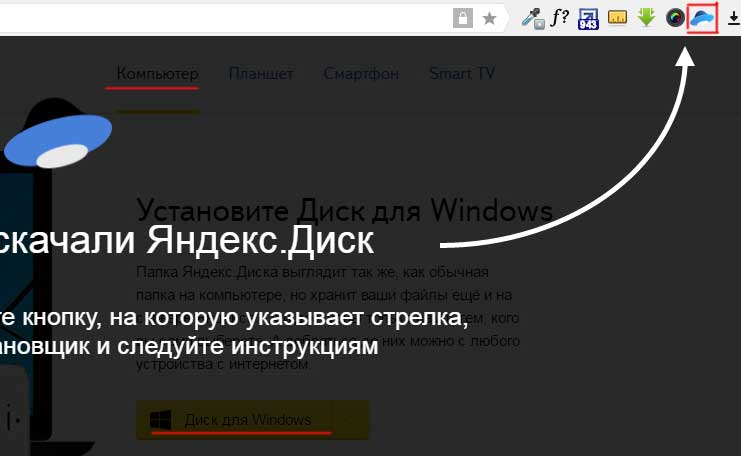
Прийміть ліцензійну угоду, дочекайтеся установки, і програма з'явиться у реєстрі комп'ютера.
У вікні слід ввести адресу пошти та пароль, щоб отримати доступ до персонального файлового сховища.
Після цього з'явиться головна директорія зі списком файлів, а також папки та розділи. Для завантаження нової інформації, будь то архів, відео або зображення, достатньо перетягнути його мишею у вікно програми та почекати початку виконання завдання.
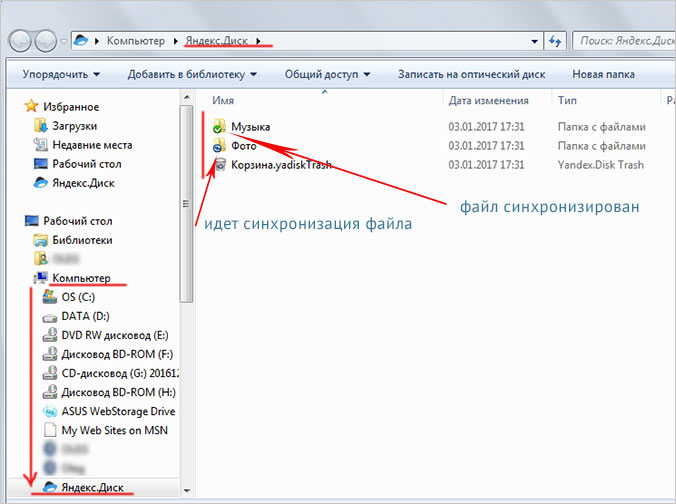
В цілому, робота з елементами сховища повністю аналогічна веб-інтерфейсу, за винятком збільшення швидкості обробки даних і високої зручності.
Особливістю встановленого ЯндексДиском на комп'ютері є інтеграція в операційну систему. Після встановлення користувач побачить, що в папці "Мій комп'ютер" з'явився новий диск. Саме на ньому дублюватимуться файли, що завантажуються у хмару – для більшої безпеки.
За бажанням Яндекс Диск для Windows можна детально налаштовувати, керуючи синхронізацією, кількістю виділеного простору та іншими важливими аспектами. Це робить додаток гнучким, функціональним та дуже зручним для користувача.
Для налаштування Яндекс.Диска знаходимо значок у правому нижньому кутку екрана комп'ютера. Клацаємо по ньому переходимо в налаштування диска.
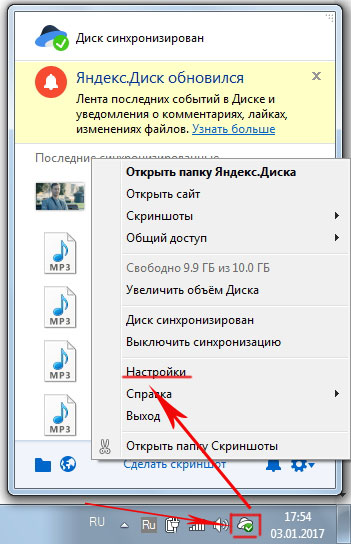
Далі, зайшовши в налаштування, ми можемо позначити папки, які будуть автоматично синронізовані. Тобто їх вміст на автоматі дублюватиметься у хмарі яндекс диска. Для цього заходимо у вкладку «синхронізація» налаштувань диска та знімаємо позначки з папок, які не потрібно синхронізувати.
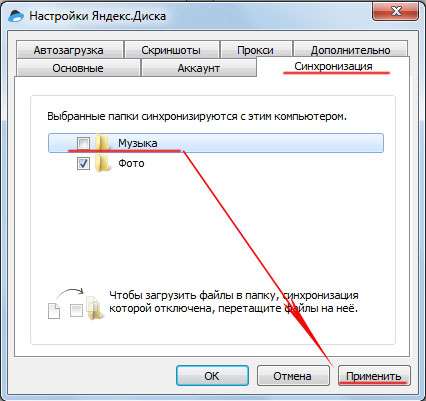
Таким чином, ви дізналися, як встановити та користуватися Яндекс Диском. Це хмарне сховище допоможе звільнити пам'ять свого комп'ютера та убезпечити цінні файли – при цьому платити кошти знадобиться лише у випадку, якщо захочеться збільшити розмір виділеного простору. А освоїти хмару може навіть початківець комп'ютерний користувач. Необхідно лише дотримуватися цієї інструкції та мати бажання навчитися працювати з сервісом.
Привіт всім! Сьогодні поговоримо про Яндекс диск увійти на свою сторінку. Компанія «Яндекс» славиться своїми різноманітними та цікавими безкоштовними сервісами, у тому числі можна виділити хмарне сховище «Яндекс.Диск». Тут кожному користувачеві дозволено вільно зберігати їхні особисті дані загальним обсягом до 10 Гб. Додатково 1 Гб Ви можете отримати перейшовши . Для збільшення простору так само передбачено абонентська плата, Наприклад, 10 Гб за 30 рублів на місяць. З сервісу можна зберігати фото, як із самого комп'ютера, і із соціальних мереж.
У попередні роки доступ до «Яндекс.Диск» був обмежений запрошеннями, нині ж цим сервісом може користуватися будь-який власник поштової скриньки"Яндекс". У користувачів виникає багато питань щодо цього сховища, і в цій статті я постараюся розібрати основні моменти, що стосуються входу до сховища різних пристроїв.
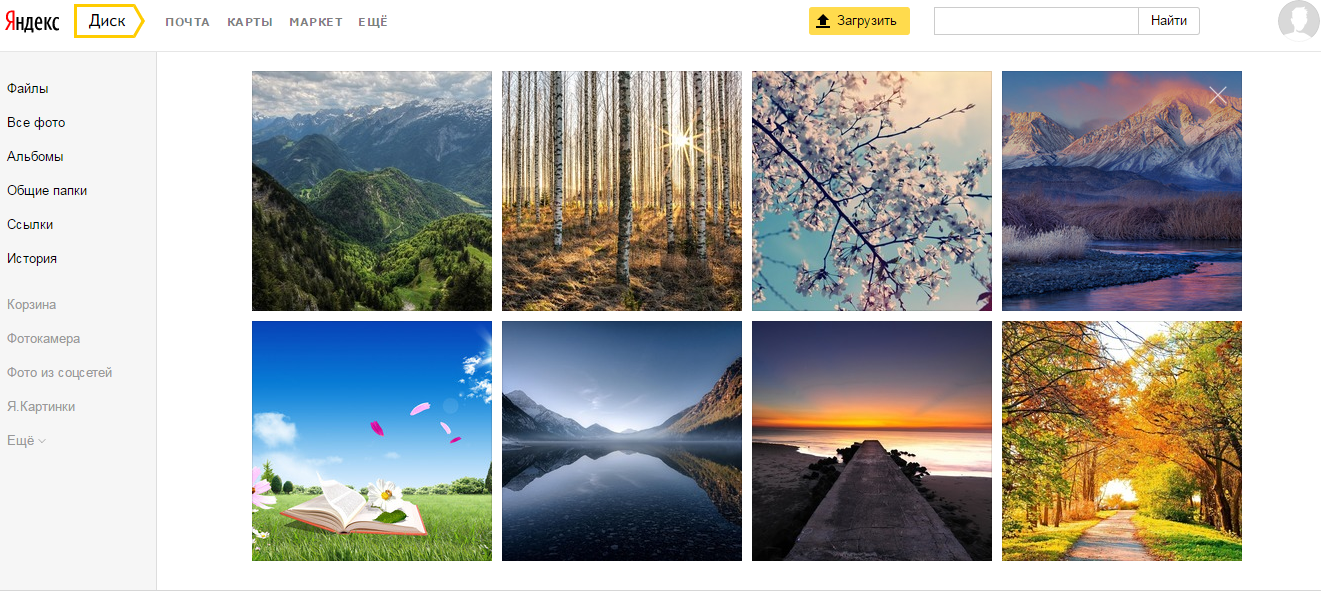
Використовуючи комп'ютер, слід зробити наступне:
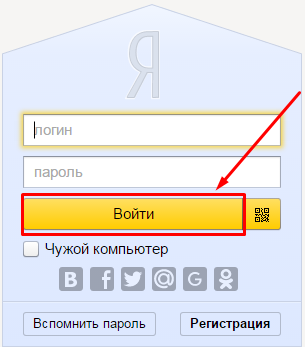
Вхід з іншого комп'ютера здійснюється аналогічно. Обов'язково вийдіть зі своєї пошти після закінчення роботи з метою безпеки. Для цього натисніть «Вихід» після натискання на свій логін на сторінці. 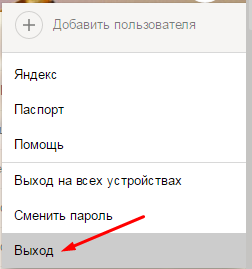
Відновлення пароля в яндекс диску
Якщо ви забули пароль, вам доведеться відновити його для подальших відвідувань свого сховища. Для відновлення виконайте такі нескладні дії:
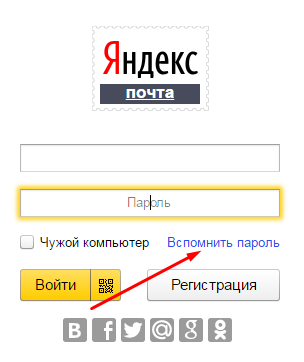
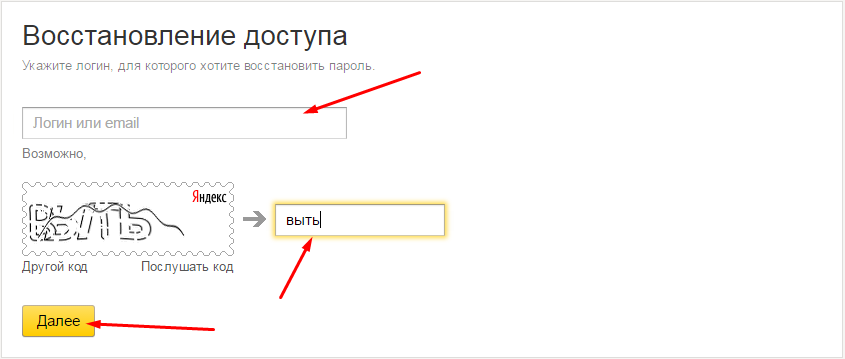
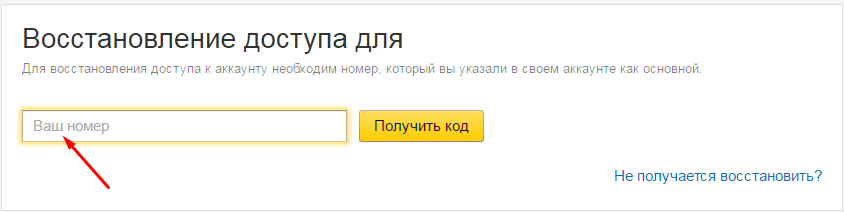
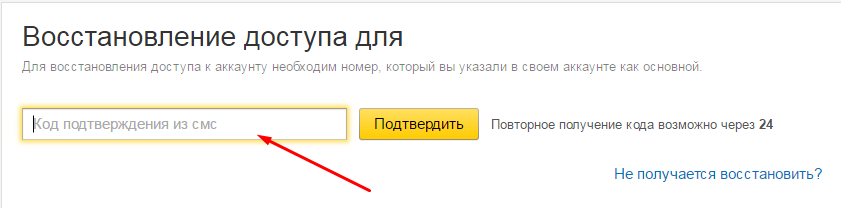
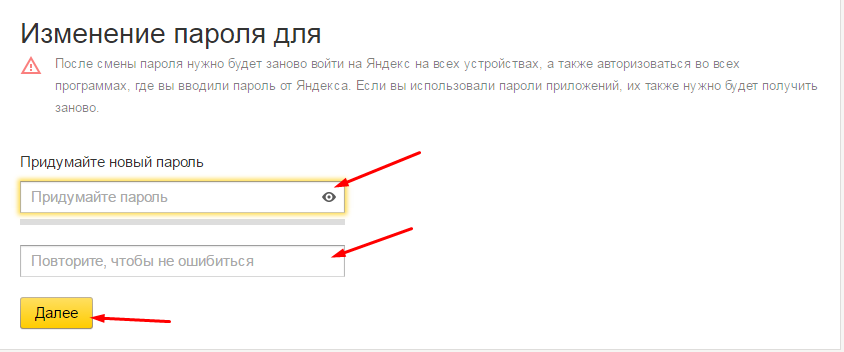
Вхід з телефону в яндекс диск
У разі термінової необхідності використання файлів, що знаходяться у сховищі за відсутності комп'ютера, поряд увійдіть у сховище з мобільного пристрою через програму.
- Встановіть офіційний додатокна смартфон, скачавши з магазину безкоштовно.
- Чекайте на закінчення установки.
- Авторизуйтесь у додатку.
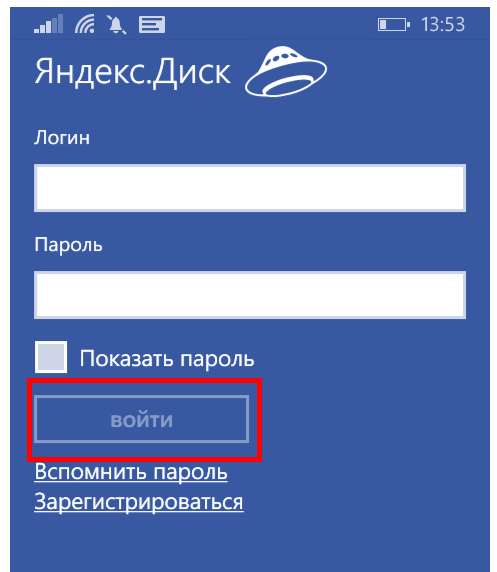
Зауважу, що через програми є можливість реєстрації та відновлення пароля. Додаток підтримується на « Windows Phone», «iOS» та «Android».
Ось і кінець статті, і в ній я висвітлив вас максимально просто у питанні входу до сховища «Яндекс.Диск» з найпоширеніших пристроїв. Сподіваюся, що нічого не проґав.
Висновок
Вої я розкрив тему – «Яндекс диск увійти на свою сторінку ». Після прочитання ви дізналися усі нюанси цієї теми. Я сподіваюся, що вам тепер все зрозуміло і не забувайте ставити свої запитання у коментарях!
Яндекс диск-увійти на свою сторінку з різних пристроїв
За останні кілька років в Інтернеті набули величезної популярності хмарні сервіси зберігання даних. Вони дозволяють отримувати доступ до своїх файлів з будь-якого місця, де є доступ в інтернет і буквально в кілька кліків миші ділитися ними з друзями та колегами. Таких сервісів було створено чимало – і найбільш популярним у Росії та СНД став вітчизняний Яндекс.Диск. І ця стаття якраз про нього - спробуємо розібратися в тому, як користуватись Яндекс Диском на різних пристрояхяк купувати (або отримувати безкоштовно) дисковий простір і як використовувати сервіс з максимальною користю.
Почати, напевно, варто з умов використання та тарифів. При реєстрації Новий користувачЯндекс.Диска одержує безкоштовно 10 гігабайт дискового простору. Цей об'єм можна безкоштовно збільшити до 20 гігабайт, запрошуючи друзів у сервіс по персональній мережі. Ще ви можете взяти участь в акціях партнерів - купуючи девайс, що бере участь в акції, або підключаючись до провайдера-партнера Яндекс.Диска, ви можете отримати в безкоштовне користування від 16 до 100 гігабайт терміном до двох років. Повний списокакцій доступних на офіційному сайті сервісу, в розділі «Гігабайти в подарунок».
Але для того, щоб зберегти на Яндекс Диск дійсно велику кількість даних, вам потрібно буде придбати додаткове місце. На щастя, ціни у Яндекса наддемократичні: 10 додаткових гігабайт обійдуться вам у 30₽\місяць, 100ГБ - 80₽, 1ТБ - 200₽. Оплачувати на рік, до речі, вигідніше: у такому разі два місяці ви отримуєте безкоштовно.
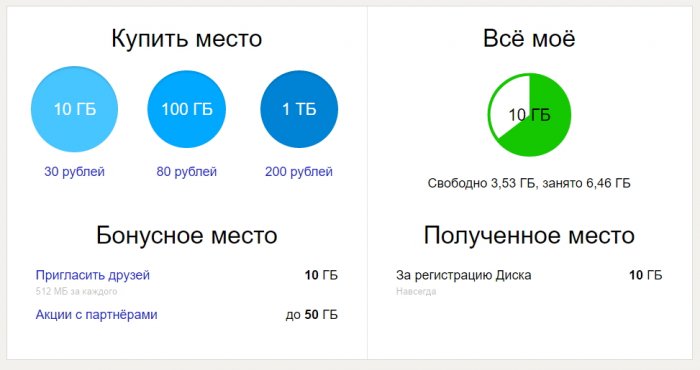
Оплатити Яндекс.Диск можна з Яндекс.Гаманцем або банківською карткою. Якщо ви хочете зробити автоматичний платіж, щоб дозволити Яндексу самостійно списувати гроші в потрібний момент, то доведеться вибрати банківську карткуяк метод платежу. Цей вибір безальтернативний і для тих, хто вирішив прив'язати Яндекс.Диск до домену, який використовує сервіс «пошта для домену».
Як користуватись Яндекс.Диском на комп'ютері?
А тепер до діла. Як користуватися хмарним сховищем від Яндекса на персональному комп'ютері? Якщо у вас вже є обліковий записна Яндексі, то вам потрібно лише зайти на головну сторінкусервісу. Яндекс.Диск за замовчуванням завантажить на вашу «хмару» кілька тестових картинок та аудіофайлів. При першому вході в систему ви отримаєте пропозицію встановити програму Яндекс.Диск для вашої операційної системи.
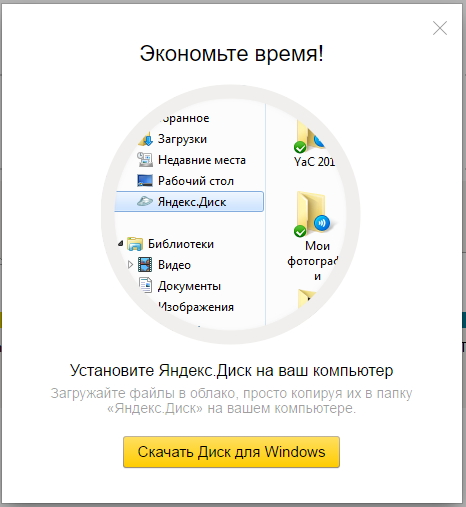
І з цього моменту у вас з'являється вибір - скористатися веб-версією (для браузера) або повноцінною програмою, яка встановлюється на ваш комп'ютер? Кожен вибирає зручніший для себе варіант, однак, не можна не згадати, що в браузерній версії існують проблеми із завантаженням файлів (особливо методом перетягування в не-WebKit браузерах), а інтеграція з вашими програмами на комп'ютері буде зведена до мінімуму, що забезпечується самими програмами .
Повноцінна ж, «десктопна», версія має ряд переваг, які справді спрощує роботу з сервісом та доступ до файлів. Ви зможете буквально в кілька кліків налаштувати збереження файлів з Word або Excel (або будь-якого іншого) програми Office) "на льоту" прямо в Яндекс.Диск, а керувати самим сховищем (і папками в ньому) можна буде просто через Провідник Windows!
Як користуватися Яндекс.Диском на Андроїд?
Звичайно, Яндекс.Диск можна використовувати і на мобільних платформах – і Android тому не виняток. Завантажити додаток можна з Google Play. Після встановлення вам знадобиться увійти в систему зі своїм логіном і паролем - і вашому вигляду постане список ваших файлів.
Яндекс.Диск має купу зручних «фішок» на мобільних пристроях. Наприклад, ви можете налаштувати автоматичне завантаженняфотографій та відео - це можна буде зробити при першому запуску, заодно вказавши, чи може програма завантажувати ваші фото по мобільного підключення(або тільки по Wi-Fi).
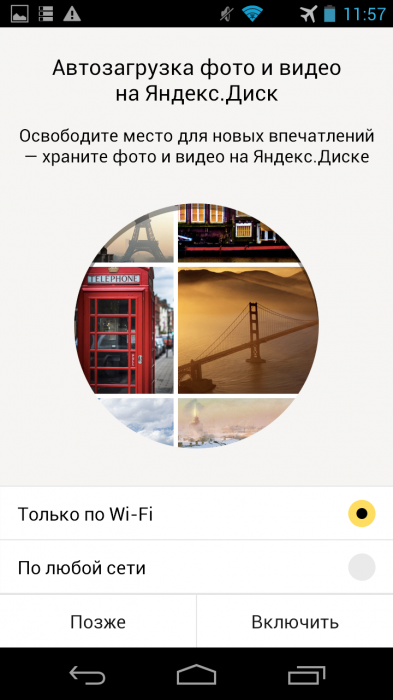
Ще є можливість отримувати доступ до своїх файлів навіть у тих випадках, коли з'єднання з Інтернетом немає: вам достатньо лише заздалегідь натиснути кнопку зі значком літака і відзначити потрібні файли галочкою.
Як користуватися Яндекс.Диском на iPhone та iPad?
Не можна обминути і «яблучні» аксесуари. Для користувачів iOS у Яндекс.Диска також є власний додаток- його можна завантажити в iTunes (на момент написання цієї статті, до речі, поточна версія програми відрізнялася порівняно низькою оцінкою користувачів – 3 зірки проти 4.5 у всіх версій).
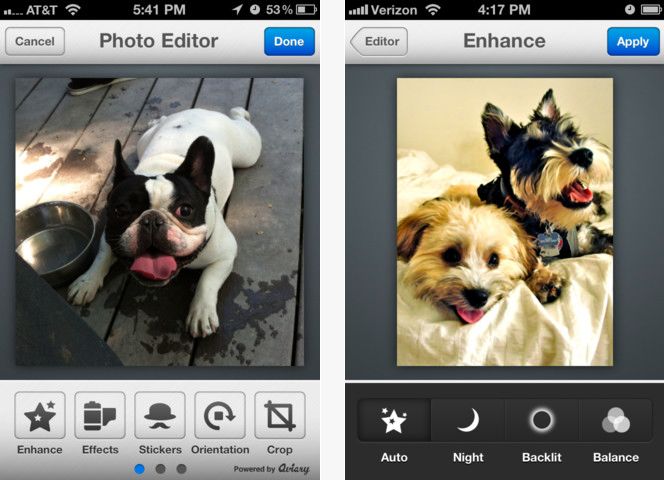
Однією з найзручніших функцій у цьому додатку стала можливість редагування та завантаження скріншота, який був зроблений колись давно – не потрібно більше копатися у величезних галереях та незручних редакторах на зразок Imgur. З редактором скріншотів Яндекс.Диска стало дуже просто робити акуратні та гарні кадри. З мінусів варто відзначити не найприємніші «дефолтні» гарячі клавіші: натискати Shift, Control і цифру відверто незручно. Але їх можна виправити в налаштуваннях програми - і ось це точно дуже добре.
Інтеграція з Microsoft Office
Про неї вже була коротка пропозиція на самому початку статті, але думку варто розкрити детальніше, тому що це дійсно зручно і практично. Отже, уявимо ситуацію: ви працюєте над якимось звітом, текстом чи презентацією. Раптом, зовсім раптово, в будівлі гасне електрика - і ви змушені чекати, поки все полагодять. Чи ви захотіли взяти роботу з офісу додому? Або зберегти свою роботу, набрану на громадському комп'ютері (наприклад, у бібліотеці). Дві останні проблеми суто теоретично можна вирішити «по-старому»: дістати флешку або використовувати якийсь Dropbox. Але для першого випадку Dropbox підійде вже гірше.А ось Яндекс.Диск підходить чудово: вам достатньо лише при створенні документа зберегти його там. З цього моменту кожне збереження тексту ініціюватиме відправлення змін на Яндекс.Диск, а результат цього відправлення відображатиметься у системному треї. Отже, якщо повернутись до нашого прикладу вище, ви зможете спокійно продовжити роботу на планшеті або ноутбуці з того місця, де зупинилися на вашому робочому комп'ютері.
Загальний доступ до папок та «розшарування» файлів
Ділитись файлами з друзями та колегами через Яндекс.Диск теж вкрай зручно. Якщо у вас є якийсь спільний проект, над яким ви працюєте разом, а результати хотіли б збирати в одну папку, то інструмент «Спільні папки» саме те, що вам потрібне. Виберіть папку (у веб-версії просто клацніть на галочку у потрібної; у десктопній - натисніть на іконку в треї, далі - на шестірню, після чого виберіть пункт "Вибрати папку та відкрити доступ") і натисніть кнопку "Відкрити спільний доступ". Вкажіть імена з адресної книги, виберіть тип доступу (повний або «тільки перегляд»), після чого надішліть лист із запрошенням натисканням на кнопку зі знаком плюса. На цьому створення спільної папкизавершено.З розшаруванням все ще простіше. Якщо у вас встановлена програма Яндекс.Диска, відкрийте ваше сховище в Провіднику Windows, Виберіть потрібний файлта натисніть на ньому правою кнопкою миші та виберіть «Скопіювати публічне посилання на файл». У веб-версії все робиться приблизно так само: виберіть потрібний файл, перетягніть повзунок в правому сайдбарі в положення «включено», після чого виділіть і скопіюйте посилання, що з'явилося в полі поруч.
Віджети, розширення та додаток для Smart TV
Віджети для сайтів потрібні тим веб-майстрам, які хотіли б дати можливість своїм користувачам миттєво завантажити загальнодоступні файли. Ідеальне застосування для цієї функції – прайс-лист, форма договору або якийсь інший документ високої важливості, для якого доцільно виділяти місце під банер віджету на сайті. При налаштуванні у вас буде можливість вибрати розмір віджету, його колір, мову та елементи, що відображаються. Для того, щоб створити вручну віджет, вам потрібно перейти на його сторінку на Яндексі і вибрати потрібний файл.Розширення для браузера дозволяє в два кліки зберегти будь-які зображення з інтернету на Яндекс.Диск, отримати публічне посилання на потрібний вам файл і завантажити його на комп'ютер (корисно в тих випадках, коли сам Яндекс.Диск на комп'ютері не встановлено). Завантажується розширення з інтернет-магазину Chrome або «Елементів Яндекса» (для не WebKit браузерів).
Власникам телевізорів LG з функцією Smart TV може бути цікавою можливість завантажити додаток Яндекс.Диска для перегляду файлів та відео прямо на великому екрані. Завантажте та відкрийте програму, увійдіть в систему за допомогою пари «логін-пароль» або QR-коду та отримайте доступ до ваших папок та останніх файлів!
Давайте подивимося, як можна буде перемістити Яндекс.Диск на інший локальний дисккомп'ютера. Справа в тому, що при установці програми-клієнта Яндекс.Диск на комп'ютер у профілі користувача створюється системна папкаЯндекс.Диск (YandexDisk). Ця папка розташована на тому ж диску, де встановлена операційна система, зазвичай це диск «C» на комп'ютері користувача.
Для чого буває потрібно перенести папку хмарного сховищана інший локальний диск жорсткого дискакомп'ютера?
Таких причин може бути кілька, наприклад: у разі переустановки системи через фрагментацію файлів. Та й проста логіка підказує, що зберігати свої дані краще не на системному дискусвого комп'ютера, а на іншому диску чи розділі.
Після переустановки Windowsдані з Яндекс.Диска відразу будуть доступні користувачу після встановлення нової системи, тому що папка на іншому диску не зачепить процес установки системи. Так як папка на диску "С" буде стерта, то для доступу до своїх даних буде потрібно встановлення інтернет-з'єднання. Після цього ваші файли стануть доступними для вас через веб-інтерфейс.
У тому випадку, якщо ви активно використовуєте хмарне сховище Яндекса, постійно додаючи туди або видаляючи звідти файли, на вашому комп'ютері відбувається фрагментація файлів. Тому вашому комп'ютеру буде потрібна часта дефрагментація, щоб дещо прискорити роботу системи. У процесі дефрагментації, файли з безлічі фрагментів, розташованих у різних місцяхлокального диска будуть зібрані в одне місце на диску.
Якщо файли з папки Яндекс.Диск будуть на іншому локальному диску вашого комп'ютера, то навіть у разі їх фрагментації вони не будуть суттєво впливати на швидкість роботи системного розділу.
Щоб перенести папку на інший логічний диск жорсткого диска, потрібно мати кілька розділів на жорсткому диску комп'ютера. Ви можете розділити жорсткий диск на кілька розділів, наприклад, на диски "С" та "D". У цьому випадку ви можете перенести папку Яндекс.Диск на диск D свого комп'ютера.
Докладніше про те, як розділити жорсткий диск на кілька розділів, можна прочитати тут. Власникам ноутбуків слід враховувати, що на моделях деяких виробників створюється кілька додаткових прихованих розділів. Якщо їх кількість разом з диском «C» дорівнює чотирьом, то тоді створити на жорсткому диску новий розділ у вас не вийде.
Перенесення папки Яндекс.Диск в інше місце зовсім необов'язкове. Ви можете продовжувати користуватися хмарним сховищем, якщо папка Диска розташована на комп'ютері за промовчанням.
Переміщення папки Яндекс.Диск на інший розділ жорсткого диска
Для зміни розташування папки Яндекс.Диск на комп'ютері спочатку необхідно буде увійти в налаштування програми Яндекс.Диск. Для цього потрібно буде клацнути правою кнопкою миші по значку Яндекс.Диск в області повідомлень (три). Після цього буде відкрито контекстне меню, в якому вам потрібно буде вибрати пункт "Параметри".
За умовчанням, при установці програми Яндекс.Диск на комп'ютер користувача, для розташування Диска на комп'ютері, створюється папка YandexDisk, яка розташована в профілі користувача.
Папка Яндекс.Диск за замовчуванням розташована таким шляхом:
C:\Users\ім'я_користувача\YandexDisk
Для перенесення папки Яндекс.Диск в інший розділ жорсткого диска комп'ютера, вам потрібно буде натиснути на кнопку «Змінити».
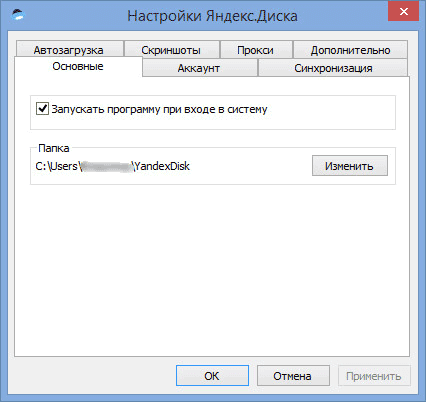
У вікні Огляд папок виберіть інший локальний диск комп'ютера. У цьому вікні вже за замовчуванням активовано пункт «Створити вкладену папку Яндекс.Диск».
Спочатку потрібно буде вибрати букву локального диска, а потім натиснути на кнопку «ОК».
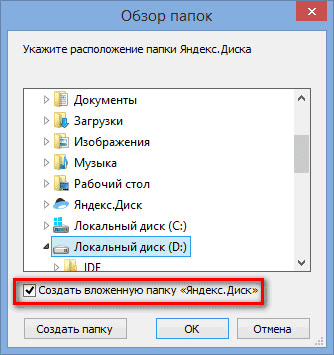
Після цього буде відкрито вікно з попередженням, в якому вам запропонують скопіювати весь вміст папки Яндекс.Диск з попереднього розташування в нове місце для того, щоб уникнути повторного завантаження файлів з Яндекс.Диска. Ви можете погодитись з таким копіюванням чи ні, натиснувши для цього на відповідну кнопку: "Скопіювати", або "Не копіювати".
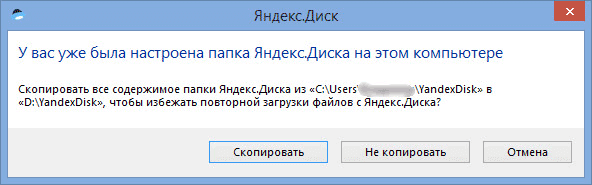
Після завершення синхронізації файли з папки Яндекс.Диск стануть доступними на іншому локальному диску вашого комп'ютера.
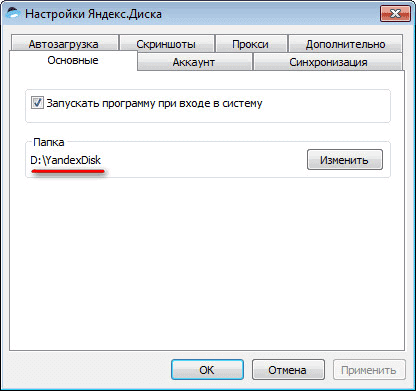
Якщо ви відкриєте Провідник, там ви побачите папку Яндекс.Диск на іншому локальному диску свого комп'ютера. На цьому зображенні можна побачити, що папка хмарного сховища Яндекс.Диск знаходиться на локальному диску «D» мого комп'ютера.
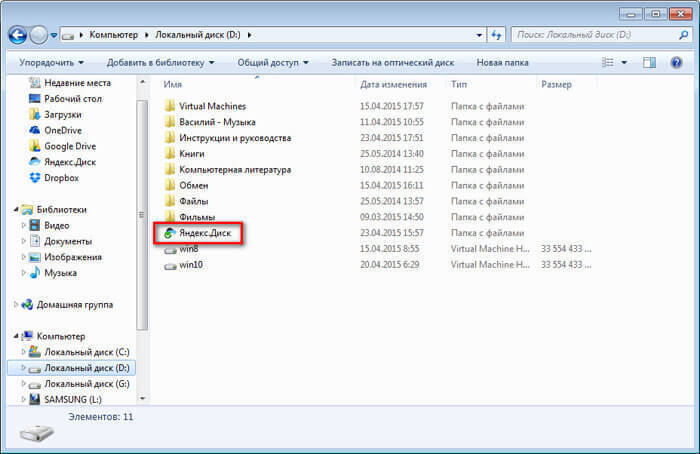
Тепер папка хмарного сховища Яндекс.Диск розташована на іншому розділі жорсткого диска комп'ютера.
У моєму випадку обсяг хмарного сховища в Яндексі перевищує 200 ГБ, тому зберігати ці дані в системному розділі(диску "С") мого комп'ютера, мені не було жодного сенсу. Я перемістив папку Яндекс.Диск на диск D свого комп'ютера, а потім помістив туди важливі для мене папки і файли. У разі переустановки системи, я одразу отримаю доступ до своїх даних, оскільки ця папка фізично знаходиться на диску «D», який не зачепить, у процесі переустановки Windows.
У разі відмови всього жорсткого диска файли з папки Яндекс.Диск все одно будуть збережені, оскільки вони синхронізовані з хмарою.
Висновок
Ви можете перемістити папку Яндекс.Диск на інший локальний диск свого комп'ютера, якщо виникне така потреба.
