При перегляді своїх фотографій деякі з користувачів можуть зловити себе на думці, що до такого фото не заважає додати будь-який напис. Це може бути щось романтичне, ліричне або просто дата та час створення даної фотографії, факт у тому, що у користувача з'явилася така потреба, і як її реалізувати він не знає. У цьому матеріалі я намагатимусь допомогти таким людям і розповім, як зробити напис на фото онлайн, які онлайн-ресурси для цього існують, і як їх використовувати.
Для того, щоб зробити онлайн напис на фото в мережі, можна всього за кілька кліків. Існує достатня кількість онлайн ресурсів, які дозволять вам додати текст до зображення online без необхідності використання будь-яких програм на вашому комп'ютері. Нижче я перелічу декілька таких ресурсів, а також поясню як ними користуватися.
EffectFree - додаємо текст на картинку
Якщо вам потрібно створити гарний напис на фото, то онлайн ресурс EffectFree стане в цьому зручним і швидким помічником. Його функціонал дуже простий та інтуїтивно зрозумілий, дозволяючи додавати потрібні написи до фото лише за кілька кліків.
Щоб скористатися його інструментами, зробіть таке:
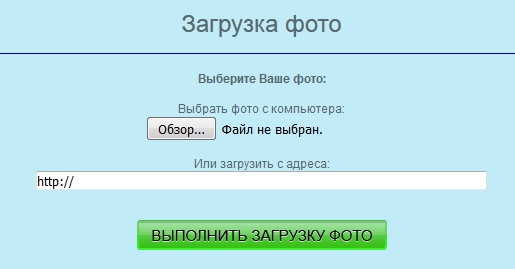
Lolkot — зробити напис на фото онлайн
Мімішний сервіс Lolkot, присвячений котикам і всьому, що з ними пов'язано, проте має непоганий редактор фото, що дозволяє зробити напис на зображенні онлайн.
Щоб додати напис до фото онлайн за допомогою даного сервісувиконайте таке:
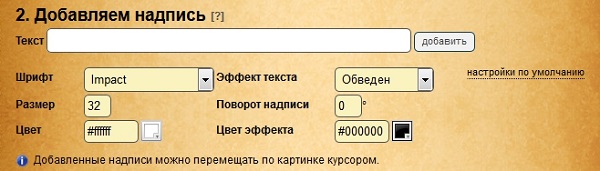
Холла – дозволяє зробити гарні текстові підписи
Фоторедактор Холла дозволяє додати напис на фото онлайн за допомогою двох вбудованих у його функціонал інструментів – Aviary та Pixlr.
- Щоб скористатися його опціоналом, перейдіть на сайт holla.ru.
- Натисніть кнопку «Огляд» ліворуч, вкажіть сервіс шлях до потрібного зображення, а потім натисніть кнопку «Завантажити».
- Після цього вам буде представлений вибір із двох редакторів – Aviary та Pixlr.
Aviary - фоторедактор з накладення напису
Вибравши Aviary, ви перейдете в меню редагування. Зверху буде розташовано ряд кнопок для редагування зображення, натисніть на крайню праву стрілочку і стане доступна кнопка «Т» (текст). Натисніть на неї, виберіть колір тексту, шрифт, розміщення, натисніть на «Додати», а потім на «Ок».
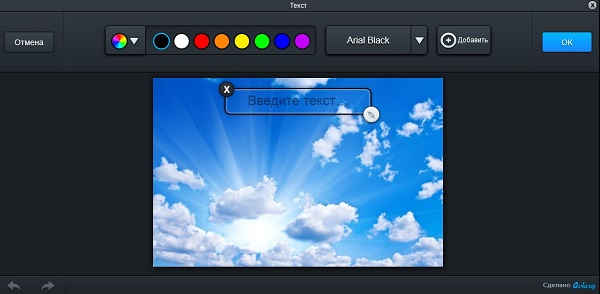
Pixlr — photo editor online
Вибравши редактор Pixlr, ви також можете додати напис на фотографію.
- Щоб додати до вашого зображення текст натисніть кнопку «А» (текст) зліва знизу, курсором натисніть на місце зображення, де повинен починатися ваш текст.
- Виберіть шрифт, розмір, стиль, колір, вирівнювання тексту, а потім натисніть кнопку «Так».
- Щоб зберегти ваше відредаговане фото, натисніть на «Файл», а потім на «Зберегти».
Fotostars - пише красиво на фото
Ресурс Fotostars також дозволяє накласти напис на зображення в режимі онлайн, при цьому його функціонал досить обмежений, дозволяючи додати два рядки тексту до вашого фото. Щоб скористатися можливостями даного ресурсувиконайте таке:
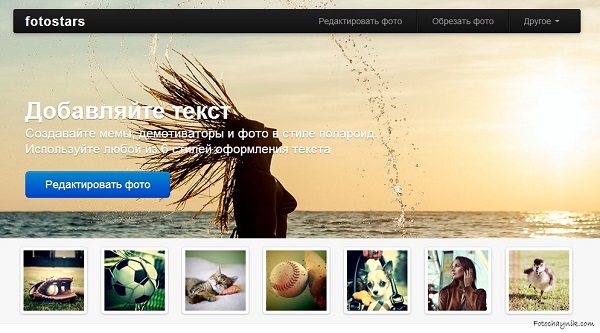
На жаль, функціонал цього ресурсу пов'язаний із додаванням тексту на цьому і обмежується.
![]()
Висновок
У мережі представлено достатньо сервісів, що дозволяють зробити напис на фото онлайн. У більшості випадків вони мають простий, зручний і при цьому цілком гідний функціонал для додавання різноманітних написів до фотографій користувача. Скористайтеся представленим мною вище списком зазначених ресурсів, і ви зможете додати текст до потрібного вам зображення лише за кілька секунд.
Накладення тексту на фото – одна з найпопулярніших функцій, що використовуються в онлайн-фоторедакторах. Сьогодні накласти текст можна і за допомогою онлайн-сервісів, які не потребують встановлення комп'ютера. У статті ми розглянемо кілька таких веб-програм, які надають користувачам цю функцію.
Pixlr editor
Цей онлайн редактор дозволить вам накладати простий текст на фото.
Для накладання гарних написівз ефектами, зверніться до редакторів, наведених нижче.
Користуйтеся:
Онлайн редактор Avatan
Найвідоміший онлайн-фоторедактор, який відкриває перед користувачем масу можливостей для обробки фотографії: корекцію кольору, усунення вад шкіри і накладання макіяжу, застосування стікерів, фільтрів і, звичайно, функція тексту. Крім цього, тут є кнопка повноекранного режимущо робить роботу з сервісом ще зручнішою.
Розділ "Текст" в Avatan можна по праву назвати найфункціональнішим: тут є можливість застосування як вбудованих шрифтів, а й системних, тобто. тих, що встановлені на вашому комп'ютері.
Варто зазначити, що набір вбудованих шрифтів справді величезний, при цьому великий вибір і кирилиць, якщо ви хочете написати текст російською мовою.
Вибравши бажаний шрифт і ввівши повідомлення, ви зможете детальніше налаштувати текст, встановивши колір та рівень прозорості.
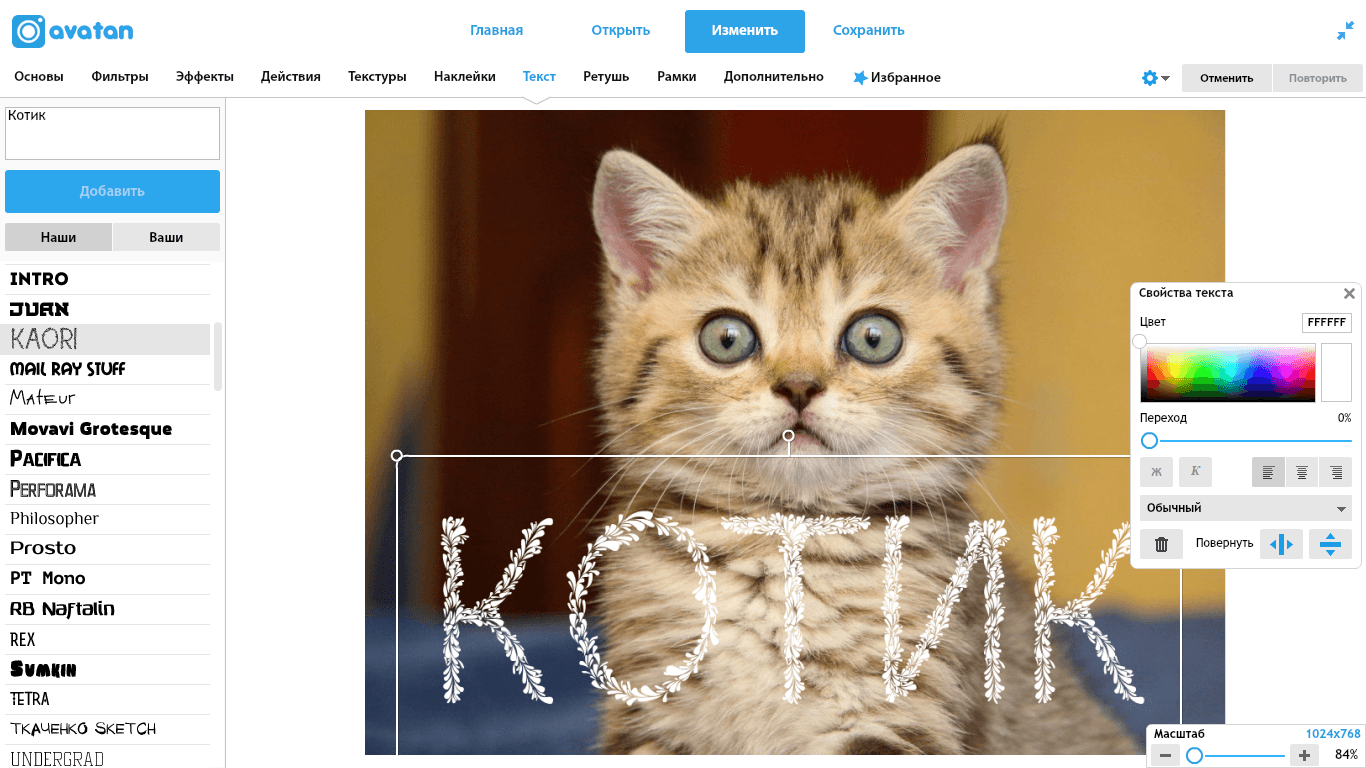
Онлайн редактор Avazun
Ще один функціональний фоторедактор з простим інтерфейсомта широким вибором інструментів. Функція накладання тексту ховається під вкладкою «Оформлення» .
У скарбничку переваг варто відзначити велику кількість налаштувань для тексту, наприклад, зміна прозорості, додавання та зміна кольору фону, налаштування величини та кольору тексту та інше. Недоліком варто відзначити відсутність підтримки кирилиці, що з лишком компенсується величезним вибором красивих шрифтів, що працюють з англійською розкладкою.
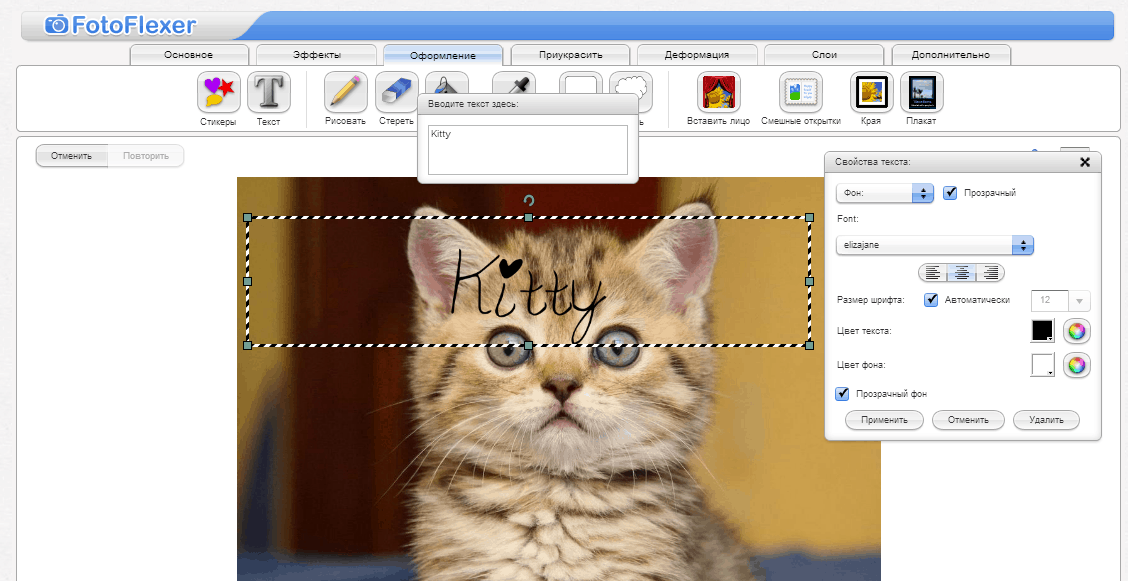
Онлайн редактор Pixlr Express
Популярний мобільний фоторедактор має і веб-версію, в якій можна зробити комплексну обробку фотографії.
Сервіс не оснащений підтримкою російської мови, але знайти потрібний розділ не важко – функція накладання тексту ховається під кнопкою «Type».
Мінус сервісу в тому, що, знову ж таки, тут дуже мізерна підтримка кирилиці, при цьому знайти шрифт, який би підтримував російську мову, буде досить проблематично.
Але в будь-якому випадку, незважаючи на цей мінус, сервіс сміливо можна рекомендувати для накладання тексту, адже тут знайдуться справді оригінальні шрифти, які підійдуть будь-якій фотографії. Щоправда, текст доведеться запроваджувати англійською мовою.
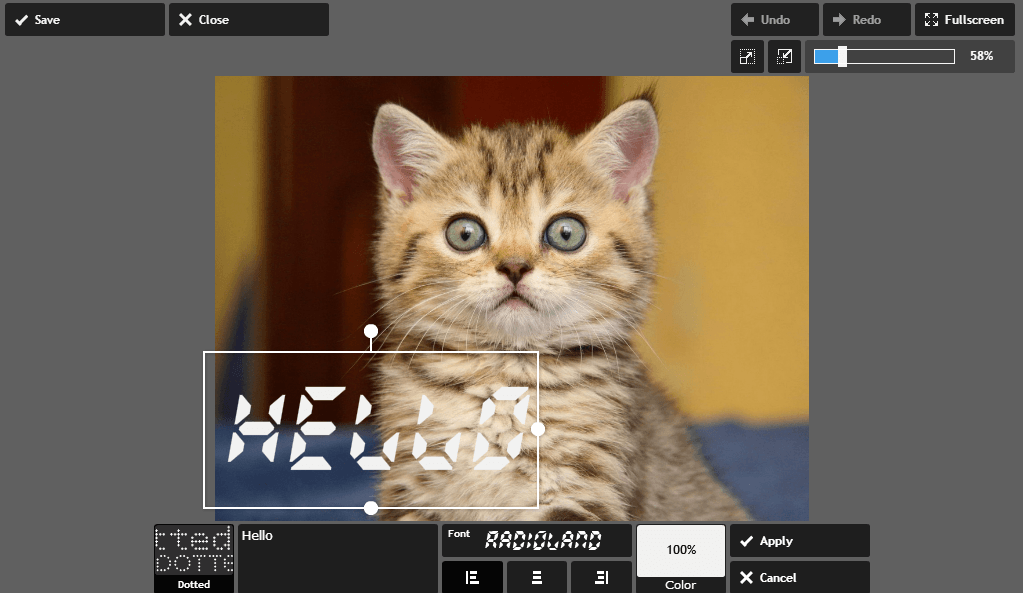
Кожен представлений у статті онлайн-сервіс стане незамінним помічником у обробці фотографії для кожного комп'ютерного користувача. Вам лише залишається додати сервіс, що сподобався, в закладки, щоб у будь-який зручний момент до нього звертатися.
Спіймати цікавий кадр – це лише початок. Ви легко зможете перетворити ваші фотографії на красиві листівки, запрошення та навіть меми, якщо просто додасте відповідні написи поверх зображення. Вбудовані в операційну системуредактори фотографій зазвичай не дозволяють цього зробити або мають обмежені можливості для нанесення тексту. За допомогою фоторедактора Movavi ви без проблем зможете надрукувати будь-який текст на будь-якій картинці, легко змінювати шрифт, розмір та інші параметри напису, навіть якщо ви новачок у фотообробці.
З цієї інструкції ви дізнаєтесь, як вставити текст у картинку за допомогою Фоторедактора Movavi. Всі кроки, описані нижче, підійдуть як для Windows, так і для Mac-версії програми. Просто скачайте та встановіть відповідний дистрибутив.
1. Відкрийте зображення для накладання тексту
Запустіть фоторедактор Movavi, натисніть кнопку Відкрити файлу робочій області інтерфейсу та знайдіть знімок, який хочете обробити, за допомогою Провідника (Windows) або Finder (Mac). Також можна просто перетягнути потрібну фотографію в робочу область редактора.
2. Нанесіть текст на зображення
Перейдіть у вкладку Текстна панелі інструментів над робочою областю, щоб відкрити групу опцій для створення написів.
Натисніть кнопку Додати напис, і на фотографії з'явиться текстове поле з підказкою "Введіть текст...", доступне для редагування. Клацніть мишкою всередині поля та напишіть свій текст на картинці. Це може бути будь-що: смішний підпис, привітання або навіть водяний знак.

3. Відредагуйте текст
Змінюйте розмір і кут нахилу напису за допомогою іконки зі стрілками в нижньому правому куті текстового поля. Щоб перетягнути напис в іншу область зображення, просто натисніть ліву клавішу миші і перемістіть рамку в потрібне місце. Ви можете видалити напис, натиснувши на хрестик у лівому верхньому куткутекстове поле.
Оновлено: 28 липня 2017
Здрастуйте, шановні читачі блогу сайт. У попередній статті ми на прикладах розглянули один з одним. Створені таким чином.
Сьогодні ж у нас мова піде про те, як накласти текст на фото онлайнабо зробити напис на фотці використовуючи графічний редактор Adobe Photoshop, а також відкрию секрет, як швидко та легко створити текст у вигляді водяних знаків.
Як зробити напис на фото в онлайн-редакторі
Додавання написів - один із найбільш затребуваних прийомів у редагуванні фотографій. Бажаєте написати на малюнку адресу свого сайту, додати рекламу, привітання з днем народження другу чи просто? Будь ласка, онлайн редактордо ваших послуг. Розкажу, як швидко та просто накласти текст на фото.
Заходимо на lolkot.ru та вибираємо вкладку лолМіксер(Можна дізнатися за посиланням).
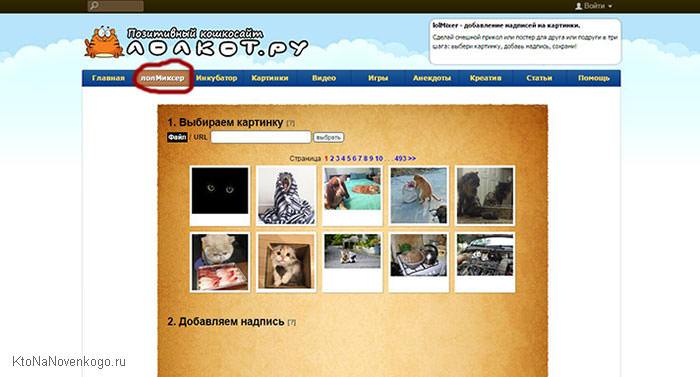
Вибираємо картинку з комп'ютера (або завантажуємо з інтернету) і переходимо до введення та налаштувань тексту, що накладається.
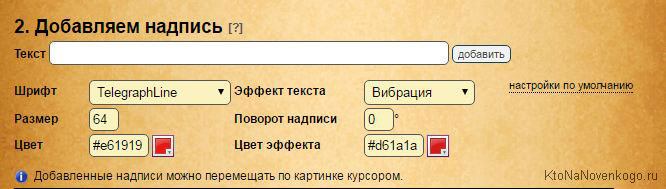
Додаємо текст напису, вибираємо тип і розмір шрифту, ефекти накладання, після чого курсором переміщуємо напис у потрібне місце на зображенні. Якщо результат сподобався, зберігаємо.
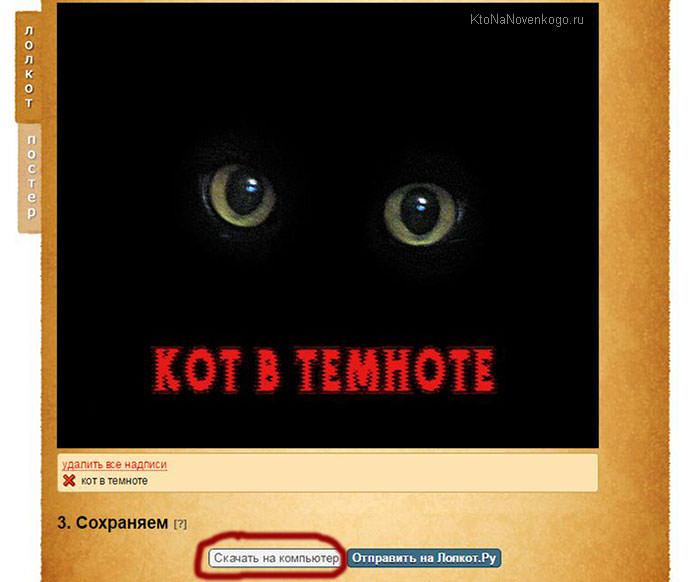
До речі, в цьому онлайн-редакторі можна додавати кілька написів на кожну фотографію, використовуючи різний шрифт, колір та розмір напису.
Додавання напису на фото з holla.ru
Ще один інструмент для накладення написів на фото онлайн- це holla.ru.

Завантажуємо фото та внизу картинки вибираємо фоторедактор. Мені більше до вподоби другий (про нього на цьому сайті є докладна стаття -).
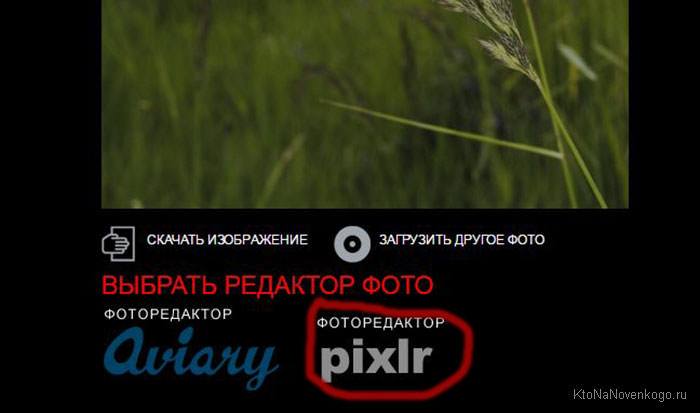
Вибираємо інструмент для додавання тексту та клацаємо курсором у потрібній частині зображення.

У вікні вводимо текст. У тому ж вікні доступний вибір шрифту, його розміру та кольору.
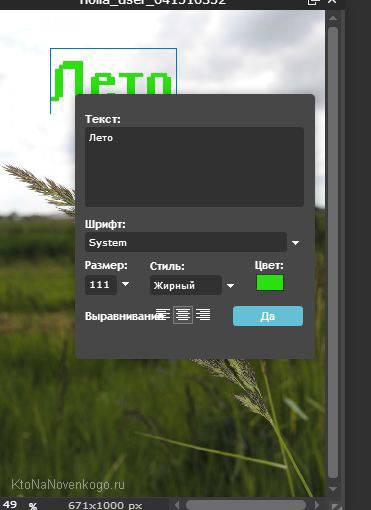
Для переміщення тексту на картинці використовуємо інструмент «стрілка».
Можна додавати необмежену кількість написіврізних кольорів та розмірів.
Отже, для початку відкриваємо у Фотошопі картинку, куди потрібно додати текст у вигляді водяного знака (напівпрозорого та малопомітного текстового або якогось графічного зображення). Зробити це можна за допомогою команди File->Open (Файл->Відкрити) або просто перетягуємо її у вікно редактора.
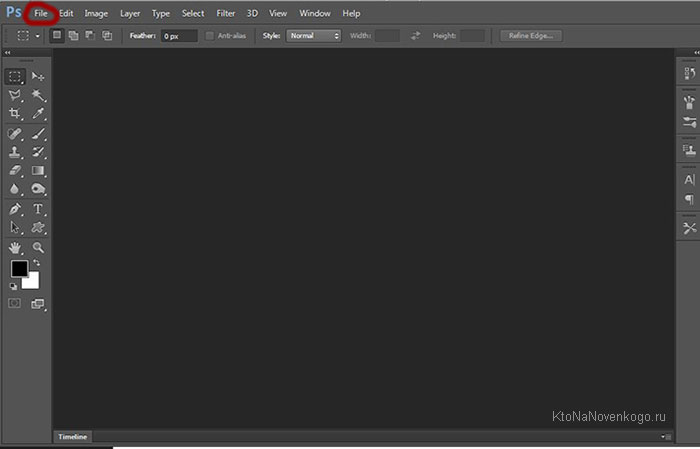
Активуємо інструмент «текст»:
Клацаємо курсором по фото в потрібному місці і починаємо писати. Двічі клацнувши по значку текстового шару на панелі шару ви виділяєте напис і отримуєте можливість його редагувати. Верхня панель дозволяє налаштувати шрифт, кегль, колір, встановити вирівнювання.

Інструмент стрілка дозволяє переміщувати напис на картинці. Тут немає нічого складного, все схоже на онлайн-редактор, про який я писала вище.
Ну а тепер робимо водяні знаки. Спочатку текст спочатку потрібно зробити об'ємним. Внизу панелі Layers (Шари) є піктограма додавання функції.
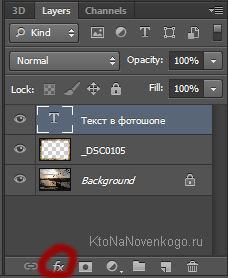
Натискаємо його та вибираємо Bevell & Emboss ( Тиснення). В принципі, можете залишити все як є та натиснути ОК, а можете спонукати повзунки і стежити за змінами на картинці.
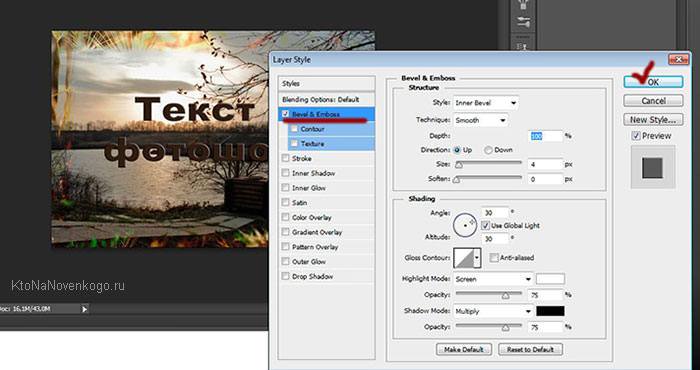
У результаті у вас має вийти об'ємний текст. Тепер останній штрих – робимо з нього водяний знак. Вгорі панелі Layers (Шари) є повзунок Fill ( Заливання), встановлюємо його в нульове значення, і все готове!
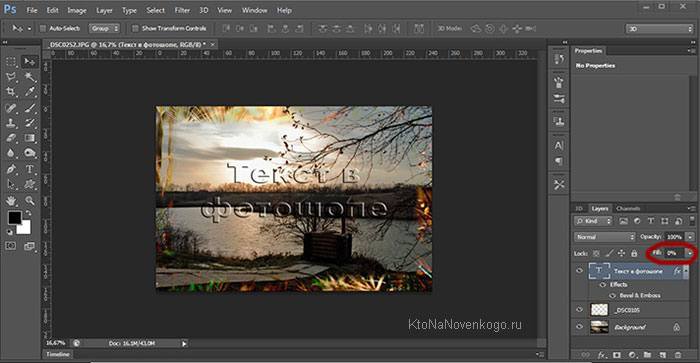
Ви думали, що додавання тексту у вигляді водяних знаків на фото – це доля професіоналів? А ось і ні, тепер ви самі вмієте це робити. Накладення такого текстового ефекту користується великою популярністю. Якщо так підписати, наприклад, картинки на вашому сайті, то напис не заважатиме перегляду зображення, а картинку не вкрадуть.
Збереження файлу у фотошопі здійснюється за допомогою команди File->Save As (Файл ->Зберегти як). Не забудьте вибрати зі списку .
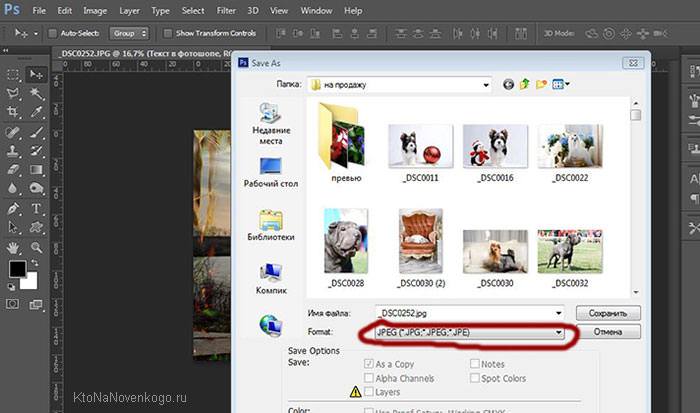
Ось, власне, і все, що я хотіла вам сказати про накладення тексту та написів на фото. Сподіваюся, що вам було цікаво, і мої поради підуть вам на користь.
Удачі вам! До швидких зустрічей на сторінках блогу сайтВідправити
Класнути
Лінканути
Запинити
Добірки на тему.
