Завантажити комп'ютер можна не лише з вбудованого жорсткого диска, але й практично з будь-якого зовнішнього пристроюзберігання: дисководу, мережевого пристрою, зовнішнього жорсткогодиска, оптичного носія чи флеш-накопичувача. Це буває потрібно в різних ситуаціях: при збої та подальшому відновленні операційної системи, при перевстановленні ОС, у процесі лікування від вірусів, перепрошивці BIOS(та інших мікропрограм), виході з ладу HDD з наступною заміною на новий, а також будь-яку діагностику ПК. У певних випадках завантаження з USB-диска – єдиний спосіб для власників нетбуків або деяких моделей ноутбуків, які не мають приводу для читання компакт-дисків. Звичайно, можна обійти проблему і придбати зовнішній DVD-привід, але флешка і дешевша, і зручніша.
Переважна більшість системних плат мають підтримку завантаження ОС з флеш-накопичувача і надають користувачеві можливість включити цю опцію за необхідності.
Яку USB-флешку вибрати
 Як завантажувальний пристрій підійде будь-який USB-накопичувач, ємністю не менше 512 Мбайт (для Windows XP) і не більше 4 Гбайт (для Windows Vista/7; краще вибирати не вище 2 Гбайт). Крім того, можна використовувати флеш-картки різних типів: CF, MMC, SD та інші, якщо ваш ноутбук або персональний комп'ютероснащений кардрідером. Але хоча явних обмежень у виборі флешки немає, завантаження виконується не з усіх видів носіїв; причини криються у внутрішньому коді BIOS, і виявити подібну несумісність вдається лише практично. Завантажувальний флеш-диск, позичений у товариша і чудово завантажує комп'ютер, може відмовитися працювати на вашому. А тому вибирати для себе потрібний носій слід лише експериментальним шляхом. Заради справедливості зазначу, що випадки несумісності виявляються досить рідко і шанс нарватися на невідповідний USB-накопичувач або флеш-картку невеликий. До речі, критерій «читає під ОС» у разі непридатний: під управлінням операційної системи флешка може чудово читатися, але завантажуватися з неї комп'ютер навідріз відмовиться; У такій ситуації перевірте флешку на інших ПК, і якщо там вона працюватиме - замінюйте інший (благо 2-Гбайт накопичувачі зовсім недорогі), або як варіант - поміняйтеся з другом/колегою на аналогічну за ємністю модель, але іншого виробника. Трапляється, що вирішити проблему допомагає утиліта FlashBoot: після її застосування флеш-накопичувач починав розпізнаватись BIOS. Втім, нерідко обміняти модель, що не підійшла, на іншу можна і у продавця, якщо ви не привели в непридатність упаковку. Знову ж таки, готові «завантажувальні флешки» вже можна зустріти у продажу, та й на ринку продавці запросто продадуть вам підходящу, хоча це варіант хіба що для лінивих: від проблем з несумісністю не рятує, а створити самостійно завантажувальний диск- Процедура не складна.
Як завантажувальний пристрій підійде будь-який USB-накопичувач, ємністю не менше 512 Мбайт (для Windows XP) і не більше 4 Гбайт (для Windows Vista/7; краще вибирати не вище 2 Гбайт). Крім того, можна використовувати флеш-картки різних типів: CF, MMC, SD та інші, якщо ваш ноутбук або персональний комп'ютероснащений кардрідером. Але хоча явних обмежень у виборі флешки немає, завантаження виконується не з усіх видів носіїв; причини криються у внутрішньому коді BIOS, і виявити подібну несумісність вдається лише практично. Завантажувальний флеш-диск, позичений у товариша і чудово завантажує комп'ютер, може відмовитися працювати на вашому. А тому вибирати для себе потрібний носій слід лише експериментальним шляхом. Заради справедливості зазначу, що випадки несумісності виявляються досить рідко і шанс нарватися на невідповідний USB-накопичувач або флеш-картку невеликий. До речі, критерій «читає під ОС» у разі непридатний: під управлінням операційної системи флешка може чудово читатися, але завантажуватися з неї комп'ютер навідріз відмовиться; У такій ситуації перевірте флешку на інших ПК, і якщо там вона працюватиме - замінюйте інший (благо 2-Гбайт накопичувачі зовсім недорогі), або як варіант - поміняйтеся з другом/колегою на аналогічну за ємністю модель, але іншого виробника. Трапляється, що вирішити проблему допомагає утиліта FlashBoot: після її застосування флеш-накопичувач починав розпізнаватись BIOS. Втім, нерідко обміняти модель, що не підійшла, на іншу можна і у продавця, якщо ви не привели в непридатність упаковку. Знову ж таки, готові «завантажувальні флешки» вже можна зустріти у продажу, та й на ринку продавці запросто продадуть вам підходящу, хоча це варіант хіба що для лінивих: від проблем з несумісністю не рятує, а створити самостійно завантажувальний диск- Процедура не складна.
Як "скопіювати" ОС на USB-флешку
Для початку припустимо, що вам на завантажувальному диску потрібна виключно DOS або Windows, оскільки користувачі Linuxабо досить досвідчені, щоб зробити це без підказок, або працюють лише з консоллю. Відповідно, такі варіанти дамо спокій (скажу по секрету: навіть пропалені «юніксоїди» застосовують завантажувальні флешки на основі Windows, коли потрібно перепрошити BIOS) і розглянемо, як записати завантажувальну інформацію засобами Windows. Пам'ятайте: у процесі виготовлення завантажувального носія вся інформація буде видалена і, отже, треба подбати про те, щоб на флешці не було нічого важливого!
Якщо ви хочете лише завантажити дистрибутив та встановити ОС на жорсткий дискза допомогою флеш-накопичувача – офіційна утиліта Windows 7 USB/DVD Download-Tool вам на допомогу! Сама завантажить, сама налаштує, сама запише – залишиться лише вставити флешку, а потім завантажити з неї комп'ютер. Нам же цікаві більш просунуті та універсальні методи.
Почну з самого універсального способу, що дозволяє створити завантажувальну флешку для будь-якої актуальної версії Windows. Для цього нам потрібна безкоштовна утиліта WinToFlash.
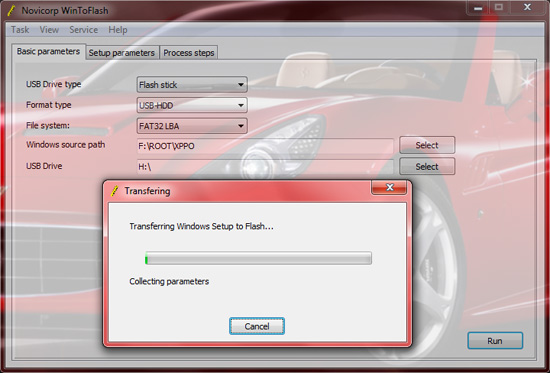
Вона невелика і не вимагає установки: достатньо розпакувати архів, завантажений із сайту розробника у відповідну папку. Крім неї знадобиться дистрибутив тієї версії Windows, яка встановлена на вашому комп'ютері. Важливо також дотриматися розрядності: якщо у вас Windows 7 х64, то і дистрибутив повинен бути аналогічним. Розташовувати оптичним приводомне обов'язково - достатньо мати образ на жорсткому диску, який попередньо змонтуйте на віртуальний привід(за допомогою DAEMON Tools Lite) або розпакуйте архіватором в окрему папку.
Як тільки ви підключите флешку та підготуєте образ, запускайте WinToFlash. Від вас знадобиться лише дві дії: натиснути на велику кнопку в першому вікні і вибрати шлях до дистрибутива ОС та букву диска, призначену флеш-накопичувачем системою. Після підтвердження вибору утиліта все зробить сама, і після завершення роботи ви станете власником готового до використання завантажувального носія.
Якщо ж ви прихильник робити все вручну, з розумінням суті процесів - без проблем, все те ж саме можна здійснити вбудованими механізмами Windows. Для «сімки» це робиться так:
Під'єднуємо флешку
Натискаємо клавіші Win + R ("Виконати"), потім у рядку набираємо команду "diskpart" і тиснемо Enter. Підтверджуємо право на виконання цієї команди від імені адміністратора
Після виведення на екран запрошення (DISKPART>) вводимо команду “list disk”, яка виведе на екран список усіх дисків у системі – треба знайти серед них вашу флешку та запам'ятати присвоєний їй номер (наприклад, Disk 7)
Набираємо команду select disk № (замість № позначаємо той номер, який знайшли у попередній дії, наприклад 7), вказуючи на який диск ставимо завантажувальний розділ(будьте уважні, вказавши не той диск, ви ризикуєте занапастити на ньому всі дані!)
Виконуємо командою “clean” очищення всіх розділів
Наступна команда - "create partition primary" - створює на флешці новий розділ; потім відразу вводимо "select partition 1", вибираючи його для подальших дій
Вказуємо командою “active”, що розділ треба зробити активним
Форматуємо створений розділ - "format fs = NTFS";
Привласнюємо готовому розділу літеру – останню незадіяну в системі або будь-яку іншу (з незадіяних) на вибір командою “assign M:\”
Робота з diskpart закінчена – набираємо “exit” та виходимо
Монтуємо диск з чином Windows 7 (припустимо, це буде диск Е:\)
Знову натискаємо комбінацію клавіш Win+R, набираємо команду "cmd"
Формуємо завантажувальний секторкомандами Е:\Boot\bootsect.exe /nt60 М: (Е - буква змонтованого образу, М - буква флеш-накопичувача) та bootsect.exe /nt60
Копіюємо всі необхідні файли з нашого дистрибутива командою “xcopy F: H: /s /e /h /k”
Процес завершено. Власне, те саме робить WinToFlash, так що особливого сенсу в ручній роботі немає.
Але ж не завжди потрібна повна копія Windows - для того щоб оновити BIOS або виконати перевірку дисків фірмовою утилітою, цілком достатньо DOS. Виконати завантажувальний диск для неї простіше, якщо скористатися утилітою HP USB Disk Storage Format Tool . Крім неї знадобляться деякі файли DOS - їх можна взяти з пакета FreeDOS або скористатися готовими збираннями (повно їх в Інтернеті).
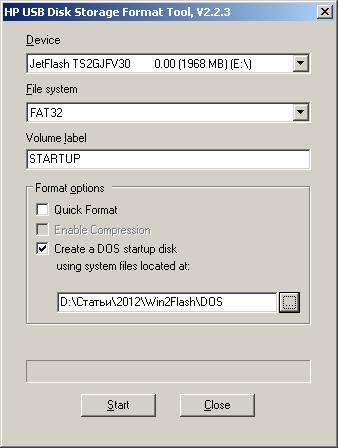
Порядок дій такий:
Запускаємо HP USB Disk Storage Format Tool
Вставляємо флешку в USB-порт (утиліта, як правило, відразу визначає наявність і букву флешки)
Встановлюємо файлову систему FAT32 та галочку “Create a DOS startup disc”
У нижньому полі вказуємо шлях до папки, в якій розміщено системні файли
Натискаємо Start
Після завершення копіюємо потрібні файли, драйвера та утиліти.
Як завантажитися з USB-флешки
Мабуть, це найпростіша процедура, але вона чомусь викликає труднощі у багатьох користувачів. Насамперед, не забувайте вставляти флешку до включення комп'ютера, а не після входу в BIOS: найчастіше розпізнавання та підключення USB-пристроїв виконується в момент ініціалізації ПК і не контролюється після. Якщо мікропрограма вашої системної плати успішно розпізнає завантажувальну флешку, ви зможете побачити її в меню Boot і вибрати в якості першого. Ймовірно, вам потрібно вказати кілька додаткових параметрів, таких як "USB Legacy Support" і "Boot from USB - Enabled". Якщо ви не впевнені - загляньте в інструкцію, там повинні бути вказані відповідні опції. Нерідко доводиться зустрічати системні плати, які при вході дозволяють викликати Boot-меню (найчастіше клавішею F12), і вже в ньому вибрати завантажувальний носійнавіть без заходу до BIOS. Власне, це всі необхідні дії: якщо ви проробили все правильно, і комп'ютер «бачить» флешку в BIOS, і ви не забули виставити її першою у списку завантажувальних пристроїв – за кілька секунд після перезавантаження побачите завантажену з USB-накопичувача (або флеш-картки ) операційну систему.
Наскільки легальний цей спосіб
Мабуть, це найцікавіше питання. Дійсно, навіть будучи ліцензійною власником копії Windows, ви не маєте права запускати її ніде, крім власного комп'ютера: Microsoft у своїх ліцензійних угодах (EULA) повідомляє про те, що ви можете копіювати ОС на зовнішній носій, такий як флеш-карта, тільки для застосування на одному, власному комп'ютері, На якому і встановлена ОС. Так що формально ви не повинні навіть реанімувати другий комп'ютер у будинку, записавши флешку на першому. Так само ви порушуєте ліцензійна угода, якщо скористаєтеся завантаженими в Інтернеті компонентами MS-DOS/PC-DOS та утилітами сторонніх авторів; найкраще не спокушати долю і звернутися до FreeDOS.
Якщо вам здалося, що створення завантажувальної флешки - справа складна і химерна, значить, швидше за все, вона вам не така вже й потрібна. Але рано чи пізно багатьом користувачам доведеться зіткнутися з необхідністю отримати доступ до комп'ютера із зовнішнього носія, і мимоволі вони будуть змушені повертатися до цього питання. Так що, не відкладаючи в довгу шухляду, за наведеними рекомендаціями зробіть собі завантажувальну флешку - вона вам знадобиться в будь-якому випадку!
Для того, щоб встановити Windows 10 на флешку і запускати з неї, вам знадобиться сам накопичувач (не менше 16 Гб, в деяких з описаних способів цього виявилося замало і знадобилася флешка на 32 Гб) і дуже бажано, щоб це був накопичувач з підтримкою USB 3.0, підключений до відповідного порту (я експериментував з USB 2 і, відверто кажучи, намучився в очікуваннях спочатку запису, а потім запуску). Для створення підійде образ, завантажений з офіційного сайту: (втім, з більшістю інших проблем бути не повинно).
Оновлення: нової версії Windows 10 1607 від 2 серпня 2016 року пункт панелі управління для створення флешки Windows To Go з'явився і у професійній версії. Так що, якщо у вас є USB накопичувач, перевірте цей спосіб.
Установка Windows 10 на флешку у WinToUSB Free
З усіх випробуваних мною способів зробити флешку, з якої можна запускати Windows 10 без установки, найшвидшим виявився спосіб використання безкоштовної версіїпрограми WinToUSB. Створений у результаті накопичувач був працездатний та перевірений на двох різних комп'ютерах(щоправда, тільки в режимі Legacy, але, судячи з структури папок, повинен працювати і з UEFI завантаженням).
Після запуску програми, у головному вікні (ліворуч) ви можете вибрати з якого джерела буде створюватися накопичувач: це може бути образ ISO, WIM або ESD, компакт-диск із системою або вже встановлена системана жорсткому диску.
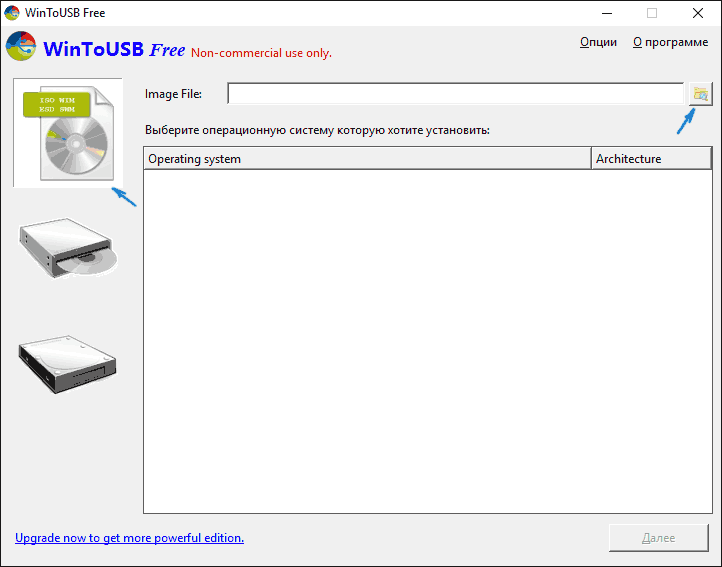
У моєму випадку я використав ISO образ, завантажений із сайту Microsoft. Для вибору образу натискаємо кнопку «Огляд» та вказуємо його розташування. У наступному вікні WinToUSB покаже, що міститься на образі (перевірить, чи з ним все гаразд). Натискаємо "Далі".
Наступний етап – вибрати накопичувач. Якщо це флешка, вона буде автоматично відформатована ( зовнішній жорсткийдиск не буде).
Останній етап – вказати системний розділта розділ із завантажувачем на USB накопичувачі. Для флешки це буде той самий розділ (а на зовнішньому жорсткому диску ви можете підготувати окремі). Крім цього, тут же вибирається тип установки: віртуальний жорсткийдиск vhd або vhdx (який розміщується на накопичувачі) або Legacy (для флешки недоступно). Я використав VHDX. Натисніть "Далі". Якщо ви побачите повідомлення про помилку "Недостатньо місця", збільште розмір віртуального жорсткого диска в полі "Virtual hard disk drive".
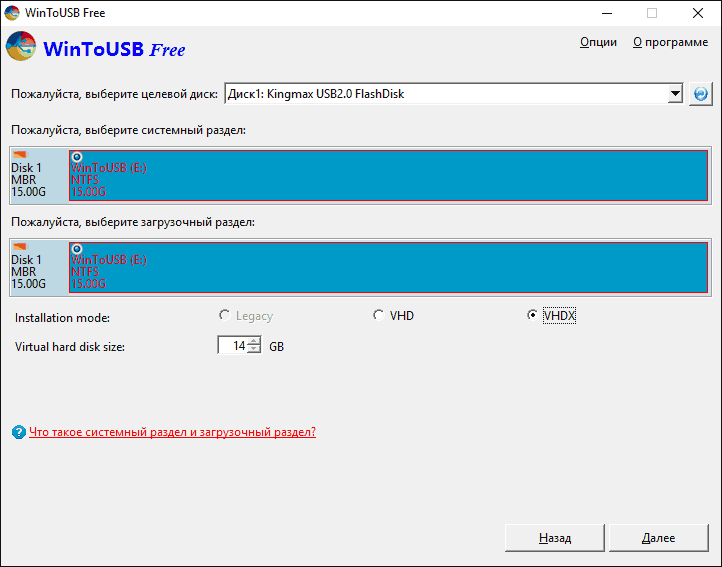
Останній етап – дочекатися завершення установки Windows 10 на флешку (може відбуватися досить довго). Після закінчення ви можете завантажитися з неї, виставивши завантаження з флешки або за допомогою Boot Menu вашого комп'ютера або ноутбука.
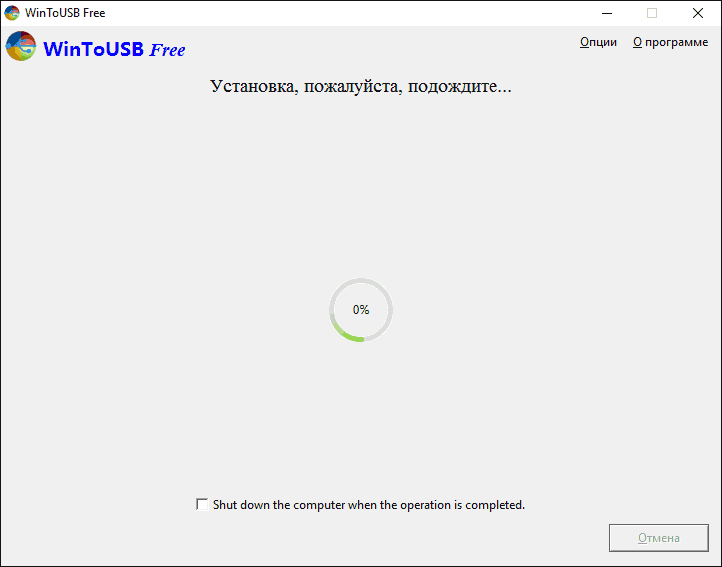
При першому запуску відбувається налаштування системи, вибір тих же параметрів, що і при чистій установцісистеми, створення локального користувача. Надалі, якщо підключати флешку для запуску Windows 10 на іншому комп'ютері відбувається лише ініціалізація пристроїв.
В цілому, система в результаті працювала непогано: інтернет по Wi-Fi працював, активація також спрацювала (я використовував пробну Enterprise на 90 днів), швидкість USB 2.0 залишала бажати кращого (особливо у вікні «Мій комп'ютер» при ініціалізації підключених накопичувачів).
Важливо: за замовчуванням, при запуску Windows 10 з флешки, локальні жорсткі дискиі SSD не видно, їх потрібно підключити за допомогою керування дисками. Натисніть Win+R, введіть diskmgmt.msc, в керуванні дисками, клацніть правою кнопкоюмиші по вимкнених накопичувачах і підключіть їх, якщо є потреба у використанні.
Завантажити програму WinToUSB Free можна з офіційної сторінки: http://www.easyuefi.com/wintousb/
Флешка Windows To Go у Rufus
Ще одна проста і безкоштовна програма, що дозволяє легко зробити завантажувальну флешку для запуску Windows 10 з неї (також у програмі можна зробити і настановний накопичувач) - Rufus, про яку я вже не раз писав, див.
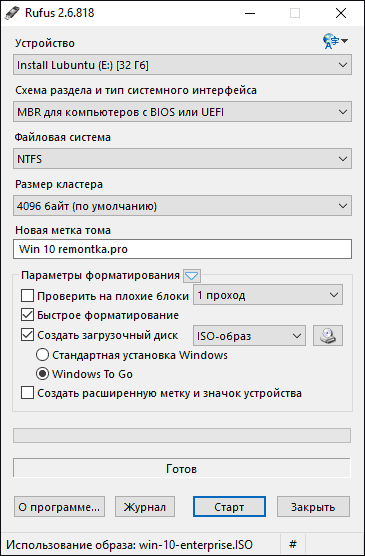
Зробити такий USB накопичувач у Rufus ще простіше:
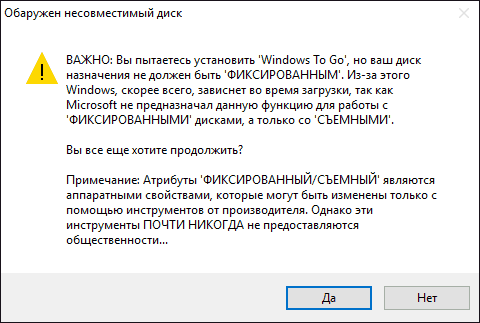
В результаті отримуємо такий же, як і в попередньому випадку накопичувач, за винятком того, що Windows 10 встановлена просто на флешку, а не файл віртуального дискау ньому.
Використовуємо командний рядок для запису Live USB із Windows 10
Є також спосіб зробити флешку, з якої можна запустити ОС і без програм, використовуючи лише інструменти командного рядка та вбудовані утиліти Windows 10.
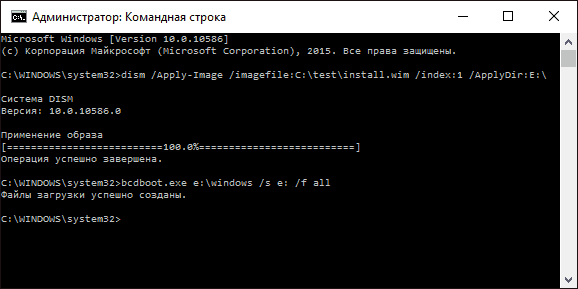
Зазначу, що в моїх експериментах USB, зроблений таким чином, не запрацював, зависаючи під час запуску. З того, що знайшов - причиною могло стати те, що в мене «знімний накопичувач», у той час, як для його працездатності потрібно, щоб флешка визначалася як фіксований диск.
Цей спосібскладається з підготовки: завантажити образ із Windows 10 та витягти з нього файл install.wimабо install.esd(файли Install.wim присутні в образах, що завантажуються з Microsoft Techbench) і наступних кроків (буде використаний спосіб з wim файлом):
- diskpart
- list disk(дізнаємося номер диска, що відповідає флешці)
- select disk N(де N – номер диска з попереднього кроку)
- clean(очищення диска, усі дані з флешки будуть видалені)
- create partition primary
- format fs=ntfs quick
- active
- exit
- dism /Apply-Image /imagefile:шлях_до_файлу_install.wim /index:1 /ApplyDir:E:\(У цій команді остання E - буква флешки. У процесі виконання команди може здатися, що вона зависла, це не так).
- bcdboot.exe E:\Windows /s E: /f all(тут E - це також буква флешки. Команда встановлює завантажувач на неї).
Після цього можна закрити командний рядокта спробувати завантажитись із створеного накопичувача з Windows 10. Замість команди DISM можна використовувати команду imagex.exe /apply install.wim 1 E:\(де E – буква флешки, а Imagex.exe спочатку потрібно завантажити у складі Microsoft AIK). При цьому, за спостереженнями, варіант із Imagex потребує більше часу, ніж за допомогою Dism.exe.
Додаткові способи
І ще кілька способів записати флешку, з якою можна запустити Windows 10 без встановлення на комп'ютер, можливо, комусь із читачів знадобиться.
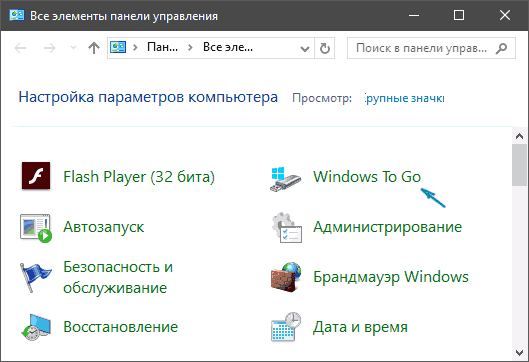
Сподіваюся, стаття виявиться корисною для когось із читачів. Хоча, на мій погляд практичної користі від такої флешки не так багато. Якщо потрібно запускати операційну систему без встановлення на комп'ютер, краще використовувати щось менш громіздке, ніж Windows 10.
CD/DVD диски на сьогоднішній день застаріли. На зміну їм прийшли USB-накопичувачі.
Необхідність завантаження з флешки може виникнути при вирішенні багатьох проблем:
- встановлення нової операційної системи;
- запуску в режимі Live Cd;
- для лікування комп'ютера від вірусів та шкідливих програм;
- для виправлення помилок, що виникають під час завантаження операційної системи;
- попереднє встановлення додаткових драйверів;
- сканування жорсткого диска на наявність проблемних секторів;
- запуск операційної системи, встановленої на флешку.
У багатьох системах за замовчуванням USB накопичувачавідключено. Через це у користувача, який хоче скористатися завантажувальною флешкою, можуть виникнути проблеми зі зміною налаштувань.
Особливості завантаження з флешки
Черговість вибору пристроїв для запуску визначається налаштуваннями Bios– вбудованою мікропрограмою, призначеною для забезпечення доступу операційної системи до пристроїв API.
Щоб завантажити систему з флешки, необхідно зайти в Bios і змінити порядок запуску або скористатися спеціальним меню завантаження. Але це не завжди просто зробити, оскільки версії та типи мікропрограм можуть відрізнятися на різних материнських платах.
Якщо вам необхідно завантажитися з USB або іншого накопичувача, необхідно виконати наступні дії:
- вставити диск чи флешку;
- увімкнути комп'ютер або перезавантажити його;
- увійти до Bios або Boot menu та вибрати пристрій USB;
- Якщо кілька підключених пристроїв, система автоматично запропонує вам список для вибору необхідного.
Більшість сучасних материнських плат працює через технологію UEFI. Це не просто зручніша графічна оболонкадля мікропрограми Bios, а нове програмне забезпечення, що має ширші можливості та гнучкі налаштування.
Материнські плати, що працюють з uefi, отримали безліч нових здібностей, наприклад:
- здійснювати контроль температури різних пристроївта у зв'язку з цим збільшувати або зменшувати швидкість роботи вентиляторів;
- регулювати частоту розгону центрального та графічного процесорана тих материнських платах, де це передбачено розробником;
- працювати з багатьма налаштуваннями Bios із спеціального ПЗ під керуванням операційної системи Windows.
Відео: у BIOS вибрати завантажувальний пристрій
Материнська плата Asrock H77M-ITX
Найпростіший спосіб завантажити систему з флешки – скористатися Boot Menu (Меню завантаження). Для кожної сучасної материнської плати є така можливість. Щоб дізнатися, якою комбінацією чи клавішею можна це зробити, найчастіше достатньо читати системні повідомлення. У крайньому випадку, необхідно звернутися до документації плати.
Asrock H77M-ITX дозволяє вибрати варіант запуску за допомогою кнопки F11.З першої спроби може не потрапити в меню, тому клавішу потрібно натискати кілька разів. У разі невдачі просто перезавантажте комп'ютер і повторіть спробу.
В результаті ви повинні побачити синьо-блакитне тло з написом Asrock UEFI setup utility. У меню "Please select boot device" потрібно вибрати необхідний пристрій для завантаження.
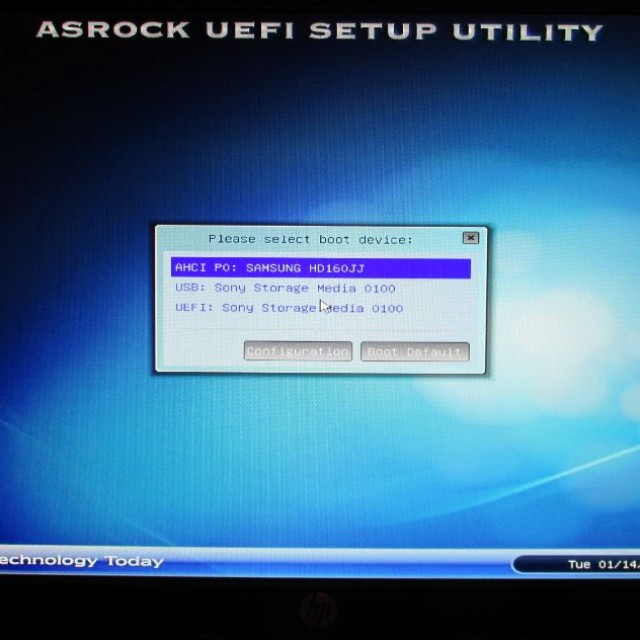
Для налаштування порядку запуску пристроїв у біосі материнської плати Asrock H77M-ITX необхідно виконати такі дії:
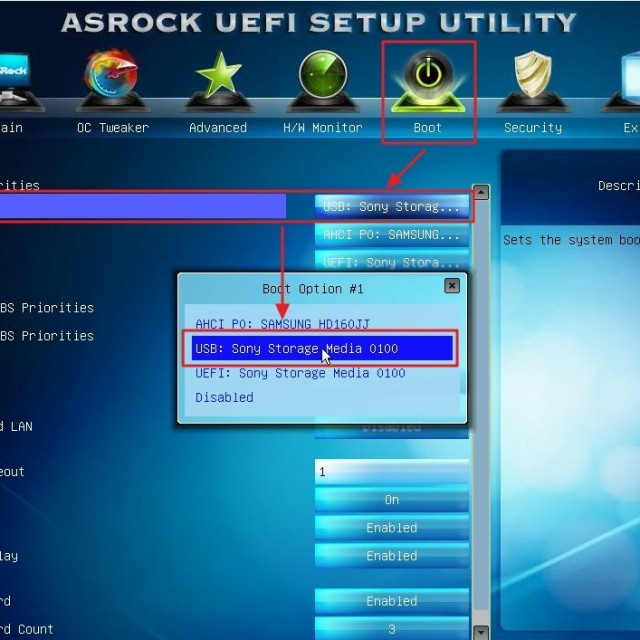
Після перезапуску комп'ютера, ви повинні побачити початок запуску з флешки.
Материнська плата ASUS P8H77-I
Опинитися в біосі на комп'ютерах з материнською платою ASUS P8H77-I можна точно так, як описано в попередньому розділі, використовуючи клавіші "Del"або "F2". У меню вибору пристроїв для завантаження можна потрапити за допомогою кнопки F8.
Інтерфейс мікропрограми сильно відрізняється від попередньої версії. Але назви різних менюналаштувань практично ідентичні.
Для спрощення дій передбачено режим первинного налаштування та додатковий. У функції первинної настройки, тобто в головному вікні, в яке ви потрапляєте при завантаженні Biosє можливість вибору пріоритету запуску. На картинці USB воно позначене як із uefi.
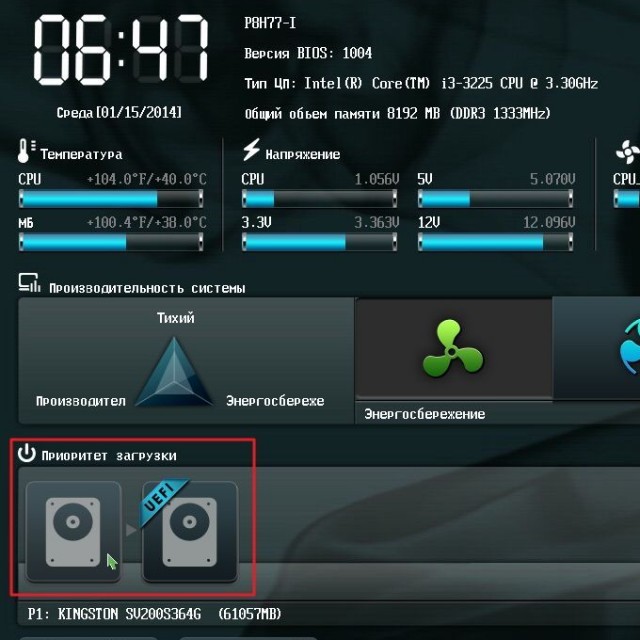
Якщо після перезапуску системи завантаження з флешки не почалося, необхідно перейти в Розширений режим. Це можна зробити за допомогою кнопки "Додатково" або натиснувши клавішу "F7".
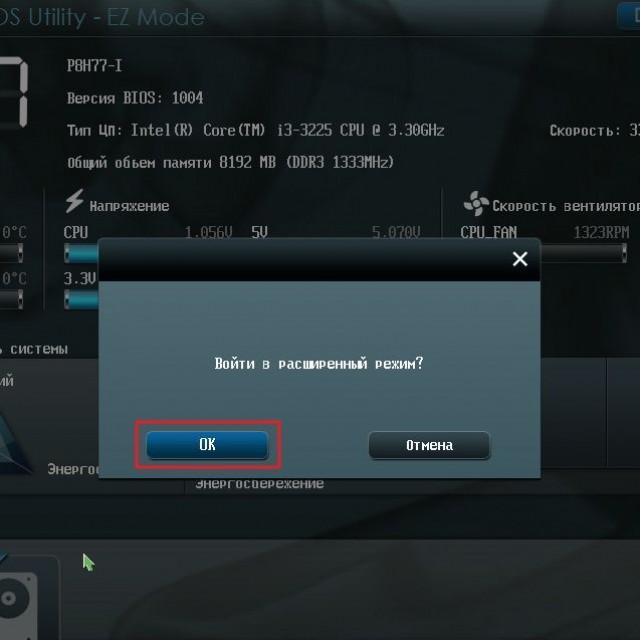
Фото: розширений режим налаштування UEFI Bios ASUS P8H77-I
Для налаштування пріоритету необхідно виконати такі дії:
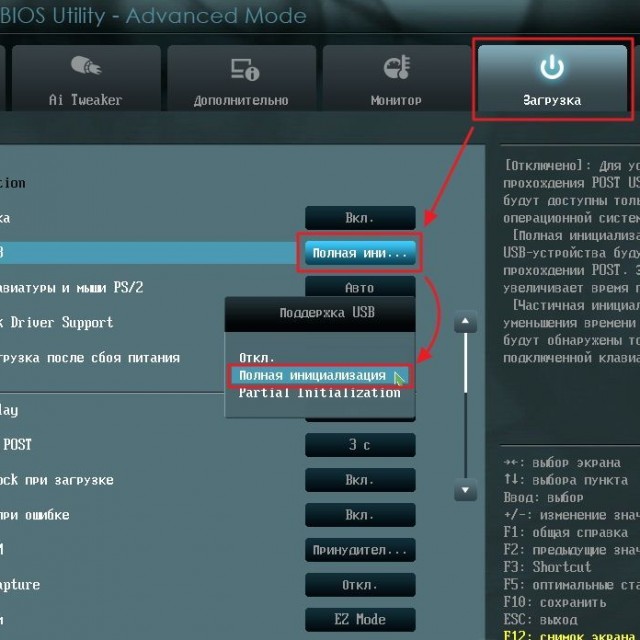
Комп'ютер перезавантажиться, після чого має початися запуск з USB. Якщо цього не сталося, спробуйте змінити порт та повторити операцію.
Як завантажитись із завантажувальної флешки в Award Bios
Нові материнські плати, що працюють з uefi, набагато простіше в налаштуванні. Однак потреба завантажитись з флешки може виникнути і на більш старих системах. Налаштування для використання завантажувального USBнакопичувача можуть трохи відрізнятися, хоча принцип дії, розглянутий раніше, однаковий.
Одна з найвідоміших версій Bios – Award. Тут немає можливості виклику меню для вибору пріоритету запуску. Тому відразу переходимо до налаштування біосу.
Для того, щоб завантажити систему з флешки на комп'ютері з материнською платою, що працює під керуванням Award, потрібно виконати такі дії:
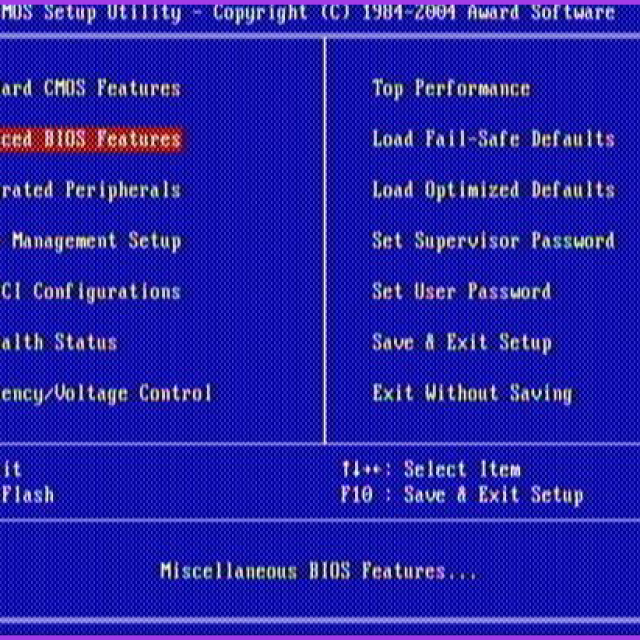
Якщо запуск із необхідного накопичувача не було здійснено, потрібно перевірити ще один параметр: у меню "Integrated Peripherals" повинен бути увімкнений контролер USB.
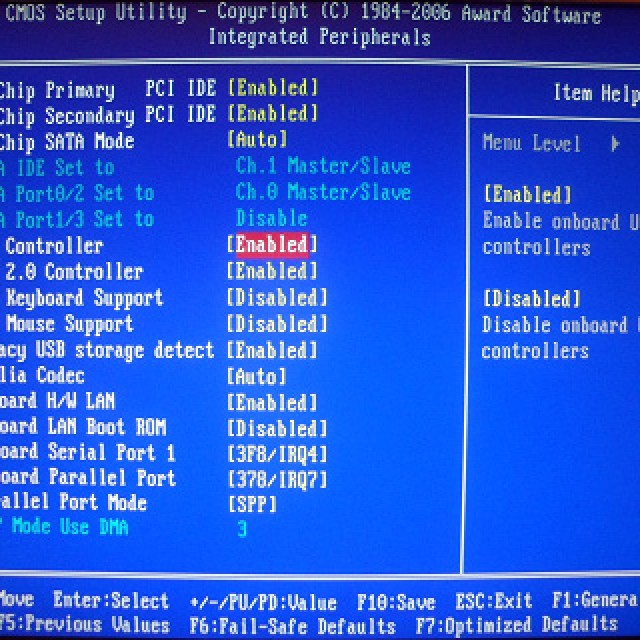
Фото: перевірка активованості контролера
AMI BIOS
Ця система управління мікропрограмою сучасніша, тому тут вже є меню вибору черговості запуску. Активується воно кнопкою F11. Потрапити в налаштування біос можна за допомогою кнопок Del або F2.
Для вибору пріоритету завантаження необхідно:
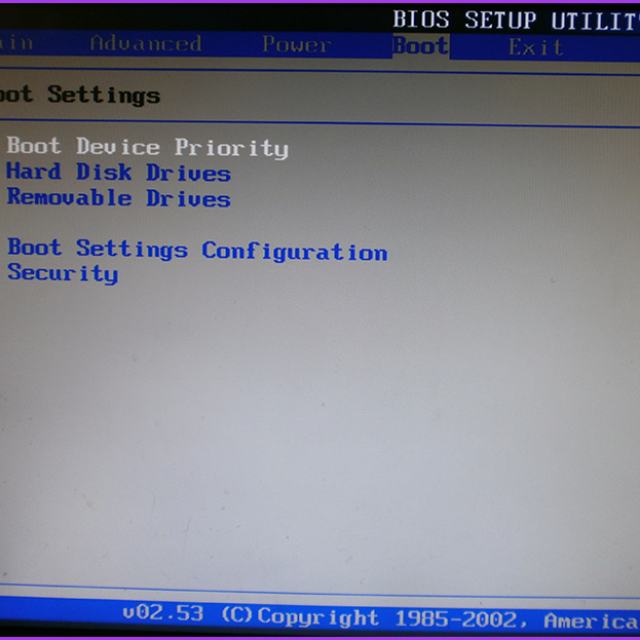
Phoenix-Award Bios
Phoenix-Award Bios зустрічається досить рідко, і мікропрограма у нього трохи незвичайна. Є підтримка виведення на екран меню швидкого вибору завантажувального накопичувача, викликається воно кнопкою «F11».
Що цікаво, у меню Phoenix-Award ви не знайдете USB-HDD. Зате до вибору надані інші гаджети, що підключаються таким чином, наприклад Zip, CDROM і Floppy . Для запуску із флешки потрібно вибрати Hard Disk, а потім у списку з'явиться необхідний USB-HDD.

Щодо управління пріоритетами через Bios, то робиться це практично ідентично AMI.
Різниця полягає в тому, що в меню Boot необхідно вибрати наступні параметри:
- за допомогою клавіш "+" і "-" змінюємо черговість. Першим повинен стояти пристрій, що витягується (Removable Device);
- активувавши Removable Device і натиснувши кнопку «Enter», вибираємо флешку зі списку, що випадає.
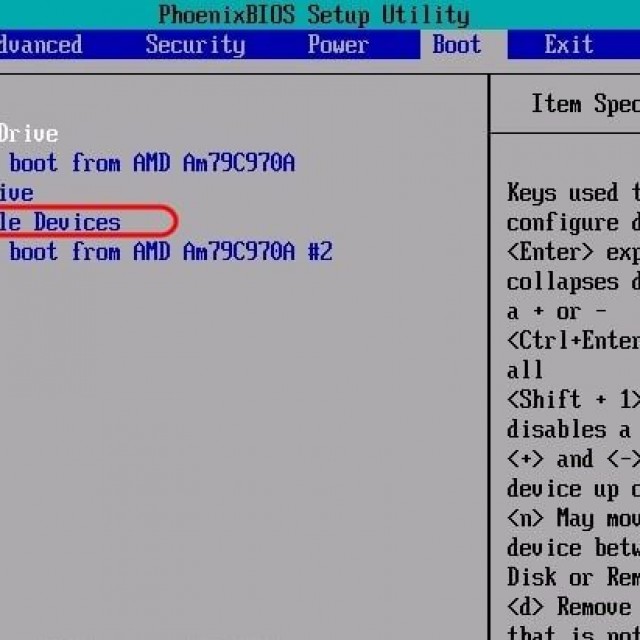
Фото: Removable Device робимо першим у списку черговості запуску
Можливість завантажити систему із флешки дають практично будь-які мікросистеми Bios. Знаючи комбінації клавіш та необхідні пункти меню, можна швидко змінити пріоритети запуску.
Більш сучасні материнські плати з uefi дають набагато більше можливостей у керуванні вашою системою. За потреби можна запускати різні операційні системиз різних флешок для керування будь-яким програмним забезпеченням.
