Якщо операційну систему вже встановлено. Друзі, цю статтю можна успішно застосувати, якщо у вас операційна система Windows XP, Windows 7.
- У цій статті ми з вами застосуємо платну програму Acronis Disk Director, але ту ж операцію можуть зробити і безкоштовні програми: і , в результаті ви можете вибрати те, з чим Вам працювати. До речі, якщо у вас встановлена операційна система Windows 7, ви можете не вдаватися до жодних програм.
Отже, ми будемо використовувати Acronis Disk Director. Вдаються до цієї програми, при необхідності розділити жорсткий диск на кілька розділів або Вам потрібно змінити розмір будь-якого розділу. Ще за допомогою цієї програми можна знайти та відновити віддалений розділ. На нашому сайті дуже багато статей, що описують роботу з цією програмою, знайти їх ви зможете. У нашому випадку ми неправильно розбили жорсткий дискна розділи під час встановлення операційної системи.
- Програму Acronis Disk Director можна встановити прямо у Windows, але багато користувачів працюють з завантажувального дискапрограми, так менше помилок. можна створити в програмі Acronis Disk Director.
- Acronis Disk Director відноситься до менеджерів дискових розділів, що означає, що при роботі з програмою існує ризик випадкового видаленнявсіх розділів жорсткого дискаякщо раптом ви щось зробите неправильно.
Тому перед роботою з програмою Acronis Disk Director рекомендую зробити бекап всіх розділів вашого жорсткого диска. Це дуже просто. Будь-який користувач незалежно від стажу роботи з комп'ютером просто зобов'язаний вміти створити бекап операційної системи та при необхідності розвернути його назад.
Ось ці докладні статті допоможуть вам опанувати незамінні засоби відновлення операційної системи. Ці засоби допоможуть вам відновити операційну систему в будь-якому випадку.
При інсталяції Windows XP диск (C:), на якому у нас встановлена операційна система, вийшов розміром всього 20,8 Гб, а диск (D:) вийшов більшим за 90,98 Гб. Виправимо нашу помилку та збільшимо об'єм диска (C:)за рахунок диска (D:), зробимо їх майже рівними, всі наші файли природно залишаться недоторканими, зробимо це за допомогою спеціальної програми Acronis Disk Director 11, сайт http://www.acronis.ru, можна скачати безкоштовну демо-версію. Ця програма дуже серйозна, при вмілому використанні може допомогти, а при невмілому втратите всі свої дані, але я думаю обійдеться без цього.
Якщо у вас щось не вийде, ознайомтеся зі статтею: - де описані всі ваші можливі помилки, під час проведення цієї операції.
Як збільшити місце на диску C
- Перше, що ми зробимо, це зменшимо розділ диска (D:) і у нас створиться незайнятий простір.
- Друге – приєднаємо незайнятий простір до диска (C:).
Взагалі вам на майбутнє, краще робити операцію по розділу жорсткого диска в, безпосередньо перед самою установкою.
Отож наш диск (C:), повний об'єм 20,8 Гб
Управління дисками

Запускаємо нашу програму

Наводимо мишу на диск (D:) і тиснемо правою кнопкоюмиші один раз (виділяємо його), далі змінити розмір тома

Змінюємо розмір обраного тома (D:) в меншу сторону так, щоб незайнятий простір опинився перед томом (D:), ставимо 34 Гб, потім об'єм, що звільнився, додамо до диска (C:) і два томи стануть приблизно однакові за розміром.
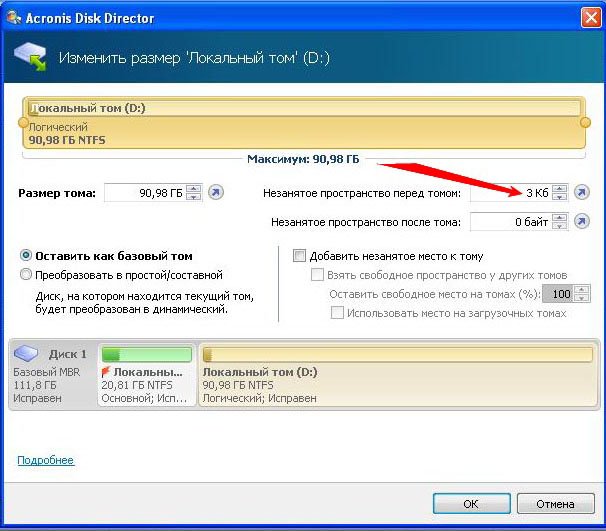
Виставляємо 34 Гб та натискаємо ОК
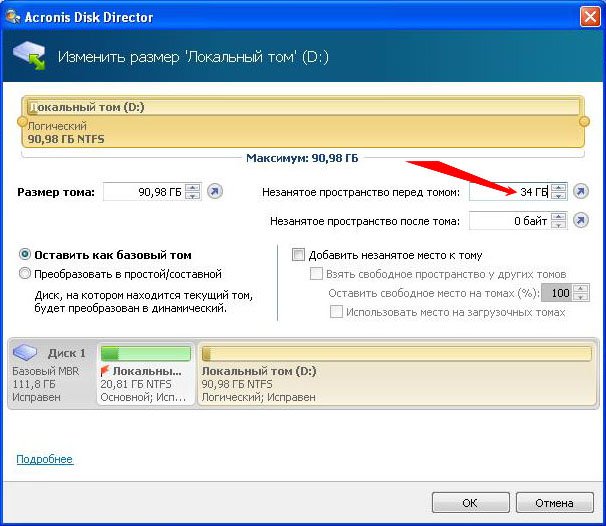
Наша з вами програма працює в режимі відкладеної операції і всі зроблені нами зміни набудуть чинності при натисканні кнопки Застосувати очікувані операції
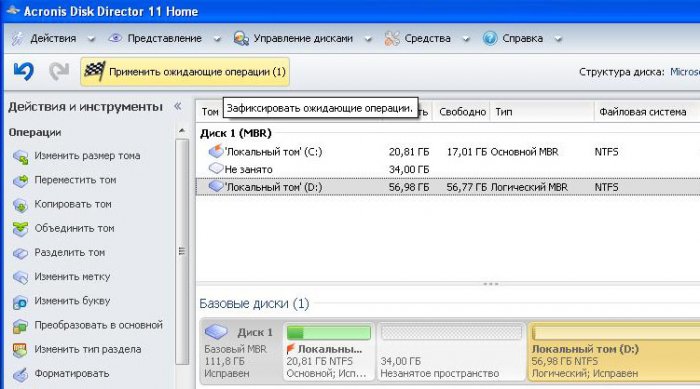

Продовжити

Як бачимо, виник вільний простір (Не зайнято) обсягом 34 Гб. Настала черга збільшити розмір диска (C:) виділяємо його та натискаємо Змінити розмір тому

Збільшуємо розмір тома до 54,81 Гб або максимум і ставимо галочку в пункті Додати незайняте місце до того
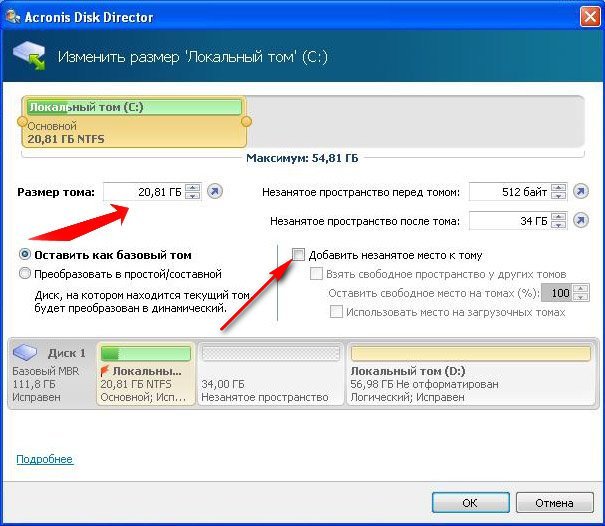
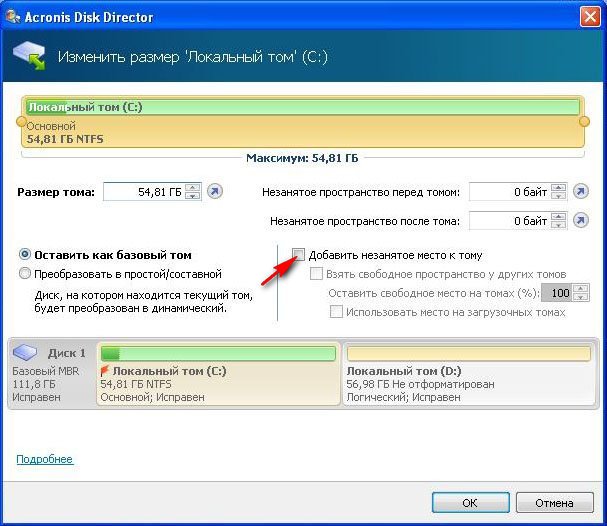
В основному вікні програми натискаємо Застосувати операції, що очікують, з'являється вимога про перезавантаження, продовжити і перезавантажуємося

Перед запуском операційної системи ми з вами бачимо роботу програми.
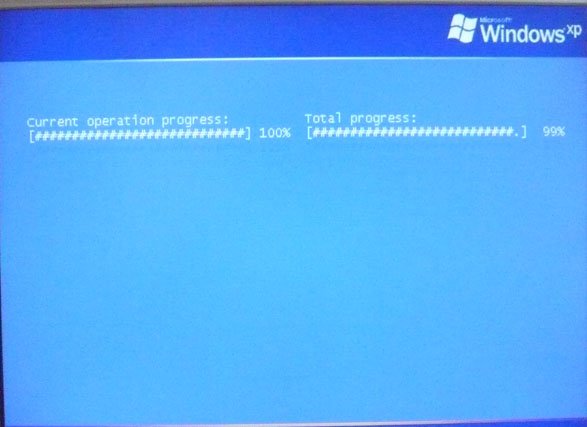
Завантажується Windows, заходимо в керування дисками і бачимо збільшений в обсязі диск (C:)

Увага: Друзі, якщо у когось у процесі роботи з програмою Acronis Disk Director, після виділення вільного простору за рахунок диска (D:), цей самий простір пропаде в нікуди і диск (С:) не додасться в розмірі, а диск ( D:) стане менше, то по-перше, вам допоможе ця стаття або ознайомтеся з цими двома невеликими інструкціями.
Як це відбувається?
Наприклад, якщо взяти наш випадок, то спочатку ми мали
диск (C: ) розміром всього 20,8 Гб та
диск (D:) розміром 90,98 Гб.
У програмі Acronis Disk Director ми відщипуємо від диска (D:) 34 ГБ, потім приєднуємо цей простір до диска (C:). Після цієї операції диск (C:) має бути об'ємом 54 ГБ , а диск (D: ) 56 ГБ .
Насправді ж у нас виходить диск (C:) таким же, як і був 20,8 Гб, а диск (D:) 56 ГБ. Тобто від'єднане місце від диска (D: ) 34 ГБ зникає в нікуди.
У цьому випадку ще раз потрібно завантажитися в Acronis Disk Director і відщипнути від диска (C: ) невеликий простір, приблизно 1 ГБ і залишити його нерозподіленим, далі натиснути кнопку Застосувати очікувані операції. Після перезавантаження увійти в "Керування дисками" операційної системи і розширити диск C: за рахунок цього нерозподіленого простору, зниклі гігабайти будуть також приєднані до диска (C: )
Ще одна інструкція нашого читача:
УВАГА, може комусь допоможе моя порада. Я також хотів збільшити "диск C", і так само мучився з пропажею ГБ. Допомогло одне: відірвав ще раз маленький шматочок від "диска D" (100 МБ) і залишив їх як "не зайнято". Після перезавантаження комп'ютера зайшов у "Мій комп'ютер" -> "Управління дисками" і там уже додав ці 100 МБ до "диска C" (функція: Розширити том). Після чого милувався своїми зниклими ГБ.
Якщо при завантаженні нових файлів система видає помилку, то варто потурбуватися про обсяг системного накопичувача. Не потрібно в паніці чистити все, що зберігається на комп'ютері. Видаляти встановлені компоненти не потрібно. Достатньо розібратися у методах збільшення обсягу місткості системного дискаБез втрати даних.
Коли потрібно збільшити розмір диска?
Буває так, що системний носій (найчастіше це саме С) переповнюється. Нові програми не встановлюються, система постійно нагадує про брак пам'яті, а колір локального накопичувача стає дратівливо червоним.
Причиною цього може бути:
- дуже невелика кількість виділеної пам'яті. У разі встановлення операційної системи HDD необхідно раціонально розбити на розділи. Саме на диск С за стандартом встановлюються всі програми та ігри, яких з часом стає дедалі більше. Документи робочого столу також зберігаються на системному накопичувачі;
- навіть якщо під системний носій виділено більшість пам'яті, її можна дуже швидко заповнити. Непотрібні компоненти, безліч встановлених ігорі просто нераціональне використання призводять до того, що індикатор заповнення стає червоним.
Через переповненість інформацією комп'ютер перестає нормально функціонувати і відмовляється встановлювати щось нове. Тому варто збільшити системний розділ пам'яті.
Відео: диска Збільшуємо
Способи
Розширити обсяги системного накопичувача інколи дуже просто. Але в деяких випадках досить просто почистити комп'ютер, переглянувши інформацію, що знаходиться на ньому. Для цього не потрібне встановлення додаткових компонентів. Найчастіше звичайний користувач може просто почистити робочий стіл, видалити тимчасові файли або скористатися командою diskmgmt.msc.
Чистий робочий стіл
Робочий стіл краще використовувати просто для розміщення ярликів найбільш використовуваних програм. Але багато користувачів створюють безліч папок, в яких зберігається маса інформації. Найчастіше ця інформація має мультимедійний характер, а отже, займає багато пам'яті.
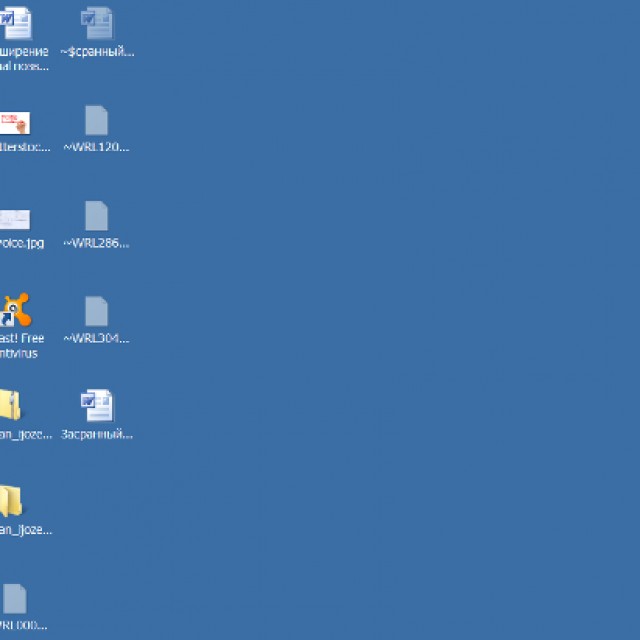
Щоб очистити небагато (а найчастіше багато) пам'яті, досить просто привести робочий стіл до ладу. Для цього всі папки з фільмами, музикою та фотографіями перемістити на призначений для цього носій (D, E). Кожен розділ HDD слід використовувати раціонально.
Очищення тимчасових файлів
Тимчасові дані можуть замінювати левову частку системної пам'яті.
Тому їх варто позбуватися. До тимчасових файлів відноситься інформація, яку зберіг браузер під час перегляду веб-сторінок, а саме:
- журнал відвідувань;
- файли Cookie;
- журнал завантажень;
- тимчасові файли всесвітньої павутини;
- налаштування сайтів;
- збережені паролі;
- автозаповнення.
Така інформація прискорює запуск багатьох сайтів. Це зручно при особистому користуванні. Але якщо комп'ютер сімейний, їх краще позбутися.
Існує три простих і зручних способівїх очищення:


- видалення тимчасових даних вручну. Для цього необхідно очистити кошик і самостійно видалити збережену інформацію з браузера. У кожного це робиться по-своєму.
- Internet Explorer.Очистити журнал потрібно у вікні «Властивості оглядача». Розділ знаходиться в самому браузері в Сервіс;
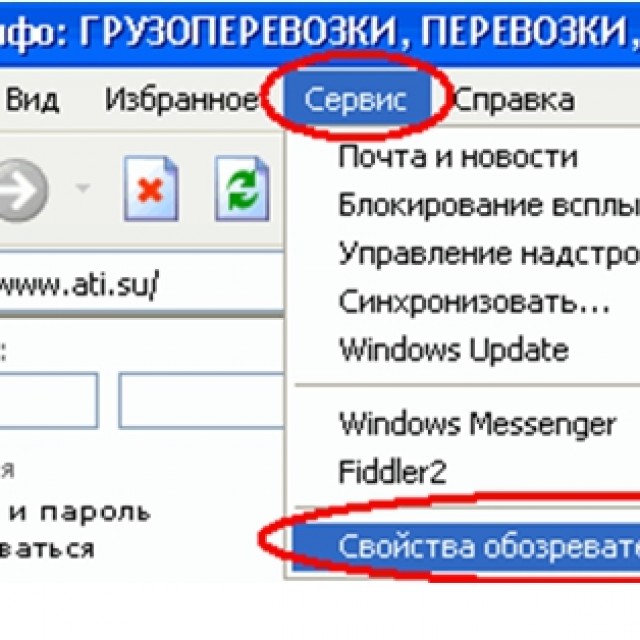


- Opera.Дістатись до видалення особистих даних потрібно шляхом Меню – Інструменти – Видалити особисті дані.

Щоб вибрати бажані пункти, варто відкрити Детальні налаштування;

- Firefox.Тут потрібно зайти Інструменти – Налаштування – Приватність.
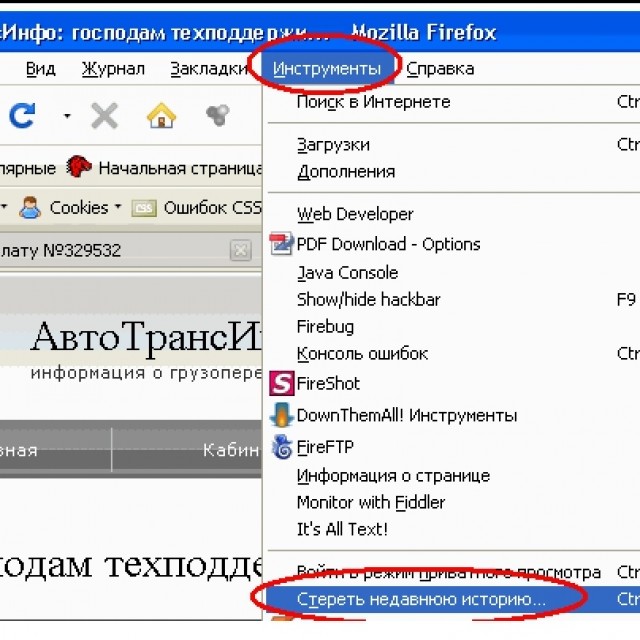

- використання функції «Очищення диска». Вона допомагає позбутися безлічі даних, що не використовуються, що зберігаються на накопичувачі.
Для цього слід зробити таке:

Утиліта diskmgmt.msc
За допомогою цієї утиліти можна розбити розділи, створити новий, видалити непотрібний чи відформатувати HDD.
Подальші дії залежить від необхідного завдання. Місткість накопичувача на комп'ютері можна за рахунок іншого носія:

Як збільшити обсяг пам'яті на диску
Збільшити обсяг місткості носія за встановленої операційної системи можна за допомогою спеціальних програм. Найбільш популярною і часто використовуваною для цього вважається Acronis Disk Director.
Програма Acronis Disk Director
Вона не потребує спеціальних навичок і працює як із завантажувального диска, так і зі встановленого програмного забезпечення. Acronis Disk Directorвідноситься до менеджерів дискових розділів. Тому з нею необхідно бути акуратною, інакше є можливість видалення всіх розділів HDD.
Щоб збільшити носій, слід зробити таке:
- створити незайнятий простір.
Для цього необхідно зменшити розділ іншого накопичувача (наприклад, D):


Таким простим способомможна суттєво змінити обсяг пам'яті будь-якого носія.
Ці способи дуже прості у застосуванні. Вони доступні кожному користувачеві, який вміє натискати кнопку миші. Більшість із них навіть не вимагають використання додаткових програм. Такі нескладні операції збільшують обсяг місткості диска без втрати даних. Для цього знадобиться небагато часу, бажання та сил. Спробуйте самі.
Так склалося, що при роботі за комп'ютером користувач звик до наявності до розділеного жорсткого диска на два розділи D:/ і С:/. Де на одному зберігається папка із системою, а на іншому зберігають різні медіа файли, типу фотографій, музики, фільмів тощо. Але, рано чи пізно кожен, хто працює на операційній системі Windows, напевно, стикався з такою ситуацією, коли необхідно було збільшити розмір диска за рахунок диска D, через брак вільного місця.
Як правило, даний дискзаповнюється через те, що на комп'ютері в надлишку встановлено різні програмита ігри. Також, це місце заповнюється з неймовірною швидкістю, якщо користувач зберігає все можливі файлитільки на робочому столі. Ще однією причиною заповнення вільного місця є тимчасові файли з Інтернету та . Внаслідок чого через брак місця на системному розділіви нічого не зможете завантажити з інтернету і навіть не зможете запустити жодної програми.
Декількома пропозиціями нижче ви знайдете докладну інструкціюпро те, як можна збільшити дискза допомогою різних способів, починаючи від стороннього програмного забезпеченняі закінчуючи диском LiveCD, про який, я думаю, вже багато хто знає з . Звичайно ж, ми не в жодному разі не забудемо розглянути збільшення розміру диска С за допомогою стандартної утиліти Windows, Під назвою «».
Перед тим, як ми почнемо працювати, хочу відзначити деякі нюанси.
- Розмір диска С ми збільшуватимемо за рахунок диска D. Тому, переконайтеся, що у вас є достатньо вільного простору на локальному диску D:/;
- На жаль, збільшити місце на диску за допомогою стандартної програмиз керування дисками не вдасться без втрати даних, тому будьте вкрай обережні, щоб потім не довелося вручну;
- Всі поради, які я опишу нижче, застосовні абсолютно до всіх основних операційних систем, сімейства Windows (7/8/10);
Так що звільняємо місце на диску, від якого ми відкусуватимемо шматок і приступаємо до практичної частини інструкції про те, як збільшити диск за рахунок D.
Збільшуємо місце на диску З утилітою Aomei Partition Assistant
Першою ми скористаємося програмою, яка розповсюджується у безкоштовному вигляді і допоможе нам збільшити розмір диска С, безпосередньо з робочого середовища Windows`а. Але перед тим, як нею скористатися, звичайно ж, її потрібно завантажити і встановити собі на комп'ютер. Тут пояснювати нічого, думаю з цим ви впораєтеся на ура.
Головне по ходу завантаження не забудьте змінити встановлювані мову на російську.
Запустивши програму перед вами, повинен буде відкритися її інтерфейс, з різними вікнами в яких відображатиметься повна інформаціяпро жорсткий диск і про всі розділи, на які він поділений.
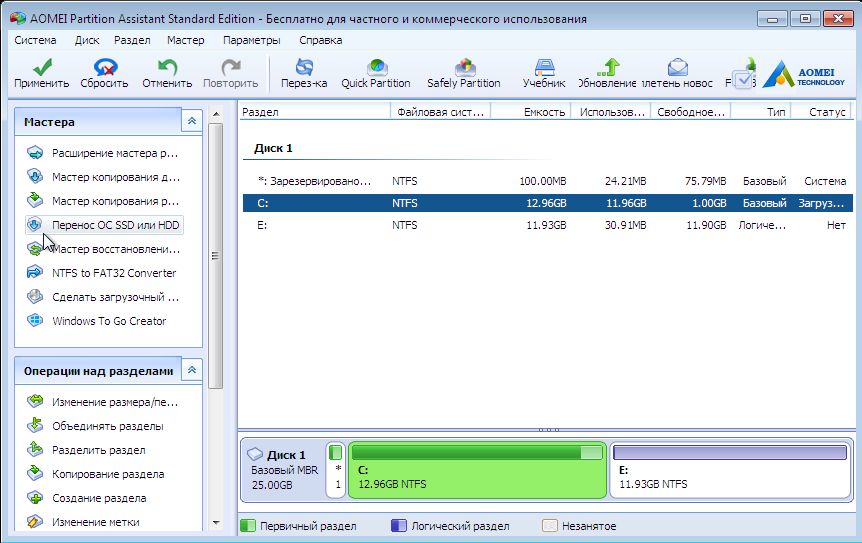
Так, як ми прийшли сюди з метою збільшити розмір диска, взявши вільне місце з D, виконуємо наступні дії по порядку.
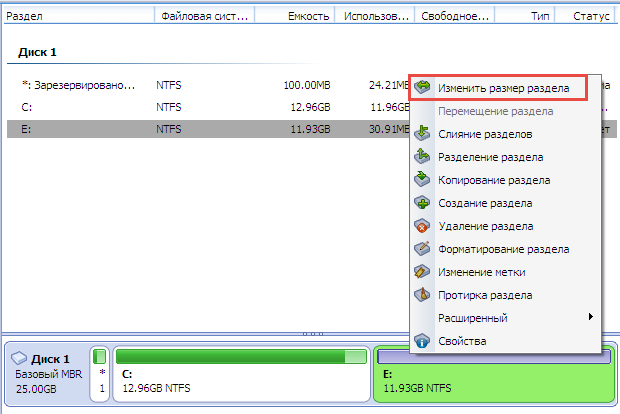
Якщо ви просто зміните розміри дисків і при цьому не натиснете кнопку застосування в кінці, очікуваного результату ви не отримаєте. Після завершення, комп'ютер, кілька разів, перезавантажиться і ви отримаєте на системному диску додаткове місце, яке ви вказували раніше.
Збільшуємо місце на системному диску за допомогою Disk Director.
Наступний варіант теж непоганий, але є не зовсім зручним, у тому, що для його реалізації нам доведеться і потім завантажиться з нього.
Можливо ви запитаєте, якщо він такий складний, навіщо я його показую? Хм, причин насправді є дуже багато, наприклад, вам потрібно збільшити розмір диска С за рахунок диска D, але при використанні різноманітних програм постійно з'являється повідомлення, що система не може заблокувати диск для завершення операції. Отже, ось якраз у таких випадках нас виручить LiveCD із програмою Disk Director.
Отже, у кого ще немає такого диска можете завантажити собі той, які користуюся я: Посилання . Далі просто запишіть його на будь-яку болванку, як простий образ і .
У LiveCD, що завантажився, знаходимо на робочому столі іконку Disk Director і запускаємо програму. З'явиться інтерфейс, який дуже схожий, на середовище розглянутої нами програми трохи вище.
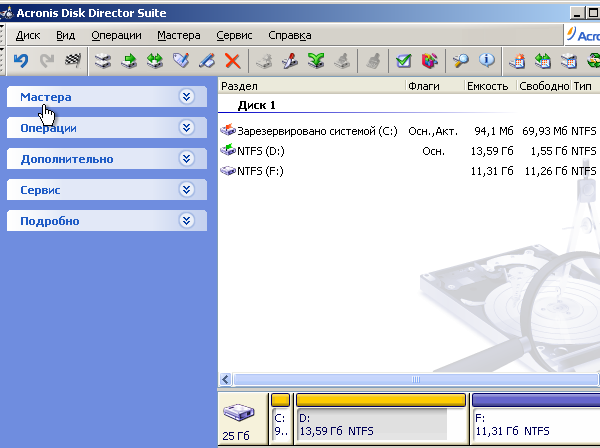
Для збільшення розміру диска виконуємо такі дії:
- У верхній панелі натискаємо за таким значком , який запустити вікно збільшення вільного простору на диску;
- У діалоговому вікні, що з'явилося, вибираємо розділ, якому ми хочемо додати вільного місця і тиснемо « Далі»;

- У наступному кроці від нас буде потрібно вибрати розділ за рахунок якого ми будемо додавати вільне місце;
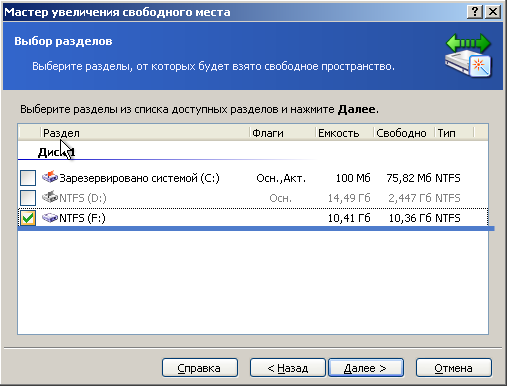
- Далі, майстер зі збільшення вільного місця попросить вказати за допомогою повзунка розмір розділу, що розширюється, в нашому випадку це диск С. Змістивши повзунок так як вам треба, тиснемо « Далі», для продовження;
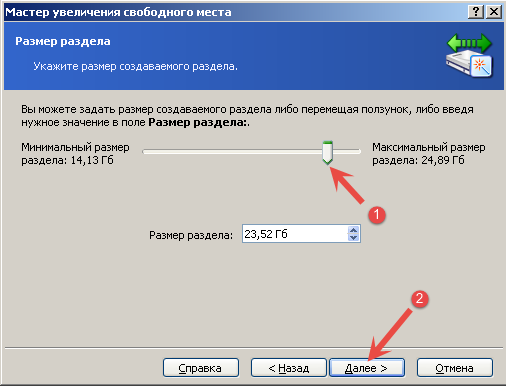
- Перед запуском процесу, програма, вам обов'язково покаже структуру новостворених розділів та попросить натиснути кнопку « Завершити»;
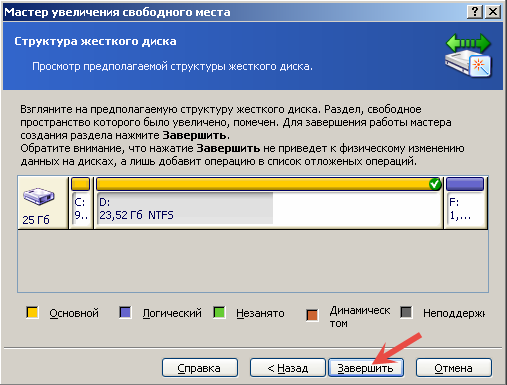
- Тепер, для застосування всіх змін клацаємо по прапорцю;
- З'явиться список запланованих операцій. Ознайомившись із нею, тиснемо на «», початку виконання всіх процесів зі збільшення розміру диска З;
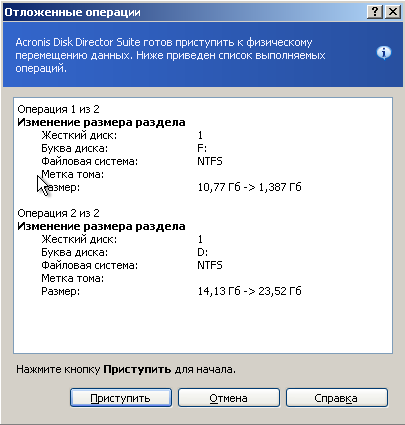
- Пройде кілька хвилин перетворення, хоча сама процедура може тривати навіть годину залежно від розміру жорсткого диска;
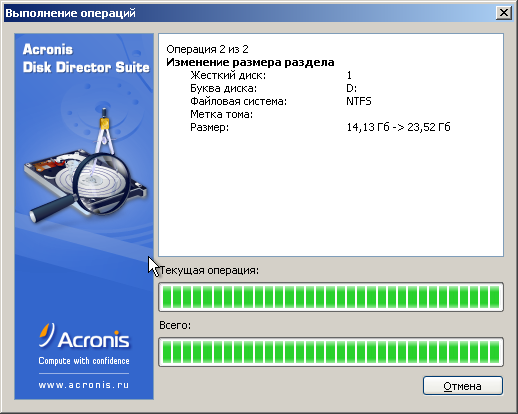
- Після завершення роботи програми, перезавантажуємо комп'ютер і перевіряємо чи впорався зі своїм завданням Disk Director;

Може цей метод є не найзручнішим через те, що потрібно створювати новий диск, але не мені ефективним ніж інші, і завжди виручить у тих ситуаціях, де програми з робочого середовища системи просто не впораються.
Збільшення місця на диску За допомогою «Керування дисками»
Ну і насамкінець як я і обіцяв, давайте розберемо, як можна збільшити диск С за рахунок диска D власними ресурсами Windows. Ті хто вирішив скористатися цим способом, я сподіваюся ви не забули, що в ньому є один серйозний недолік в тому, що при збільшенні розділу будуть видалені ваші особисті дані з диска. Д». Тому рекомендую цей варіант використовувати тільки на нових машинах і на чистих вінчестерах.
Якщо ви все-таки маєте намір скористатися саме цим способом, тоді викликаємо вікно. Виконатинатиснувши Windows+R» і там виконуємо команду .
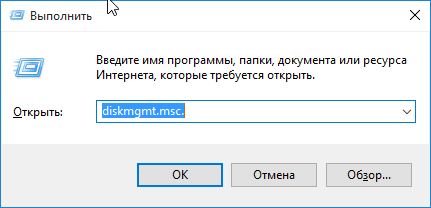
Відкриється вікно потрібної нам утиліти, в якому будуть відображатися всі накопичувачі, які підключені до комп'ютера. Там же окремо ви побачите ваші розділи C і D, і кілька прихованих завантажувальних секторів, до речі, які я рекомендую не в жодному разі не чіпати, щоб потім не довелося відновлювати систему.

Тепер вибравши розділ з літерою D, клацаємо правою кнопкою по ньому і натискаємо, «». Виконання цієї дії, видалить як сам диск таі всі дані, що зберігаються на ньому, тому, не забудьте їх зберегти, десь в іншому місці, наприклад на флешці.
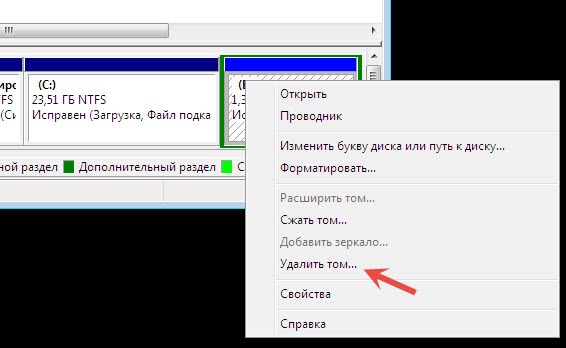
У наступному кроці йдемо до диска С і так само викликаємо контекстне меню, але цього разу вибираємо « Розширити тому…». З'явиться вікно де потрібно буде вказати розмір вільного простору, що додається. Відразу буде відображатися все місце, яке ми звільнили видаливши диск D, але так, як ми не хочемо забирати все, а тільки невелику частину вказуємо потрібне нам число наприклад 4000МБ.
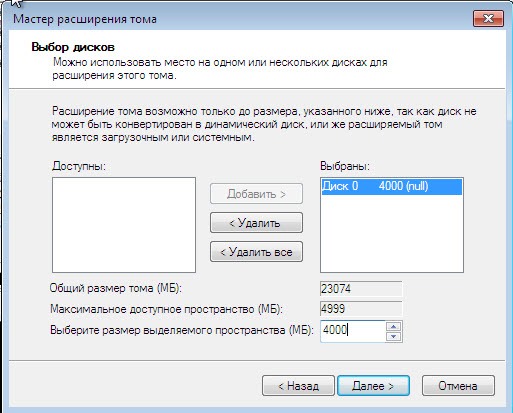
Увага!Якщо на диску, який ви хочете збільшити, буде кнопка « Розширити томрекомендую скористатися першим або другим варіантом.
Збільшивши розмір диска С за рахунок D, повертаємо нашого донора назад у нормальний вигляд. Для цього клацаємо по незайнятому простору правою кнопкою і вибираємо перший рядок. Створити простий том» і далі за інструкцією виконуємо дії, які порекомендуєутиліта. Пройде форматування та призначення літери тома, після чого ви зможете його використовувати як і раніше.
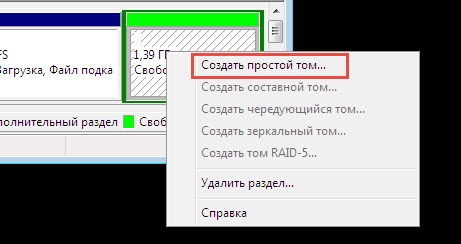
У цій статті я не намагався вам показати різні програми, які виконують те саме, тут я хотів розповісти вам про три способи, які зможуть допомогти вам в абсолютно різних ситуаціях. Наприклад, першим варіантом ви зможете скористатися при нормальній роботі системи, другим при якійсь поломці, а третім у разі нового комп'ютера вам не доведеться нічого качати, а зможете за допомогою "Управління дисками" швиденько все зробити, витративши всього 5 хвилин.
Якщо операційну систему вже встановлено. Друзі, цю статтю можна успішно застосувати, якщо у вас операційна система Windows XP, Windows 7.
- У цій статті ми з вами застосуємо платну програму Acronis Disk Director, але ту ж операцію можуть зробити і безкоштовні програми: і, в результаті ви можете вибрати те, з чим Вам працювати. До речі, якщо у вас встановлена операційна система Windows 7, ви можете не вдаватися до жодних програм.
Отже, ми будемо використовувати Acronis Disk Director. Вдаються до цієї програми, при необхідності розділити жорсткий диск на кілька розділів або Вам потрібно змінити розмір будь-якого розділу. Ще за допомогою цієї програми можна знайти та відновити віддалений розділ. На нашому сайті дуже багато статей, що описують роботу з цією програмою, знайти їх ви зможете. У нашому випадку ми неправильно розбили жорсткий диск на розділи під час встановлення операційної системи.
- Програму Acronis Disk Director можна встановити прямо у Windows, але дуже багато користувачів працюють із завантажувального диска програми, так менше помилок. можна створити в програмі Acronis Disk Director.
- Acronis Disk Director відноситься до менеджерів дискових розділів, а це означає, що при роботі з програмою існує ризик випадкового видалення всіх розділів жорсткого диска, якщо ви щось зробите неправильно.
Тому перед роботою з програмою Acronis Disk Director рекомендую зробити бекап всіх розділів вашого жорсткого диска. Це дуже просто. Будь-який користувач незалежно від стажу роботи з комп'ютером просто зобов'язаний вміти створити бекап операційної системи та при необхідності розвернути його назад.
Ось ці докладні статті допоможуть вам опанувати незамінні засоби відновлення операційної системи. Ці засоби допоможуть вам відновити операційну систему в будь-якому випадку.
При встановленні Windows XP диск (C:), на якому у нас встановлена операційна система, вийшов розміром всього 20,8 Гб, а диск (D:) вийшов більшим за 90,98 Гб. Виправимо нашу помилку та збільшимо об'єм диска (C:)за рахунок диска (D:), зробимо їх майже рівними, всі наші файли природно залишаться недоторканими, зробимо це за допомогою спеціальної програми Acronis Disk Director 11, сайт http://www.acronis.ru, можна скачати безкоштовну демо-версію. Ця програма дуже серйозна, при вмілому використанні може допомогти, а при невмілому втратите всі свої дані, але я думаю обійдеться без цього.
Якщо у вас щось не вийде, ознайомтеся зі статтею: - де описані всі ваші можливі помилки, при проведенні цієї операції.
Як збільшити місце на диску C
- Перше, що ми зробимо, це зменшимо розділ диска (D:) і у нас створиться незайнятий простір.
- Друге – приєднаємо незайнятий простір до диска (C:).
Взагалі вам на майбутнє, краще робити операцію по розділу жорсткого диска в, безпосередньо перед самою установкою.
Отож наш диск (C:), повний об'єм 20,8 Гб
Управління дисками

Запускаємо нашу програму

Наводимо мишу на диск (D:) і тиснемо правою кнопкою миші один раз (виділяємо його), далі змінити розмір тома

Змінюємо розмір обраного тома (D:) в меншу сторону так, щоб незайнятий простір опинився перед томом (D:), ставимо 34 Гб, потім об'єм, що звільнився, додамо до диска (C:) і два томи стануть приблизно однакові за розміром.
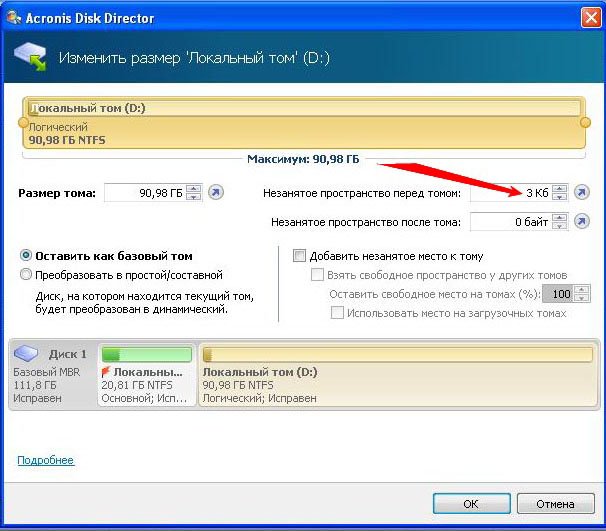
Виставляємо 34 Гб та натискаємо ОК
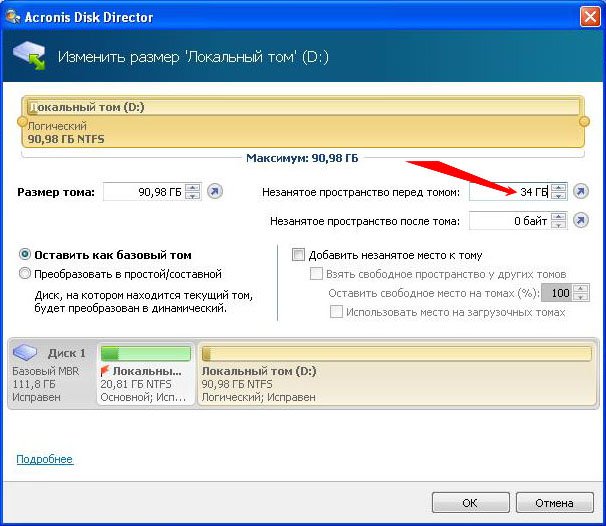
Наша з вами програма працює в режимі відкладеної операції і всі зроблені нами зміни набудуть чинності при натисканні кнопки Застосувати очікувані операції
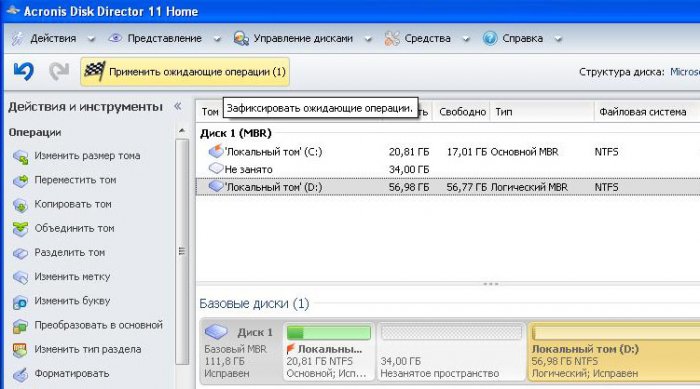

Продовжити

Як бачимо, виник вільний простір (Не зайнято) обсягом 34 Гб. Настала черга збільшити розмір диска (C:) виділяємо його та натискаємо Змінити розмір тому

Збільшуємо розмір тома до 54,81 Гб або максимум і ставимо галочку в пункті Додати незайняте місце до того
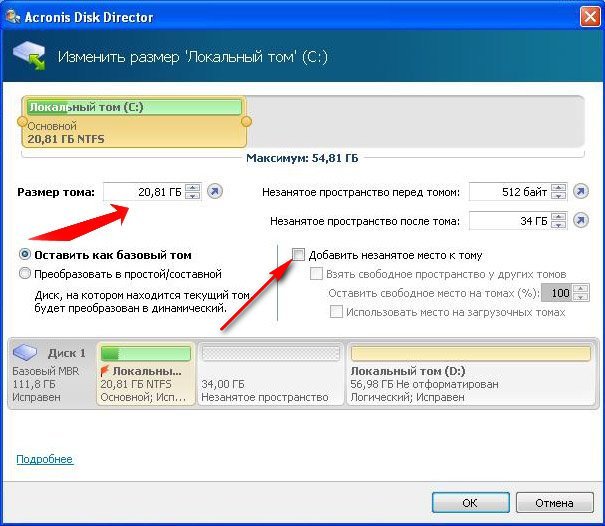
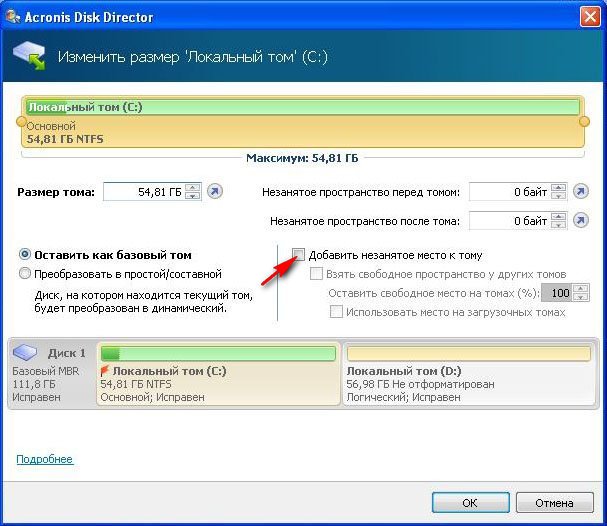
В основному вікні програми натискаємо Застосувати операції, що очікують, з'являється вимога про перезавантаження, продовжити і перезавантажуємося

Перед запуском операційної системи ми з вами бачимо роботу програми.
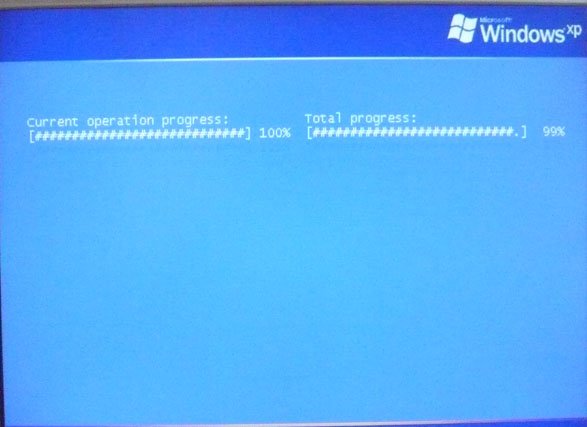
Завантажується Windows, заходимо в керування дисками і бачимо збільшений в обсязі диск (C:)

Увага: Друзі, якщо у когось у процесі роботи з програмою Acronis Disk Director, після виділення вільного простору за рахунок диска (D:), цей самий простір пропаде в нікуди і диск (С:) не додасться в розмірі, а диск ( D:) стане менше, то по-перше, вам допоможе ця стаття або ознайомтеся з цими двома невеликими інструкціями.
Як це відбувається?
Наприклад, якщо взяти наш випадок, то спочатку ми мали
диск (C: ) розміром всього 20,8 Гб та
диск (D:) розміром 90,98 Гб.
У програмі Acronis Disk Director ми відщипуємо від диска (D:) 34 ГБ, потім приєднуємо цей простір до диска (C:). Після цієї операції диск (C:) має бути об'ємом 54 ГБ , а диск (D: ) 56 ГБ .
Насправді ж у нас виходить диск (C:) таким же, як і був 20,8 Гб, а диск (D:) 56 ГБ. Тобто від'єднане місце від диска (D: ) 34 ГБ зникає в нікуди.
У цьому випадку ще раз потрібно завантажитися в Acronis Disk Director і відщипнути від диска (C: ) невеликий простір, приблизно 1 ГБ і залишити його нерозподіленим, далі натиснути кнопку Застосувати очікувані операції. Після перезавантаження увійти в "Керування дисками" операційної системи і розширити диск C: за рахунок цього нерозподіленого простору, зниклі гігабайти будуть також приєднані до диска (C: )
Ще одна інструкція нашого читача:
УВАГА, може комусь допоможе моя порада. Я також хотів збільшити "диск C", і так само мучився з пропажею ГБ. Допомогло одне: відірвав ще раз маленький шматочок від "диска D" (100 МБ) і залишив їх як "не зайнято". Після перезавантаження комп'ютера зайшов у "Мій комп'ютер" -> "Управління дисками" і там уже додав ці 100 МБ до "диска C" (функція: Розширити том). Після чого милувався своїми зниклими ГБ.
Якщо операційну систему вже встановлено. Друзі, цю статтю можна успішно застосувати, якщо у вас операційна система Windows XP, Windows 7.
- У цій статті ми з вами застосуємо платну програму Acronis Disk Director, але ту ж операцію можуть зробити і безкоштовні програми: і, в результаті ви можете вибрати те, з чим Вам працювати. До речі, якщо у вас встановлена операційна система Windows 7, ви можете не вдаватися до жодних програм.
Отже, ми будемо використовувати Acronis Disk Director. Вдаються до цієї програми, при необхідності розділити жорсткий диск на кілька розділів або Вам потрібно змінити розмір будь-якого розділу. Ще за допомогою цієї програми можна знайти та відновити віддалений розділ. На нашому сайті дуже багато статей, що описують роботу з цією програмою, знайти їх ви зможете. У нашому випадку ми неправильно розбили жорсткий диск на розділи під час встановлення операційної системи.
- Програму Acronis Disk Director можна встановити прямо у Windows, але дуже багато користувачів працюють із завантажувального диска програми, так менше помилок. можна створити в програмі Acronis Disk Director.
- Acronis Disk Director відноситься до менеджерів дискових розділів, а це означає, що при роботі з програмою існує ризик випадкового видалення всіх розділів жорсткого диска, якщо ви щось зробите неправильно.
Тому перед роботою з програмою Acronis Disk Director рекомендую зробити бекап всіх розділів вашого жорсткого диска. Це дуже просто. Будь-який користувач незалежно від стажу роботи з комп'ютером просто зобов'язаний вміти створити бекап операційної системи та при необхідності розвернути його назад.
Ось ці докладні статті допоможуть вам опанувати незамінні засоби відновлення операційної системи. Ці засоби допоможуть вам відновити операційну систему в будь-якому випадку.
При встановленні Windows XP диск (C:), на якому у нас встановлена операційна система, вийшов розміром всього 20,8 Гб, а диск (D:) вийшов більшим за 90,98 Гб. Виправимо нашу помилку та збільшимо об'єм диска (C:)за рахунок диска (D:), зробимо їх майже рівними, всі наші файли природно залишаться недоторканими, зробимо це за допомогою спеціальної програми Acronis Disk Director 11, сайт http://www.acronis.ru, можна скачати безкоштовну демо-версію. Ця програма дуже серйозна, при вмілому використанні може допомогти, а при невмілому втратите всі свої дані, але я думаю обійдеться без цього.
Якщо у вас щось не вийде, ознайомтеся зі статтею: - де описані всі ваші можливі помилки, при проведенні цієї операції.
Як збільшити місце на диску C
- Перше, що ми зробимо, це зменшимо розділ диска (D:) і у нас створиться незайнятий простір.
- Друге – приєднаємо незайнятий простір до диска (C:).
Взагалі вам на майбутнє, краще робити операцію по розділу жорсткого диска в, безпосередньо перед самою установкою.
Отож наш диск (C:), повний об'єм 20,8 Гб
Управління дисками

Запускаємо нашу програму

Наводимо мишу на диск (D:) і тиснемо правою кнопкою миші один раз (виділяємо його), далі змінити розмір тома

Змінюємо розмір обраного тома (D:) в меншу сторону так, щоб незайнятий простір опинився перед томом (D:), ставимо 34 Гб, потім об'єм, що звільнився, додамо до диска (C:) і два томи стануть приблизно однакові за розміром.
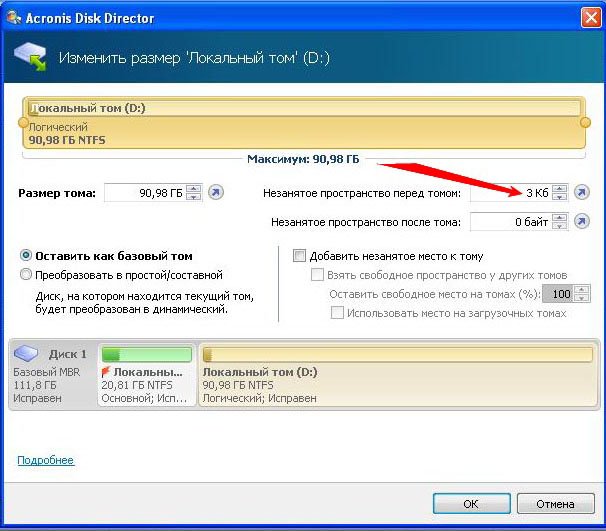
Виставляємо 34 Гб та натискаємо ОК
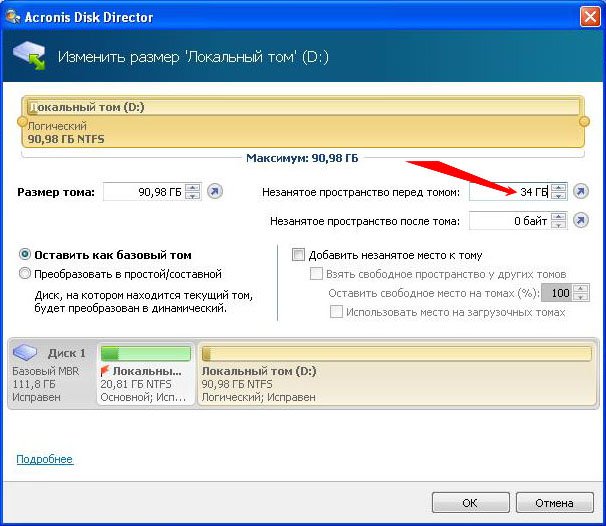
Наша з вами програма працює в режимі відкладеної операції і всі зроблені нами зміни набудуть чинності при натисканні кнопки Застосувати очікувані операції
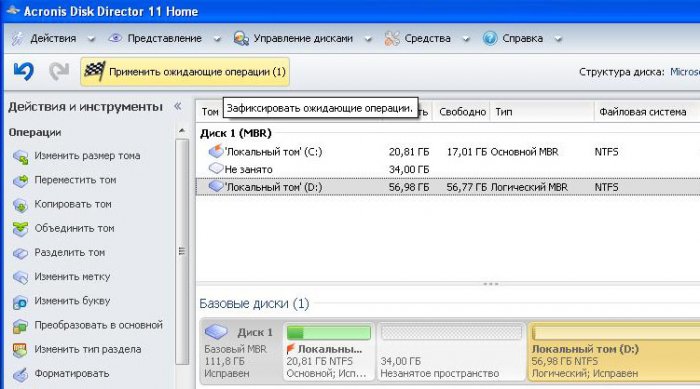

Продовжити

Як бачимо, виник вільний простір (Не зайнято) обсягом 34 Гб. Настала черга збільшити розмір диска (C:) виділяємо його та натискаємо Змінити розмір тому

Збільшуємо розмір тома до 54,81 Гб або максимум і ставимо галочку в пункті Додати незайняте місце до того
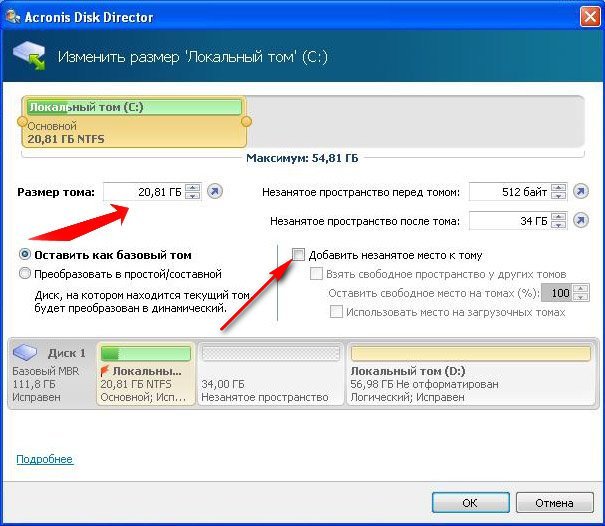
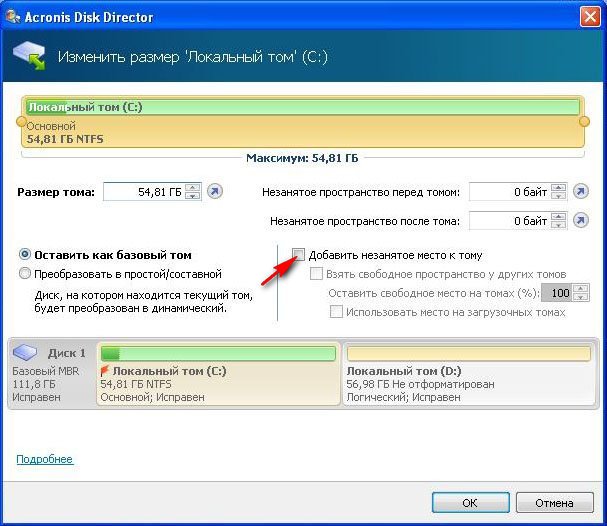
В основному вікні програми натискаємо Застосувати операції, що очікують, з'являється вимога про перезавантаження, продовжити і перезавантажуємося

Перед запуском операційної системи ми з вами бачимо роботу програми.
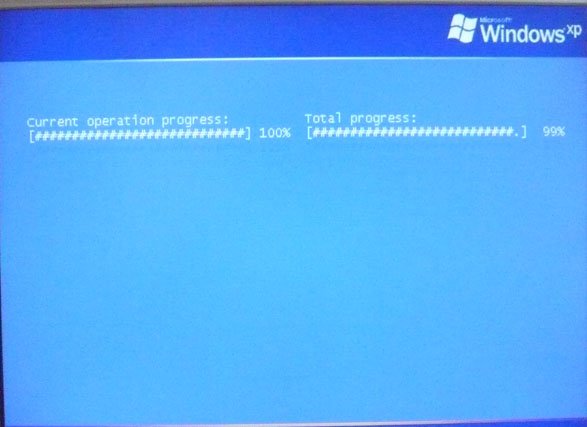
Завантажується Windows, заходимо в керування дисками і бачимо збільшений в обсязі диск (C:)

Увага: Друзі, якщо у когось у процесі роботи з програмою Acronis Disk Director, після виділення вільного простору за рахунок диска (D:), цей самий простір пропаде в нікуди і диск (С:) не додасться в розмірі, а диск ( D:) стане менше, то по-перше, вам допоможе ця стаття або ознайомтеся з цими двома невеликими інструкціями.
Як це відбувається?
Наприклад, якщо взяти наш випадок, то спочатку ми мали
диск (C: ) розміром всього 20,8 Гб та
диск (D:) розміром 90,98 Гб.
У програмі Acronis Disk Director ми відщипуємо від диска (D:) 34 ГБ, потім приєднуємо цей простір до диска (C:). Після цієї операції диск (C:) має бути об'ємом 54 ГБ , а диск (D: ) 56 ГБ .
Насправді ж у нас виходить диск (C:) таким же, як і був 20,8 Гб, а диск (D:) 56 ГБ. Тобто від'єднане місце від диска (D: ) 34 ГБ зникає в нікуди.
У цьому випадку ще раз потрібно завантажитися в Acronis Disk Director і відщипнути від диска (C: ) невеликий простір, приблизно 1 ГБ і залишити його нерозподіленим, далі натиснути кнопку Застосувати очікувані операції. Після перезавантаження увійти в "Керування дисками" операційної системи і розширити диск C: за рахунок цього нерозподіленого простору, зниклі гігабайти будуть також приєднані до диска (C: )
Ще одна інструкція нашого читача:
УВАГА, може комусь допоможе моя порада. Я також хотів збільшити "диск C", і так само мучився з пропажею ГБ. Допомогло одне: відірвав ще раз маленький шматочок від "диска D" (100 МБ) і залишив їх як "не зайнято". Після перезавантаження комп'ютера зайшов у "Мій комп'ютер" -> "Управління дисками" і там уже додав ці 100 МБ до "диска C" (функція: Розширити том). Після чого милувався своїми зниклими ГБ.
