На windows 10 windows 8, windows 8.1 windows 7 або XP можна швидко змінити букву будь-якого диска: жорсткого системного, завантажувального розділузовнішнього або приводу CD/DVD.
Їм можуть бути присвоєні назви від А до Z – літери А та B зарезервовані для флоппі дисків.
За замовчуванням основний розділ присвоюється «С», потім йде «D» і далі, хоча іноді система може цю структуру порушити і прописати інші.
Можливий збій налаштувань програм
Якщо ви хочете призначити статичну літеру для диска, те саме щоразу, коли ви його підключаєте, читайте далі. Це може дратувати, особливо якщо ви використовуєте або волієте мати одну й ту саму букву диска щоразу. Ви не збираєтеся форматувати або створювати будь-що.
Це лише елемент меню «Пуск» для інструмента «Керування дисками». "Змінити літеру диска та шляхи" відображається поточна літера диска вибраного диска. У вікні «Змінити букву диска або шлях» переконайтеся, що вибрано опцію «Призначити наступну букву диска», а потім у розкривному меню виберіть нову букву диска.
ПРИМІТКА: у всіх версіях віндовс: windows 10 windows 8, windows 8.1 windows 7, XP – всі змінюються майже ідентично.
Я описуватиму на win 10, тому що пишу на комп'ютері саме з такою версією (у ноутбуці ідентично).
УВАГА: при зміні, особливо головного та завантажувального розділу, будьте обережні, бо комп'ютер може не запуститися або встановлені програмине працювати.
Присвоєння букви диску
Здебільшого вам не доведеться турбуватися про це. Але якщо у вас є програми, в яких ви вказали іншу літеру диска для цього диска, вам може знадобитися змінити їх. Повернувшись до головного вікна керування дисками, ви повинні побачити нову літеру диска, призначену для диска. Тепер можна закрити вікно керування дисками.
Перейменування дисків та пристроїв комп'ютера
З цього моменту, коли ви від'єднуєте та знову підключаєте накопичувач, цей новий лист із накопичувачем повинен зберігатися. Ви також можете використовувати фіксовані шляхи для цього диска в програмах, наприклад, резервні програми, які можуть вимагати їх.
Перший спосіб змінити букву жорсткого диска – стандартний
Потім переходимо до розділу «Адміністрування» та натискаємо на рядок «Керування комп'ютером».Тепер перейдемо на вкладку «Керування дисками».

Перейшовши, побачите всі розділи дисків, включаючи зовнішній. Щоб змінити ім'я, клацаємо по ПКМ і натискаємо на рядок: «Змінити букву диска … .».
Як маркувати та перейменовувати диск за допомогою керування комп'ютером або керування дисками
Тепер диск має нове ім'я, яке ви вибрали для нього. Почніть із запуску керування комп'ютером. Якщо ви хочете використовувати більш простий інструмент під назвою «Керування дисками», запустіть його, виконавши дії, описані в першому розділі цього посібника.
Відкриється вікно властивостей диска. Щоб змінити ім'я диска за допомогою цього методу, потрібно буде дізнатися його букву диска. Цей файл може містити інформацію про назву цього диска та піктограму, яку потрібно мати. Якщо ви почуваєтеся трохи зухвало, і вам подобається персоналізувати ваші речі, то вам, швидше за все, сподобається цей спосіб налаштування знімних дисків.

Випливе маленьке віконце з назвою обраного вами розділу жорсткого диска. Клацніть по ньому ЛКМ і натисніть «Змінити».

Крім того, є багато способів, якими ви можете це зробити, які підходять для всіх користувачів. Якщо ви знаєте інших, не вагаючись і не ділитеся ними з нами. Ім'я диска або позначка диска - це унікальне ім'я до 32 або 11 символів, призначених для диска, диска або іншого носія, підключеного до комп'ютера.
Кожен накопичувач і пристрої зберігання даних на вашому комп'ютері мають дружнє ім'я, яке полегшує його розпізнавання. Щоб мати можливість перейменовувати диск, ви повинні увійти до системи як адміністратор. Виберіть диск, який потрібно перейменувати, і зробіть або нижче, щоб перейменувати диск.
Тепер праворуч розширте гілку і виберіть літеру, що сподобалася або необхідну.

Після вибору та натискання «ОК» випливе попередження, що не всі програми можуть після зміни літери працювати.

Перейменування диска у властивостях. 
Зробіть або нижче, для якої команди потрібно використовувати для перейменування диска. Перейменування диска за допомогою позначки диска. Замініть у команді вище поточне ім'я диска. Замініть Нове ім'я диска у наведеній вище команді з позначкою, з якою потрібно перейменувати диск. Ви можете залишити цю порожню, щоб мати позначку за промовчанням для диска.

Перейменування диска буквою диска. Замініть у команді вище літеру диска, який потрібно перейменувати. 
Резюме Тут на цій сторінці буде показано, як легко змінити літеру диска без використання інструменту керування дисками, коли опція «Змінити літеру та шлях до диска» виділена сірим кольором, і ви навіть можете стежити за відновленням керування дисками, щоб знову працювати з запропонованими рішеннями.
Ви маєте право відмовитися від наміру змінити назву жорсткого системного диска, вибравши «НІ», але якщо потрібно натискайте на «ТАК»
Другий спосіб змінити букву системного диска через acronis disk director
Те, що вам спочатку знадобиться завантажити та встановити програму acronis disk directorЗрозуміло, само собою.
Після запуску програми acronis disk director побачите всі диски / розділи.
Чи є інший альтернативний спосібабо спосіб, який допоможе мені змінити букву диска розділу мого жорсткого диска або зовнішніх пристроїв зберігання? Нижче ви знайдете надійні методи для ефективної зміни літери пристрою та повернення утиліти для керування дисками знову.
Змініть букву диска без керування дисками
Ви можете прямо слідувати одному з методів нижче, щоб вирішити вашу проблему прямо зараз.
Змінити букву диска із безкоштовним завантаженням розділу
Після цього ви успішно додали нову букву диска на свій пристрій. І якщо ви хочете знову запустити інструмент керування дисками, перейдіть до кроку 2 та крок.
Після цього ПКМ натискаємо той розділ, назву якого хочете поменять. Випливе меню – натисніть на рядок «Змінити букву».
![]()
Перевірте та усуньте помилку системного диска, яка припиняє роботу з дисковим керуванням
Якщо системний диск містить певну помилку файлової системиабо пошкоджені сектори, засіб керування дисками може не працювати нормально. Отже, ваш наступний крок – перевірити та усунути помилку системного диска, яка перестає працювати з інструментом керування дисками.
Виконайте відновлення системи для відновлення інструменту керування дисками
Виберіть правильну точку відновлення системи та дотримуйтесь інструкцій на екрані, щоб завершити відновлення системи. Лист на диску зазвичай відноситься до листа, призначеного розділу диска на вашому комп'ютері. Кожен розділ має унікальну букву диска, яка є алфавітним ідентифікатором розділу.
З'явиться нове вікно. У ньому призначаємо потрібну літеру та натискаємо «ОК».

Це ще не все. Зроблені настройки потрібно застосувати. Для цього натискаємо на рядок «Застосувати операції, що очікують»


Відразу після цього розпочнеться виконання призначеної операції.

Дочекайтеся закінчення, щоб вибрана назва змінилася на потрібну.
Спосіб третій змінити букву диска – командний рядок
Відразу скажу, що спосіб змінити через командний рядокне є найкращим.
Можете отримати, наприклад, помилку — параметр заданий неправильно, проте можете спробувати.
Для цього відкриваємо командний рядок та запускаємо утиліту diskpart. Далі командою: list volume – відкриваємо список із розділами жорсткого диска.
Кожному розділу буде надано номер. Щоб поміняти на ньому літеру, цей номер необхідно прописати, наприклад, номер 3. Тоді ваші команди повинні бути наступними:
DISKPART> select volume 3
Тепер видалімо літеру, що використовується. Для цього виконаємо команду - remove letter = D, де "D" - вибраний вами розділ.
Якщо операція пройшла успішно йдемо далі. Для цього пишемо команду: assign letter = H, де "Н" літера яку ми збираємося призначити.
Після завершення операції побачите, що все пройшло успішно або параметр неправильний.
ПРИМІТКА: змінити літеру диска також можна через реєстр, але я цей спосіб не описуватиму – цих трьох вам буде цілком достатньо. Успіхів.
У опитування про перейменування локального диска - тобто, призначення йому іншої літери латиниці, ніж встановлена - може стати в окремих випадках. Як правило, звичний порядок літер дисків З, D, Eі т.д. – порушується через те, що під час установки Windowsнасамперед визначаються підключені до комп'ютера знімні носії (Флешки, SD-карти, зовнішні жорсткі диски, DVD-приводи тощо), а не розділи вбудованого жорсткого диска.
Це далеко не найбільша неприємність, яка трапляється під час встановлення системи, і вона може не так привести до якихось проблем, як порушити звичну для користувача організацію внутрішнього простору його комп'ютера. Добре, щоб повернути звичне позначення дисків комп'ютера, Windows не потрібно встановлювати заново. Цю проблему вирішити досить просто у штатній утиліті управління дисками . Нижче будемо розбиратися у питанні, як перейменувати диски та пристрої комп'ютер у системі Windows.
Але перш ніж приступити до процесу перейменування дисків, кілька слів про те, до яких несприятливих наслідків це може призвести.
Можливий збій налаштувань програм
Перейменовувати можна лише несистемні розділи диска, внутрішні та зовнішні пристроїкомп'ютера. Призначення іншої літери, ніж встановлена, для системного розділудиска неможливо. Але якщо на несистемному розділі диска (наприклад, D або Е) знаходяться встановлені програмиабо ігри, при їх запуску та в процесі роботи можуть бути проблеми.Так, програма або гра, встановлена на перейменованому розділі диска, не запуститься з ярлика на робочому столі, а пов'язаний з такими програмами та іграми інший софт, можливо, не зможе виконати те чи інше завдання через налаштування місця розташування потрібних файлів.
У цьому випадку необхідно знову винести ярлики встановлених на перейменованому диску програм та ігор на робочий стіл. Також при необхідності потрібно буде вручну вказати шлях нового розміщення пов'язаного з ними софту. Наприклад, програма Daemon Tools не знайде образ на перейменованому диску, а кнопки на панелі інструментів файлового менеджера Total Commanderвиявляться пустушками. Зокрема, саме ці проблеми вирішуються додаванням образу диска в віртуальний привід Daemon Tools заново та заміною шляху запуску програм у Total Commander.

Перейменування дисків та пристроїв комп'ютера
З обережностями розібралися, тепер можемо приступати безпосередньо до процесу перейменування дисків і пристроїв комп'ютера. Оскільки ця процедура передбачає втручання в налаштування системи, для її проведення необхідно мати правами адміністратора.
У Windows 7 у рядку пошуку меню «Пуск»прописуємо та вибираємо цю консоль.

У віконі консолі, що з'явилося, вибираємо службову утиліту управління дисками.

У Windows 8.1 все набагато простіше – доступ до службової утиліти управління дисками можна знайти у списку контекстного меню на кнопці «Пуск».

– штатний функціонал Windows із простим і зрозумілим інтерфейсом, що, до речі, є досить рідкісним явищем для службових функцій системи від Microsoft. Утиліта призначена для виконання найпростіших операцій з жорсткими дисками і знімними пристроями, що запам'ятовують, підключеними до комп'ютера. Серед цих найпростіших операцій – можливість перейменування дисків та пристроїв комп'ютера.
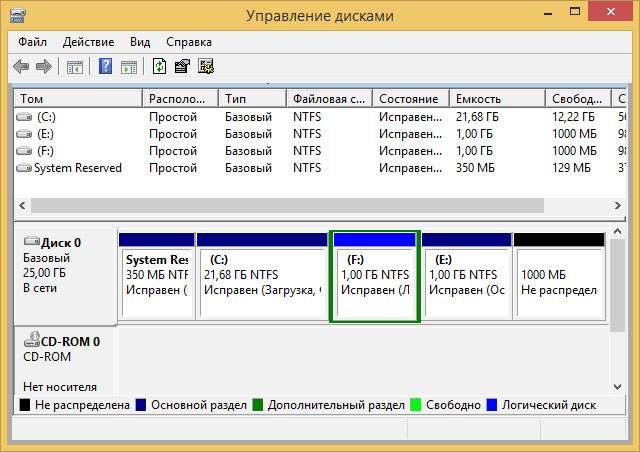
Якщо йдеться про завдання якомусь окремому несистемному розділу диска або знімного носіяіншої літери латиниці з числа тих, що не використовуються (наприклад, Q або Z), можна приступати до операції з перейменування, вибравши саме цей диск.
Якщо ж потрібно перейменувати всі диски в порядку латиниці як, наприклад, у випадку з диском, що випав Dчерез вилучення флешки, перейменування починається, відповідно, з диска Е. Замість літери Епотрібно призначити букву D, а букву Епотім присвоїти диску F. І так далі.
Якщо традиційний порядок приналежності локальним дискам букв Dі Евторгся, наприклад, DVD-привідостанньому можна тимчасово привласнити будь-яку з незайнятих букв латиниці. (Скажімо, Z). А після виставлення потрібного порядку букв для локальних дисків потрібно ще раз перейменувати DVD-привід, призначивши йому вже відповідну систему букву латиниці.

Щоб перейменувати вибраний диск, вибираємо його або у таблиці у верхній частині вікна утиліти управління дисками, або внизу, де представлена візуальна організація дисків комп'ютера, та викликаємо контекстне меню. У контекстному менювибираємо, відповідно, команду зміни літери диска.


У списку букв латиниці вибираємо потрібну.

І тиснемо «Ок».

Потім побачимо попередження системи про те, що, можливо, деякі програми можуть перестати працювати. Суть цього попередження ми розглянули вище. Тиснемо «Так».

Все – диск перейменований. Якщо потрібно встановити певний порядок латиниці, порушений втручанням зовнішніх носіїв або першочерговим визначенням DVD-приводу, можемо приступати до перейменування інших дисків.

Результати виконаної роботи на виході можемо спостерігати у провіднику Windows.

Системний диск під забороною
Як згадувалося, системний диск (Як правило, це диск С ) не можна перейменувати. Будь-які спроби це зробити виявляться безуспішними.
![]()
Категорично забороняється перейменування системного розділу диска сторонніми програмними засобами. В цьому випадку будуть, мабуть, найнесприятливіші наслідки — Windows просто більше ніколи не запуститься, і вирішиться проблема лише переустановкою системи.
