CS6 можна не лише створювати малюнки або ретушувати фотографії. У ньому доступна робота з текстом. І не зі звичайними символами, які є і в Microsoft Word. Адже фотошоп графічний редактор- у ньому можна зробити напис з оригінальним дизайном. Хоча стандартні друковані знаки в утиліті також є. Розберіться, як повернути текст у Фотошопі, додати ефекти або текстури, вибрати розмір, форму. І взагалі, як взаємодіяти із символами у цій програмі.
У Фотошопі часто доводиться стикатися з роботою з текстом
Ви можете оформити листівку, листівку чи привітання, додати гарний шрифтдо фотоколажу, створити обведення або тінь, надати обсяг, освітлення, градієнт. Так у вас вийде унікальний та привабливий набір символів.
Для початку треба розібратися, як вставити текст. Після цього можна з ним щось робити.
- Створіть новий рисунок. Або відкрийте зображення, до якого хочете додати підпис.
- На панелі зліва знайдіть кнопку у вигляді великої літери «T». Якщо навести на неї курсор, з'явиться підказка «Горизонтальний» або «Вертикальний».
- Клацніть на ній правою кнопкоюмиші. Виберіть напрямок напису.
- Клацніть на місце, куди треба додати символи. Або виділіть область, де вони повинні розташовуватися.
- Слід написати те, що потрібно.
- Якщо ви клацнули у довільному місці, межі тексту будуть «розтягуватися» у міру введення. Можете переносити рядки, натискаючи Enter. Якщо виділили область, доведеться змінювати розміри рамки вручну.
- Щоб розширити поле для друку, потягніть мишею за маркери на цьому кордоні. Вони будуть активні, якщо натиснуто кнопку «T».
- Щоб перемістити блок із текстом, натисніть на піктограму у вигляді чорного курсору та перехрестя. Вона знаходиться на панелі зліва. Зазвичай у самому верху. Після цього просто перетягніть об'єкт. Це аналогічно переміщенню ярликів у Windows.
![]()
Зробити щось із будь-яким об'єктом можна лише тому випадку, якщо виділений шар, де він перебуває. Список усіх шарів відображається праворуч знизу. Щоб попрацювати з одним із них, клацніть на відповідний пункт.
Редагування
Photoshop CS6 має засоби для редагування написів. Можна вибрати красивий шрифт, спосіб зображення, розмір, колір, вирівнювання. Налаштування з'являться на верхній панелі, якщо виділити шар із літерами та натиснути на «T».
- Щоб змінити каліграфію, клацніть на список, що випадає зліва вгорі. З'являться всі шрифти, які є на комп'ютері. Поруч із назвою знаходиться приклад того, як виглядатимуть знаки. Можете завантажити нові набори символів, якщо не вистачає встановлених. Їх треба вставити в папку «Шрифти», до якої можна увійти через Пуск – Панель керування. І при наступному запуску Photoshop вони з'являться у списку. Каліграфія має формат .TTF або .OTF.
- Щоб поміняти відтінок знаків, треба виділити їх і натиснути на прямокутник вгорі. Він того ж кольору, що й текст. Ця кнопка відкриває панель. Можна задати відтінок вручну, переміщуючи повзунок за шкалою та підбираючи яскравість. Можна ввести параметри у вигляді цифр. А можна відразу написати назву кольору, якщо вона вам відома. Воно виглядає як код із цифр та латинських символів. Для акцентування уваги на написі створіть обведення іншого відтінку.
- Щоб перевернути рядок, натисніть іконку у вигляді літери «T» з маленькими стрілочками. Вона також знаходиться нагорі.
- Розмір задається в списку, в якому відображені числа з припискою «пт» (цей параметр вимірюється в пікселях або пунктах - скорочено «пт»).
- Для вибудовування по лінії використовуйте кнопки «Вимкнення зліва», «Вимкнення праворуч», «Вимкнення по центру». Це аналог опцій «Вирівнювання з лівого краю», «Вирівнювання з правого краю».
- Щоб змінити зображення, виділіть фрагмент напису і клацніть правою кнопкою миші. У контекстному менюбудуть пункти «Псевдонапівжирний» та «Псевдокурсивний».
- Там можна налаштувати згладжування: чітке, насичене, плавне, жорстке.
Щоб застосувати зміни, натисніть галочку на верхній панелі. Щоб повернути початкове форматування – на закреслене коло.
Подібні опції доступні практично у будь-якому текстовому процесорі. Їх недостатньо для створення дизайнерських написів. Однак це основа, без якої неможливо працювати із символами. У Photoshop є інші інструменти. Саме час розібратися, як зробити гарний текст у Фотошопі CS6.
Деформація
На верхній панелі є кнопка "Деформація". Вона відображена у вигляді викривленої літери «T» та півкола. До цієї настройки можна перейти, якщо натиснути правою кнопкою миші на ім'я шару. У меню буде рядок «Деформувати текст».
У вікні в полі «Стиль» виберіть, як повинен відображатися рядок: дугою, аркою, хвилею, рибою, міхуром. Так можна зробити неординарне оформлення.
Ефекти
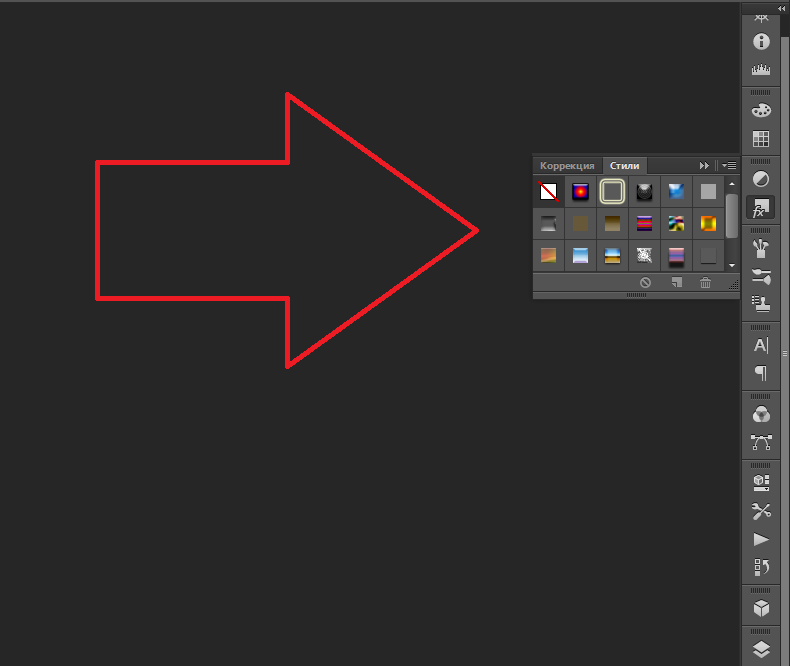
Найскладніше та різноманітне меню – це «Ефекти». У ньому можна задати безліч параметрів. Докладні налаштування - доступні навіть незначні деталі. Веб-дизайнери, використовуючи ці опції, створюють унікальні та дивовижні витвори.
Покажемо можливості ефектів на конкретному прикладі. Ось як зробити обведення тексту у Фотошопі CS6:
- Клацніть на шар із написом правою кнопкою миші.
- Виберіть «Параметри накладання».
- У списку зліва знайдіть пункт "Створити обведення" або щось подібне. Натисніть на нього та позначте його маркером.
- Там можна встановити відтінок рамки, ширину, положення (зовні, всередині, з центру), прозорість, режим накладання.
- Щоб змінити фактуру, натисніть список «Тип». Буде вибір між «Колір», «Градієнт» та «Візерунок».
- Градієнт - це кілька відтінків. Зображення з ним переходить із одного кольору до іншого. Тобто в одній частині малюнка буде насичений синій, в іншій світло-фіолетовий. Можна навіть оформити обведення у вигляді веселки.
- Візерунок - це текстура. Перейдіть до цього пункту – з'явиться приклад малюнка. Натисніть на стрілочку поруч із ним, що вказує вниз - там буде вибір між різними зображеннями. У меню натисніть ще одну стрілочку, спрямовану вбік. Відкриється меню, в якому можна вибрати набори стилів – у кожному своя колекція текстур. Доступне завантаження нових візерунків - вони повинні мати формат PAT.
Написати пропозицію та додати до неї рамку – це найпростіше. У меню ефектів можна накласти градієнт і візерунок сам текст, додати до нього глянець, тиснення, освітлення, тінь. Кожна функція має багато внутрішніх параметрів. Наприклад, у розділі «Тінь» є розмір, кут нахилу, усунення і навіть ефект шуму (схожий телевізійну бриж).
Можете поекспериментувати з налаштуваннями. При зміні якоїсь опції результат відразу відобразиться на зображенні. Утиліта має список вже готових ефектів. Він знаходиться у вкладці "Стилі". Вони всі параметри вже виставлені.
Професійні дизайнери та художники працюють одразу з кількома шарами. Наприклад, копіюють напис, роблять прозорим, додають освітлення та накладають на початкові літери. Потім знову дублюють, використовують інші атрибути і знову поміщають поверх попередніх символів. Виходить багатошарова структура. Ефекти поєднуються.
Об'єм
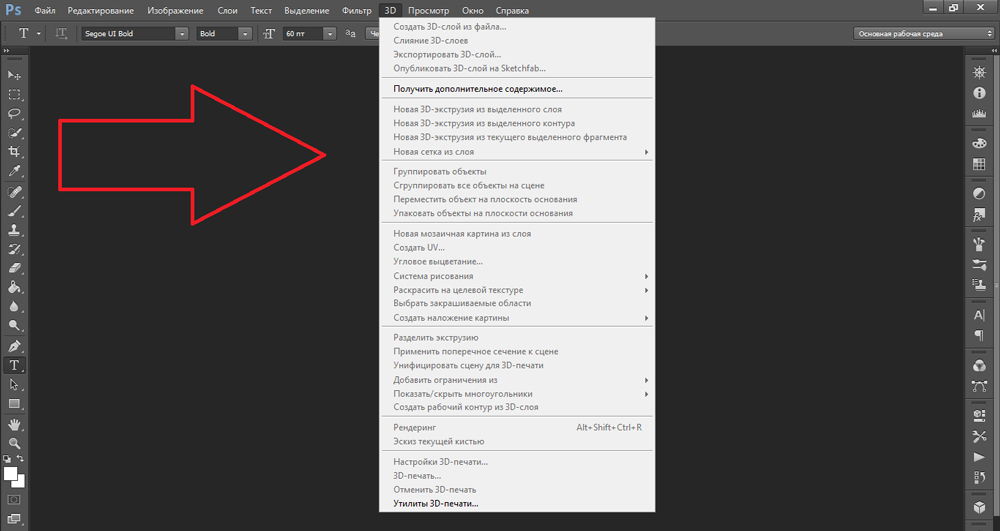
Написати гарний текст можна й інакше. Створити із нього об'ємні постаті.
- Виберіть шар. Не виділяйте область із написом.
- Натисніть на 3D у рядку меню.
- Якщо у вас є якась модель у вигляді 3D-файлу, можете завантажити її та використати.
- Щоб зробити об'ємний об'єкт із самого напису, наведіть курсор на «Нова сітка із градацій сірого». У цьому меню дуже мізерний вибір параметрів.
- Параметр « Нова структураіз шару» перетворює весь шар. Він складається у фігуру, як аркуш паперу. У цьому розділі багато об'єктів: піраміда, конус, циліндр, куля, куб тощо.
Для створення 3D-тексту краще використовувати меню ефектів. Можна поміняти освітлення, додати тіні – і отриманий напис виглядатиме правдоподібно та природно. Серед готових стилів також є об'ємні.
Готові ефекти
Текстові ефекти можна завантажити із мережі. З ними ви зможете зробити дивовижний напис без жодних зусиль. Створювати її з нуля, безперечно, цікавіше. І кінцевий результат виходить саме таким, який вам потрібний. Але раптом вам підійде один із існуючих дизайнів.
Неонові вивіски, відображення, літери зі стрічок, металу, дерева, піску і навіть морозива. Просто введіть у будь-якій пошуковій системі «Текстові ефекти для Photoshop CS6» і перегляньте кілька сайтів. Можливо, бажаний шрифт вже кимось створений, і вам нема чого робити його самостійно.
Стилі розповсюджуються у файлах.psd (їх часто упаковують у архіви RAR або ZIP). Це не надбудова або плагін, а зображення, які можна редагувати. Там уже налаштовані всі потрібні кольори та ефекти. Достатньо відкрити малюнок у Фотошопі та вставити свій текст. Копіюйте та додавайте його до інших картинок.
Деякі стилі можуть використовувати шрифти, яких немає у вас. Перед завантаженням ефекту перевірте, чи постачається з ним файл із потрібною каліграфією. Або подивіться, який там набір символів (якщо ця інформація є в описі) та встановіть його заздалегідь.
Якщо не хочете шукати додаткових шрифтів, але вам сподобався стиль, можете сміливо його качати. При відкритті файлу Фотошоп попередить, що в його базі немає потрібної каліграфії, і замінить її на свою. Потім виберіть будь-який набір символів із тих, що вже є у програмі.
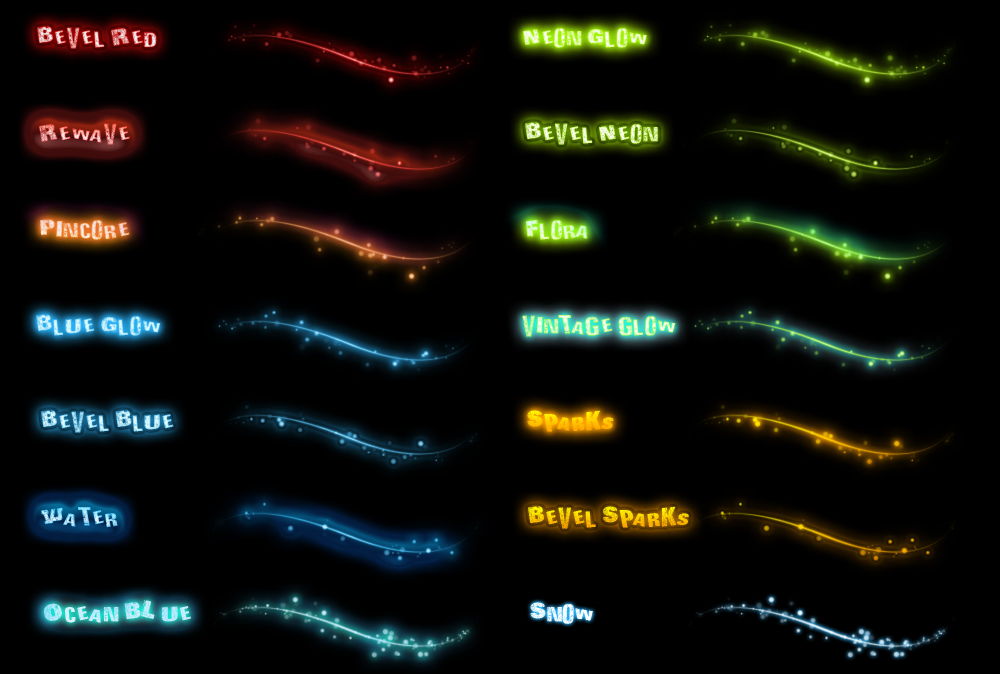
Можна зрозуміти, як написати текст у Фотошопі та відредагувати його. Однак в утиліті безліч різноманітних текстур, стилів, ефектів, числових параметрів, у яких легко заплутатися. Щоб вивчити програму та запам'ятати всі її функції, потрібен час. Але зробити цікавий та незвичайний підпис зможе кожен. Для цього не треба досконально розумітися на Photoshop. Також у мережі доступні вже готові стилі. Вони ефекти вже розставлені. Достатньо вписати свій текст.
Якщо Вам потрібно створити в Microsoft Word не підзвітний документ, відповідно до певних правил, а, наприклад, зробити листівку чи попереджувальний напис, тоді в цій статті ми розберемося, як красиво оформити текст у Ворді.
Для цього досить просто змінити розмір букв і вибрати відповідний шрифт, можна використовувати один із готових стилів WordArt, або ж самостійно вибрати колір, ефект та інше для тексту, щоб він виглядав на аркуші цікаво та привертав увагу.
Усі скріншоти я робила у Ворді 2010, але якщо у Вас встановлений Word 2007, 2013 чи 2016, тоді ці рекомендації Вам підійдуть.
Як зробити гарний напис
Почнемо з того, що додамо до документа необхідне поле. Перейдіть на вкладку «Вставка» та виберіть «Напис» – «Простий напис».
На сторінці з'явиться таке поле. Видаліть надруковане у прикладі, натиснувши Delete на клавіатурі, і наберіть те, що потрібно Вам.
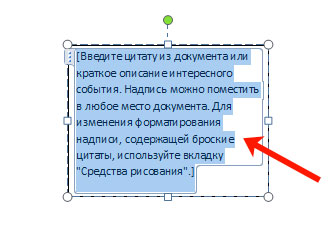
Потім виділіть написані слова та перейдіть на вкладку «Головна» . Розкрийте список зі шрифтами, що випадає, і підберіть той, який Вам найбільше підходить.
Зверніть увагу, що деякі шрифти застосовуються лише до слів, написаних англійською мовою. Тож шукайте у списку такий шрифт, який підійде і до російських слів.
У прикладі, як бачите, вибраний шрифт підходить лише до англійських слів.
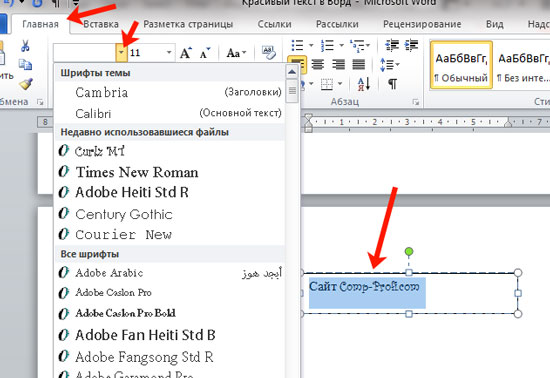
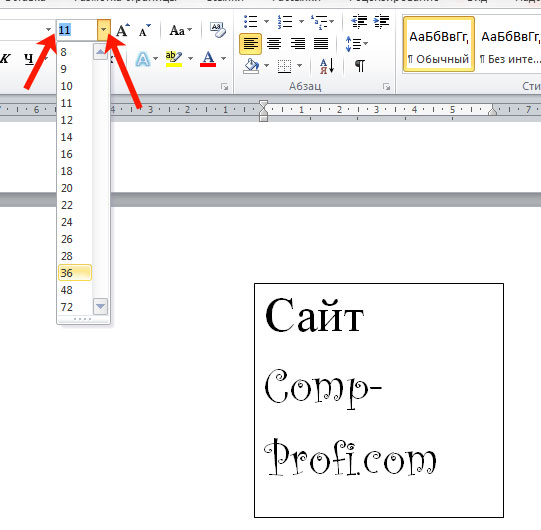
Щоб змінити колір літер, натисніть на маленьку стрілку біля кнопки «Колір тексту» і клацніть по тому, що найбільше підійде. Якщо потрібного кольору у представлених немає, тоді натисніть «Інші кольори» або виберіть градієнтну заливку.
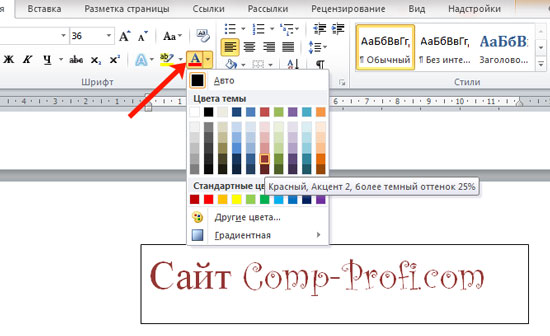
Кнопка дозволить вибрати один із готових варіантів оформлення. Також можете самі підібрати потрібний виглядтексту, натискаючи на поля «Структура» , «Тінь» , «Відображення» , «Свічення» , і вибираючи потрібне зі списку, що розгорнувся.
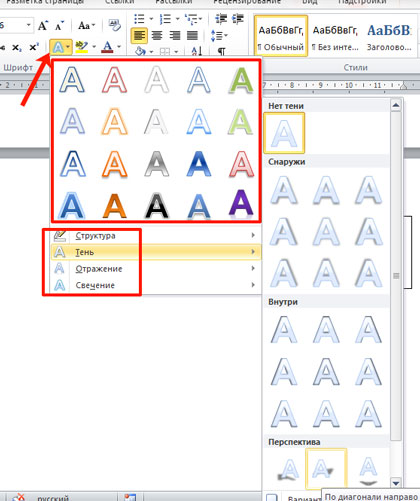
Щоб прибрати межі для створеного блоку, натисніть на неї правою кнопкою мишки, у контекстному меню виберіть «Контур фігури» , а потім «Немає контуру» .
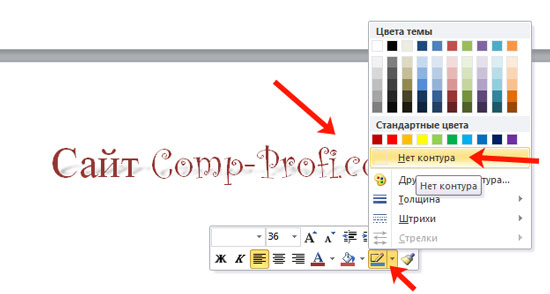
Всі ті функції, які ми розглянули вище, застосовні не тільки для друкованого в блоці. Ними вдасться скористатися і для того, що Ви просто надрукуєте на аркуші.
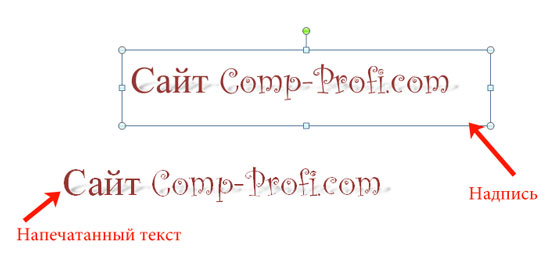
А тепер давайте розберемося, що ще використовується, для гарного оформлення надрукованих у блоці слів.
Виділіть сам блок і перейдіть на вкладку, що з'явилася «Засоби малювання»- "Формат", саме на ній є всі ті кнопочки, які ми розглянемо далі.
На цій вкладці кнопки групи «Стилі фігур» застосовуються до рамки: заливка, пунктирна рамката інше. У групі WordArt всі кнопочки використовуються для зміни тесту. Розгляньмо все по порядку.

Для блоку напису можна використовувати будь-який готовий стиль. Щоб змінити колір контуру або заливки, розгорніть доступні опції та виберіть потрібні.
Зверніть увагу, що якщо у Вас з списків, що випадають, буде виглядати трохи написи, як у прикладі, то навівши курсор на будь-який з варіантів, вдасться побачити, як все зміниться.
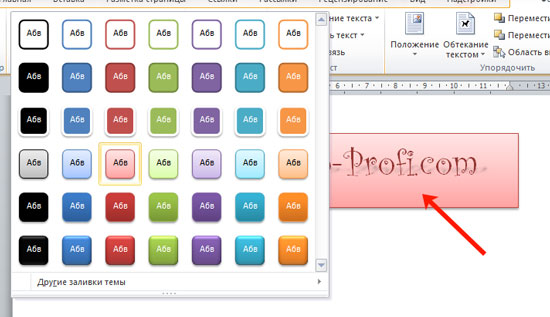
Якщо хочете, натисніть і самі виберіть потрібний колір. Тут можна вибрати колір, якого немає на панелі – «Інші кольори заливки», або малюнок, градієнт або текстури як заливки.
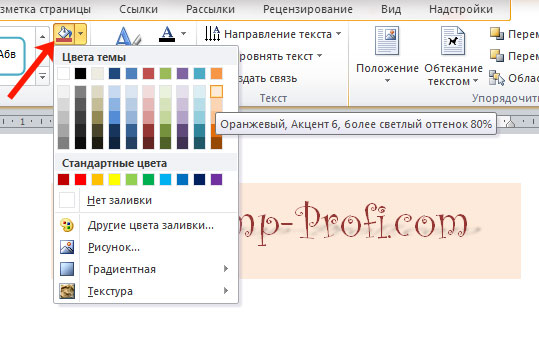
Для блоку з написом можна змінити і «Контур фігури» – рамку. Підберіть для неї колір, товщину або змініть лінію на уривчастий пунктир.
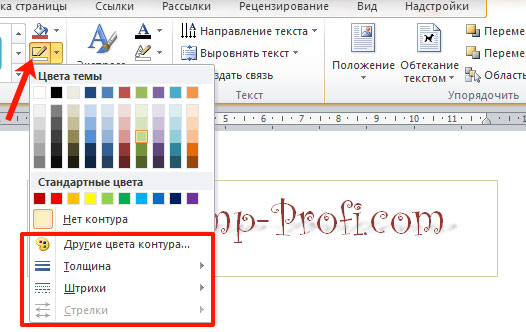
Тепер перейдемо до слів і побачимо, що можна зробити з ним. Як і у випадку з рамкою, для тексту також застосуємо один із готових стилів.
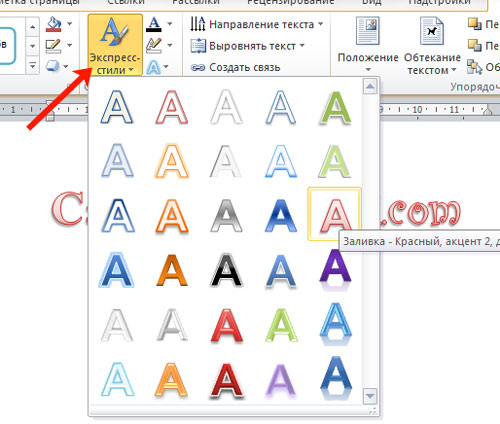
Кнопка "Заливання тексту"дозволить змінити колір літер.

Щоб вибрати контур, натисніть кнопку. Тут можна не тільки підібрати колір, а й товщину або змінити штрихи.
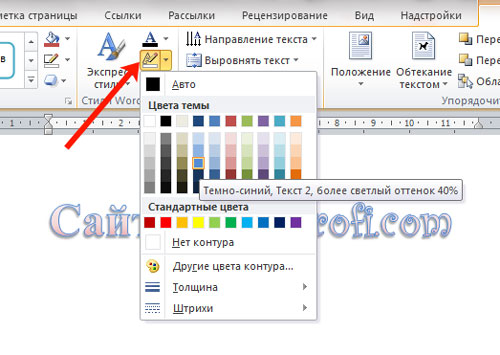
Щоб слова виглядали ефектніше, застосуйте різні варіанти анімації. Натисніть на аналогічну кнопку, потім виберіть, що хочете використовувати, наприклад, «Відображення» . Далі, зі списку, визначтеся з відповідним варіантом.
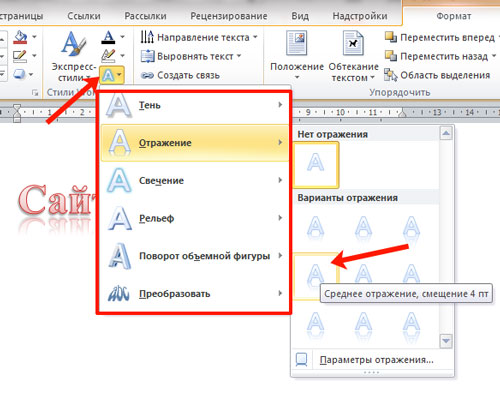
Якщо потрібно, щоб текст був якийсь незвичайної форми, тоді виберіть пункт «Перетворити». У списку будуть різні варіанти викривлення.
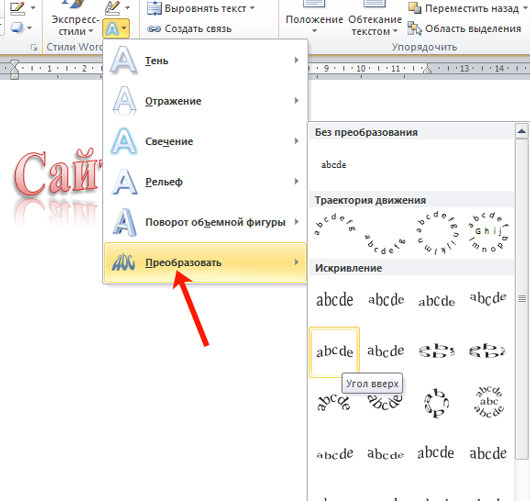
Як красиво написати текст
Єдиного шаблону, який використовувався б для цього, зробити не вийде. Оскільки смаки у всіх різні, і створюється подібний текст для різних цілей. Отже, експериментуйте, клацайте по кнопках, які я описала вище, і дивіться, як змінюватимуться слова.
На сайті є кілька статей, під час написання яких виходив цікавий текст.
У статті результат був такий.
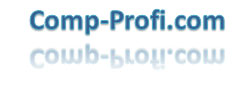
Якщо потрібно, тоді прочитайте статтю, перейшовши за посиланням.
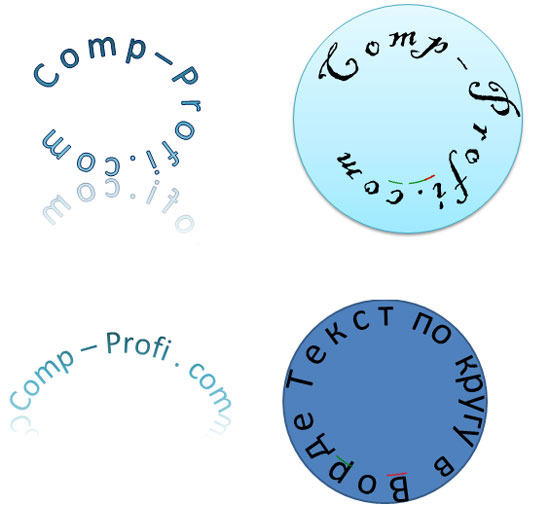
Про те, чи можете прочитати в цій статті. Результат вийшов такий:

Якщо потрібно, можете завантажити з Яндекс.Диска Вордовский файл: https://yadi.sk/i/A_7MFbG23Kbyj5 , в якому будуть згадані вище приклади, в тому числі і по колу і на картинці. Вам залишиться просто надрукувати текст.
Сподіваюся все зрозуміло, і тепер Ви зможете зробити красивий текст у документі Ворд, який привертатиме увагу.
Якщо у Вас є свій сайт/блог або Ви займаєтеся створенням музичних вірусних листівок, то напевно неодноразово запитували:
Як привабливо оформити текст?
Як зробити гарний підпис у статті, на форумі чи у листі?
Як створити гарний блискучий текст ? !
Звичайно, є різні програмидля створення красивого тексту. Наприклад, Фотошоп. Чудова програма!
У ній можна створювати свої унікальні шедеври: від картинок до написів, простих та анімованих. І навіть " палаючий текст Якраз, я зараз освоюю цю програму і якось поділюся з Вами новим досвідом.
Але, Фотошоп не у всіх є. До того ж програма платна. Та й щоб освоїти її, потрібно добре попрацювати.
Раніше, щоб красиво оформити текстя користувалася програмою Power Point. Мені дуже подобається. У ній стільки можливостей навіть не перерахувати! Але це вже окрема тема, і навіть не одна стаття.
<== Ось така гарний напис- мій логотип для вірусних листівоквиконана у звичайній програмі Power Point!
Також можна знайти (при запиті через будь-який пошуковик: Яндекс, Гугл та ін.) готові красиві блискучі написита заголовки свят.
Але щоб виділятися в інтернеті, потрібно створювати щось своє, особливе і тим самим яскраво виділятися в натовпі!
Скажіть, ось Ви хочете навчитисяшвидко і легко, без будь-яких програм створювати гарний текст для сайтуі підписи у листах, на форумах?! А також яскраві, блискучі написи для оформлення музичних листівок?
Це можна зробити за хвилину! Не вірите? Я познайомлю Вас з чудо- генератором онлайн зі створення гарного текстуі Ви робитимете це на раз, два!
Здрастуйте.
Останнім часом набирає популярності так званий 3D текст: виглядає він чудово і привертає увагу (не дивно, що користується попитом).
Щоб створити такий текст, потрібно: або використовувати якісь "великі" редактори (наприклад, Фотошоп), або якісь спец. програми (ось на них я і хочу зупинитися в цій статті). Програми будуть представлені ті, з якими зможе розібратися, без особливих зусиль, будь-який користувач ПК (тобто орієнтованість на простоту використання). Отже...
Insofta 3D Text Commander
На мій скромний погляд – ця програма настільки проста для створення 3D тексту, наскільки це можна уявити:). Навіть якщо у вас не буде російської мови (а ця версія найпопулярніша в мережі) - розібратися з 3D Text Commanderне складе труднощів...
Після встановлення та запуску програми, вам потрібно у вікні тексту написати свій бажаний напис (червона стрілка на рис. 1), а потім просто змінювати налаштування, перегортаючи вкладки (див. рис. 1, червоний овал). Зміна вашого 3D тексту буде відразу видно у вікні перегляду (зелена стрілка на рис. 1). Тобто. виходить, що ми в режимі онлайн створюємо собі потрібний текст, причому без жодного програмування або нудних посібників.
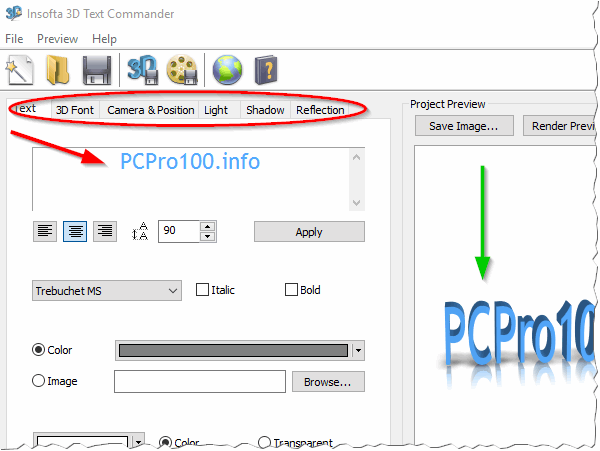
Мал. 1. Insofta 3D Text Commander 3.0.3 – головне вікно програми.
Коли текст буде готовий, просто збережіть його (див. Зелена стрілка на мал. 2). До речі, зберегти можна у двох варіантах: статичному та динамічному. Обидва варіанти у мене представлені на рис. 3 та 4.
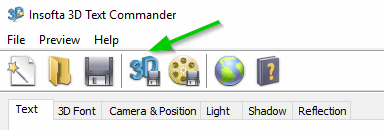
Отриманий результат дуже непоганий. Являє собою звичайну картинку у форматі PNG (динамічний 3D текст збережений у форматі GIF).


X ara 3D Maker
Ще одна хороша програма для створення динамічних 3D текстів. Працювати з нею так само просто, як і з першою. Після запуску програми, зверніть увагу на панель зліва: по черзі заходьте в кожну складку та змінюйте налаштування. Зміни будуть відразу видно у вікні перегляду.
Підкуповує в цій утиліті безліч опцій: можна повернути текст, змінити його тіні, грані, структуру (до речі, в програмі багато вбудованих текстур, наприклад, дерево, метал і т.д.). Загалом, рекомендую всім, хто цікавиться цією темою.
