І ось відбулося! Нарешті ухвалено рішення купити iPhone 6s, і він вже навіть лежить у своїй упаковці будинку на столі. Перш ніж розпочати його використання, потрібно активувати та налаштувати телефон.
Перші кроки
Для початку потрібно вставити сім-карту. На телефоні, витягнутому з упаковки, необхідно знайти на правій бічній поверхні роз'єм і вставити приготовлену сім-карту туди. Для відкриття цього роз'єму варто скористатися спеціальним пристроєм, що називається i-скріпкою. Якщо сім-карта ще не придбана, то цю дію можна пропустити. Але все-таки краще розпочати роботу повноцінно, щоб після активації айфону можна було перевірити, чи немає на телефоні вже готових налаштувань на оператора США, і наскільки працездатний радіомодуль.
Після того, як сим-картка буде встановлена, потрібно увімкнути телефон. У iPhone 6s кнопка для цього знаходиться на правій бічній поверхні у верхній її частині. Телефон увімкнеться, якщо натиснути та утримувати цю кнопку протягом кількох секунд. На те, що він увімкнувся, буде вказувати вітальний напис, що з'явився на екрані. Потім за інструкцією потрібно вибрати країну проживання та мову.
Активація айфону
Тепер можна розпочати активацію телефону. Для цього його потрібно підключити до комп'ютера або Wi-Fi. Також допустиме використання мережі 3G/LTE. Якщо є бездротова мережа, то підключення до неї є найзручнішим варіантом. Якщо ж вона недоступна, потрібно вибрати «використовувати мобільний інтернет» від стільникового операторавстановленої сім-картки.
Здавалося б, можна скористатися мережею Wi-Fi від планшета або іншого смартфона, але з айфоном це не вийде.
Після цього на екрані телефону з'явиться запит на увімкнення геолокації. Можна ввімкнути цю функцію після активації, а можна за запитом. Фахівці радять другий варіант.
Потім на екрані з'явиться три варіанти активації телефону:
- Перша пропозиція «використовувати як новий iPhone» підійде більшості користувачів, особливо тим, хто працює з айфоном вперше. В результаті на смартфоні будуть встановлені виключно стандартні налаштування.
- Якщо звернутись до «відновити з копії iCloud», то на новому телефоні буде відтворено всі налаштування, які були на попередньому айфоні користувача. Також будуть відновлені всі папки, що містять програми, а в браузері будуть збережені всі нотатки та вкладки.
- Третій варіант відновити з копії iTunes підійде тим користувачам, айфони яких не підтримували iCloud, і для збереження резервної копії використовувалася функція iTunes.
Тим, хто вибере перший варіант активації, пристрій запропонує створити обліковий запис входу до сервісів Apple – Apple ID. Потім потрібно зайти в телефон вже під своїми створеними даними та погодитися з «Умовами та положеннями» дотиком наприкінці тексту.
Потрібно почекати, поки пристрій закінчить активацію та налаштування. Після закінчення на екрані буде виведено відповідний напис, і смартфон запропонує підключити різні сервіси та захист пристрою від чужого проникнення. Практично всі запропоновані послуги безкоштовні, і їх можна відразу включити. Також будуть задані різні питання з розділу "діагностика" та "збільшення дисплея". Після цього телефон буде готовий до роботи.
Висновок
Якщо судити з відгуків, простота використання iPhone 6s та його технічні характеристикивикликають у власників лише позитивні емоції. Втім, магазин Apple завжди радий ощасливити своїх покупців. якісними товарамизі світу техніки. Останнім часом сила-силенна позитивних відгуківзвучить і про інший продукт «яблучників» macbook pro. Втім, про цей ноутбук варто розповідати окремо.
Після придбання нового IPhone 7 або IPhone 7 plus потрібно провести початкову настройку пристрою. Без активації ви не зможете використовувати телефон. Розглянемо детальніше, як активувати iPhone 7 за допомогою декількох дій.
Активація смартфона
Базове налаштування телефону займе 15-30 хвилин (перед активацією потрібно вставити в айфон сім-карту оператора мобільного зв'язку). Увімкніть смартфон і дочекайтеся появи привітання. Тепер затисніть кнопку Home протягом 3-5 секунд і у вікні виберіть мову.

З'єднайтеся з мережею Wi-Fi.Зачекайте кілька секунд, поки телефон не виявить всі точки доступу. Потім клацніть на найменуванні мережі. Введіть пароль та зачекайте на встановлення з'єднання з Інтернетом.
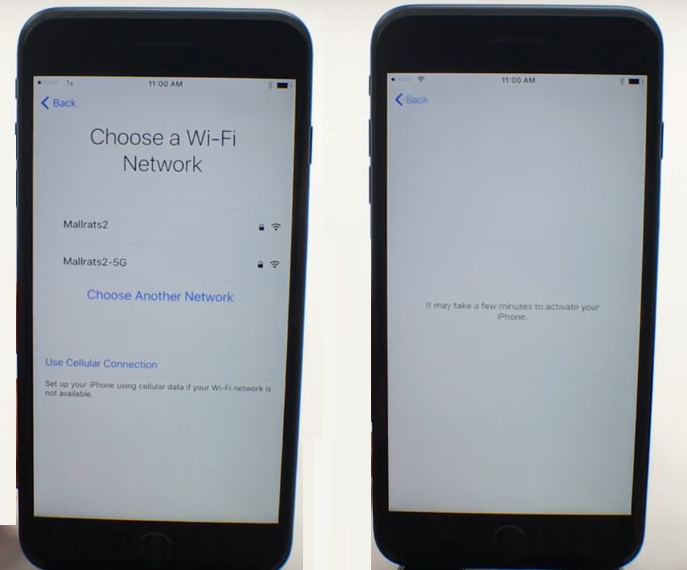
Підтвердьте номер телефону.
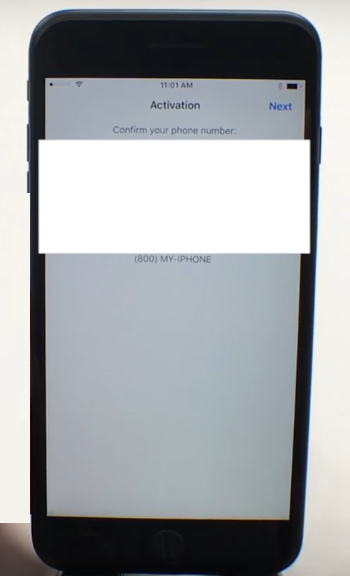
За бажання, увімкніть сервіси для місцезнаходження. Вони дозволяють працювати з картами супутників та зі службою «Пошук загубленого IPhone».
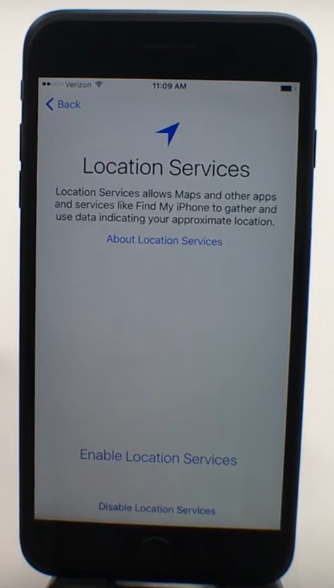
Налаштуйте Touch ID. Ця функціядозволяє лише вам мати доступ до даних смартфона. Розташуйте вказівний палець на кнопці Home, дочекайтеся появи вікна Complete. Надалі ви зможете зберегти більше відбитків у базу Touch ID.
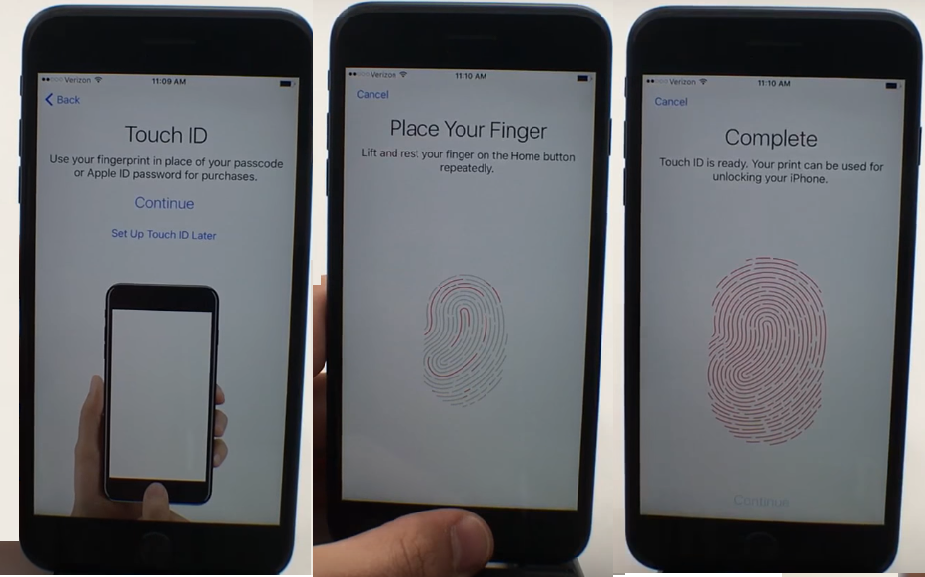
Створіть цифровий пароль.Якщо з яких-небудь причин ви не зможете увійти за допомогою Touch ID, телефон вимагатиме цього коду.
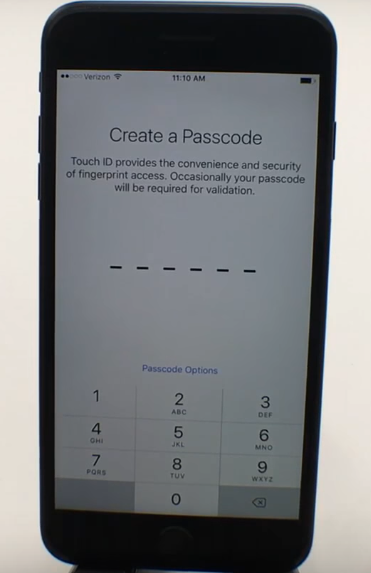
Відновлення. Виберіть спосіб конфігурації: «Новий пристрій», «Відновлення за допомогою ITunes», «Відновлення з iCloud». Другий і третій варіанти дозволяють прив'язати до айфону вже існуючий обліковий запис в iCloud або ITunes (зберігаються всі дані користувача). Режим відновлення з iCloud/iTunes займає від 30 хвилин до кількох годин.
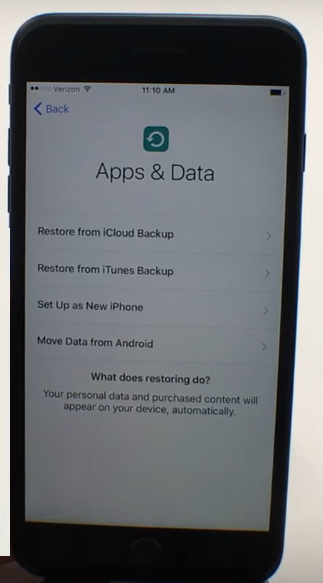
Як активувати та відновлювати дані, якщо раніше ви використовували телефон на Андроїді? У такому випадку у вікні «Дані та Програми» виберіть «Переміщення даних з Android». Введіть логін та пароль від облікової запису Googleі дочекайтеся завершення автоматичного копіювання даних.
Двоетапна верифікація.На цьому етапі ви можете додати довірені пристрої, на які буде надіслано код перевірки, у разі втрати доступу до вашого смартфону.
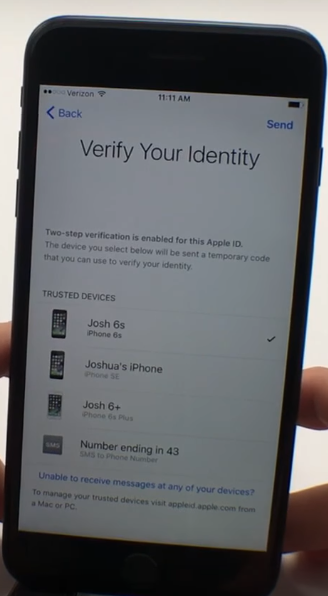
Прийміть умови використання пристроюі дочекайтеся закінчення налаштування вашого IPhone.
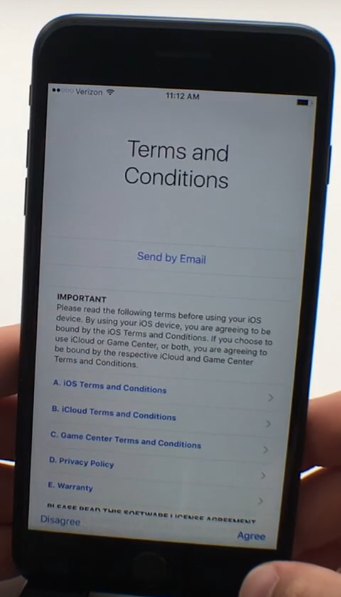
Оновлення ОС
Нова лінійка айфонів працює під керуванням IOS 10. Першу версію операційної системи IOS 10 встановлено на всі телефони. У жовтні компанія Apple випустила нову версію прошивки (10.2). Також надалі планується реліз інших оновлень. Під час першого запуску телефону прошивка буде оновлена «по повітрю». Таким чином, коли б ви не купили свій iPhone 7, ви гарантовано отримаєте нову версіюОС.
Після відновлення даних та налаштувань ідентифікації з'явиться вікно «Оновлення ПЗ». Якщо для вашого регіону буде доступна нова прошивка, вона з'явиться у відповідному списку оновлень.
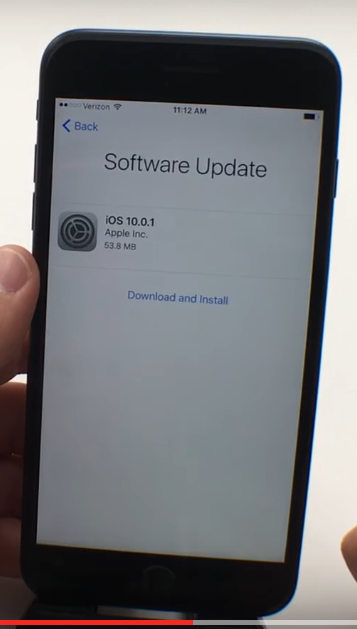
Клацніть на «Завантажити та встановити», щоб розпочати процес оновлення ОС. Для завантаження програмного забезпечення необхідно ввести ваш персональний Apple ID та пароль. Далі телефон почне процес оновлення, під час якого вам буде показана інформація про нові функції та сервіси. Відразу після оновлення ви зможете увімкнути Siri та вибрати комфортний ступінь натискання на клавішу Home.
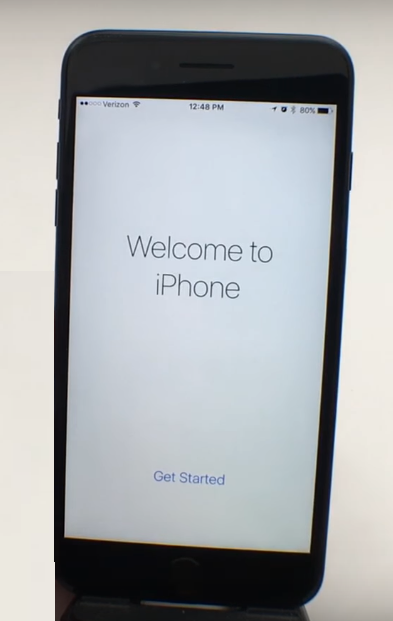
Часто користувачі запитують, як активувати iPhone 5 і 5S, адже в айфоні вперше з'явилося багато потрібних функцій. Які програми встановлювати, як необхідно налаштовувати сервісні служби, як їх запаролити або зареєструватися в них, як запускати діагностику після покупки, які установки можна дозволяти, чи потрібно надавати доступ до айфону, як налаштувати iPhone - багато питань виникає для новачка.
У цій статті ми розповімо як активувати куплений айфон 5S, як налаштувати айфон 6, у тому числі згадаємо як активувати iPhone 4 і 4S, а для деяких випадків опишемо як активувати айфон 6. Мета даної теми - налаштування айфона та уникнення встановлення непотрібних додатків, виконання правильного алгоритму дій та уникнення помилок після покупки нового iPhone.
Налаштування iPhone при першому увімкненні
Для того, щоб правильно запустити новий айфон вперше, необхідно підготуватися і дотриматись деяких правил активації для процедури налаштування з метою уникнення непотрібних помилок.
Перш ніж зробити перше включення iPhone, необхідно встановити, чи є достатній рівень зарядки в ньому. Зокрема, активація на iPhone 3GS, айфон 4S має відбуватися за наявності 20% заряду, а активація iPhone 6 чи iPhone 7 - при заряді щонайменше 30%. Також подбайте про те, щоб був високошвидкісний WI-FI Інтернет або програма iTunes, встановлена на ноутбуці чи комп'ютері. Так, і не забудьте про сім-карту або Nano-sim. Зверніть увагу, що якщо айфон залочений, то без симкарти залоченого айфона активація не вийде.
Якщо ви бачите, що iPhone зовсім розряджений, то спочатку можна зарядити його, під'єднавши через шнур USB до комп'ютера або звичайним способом. Якщо програма iTunes не встановлена на ПК, скачайте її з офіційного сайту iTunes.apple.com, а якщо вона є, то оновіть її до останньої версії.
Як з нуля активувати iPhone 4S та 5S
Отже, почнемо процес активації та налаштування нового пристрою, який полягає в декількох етапах: підключення, початкові налаштування, підключення до ноутбука та активування, а також перше включення.
Підключення
ДоЯк включити новий афон? Для того, щоб увімкнути айфон, затисніть на пару секунд клавішу запуску Power на верхній торцевій панелі смартфона до появи «яблучного» логотипу.
Початкові налаштування
Перед вами відкриється екран, на якому ви побачите привітання від Apple на багатьох різних мовах, далі свайпніть внизу зліва направо, щоб вибрати вашу мову, наприклад, російську. Далі необхідно вибрати вашу країну, наприклад Росія.
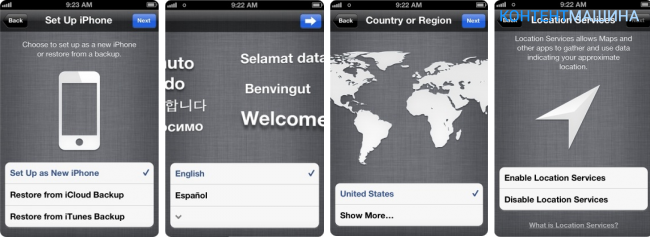
Увімкніть вай-фай на вашому айфоні, попередньо ввівши пароль підключення, або підключіть пристрій до комп'ютера з iTunes та з Інтернетом.
Активація iPhone 4S
Для того, щоб активацію айфону було виконано правильно через ноутбук чи комп'ютер потрібно приготувати кабель USB, за допомогою якого з'єднуємо два пристрої. На екрані айфона з'являться «локаційні сервіси», які потрібно увімкнути або вимкнути. Вони стануть у пригоді при підключенні Google карт або GPS.
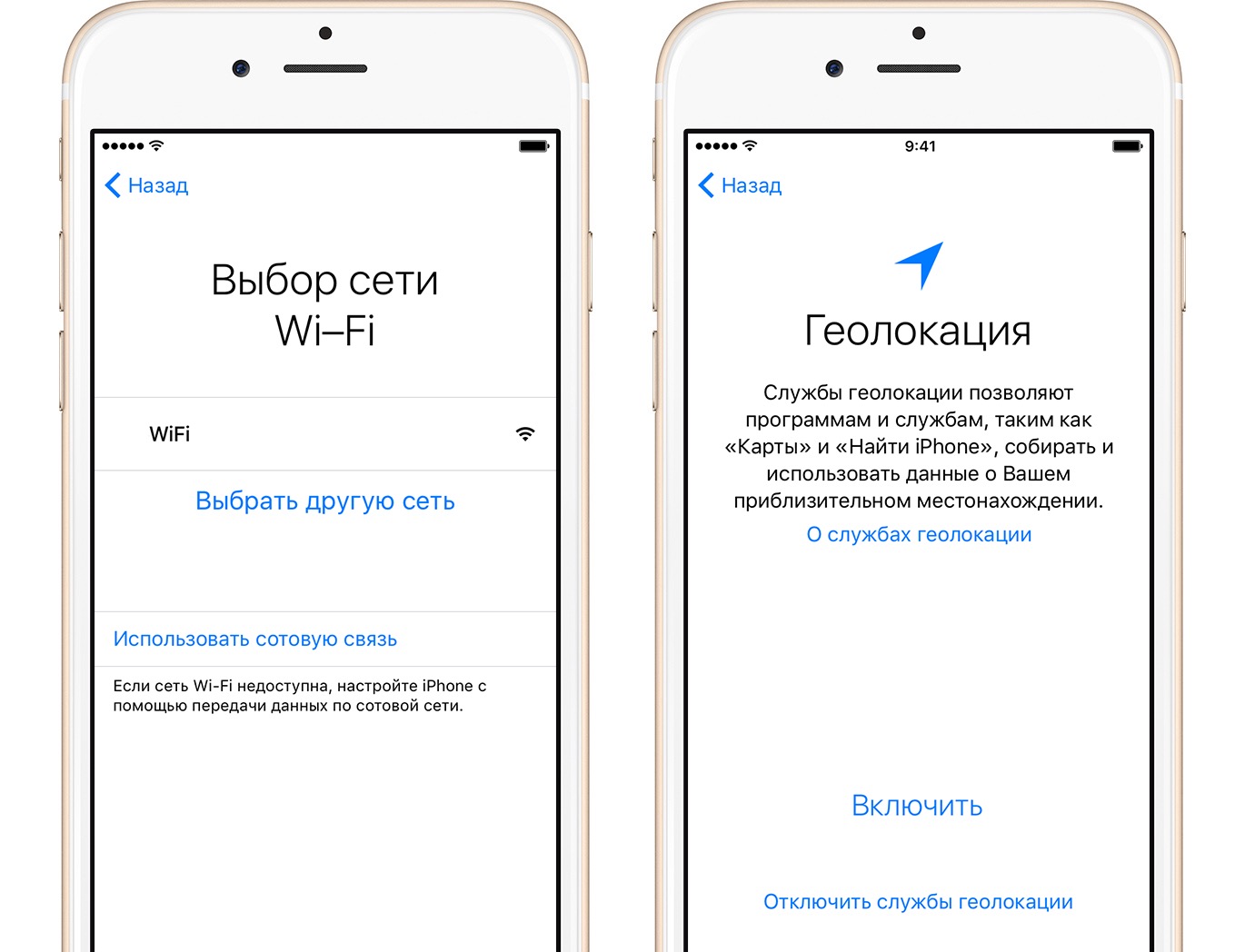
Що саме зробити та як включити? Спочатку доведеться прийнятиліцензійну угоду , навіщо справа внизу активувати клавішу Agree. Можна також активувати iPhone 6 у цій службі або деактивувати службу геолокації. Можна виконати активацію, а потім відключати її внепотрібних додатках . Функція геолокації пристойно витрачає зарядку батареї айфона і відповідно скорочує часавтономної роботи
айфон.
Активація iPhone 5 та 5S Далі для власників версій, починаючи з iPhone 5S до iPhone 7, активація функції «Встановлення відбитка пальця» стає такою ж обов'язковою процедурою, для чого потрібно активувати клавішу Set Up Now і зробити сканер свого відбитка пальця . При цьому ваш палець близько 10 або 20 разів має натиснути на багатофункціональну кнопку Home. Після цього на екрані айфона з'явиться малюнок з відбитком вашого пальця. Налаштування Сирі на iPhone 5S або iPhone 7 проводиться досить просто, достатньо запустити цевстановлений додаток
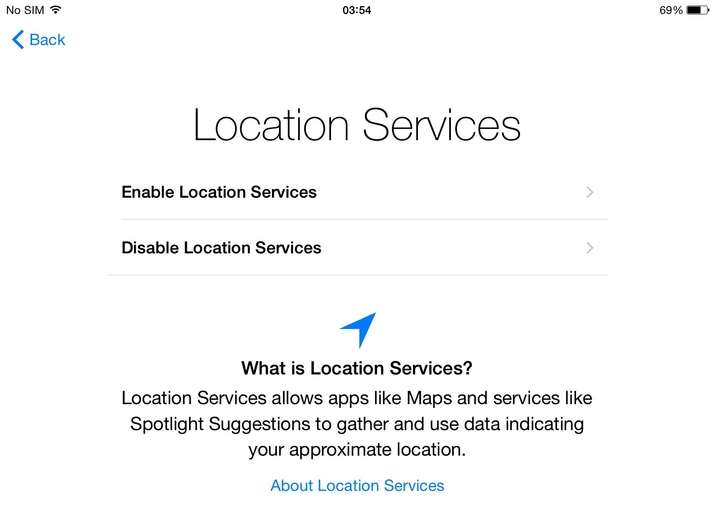
на вашому айфоні та виконати послідовні кроки.
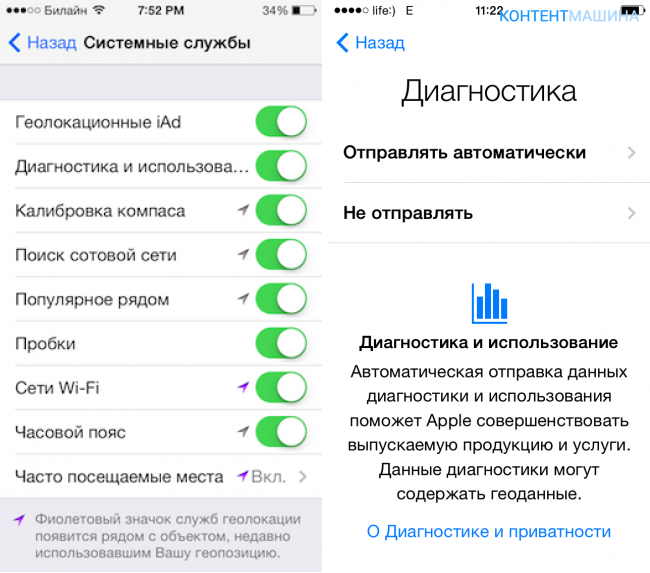
Тепер необхідно виконати діагностику підключень на iPhone 7. Для чого необхідно прийняти рішення про дозвіл різних сервісів права доступу до iPhone 7 для відправки даних на сервер Apple. Наприклад, на сервер можуть надсилатися дані про помилки програм. Що робити? Якщо ви не бажаєте надсилати будь-які дані, то натисніть кнопку Don't Send. Після вдалого налаштування айфон 5 se привітає вас: Welcome to iPhone
!» Таким чином, первинна активація iPhone виконана. Активація iPhone 6S та iPhone 7 виконується подібним способом.
Налаштування Apple ID хмарне сховищеданих iCloud.
![]()
Щоб зареєструвати Apple ID, можна використовувати різні способи. Ми розповімо, як зареєструвати ID безкоштовно, використовуючи програму App Store. Запускаємо цю програму і вибираємо будь-який додаток, який є безкоштовним, наприклад, соціальну мережу, якою ви зазвичай користуєтеся, і закачуємо програму на айфон. Далі виникне вікно "Вхід" із записами "З наявними Apple ID" і "створити Apple ID". Якщо у вас є зареєстрований ID, запустіть активований, натиснувши на першу кнопку. Якщо ви раніше не реєстрували Apple ID, то натисніть на пункт «створити Apple ID».
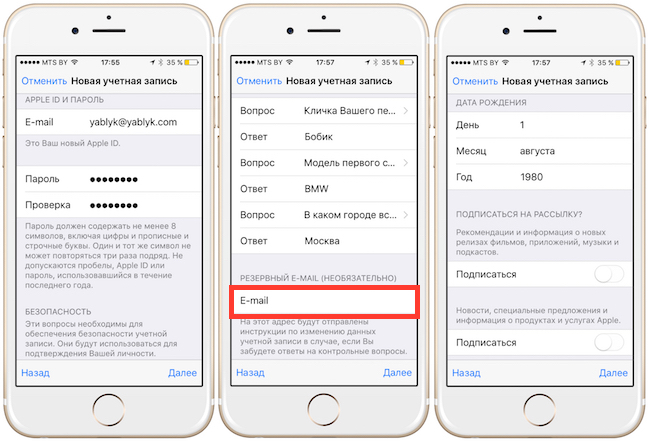
Потім вибираєте свою країну та погоджуєтесь з умовами сервісу, які викладені на 66 сторінках. Тепер найважливіше - створення восьмизначного і більше пароля, в якому хоча б одна літера має бути великою, хоча б була присутня 1 цифра, у своїй забороняється вживати кілька однакових цифр чи літер поспіль, а номер ні просто вгадуватися, і бути неповторним.
Коли система запросить інформацію про оплату, натисніть «Ні» і введіть свої адресні дані, заповнивши всі рядки, у тому числі виберіть привітання, контрольне запитання та ваше резервне Поштова скриньката основний активований поштовий електронна скринька, на який після реєстрації прийде одразу ж лист активації. Перейдіть за посиланням у листі, підтвердьте активацію Apple ID.
Які помилки не можна допускати під час активації iPhone
Одна з найпоширеніших помилок при активації - купив, але забув зняти спеціальну захисну плівку, яка блокує клавішу Home, тому не зміг правильно активувати, не рахувався сканер з пальця через присутність плівки на кнопці.
Інша часта і серйозніша помилка - через відсутність підключення WI-FIвиконав перший вхід через комп'ютер, але поспішив та забув оновити програму iTunes, тому активація пройшла неправильно. А в деяких користувачів оновлення iTunesне виходить і надходить повідомлення про помилку, оскільки дана програмабула відкрита під час оновлення, а її потрібно закривати.
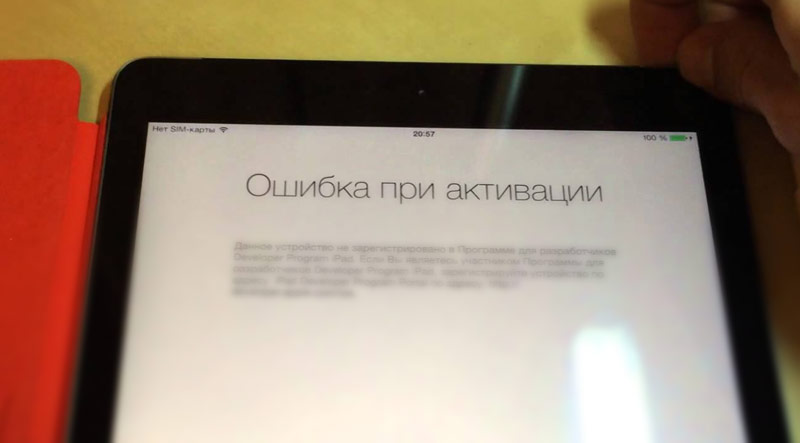
Ще далеко не дрібною помилкою є швидка згода покупця айфону для того, щоб продавець сам налаштував ваш айфон і створив Apple ID за невелику оплату. Він, звичайно, завжди радий та зрозуміло чому. Але ви даремно впадаєте в ейфорію щодо дешевої послуги. Що потім робитимете, коли продавець не повідомить вам контрольні слова питання при реєстрації або виконає реєстрацію з деякими помилками? Це не виявиться відразу, але потім ви зіткнетеся з цим, коли ID не буде вмикатися. Тому активуйте куплений айфон тільки самостійно, записуючи всі паролі і ключові словадля запам'ятовування.
Обов'язково зберігайте чек від покупки і коробочку, які обов'язково знадобляться у разі крадіжки або втрати айфона.
Слід обов'язково провести його налаштування. Не виконавши її, користувач не зможе використовувати можливості телефону. Багато хто помиляється і думає, що тільки співробітники сервісних центрів Apple знають, як правильно налаштувати iPhone. Але можна заощадити на їхніх послугах. Ознайомившись із нашою інструкцією, кожен самостійно без особливих навичок зробить активацію та налаштування пристрою.
Добірка та встановлення sim-карти
Перед тим, як здійснити налаштування iPhone 7, необхідно правильно встановити SIM-карту. У смартфонах використовується nano «симка», яка відрізняється від звичайної меншим розміром. Це пов'язано з тим, що всередині пристрою мало місця і компанія-виробник заощаджує його на різних модулях. Не став винятком і слот для сімки.
Щоб встановити nano sim-картув Айфон, необхідно натиснути на отвір біля лотка за допомогою спеціальної iСкріпки, що йде в комплекті з гаджетом. Також можна застосувати звичайну канцелярську скріпку. Після натискання лоток трохи висунеться і його слід повністю витягнути. Далі необхідно встановити картку в лоток лицьовою стороною до верху, засунути лоток назад і повністю засунути в слот. Потім слід ввести PIN-код. Якщо немає прошивки під певний оператор мобільного зв'язку, телефон автоматично визначить оператора. Якщо пристрій не може визначити мережу, необхідно перейти до «Налаштування» та вибрати «Оператор».
Перші етапи налаштування
Налаштування iPhone 7 починається з таких нескладних дій:
- включення - передбачає натискання та утримання протягом кількох секунд кнопки включення до появи вітання на екрані;
- затискання на 3-5 секунд, та був послідовний вибір мови, країни чи регіону;
- підключення до інтернету - використовується активна мережа Wi-Fiчи мобільний інтернет.
 Далі потрібно вибрати увімкнути або вимкнути служби геолокації. Їхня активація дозволить відстежувати місце розташування iPhone 7 (що особливо важливо при втраті або крадіжці гаджета), застосовувати карти та навігаційні програми, отримувати прогноз погоди та ін. Включення та відключення служб геолокації можна проводити у будь-який час. Потрібно зайти в Налаштування, вибрати пункт Конфіденційність, а потім Служби геолокації.
Далі потрібно вибрати увімкнути або вимкнути служби геолокації. Їхня активація дозволить відстежувати місце розташування iPhone 7 (що особливо важливо при втраті або крадіжці гаджета), застосовувати карти та навігаційні програми, отримувати прогноз погоди та ін. Включення та відключення служб геолокації можна проводити у будь-який час. Потрібно зайти в Налаштування, вибрати пункт Конфіденційність, а потім Служби геолокації.
Функція «Служби геолокації» може бути увімкнена/відключена повністю або для окремих додатківтелефону. Відключення дозволить продовжити роботу акумулятора.
На наступному етапі потрібно налаштувати Touch ID та встановити пароль. Touch ID – функція, що дозволяє за допомогою відбитка пальця розблокувати телефон. Пароль захищає гаджет від користування сторонніми людьмита захисту персональних даних. Для його зміни потрібно вибрати пункт "Параметри пароля".
Потім необхідно вибрати спосіб конфігурації: "Новий пристрій", "Відновлення з iCloud" або "Відновлення з iCloud" допомогою iTunes». У другому та третьому випадку можна відновити дані та облікові записи з сервісів, якими людина користувалася на попередньому смартфоні. У середньому процес відновлення займає від 30 до 60 хвилин.
Наступний етап передбачає налаштування облікового запису, що дозволяє виконувати вхід у різні служби та сервіси Apple. Можна увійти під вже наявним зареєстрованим Apple ID (ім'ям користувача), створити новий обліковий запис або пропустити цей етап.
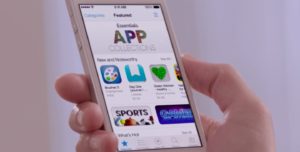 За наявності облікового запису слід увійти до нього, написавши логін та пароль, які згодом не треба буде вказувати при вході до сервісів Apple. Обліковий запис дозволяє завантажувати програми та музику в App Store, синхронізувати кілька гаджетів, безкоштовно виконувати між ними відеодзвінки, проводити спілкування в чатах та ін. Для її отримання необхідно вибрати "Створити Aplle ID безкоштовно". Далі буде потрібно вказати дату народження, ім'я, прізвище, натиснути «Далі».
За наявності облікового запису слід увійти до нього, написавши логін та пароль, які згодом не треба буде вказувати при вході до сервісів Apple. Обліковий запис дозволяє завантажувати програми та музику в App Store, синхронізувати кілька гаджетів, безкоштовно виконувати між ними відеодзвінки, проводити спілкування в чатах та ін. Для її отримання необхідно вибрати "Створити Aplle ID безкоштовно". Далі буде потрібно вказати дату народження, ім'я, прізвище, натиснути «Далі».
Потрібно врахувати, що творцю облікового запису має бути щонайменше 18 років, інакше у реєстрації буде відмовлено.
Після введення персональних даних необхідно вказати існуючу адресу електронної поштиабо безкоштовно отримати його в iCloud. Він буде логіном Apple ID. Далі слід вигадати пароль, вибрати контрольне питання, записати відповідь на нього, а також вписати резервний е-mail. Далі система запропонує підписатися на оновлення та новини від Apple або відмовитися від цього шляхом пересування бігунка. На заключному етапі налаштування Aplle ID слід прийняти Умови використання. Цей етап пропустити неможливо, тому потрібно обов'язково натиснути "Приймаю". На цьому створення Apple ID завершено.
Останні етапи налаштування
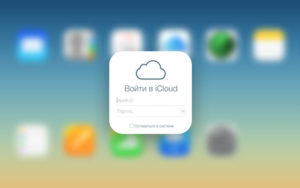 Після створення облікового запису бажаючі налаштувати новий Айфон 7 мають можливість підключити хмарне сховище інформації iCloud, в якому зберігатимуться резервні копіїз пристроїв з операційною системою iOs, фотографії, контакти, програми.
Після створення облікового запису бажаючі налаштувати новий Айфон 7 мають можливість підключити хмарне сховище інформації iCloud, в якому зберігатимуться резервні копіїз пристроїв з операційною системою iOs, фотографії, контакти, програми.
Перейшовши до розділу «Діагностика», людина має визначитися, чи потрібно, щоб система мобільного пристроющодня надсилала компанії-виробнику звіт про технічний та функціональний стан. Згода на відправку означає, що в офіс творців гаджета буде регулярно надходити інформація про роботу апаратної та програмної складової, а також помилки та збої в ній.
Під час налаштування телефону можна вибрати варіант відображення даних на екрані: «збільшено» або «стандартно». Перший варіант призначений для людей, які мають проблеми із зором.
Всі ці етапи не обов'язкові, від їх проходження можна відмовитися, але вони допомагають краще оптимізувати смартфон, що настроюється, і використовувати його можливості по максимуму.
Корисні додаткові налаштування
Увімкнення програми Siri
Для застосування програми потрібне підключення до інтернету. Потрібно по черзі вибрати такі пункти: Налаштування ⇒ Загальні ⇒ Siri. Далі переставити повзунок у положення «ВКЛ». За необхідності можна вибрати мову для голосових команд.
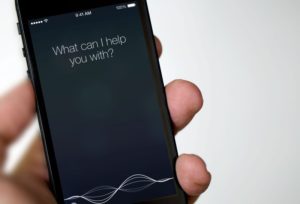 Після цього програму можна включати шляхом натискання та утримання кнопки Home. На екрані гаджета з'являється зображення мікрофона та текст «Чим я можу бути корисною?». Достатньо озвучити команду чи поставити запитання.
Після цього програму можна включати шляхом натискання та утримання кнопки Home. На екрані гаджета з'являється зображення мікрофона та текст «Чим я можу бути корисною?». Достатньо озвучити команду чи поставити запитання.
Можна встановити функцію автозапуску Siri. Для цього потрібно увімкнути опцію Raise to Speak. Програма автоматично запускатиметься при піднесенні Айфона до вуха.
Встановлення програми
Встановити будь-яку програму можна безпосередньо з телефону або підключившись до комп'ютера. У першому випадку на iPhone має працювати інтернет. Потрібно зайти в онлайн-магазин App Store, вибрати додаток та завантажити його. Після завантаження можна запускати програму. Другий спосіб установки передбачає підключення мобільного пристрою до ноутбука або персонального комп'ютераз встановленим iTunes. Після того, як комп'ютер "виявить" телефон, необхідно вибрати в iTunes магазин App Store, знайти там потрібна програмата завантажити його.
Налаштування інтернету
Якщо оператор стільникового зв'язкунадає послугу користування мобільним інтернетом, нічого налаштовувати не потрібно. Слід зайти в «Налаштування» та вибрати потрібну мережу.
Щоб отримати доступ до Wi-Fi, потрібно увімкнути його через швидке меню або «Налаштування». Якщо людина знаходиться в зоні, де вона раніше підключалася до доступної мережі, телефон автоматично здійснить підключення до інтернету. В іншому випадку слід самостійно вибрати мережу зі списку доступних. Якщо вона має пароль, то для підключення необхідно попередньо впізнати його.
Не обов'язково довіряти налаштування телефону продавцям магазинів техніки Apple. Перелічені статті поради дозволяють зрозуміти, як налаштувати iPhone самостійно. За допомогою них є можливість встановити nano sim-карту, задати мову та країну, підключитися до інтернету, вибрати спосіб конфігурації, створити Apple ID та ін.
Навушники Apple EarPodsз мікрофоном та пультом керування дозволяють здійснювати дзвінки, слухати музику, дивитися відео та використовувати програми не турбуючи оточуючих, а також керувати голосовим помічником Siri. У комплекті з iPhone 7 та iPhone 7 Plus йдуть навушники з роз'ємом Lightning, з більш ранніми моделями (у тому числі і iPhone SE) поставляються навушники з роз'ємом 3,5 мм.
Адаптер Lightningдля підключення навушників дозволяє використовувати з iPhone навушникита інші пристрої зі стандартним аудіо-роз'ємом 3,5 мм.
Кабель Lightning/USBвикористовується для синхронізації даних між смартфоном та комп'ютером, а також для заряджання від адаптера живлення.
Адаптер живлення Apple USB.Дозволяє заряджати акумулятор iPhoneвід електромережі.
Інструмент для виймання SIM-картки.Використовується для виймання лотка SIM-картки.
Основні елементи iPhone 7 / iPhone 7 Plus
Іконки на робочому столі можуть бути розташовані зовсім інакше, зображення вище - лише приклад. Все залежить від ваших налаштувань та встановлених програм.
Встановлення SIM-картки в iPhone 7 / iPhone 7 Plus
Вставте інструмент, що йде в комплекті з iPhone (при необхідності його можна замінити звичайною канцелярською скріпкою) в гніздо з правого боку пристрою і натисніть, доки не вийде лоток для встановлення SIM-картки. Скошений куточок карти показує, якою стороною потрібно вставляти сімку, тому помилитися тут важко. В останніх моделях iPhoneвикористовується формат Nano-SIM, тому якщо у вас сімка старого зразка, її необхідно замінити на нову в офісі оператора зв'язку або обрізати, дотримуючись .
Найважливіші кнопки iPhone 7
Кнопка блокування/увімкнення
Кнопка з офіційною назвою «Режим сну/Пробудження» використовується для включення та вимкнення iPhone, блокування пристрою та виведення його з режиму сну (тобто блокування). У режимі блокування дисплей вимикається, що допомагає зберегти заряд акумулятора та запобігає випадковим натисканням. При цьому ви продовжите приймати дзвінки та виклики FaceTime, текстові повідомленнята повідомлення від додатків. У режимі блокування також можна слухати музику – гучність у такому разі регулюється бічними клавішами.
Щоб вивести телефон із режиму сну, на iPhone 7 достатньо підняти телефон. Екран загориться автоматично. Після цього можна скористатися екраном блокування: переглянути повідомлення, змахнути праворуч для доступу до віджетів або вліво для доступу до камери. Щоб розблокувати пристрій та перейти на головний екран, натисніть кнопку «Додому».
iPhone автоматично перейде в режим сну, якщо не торкатися екрана протягом однієї-двох хвилин. Можна встановити інтервал блокування, відкривши «Параметри» > «Екран і яскравість» > «Автоблокування».
Щоб повністю вимкнути телефон, затисніть і утримуйте кнопку блокування, а потім перетягніть бігунок «Вимкнути». Для включення iPhoneнатисніть та утримуйте кнопку блокування до появи логотипу Apple.
Для надійного захисту пристрою можна настроїти пароль та сенсор відбитків пальців. Для цього перейдіть до "Налаштування", розділ "Touch ID і пароль". Сенсор Touch ID iPhone 7
Після розблокування iPhoneви потрапите на екран додому – основний екран системи, на якому можна відкрити потрібну програму, торкнувшись її. Щоб повернутися до основного екрана з будь-якої програми, достатньо знову натиснути кнопку «Додому».
Подвійне натискання на кнопку «Додому» у будь-який час покаже всі відкриті нещодавно програми. Змахніть ліворуч/праворуч для перегляду списку та натисніть потрібну програму.
На iPhone 7 та iPhone 7 Plus сенсорна кнопка«Додому» імітує натискання за допомогою спеціального вібромотора Taptic Engine. Щоб вибрати зручний для вас варіант натискання, відкрийте «Налаштування» > «Основні» > «Кнопка “Додому”».
Що украй важливо для людей з обмеженими можливостями, потрійне натискання кнопки «Додому» можна налаштувати на різні команди універсального доступу. У розділі «Установки» > «Основні» > «Універсальний доступ» > «Поєднання клавіш».
Кнопки регулювання гучності
Використовуйте кнопки на лівій стороні iPhone для регулювання гучності під час прослуховування музики, перегляду відео та роботи з програмами. В останній час ці кнопки керують гучністю дзвінка, повідомлень та інших сигналів.
Якщо ви бажаєте встановити стандартний рівень гучності для дзвінків та сповіщень та не змінювати його за допомогою кнопок гучності, відкрийте «Налаштування» > «Звуки, тактильні сигнали» та перемкніть параметр «Змінювати кнопками».
Перемикач «Дзвінок/Безшумно»
Перемкніть цей важіль, щоб перейти у беззвучний режим. Звуки дзвінка та повідомлень заміняться вібрацією, а у перемикача буде видно невелику помаранчеву смужку. Зверніть увагу, що деякі програми, наприклад, «Музика» та будильники відтворюють звук навіть у безшумному режимі.
Якщо ви хочете вимкнути всі сигнали, включаючи вібрацію, використовуйте режим «Не турбувати». Його можна увімкнути налаштуваннях або в Пункті керування (змахнувши вгору з нижньої кромки екрана, виберіть півмісяця значок).
Основні жести управління iPhone 7 / iPhone 7 Plus
Сенсорний екран мультитач підтримує жести користувача. Основних жестів чотири, і запам'ятати їх дуже просто. Це натискання (торкання екрана), перетягування, скидання (також відоме як «свайп») та зведення/розведення пальців («пінч»).
Розкладемо все по поличках!
Щоб налаштувати розташування іконок на екрані «Додому», торкніться будь-якої іконки та утримуйте, доки вона не почне ворушитися. Після цього ви зможете переміщати іконки програм як душі завгодно. Щоб перемістити іконку на наступну сторінку, піднесіть її до краю екрана. Якщо накласти одну іконку на іншу, буде створено папку. Після завершення перестановок натисніть кнопку «Додому».
Центр повідомлень та пункт управління
Дві важливі «приховані» функції iOS- Це Центр повідомлень та Пункт управління. Вони викликаються скиданням з верхньої або нижньої кромки екрана відповідно. У Центрі повідомлень групуються всі пропущені повідомлення.
У пункті управління ви знайдете швидкий доступдо ліхтарика, будильника, калькулятора та камери, а також налаштування для увімкнення/вимкнення авіарежиму, Wi-Fi, Bluetooth, режиму «Не турбувати» та блокування повороту екрану. Якщо скинути ліворуч у Пункті керування, відкриються налаштування відтворення музики.
iPhone 7 та 7 Plus підтримують інноваційний спосіб взаємодії з пристроєм під назвою 3D Touch. iPhone реагує на силу натискання, що дозволяє швидше отримати доступ до потрібних функцій пристрою.
Так, на екрані блокування можна трохи сильніше натиснути на повідомлення (скажімо, повідомлення iMessageабо SMS) і одразу перейти до відповіді на нього. На екрані "Додому" сильне натискання на іконку програми відкриє меню швидких дій. У програмах для малювання (включаючи вбудовані "Нотатки") сила натискання регулює товщину ліній.
Деякі програми підтримують два рівні натискання. Наприклад, у «Пошті» можна натиснути на лист у списку, щоб швидко подивитися, про що він, не переходячи до листа. Якщо при цьому змахнути вгору, з'явиться список доступних дійз листом, і якщо натиснути трохи сильніше, вже відкриється весь лист. Так само можна працювати зі списком фотографій у програмі «Фото».
Щоб здійснити дзвінок, потрібно натиснути на зелену іконку зі значком телефонної трубки. У телефоні є кілька вкладок. Можна ввести номер вручну («Клавіші») або вибрати номер зі списків «Недавні» та «Контакти». Кілька найважливіших контактів буде вкрай зручно занести до розділу «Вибрані».
Зверніть увагу, що у розділах «Вибрані» та «Недавні» після натискання на номер або ім'я абонента одразу розпочнеться вихідний дзвінок. «Контакти» спочатку відкриють картку абонента, після чого можна відредагувати її, або вибрати голосовий виклик або відправку повідомлення.
Apple ID
Облікова запис Apple ID – невід'ємна частина використання iPhone та екосистеми Apple. З її допомогою ви зможете завантажувати програми в App Store, купувати музику та фільми в iTunes Store, зберігати інформацію та резервні копії телефону в iCloud. Вона відповідає за синхронізацію інформації, якщо у вас кілька пристроїв від Apple. Якщо у вас немає Apple ID, можете скористатися нашою .
Зручний доступ (Reachability)
Якщо ви використовуєте iPhone однією рукою і не можете дотягнутися до верхньої частини екрана, двічі торкніться (не натискаючи) кнопки «Додому». Весь вміст акуратно зрушить вниз, щоб ви змогли дістатися до потрібного елемента.
В цьому короткому керівництвіми постаралися коротко розповісти про всі основні можливості iPhone 7 / iPhone 7 Plus. Щоб розкрити весь потенціал свого пристрою, радимо прочитати підготовлену Apple. Якщо після прочитання цього мануалу у вас все одно виникне якесь хвилююче питання, не соромтеся спитати у нас у коментарях, ми постараємося допомогти.
