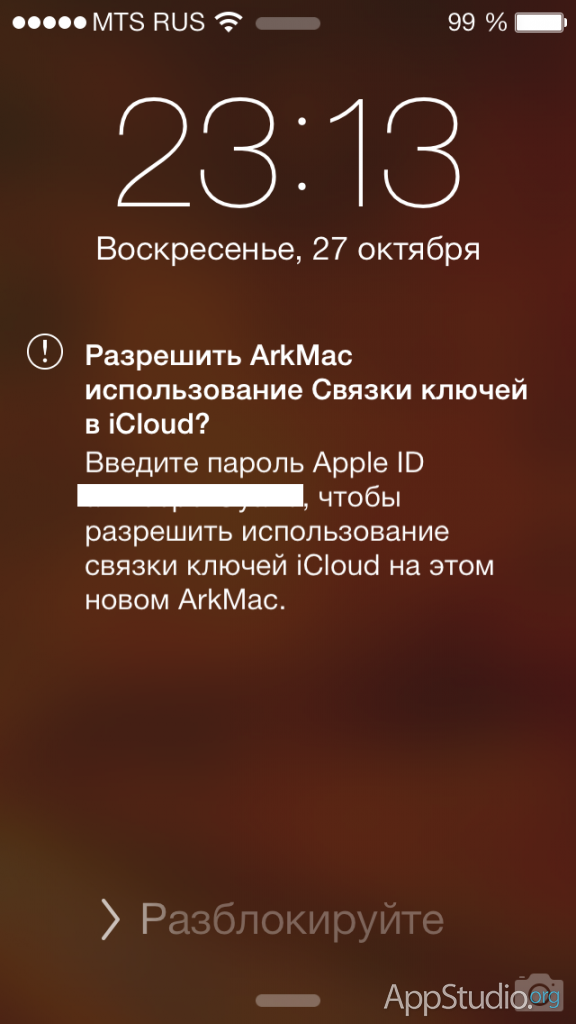Apple ID – ключ до всієї екосистеми Apple. І згодом його важливість лише зростає. iCloud, iCloud Drive, фотографії, контакти, покупки, iMessage - все це пов'язане з Apple ID і, у разі проблем з авторизацією, може бути безповоротно втрачено.
Мало того, ваш iPhone, iPad і Mac теж сильно залежать від Apple ID і без нього перетворяться на цеглу. Цим часто користуються шахраї – підбирають пароль, заходять до iCloud, віддалено блокують усі пристрої та вимагають за розблокування гроші.
У цій статті я розповім, як убезпечити себе від шахраїв, ревнивих подружок та цікавих дітей, які можуть перетворити ваше життя на жах.
Складний пароль – банально, але працює
Перше з чого потрібно почати – створити складний парольдо Apple ID. Тут, звичайно, не треба впадати в параною. Досить зробити щось безглузде для сторонніх довжиною 10–12 символів. У нас давно вже є сенсор відбитків Touch ID, тому часто вводити такий пароль руками не доведеться.
Щоб змінити пароль:
- Зайдіть на сайт appleid.apple.com
- Безпека → Змінити пароль;
- Дотримуйтесь підказок на екрані: введіть Старий парольі двічі новий.
Двоетапна автентифікація
Кіллерфіча, про яку багато хто навіть не чув. Якщо ви створювали свій Apple ID давно, то, напевно, використовуйте для другого рівня безпеки «контрольні питання» та резервний имейл відновлення. Але цей метод вже застарілий і безпечний. Тому новим користувачам Apple одразу пропонує включити двоетапну автентифікацію.
Такий метод аутентифікації, окрім пароля, завжди вимагає підтвердження особи за допомогою довіреного пристрою. Просто знаючи логін та пароль у ваш обліковий запис не зайти.
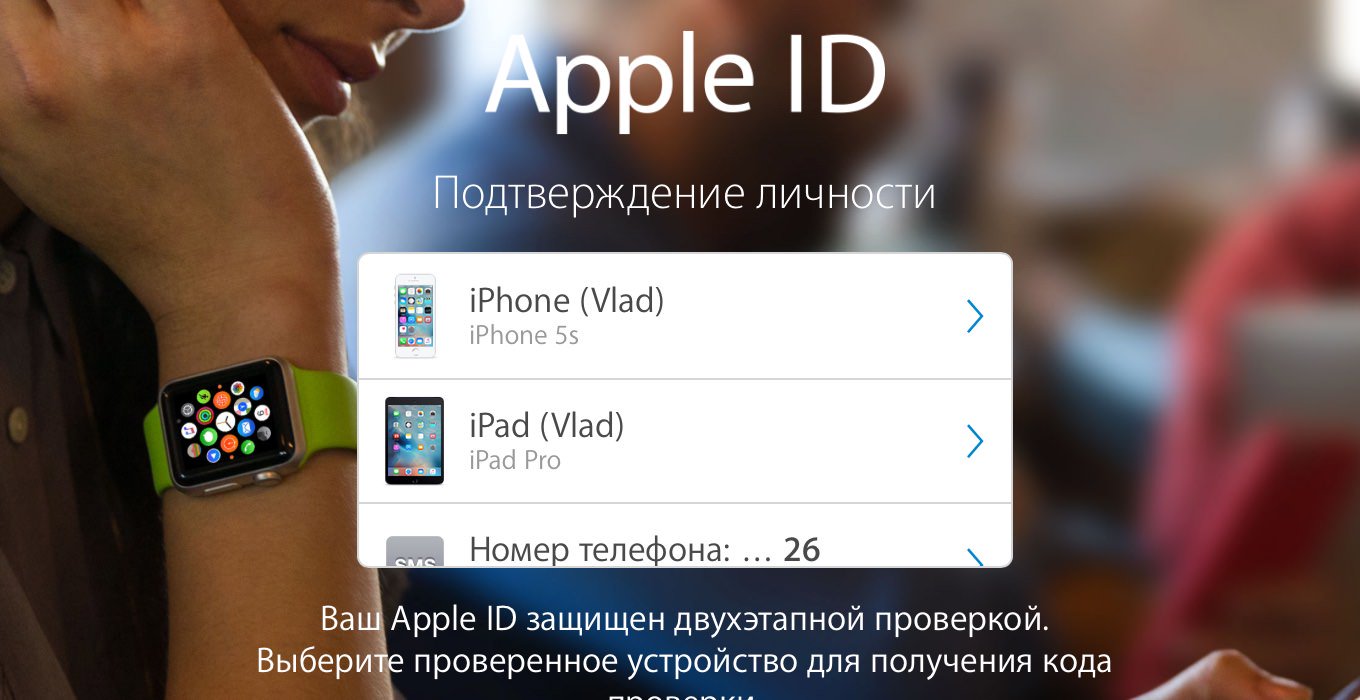
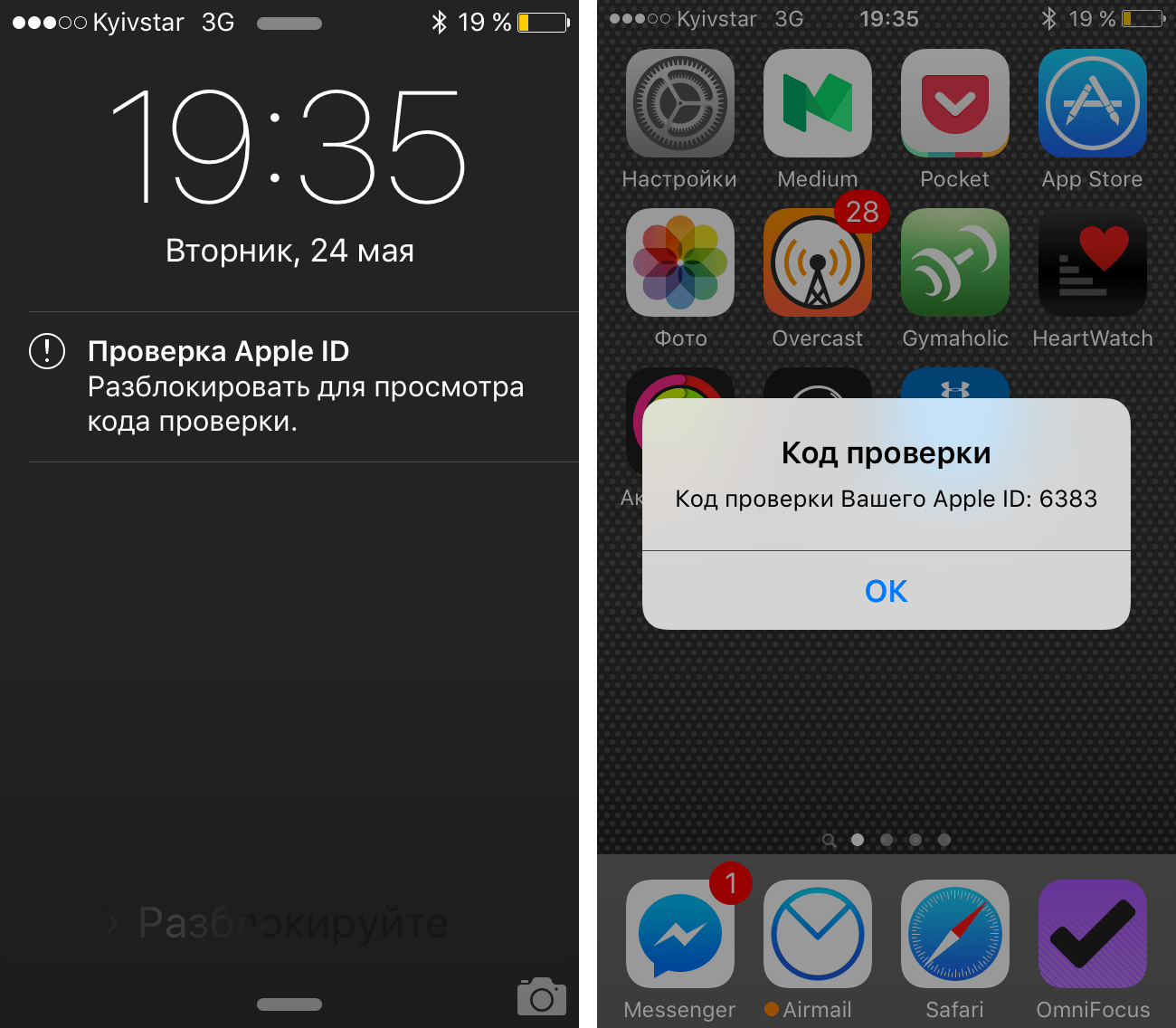
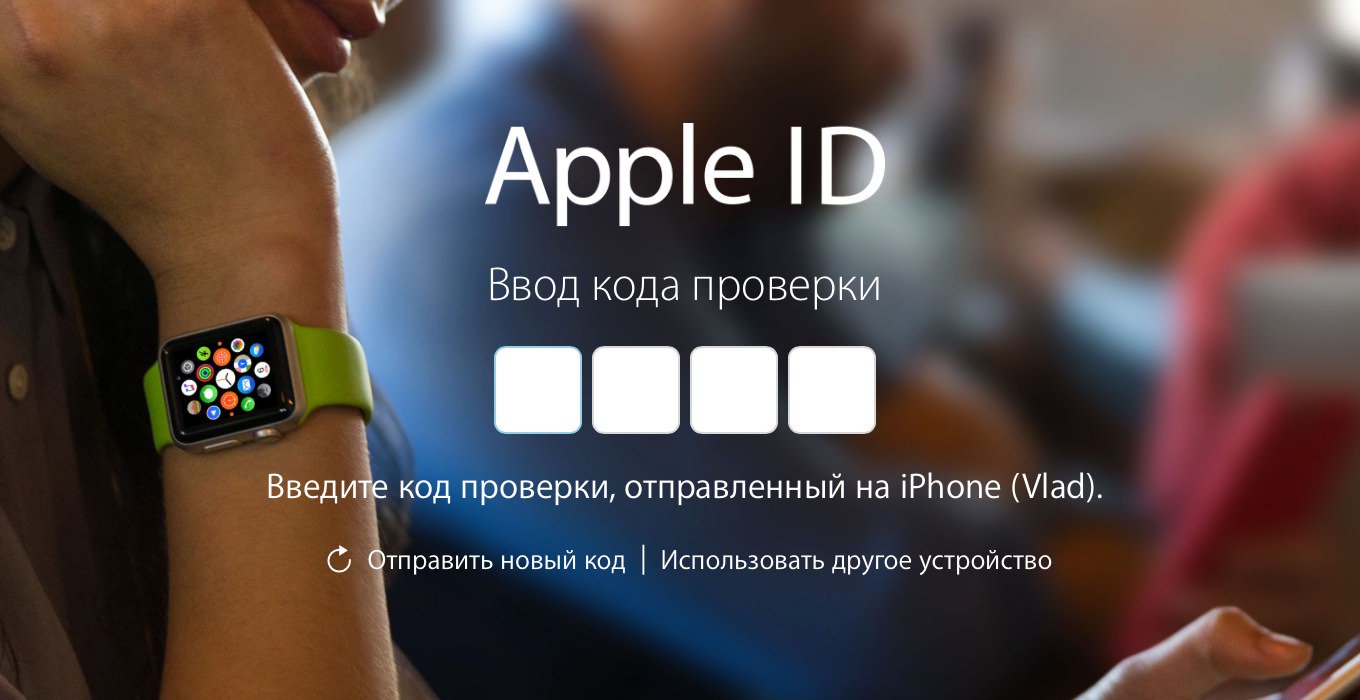
Двоетапна автентифікація працює для:
- входу на сторінку облікової записи Apple ID;
- входу до iCloud або на сайт iCloud.com з нового пристрою;
- входу до iMessage, Game Center або FaceTime;
- покупок в iTunes Store, App Storeабо iBooks Store на новому пристрої;
- отримання інформації щодо ідентифікатора Apple ID у підтримці Apple.
Щоб увімкнути двоетапну автентифікацію для Apple ID:
- Зайдіть на сайт appleid.apple.com та залогіньтесь зі своїм Apple ID;
- Безпека → Двоетапна перевірка → Налаштувати;
- Введіть відповіді на запитання.
- Введіть свій номер мобільного телефона, який прийде перевірочний код;
- Введіть перевірочний код у полі браузера, що з'явилося;
- Виберіть і список ваших пристроїв, які можна використовувати для авторизації;
- Збережіть Ключ відновлення.
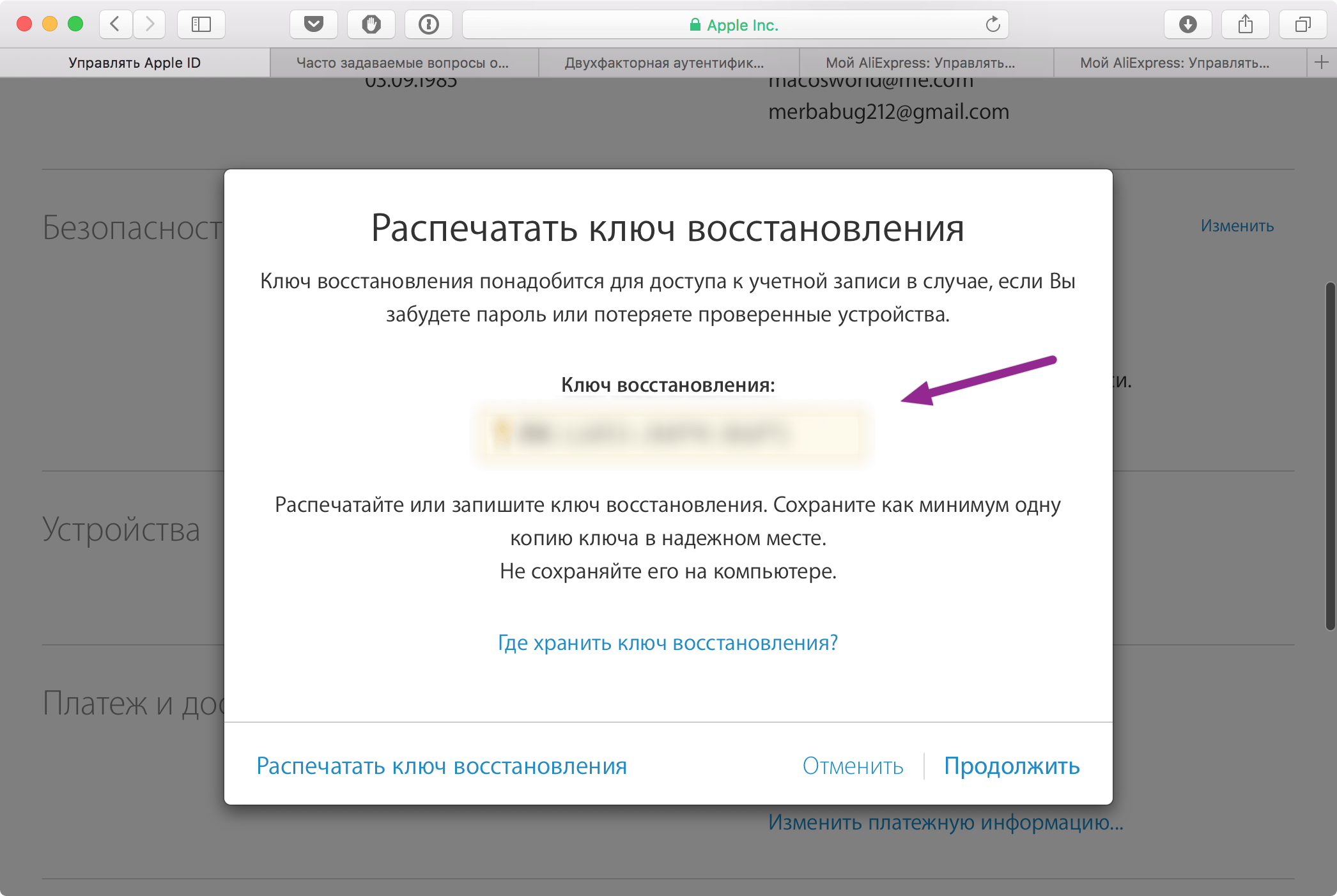
Ключ відновлення – надважлива штука, його треба обов'язково кудись зберегти. Проблема в тому, що скопіювати цей ключ поєднанням Cmd C не можна. Тому доведеться записати його руками чи зробити скріншот. Багато хто робить скріншот і він просто губиться. На цьому якось попався і я. Тому обов'язково збережіть його в 1Password.
ЧИТАЙТЕ ТАКОЖ:Ключ відновлення важливий ще тому, що зловмисник може наламати дров не заходячи до облікового запису. Якщо він підбере пароль, а потім кілька разів від балди введе код перевірки, то аккаунт заблокують. Зняти блокування можна лише ключем відновлення.
Нещодавно я сам на цьому попався, коли купив в аеропорту новий iPad Proі спробував налаштувати його прямо там. У мене була включена двоетапна перевірка, але через поганого інтернетукоди не доходили. Я пробував відправляти їх кілька разів на iPhone та у вигляді SMS на номер телефону. Безуспішно. У результаті мій обліковий запис заблокували і запропонували розблокувати ключі відновлення. Звичайно, їх у мене не виявилося. Так що активація нового iPad на цьому і зупинилася. Мені довелося чекати на годину, щоб система дала можливість знову відправити одноразовий пароль. Якби я втратив свій телефон, то обліковий запис прийшов би переписувач на весь час перебування за кордоном, поки б я не відновив SIM-карту.
Отже, вкотре. Якщо двоетапна перевірка увімкнена:
- Для керування Apple ID вам щоразу потрібно виконати дві з трьох умов: ввести пароль, використовувати перевірений пристрій або вказати ключ відновлення;
- Якщо ви забудете свій пароль, для його скидання знадобляться ключ відновлення та перевірений пристрій. Apple не зможе скинути або змінити пароль від вашого імені.
Як змінити ключ відновлення від Apple ID
Якщо ви не знаєте свій ключ відновлення – не біда. Його можна змінити в будь-який момент, але якщо доступ до Довіреного пристрою. Для цього:
- Зайдіть на сайт appleid.apple.com
- Безпека → Змінити → Замінити втрачений ключ;
- Збережіть ключ (скриншот, нотатка);
- Введіть новий ключу поле, що з'явилося, щоб він набрав силу.
Ще раз звертаю увагу на те, що ключ скопіювати не можна. Зробіть скріншот і збережіть його в менеджер паролів 1Password або запишіть його в інше надійне місце.
Як додати довірений пристрій
Якщо ваш парк техніки Apple не обмежений айфоном, то є сенс активувати всі пристрої для отримання одноразових паролів на вхід до Apple ID. У разі проблем, хоч одна з них нехай виявиться поруч. Довіреним пристроєм може бути будь-який iPhoneабо iPad, активований під вашим Apple ID і з увімкненою функцією «Пошук iPhone».
- Зайдіть на сайт appleid.apple.com та залогініться зі своїм Apple ID;
- Безпека → Перевірені пристрої → Перевірити ще один пристрій;
- У цьому списку будуть усі пристрої з увімкненою функцією «Пошук iPhone». Якщо потрібного пристроюні, спробуйте його розблокувати та оновити список;
- Виберіть потрібний пристрій;
- Введіть у форму код, який з'явиться на екрані.

Що в результаті
Після всіх цих маніпуляцій у вас має вийде таке:
- Гарний пароль Apple IDдля входу до iCloud, Apple Music, App Store тощо;
- Двоетапна автентифікаціяпри якій потрібно мати доступ до перевіреного пристрою або мобільному номерутелефону для зміни будь-яких налаштувань Apple ID входу iCloud на незнайомих пристроях.
Відомо, що пристрої Apple допускають двокрокову авторизацію. Цей метод безпеки виконує принаймні дві перевірки при аутентифікації - пароля і довіреного пристрою - для доступу до облікового запису.
Двокрокова, або як ще її називають, двофакторна автентифікація (2FA) забезпечує надійний захист даних, оскільки для її проходження потрібне не тільки знання пароля, а й фізичний доступ до одного з ключів, у нашому випадку це iPhone або iPad.
Немає потреби говорити, що ми рекомендуємо використовувати її на будь-якому акаунті, на якому це тільки можливо. Більше того, якщо сервіс не підтримує 2FA, слід двічі подумати, перш ніж користуватися ним, якщо вам важлива безпека ваших даних.
Якщо двокрокова автентифікація включена на вашому Apple ID (що, по-хорошому, потрібно було б зробити), то ви, швидше за все, зустрічалися з вікном, яке просить вас підтвердити, що ви є власником даного облікового запису. На цьому екрані мають бути перелічені якісь із ваших пристроїв Appleі хоч би один завірений телефонний номер. Ці пристрої виступають як ключі доступу.
Ви коли-небудь цікавилися, які вимоги повинні задовольняти пристрої у списку? Чи, можливо, потрібно було додати або видалити пристрій із цього списку? У цьому туторіалі ми розповімо про управління довіреними пристроями для 2FA.
Як додати довірений пристрій
Щоб додати пристрій як один із ключів аутентифікації, потрібно просто увімкнути службу Знайти iPhone на вашому iPhone, iPad або iPod Touch. Як тільки ви увімкнете функцію, пристрій автоматично додасться до списку довірених. Після цього вам потрібно буде підтвердити додавання пристрою.
Крок 1:Залогіньтесь в iCloud та увімкніть службу Знайти iPhone на пристрої, який бажаєте зробити довіреним, у Налаштування > iCloud.
Крок 2:У Safari залогіньтесь на Мій Apple ID, пройдіть в Пароль та безпеку >
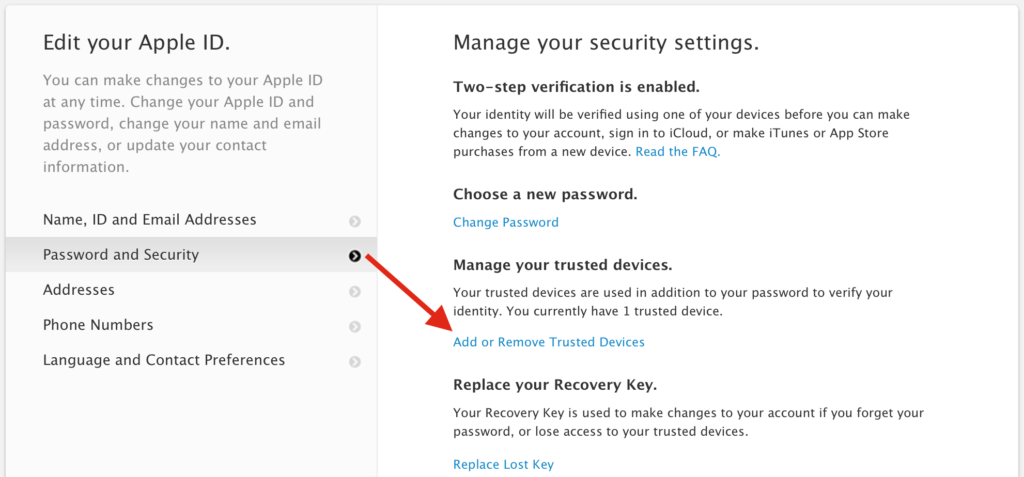
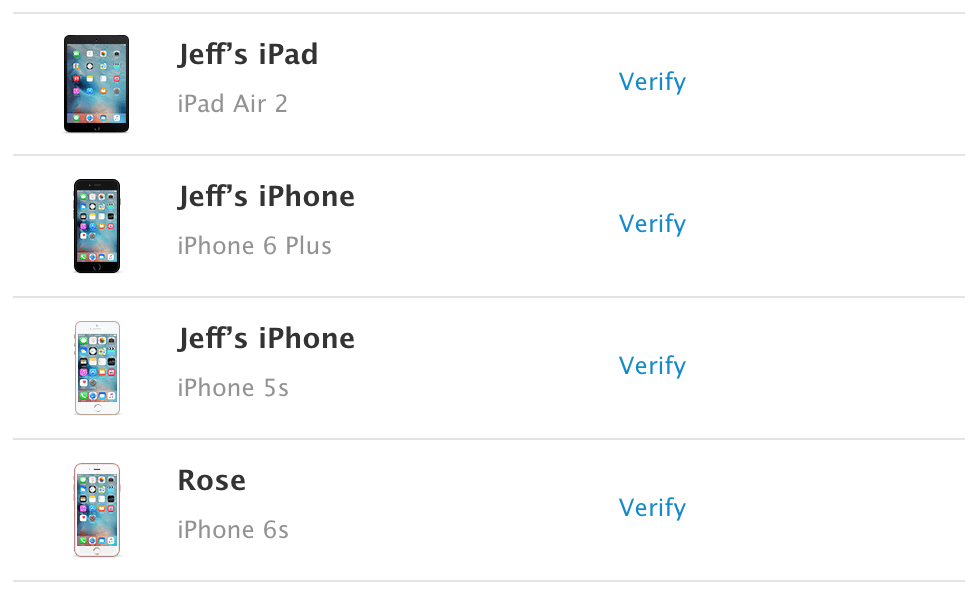
Крок 4:На цей пристрій прийде чотиризначний код підтвердження.
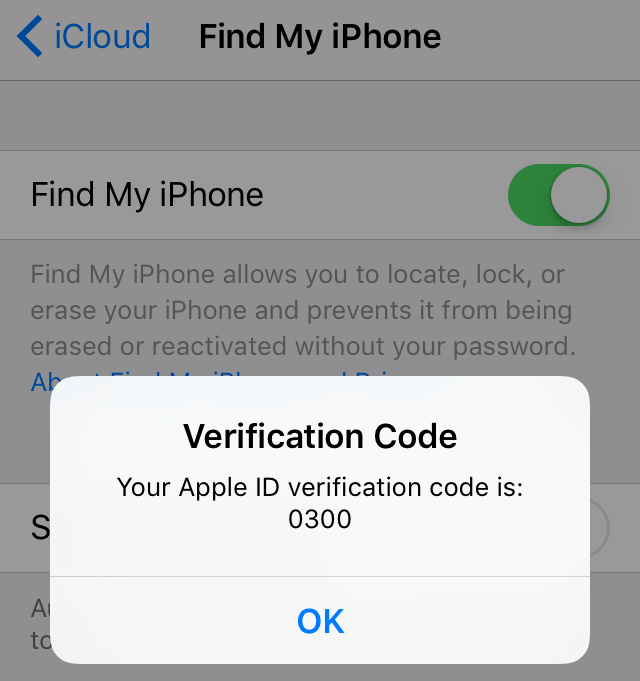
Введіть цей код у поле, що з'явилося в Safari, і натисніть Підтвердити пристрій.

Тепер ви можете переконатися, що пристрій верифікований як довірений. Тепер щоразу, коли потрібно буде скористатися двокроковою автентифікацією для логіну в Apple ID, ви можете використовувати цей пристрій як ключ.
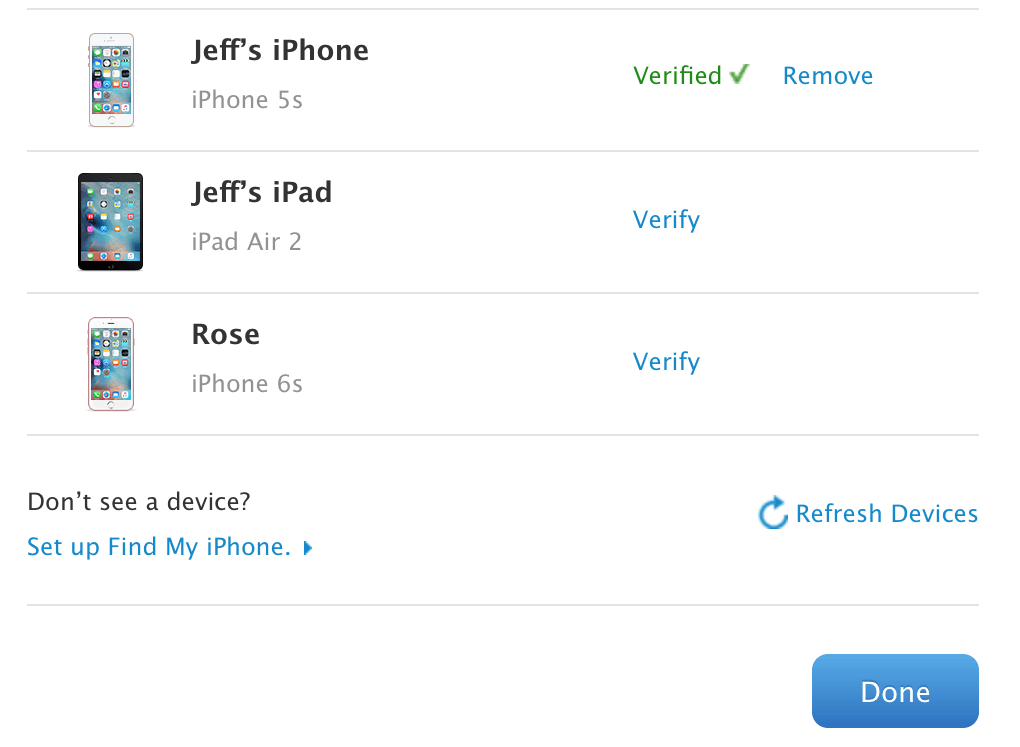
Як видалити довірений пристрій
Не дивно, що пристрої можна також видаляти зі списку довірених. Коли ви виходите з iCloud або відключаєте Знайти iPhone, пристрій перестає бути довіреним, але все одно відображається в списку як можливе довірене.
Крок 1:Вимкніть функцію Знайти iPhone.
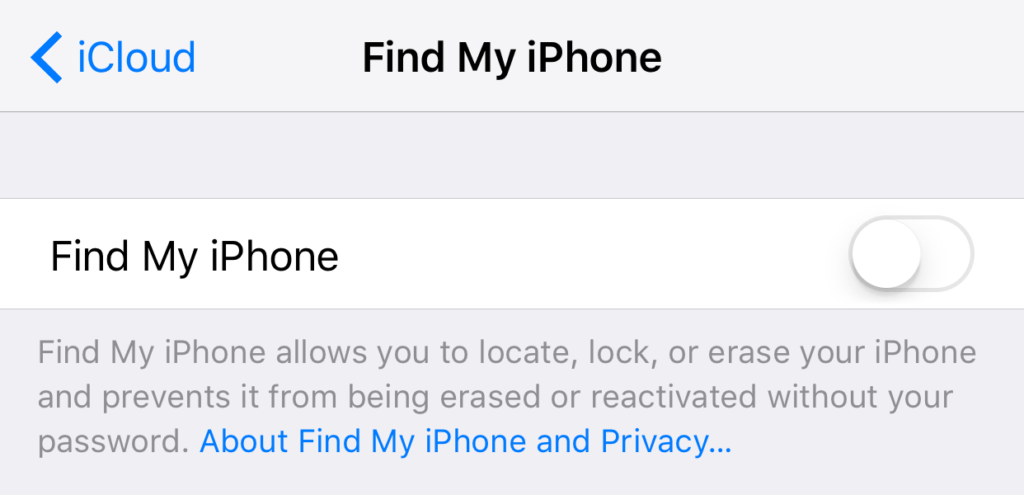
Крок 2:У Safari зателефонуйте Мій Apple ID, пройдіть в Пароль і безпеку > Додати або видалити довірений пристрій.
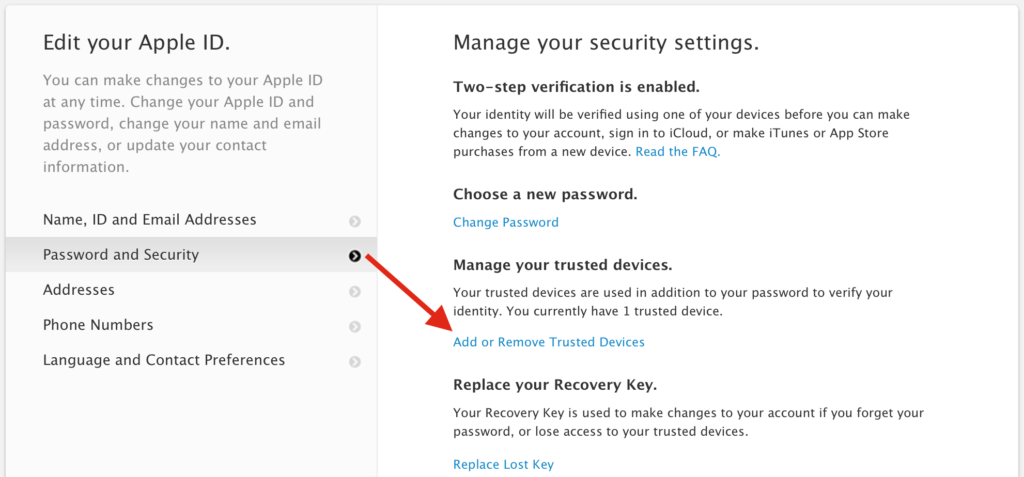
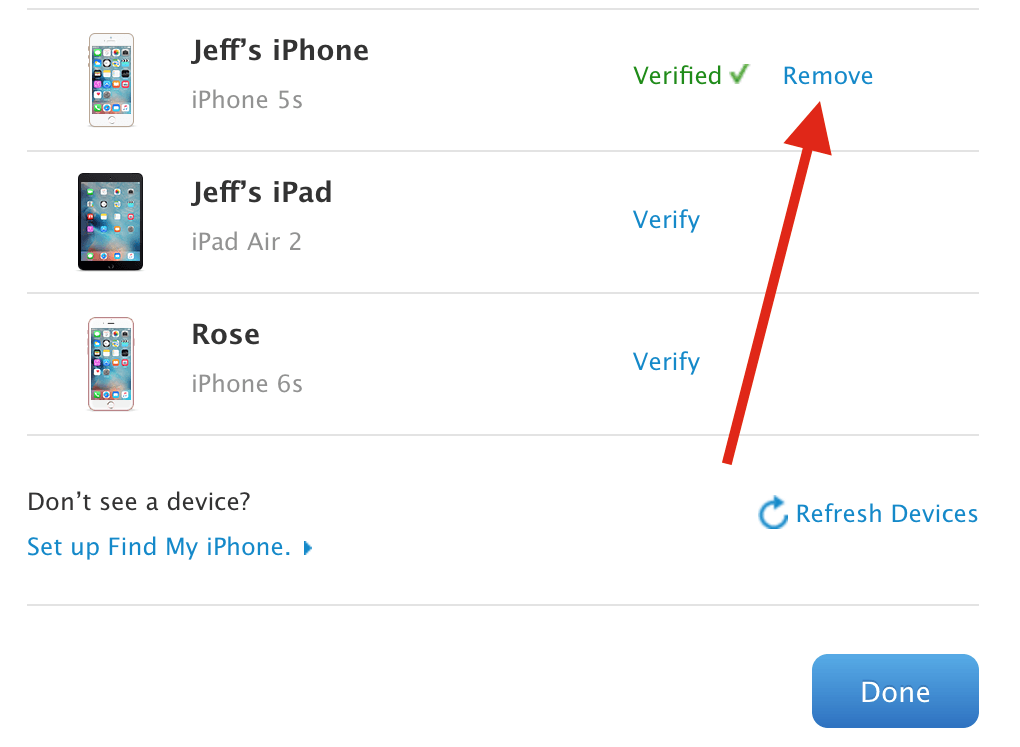
Підтвердьте видалення.
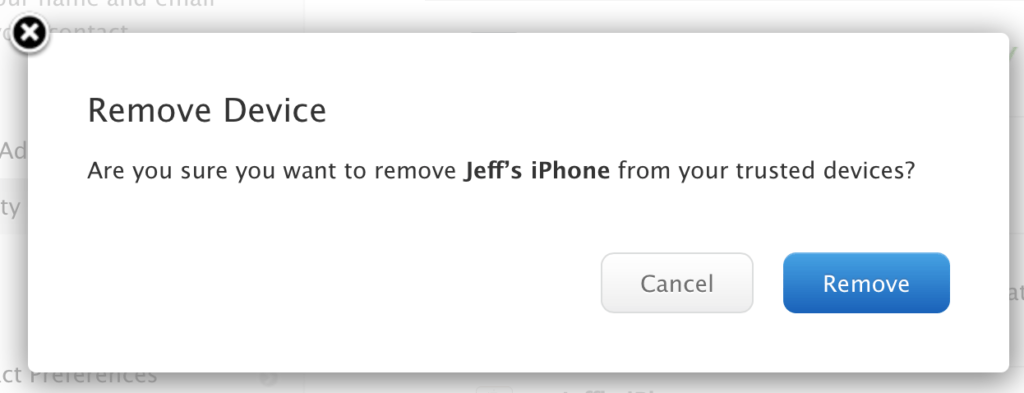
Ось, загалом, і все. Таким простим чином додаються та видаляються довірені пристроїдля двокрокової ідентифікації. Вам доведеться часто працювати з цим списком, особливо якщо ви любите постійно виходити з облікових записів і використовувати різні девайси.
Докладніше про функцію «Зв'язування ключів iCloud».
Що таке «Зв'язування ключів iCloud»?
У зв'язці ключів iCloud зберігаються актуальні імена користувачів та паролі до веб-сайтів із браузера Safari, дані кредитних картокта інформація про мережах Wi-Fiз усіх схвалених пристроїв під керуванням ОС iOS 7.0.3, OS X Mavericks 10.9 та пізніших версій.
Крім того, в ній збережено облікові записислужб "Пошта", "Контакти", "Календар" та "Повідомлення", синхронізовані з усіма комп'ютерами Mac. А при вході до Facebook, Twitter, LinkedIn та інших облікових записів в Інтернеті iCloud автоматично додає імена користувача та паролі на всі пристрої.
Як «Зв'язування ключів iCloud» захищає мою особисту інформацію?
Синхронізовані функцією «Зв'язування ключів iCloud» паролі та дані кредитних карток зберігаються лише на схвалених пристроях. Коли «Зв'язування ключів iCloud» вмикається на новому пристрої, інші пристрої, на яких налаштовано цю функцію, отримують запит на підтвердження додаткового пристрою. Після підтвердження зв'язування ключів iCloud автоматично починає оновлювати інформацію на новому пристрої.
Захист інформації Зв'язування ключів iCloud у сховищі та передачі забезпечується .
Якщо використовується , пристрій вважається довіреним під час виконання входу. Для увімкнення Зв'язування ключів iCloud не потрібно додаткового схвалення пристрою.
Як налаштувати функцію «Зв'язування ключів iCloud»?
Після оновлення iPhone, iPad або iPod touchдо Асистент налаштування попросить налаштувати Зв'язок ключів iCloud. Якщо ви пропустили цей крок, а тепер хочете встановити «Зв'язування ключів iCloud», виконайте наведені нижче дії.
- Натисніть «Установки» > [Ваше ім'я] > iCloud.
- В iOS 10.2 або більше ранньої версіївиберіть «Установки» > iCloud.
- Натисніть «Зв'язування ключів» та посуньте повзунок, щоб увімкнути функцію «Зв'язування ключів iCloud».
на комп'ютері Macпід керуванням OS X Mavericks 10.9 або пізнішої версії:
- Виберіть меню Apple () > « Системні налаштування» та клацніть значок iCloud.
- Виберіть «Зв'язування ключів». Якщо потрібно, можна встановити пароль, щоб розблокувати екран після режиму сну або після активації заставки.
- Введіть ідентифікатор Apple ID та пароль.
- Виконайте вказівки на екрані.
На кожному пристрої, який потрібно додати. Коли «Зв'язування ключів iCloud» вмикається на новому пристрої, інші пристрої, на яких налаштовано цю функцію, отримують запит на підтвердження додаткового пристрою. Після підтвердження зв'язування ключів iCloud автоматично починає оновлювати інформацію на новому пристрої. Якщо використовується , можна увімкнути Зв'язок ключів iCloud без схвалення з пристрою.
Що таке код безпеки iCloud?
Під час налаштування функції зв'язування ключів iCloud можна створити код безпеки iCloud. Це може бути шестизначний код, складний буквено-числовий код або ми можемо створити для вас довільний код. Код безпеки iCloud використовується для авторизації додаткових пристроїв у функції «Зв'язування ключів iCloud». Крім того, він дозволяє ідентифікувати користувача та відкрити доступ до інших можливостей функції «Зв'язування ключів iCloud», наприклад, відновити її дані в разі втрати всіх пристроїв.
Як можна настроїти функцію «Зв'язування ключів iCloud» на новому пристрої, щоб не потрібне затвердження з іншого пристрою?
Якщо у вас немає доступу до жодного зі своїх пристроїв, на яких налаштована функція «Зв'язування ключів iCloud», ви все одно можете на іншому пристрої за наявності:
- Код безпеки iCloud.
- Пристрої з телефонним номером, вказаним при налаштуванні «Зв'язки ключів iCloud», та можливістю надсилання SMS-повідомлень. На цей номер надсилається SMS-повідомлення з кодом підтвердження. Якщо цей номер недоступний, зверніться до служби підтримки Apple , щоб підтвердити особу та завершити налаштування функції на новому пристрої.
Після завершення налаштування параметри зв'язування ключів iCloud будуть передані в режимі push з хмари на новий пристрій.
Якщо використовується , введіть пароль та шестизначний код перевірки, який автоматично відображається на довірених пристроях, і авторизуйте новий пристрій. Потім увімкніть зв'язок ключів iCloud.
Чи може служба підтримки Apple відновити код безпеки iCloud?
Ні. Якщо кількість неправильних введень коду безпеки iCloud перевищить допустимий поріг, ви втратите доступ до функції «Зв'язування ключів iCloud». У такому випадку зверніться до служби підтримки Apple , щоб підтвердити особу та знову ввести код безпеки iCloud. Після певної кількості неправильних введень "В'язка ключів iCloud" буде видалена з серверів Apple і її доведеться налаштувати повторно.
Чи можна налаштувати функцію «Зв'язування ключів iCloud» так, щоб інформація не зберігалася в iCloud?
Так. Під час налаштування функції зв'язування ключів iCloud можна пропустити крок створення коду безпеки iCloud. Тоді відповідні дані зберігатимуться локально та оновлюватимуться лише на схвалених вами пристроях.
Якщо ви не створите код безпеки iCloud, Apple не зможе допомогти у відновленні зв'язування ключів iCloud.
Щоб налаштувати функцію «Зв'язування ключів iCloud» без створення коду безпеки iCloud, виконайте наведені нижче дії.
на пристрої iPhone, iPad або iPod touch:
- Виберіть «Установки» > [Ваше ім'я] > iCloud і натисніть «Зв'язування ключів». У iOS 10.2 або раніше версії виберіть «Установки» > iCloud і натисніть «Зв'язка ключів».
- Введіть пароль для ідентифікатора Apple ID.
- Коли з'явиться запит на використання пароля пристрою як код безпеки iCloud, натисніть кнопку «Створити інший код».
- Відкрийте « Додаткові параметри», а потім виберіть один з наведених нижче варіантів.
- "Не створювати код безпеки". Якщо ви не створюєте код безпеки iCloud, зв'язування ключів iCloud зберігається локально на вашому пристрої, а не на серверах Apple, і оновлюватиметься лише на схвалених вами пристроях.
- Виберіть меню Apple () > «Системні установки».
- Клацніть значок iCloud, а потім встановіть прапорець «Пов'язування ключів».
- Введіть пароль для ідентифікатора Apple ID.
- Натисніть кнопку «Додатково», а потім виберіть один з двох варіантів.
- "Отримати випадковий код безпеки".
- "Не створювати код безпеки". Якщо ви не створюєте код безпеки iCloud, зв'язування ключів iCloud зберігається локально на вашому комп'ютері Mac, а не на серверах Apple, і оновлюватиметься лише на схвалених вами пристроях.
- Щоб завершити налаштування зв'язування ключів iCloud, дотримуйтесь інструкцій на екрані.
Що станеться, якщо вимкнути на пристрої функцію «Зв'язування ключів iCloud»?
При вимкненні функції «Зв'язування ключів iCloud» на пристрої з'являється запит вибору: зберегти або видалити збережені паролі та дані кредитних карток. Якщо вибрати перший варіант, дані не видаляються, але й не синхронізуються при їх зміні на інших пристроях.
Які дані кредитних карток зберігаються у «Зв'язці ключів iCloud»?
«Зв'язування ключів iCloud» зберігає номери кредитних карток та дати закінчення терміну їхньої дії. Коди безпеки кредитних карток не зберігаються та не заповнюються автоматично.
Чи працює функція «Зв'язування ключів iCloud» із програмами сторонніх виробників?
Так. Розробники можуть оновлювати програми для роботи зі зв'язкою ключів iCloud. Тоді паролі, збережені програмами, синхронізуватимуться з паролями на інших пристроях під керуванням ОС iOS 7.0.3, OS X Mavericks 10.9 або пізніших версій, на яких встановлені ці програми.
Чи можу я видалити свої дані "Зв'язки ключів iCloud" із серверів Apple?
Так. Виконайте такі дії на пристроях iPhone, iPad, iPod touch або Mac, які використовують зв'язок iCloud:
На пристрої iPhone, iPad або iPod touch з ОС iOS 10.3 або пізнішої версії:
- Натисніть «Установки» > [Ваше ім'я] > iCloud.
- У iOS 10.2 або раніше версії виберіть «Установки» > iCloud.
- Натисніть «Пов'язати ключі» > «Додатково».
- Вимкніть параметр «Підтвердити з кодом безпеки».
- Вимкніть функцію «Зв'язування ключів iCloud» на всіх пристроях, де вона увімкнена.
На комп'ютері Mac з OS OS X Mavericks 10.9 або пізнішої версії:
- Виберіть меню Apple () > «Системні установки». Натисніть iCloud, а потім виберіть «Обліковий запис».
- Скасуйте вибір «Дозволити підтвердження за допомогою коду безпеки».
- Вимкніть Зв'язок ключів iCloud на всіх пристроях, де вона увімкнена.
Після виконання цих дій дані з «Зв'язки ключів» залишатимуться на локальних пристроях, але, поки функція «Зв'язування ключів iCloud» буде вимкнена, зміни не будуть синхронізуватися з іншими пристроями. Якщо потрібно передати дані зв'язки ключів у режимі push на всі ваші пристрої, але не в хмару, але не створюйте код безпеки iCloud.
Дата публікації: 20.06.2017
Щоб мати доступ до сервісів Apple, кожен користувач повинен зареєструвати обліковий запис, який прийнято називати Apple ID. Як і будь-який інший обліковий запис, цей також складається з логіну та пароля. Як логін використовується електронна адреса, Що користувачі "світлять" завжди і скрізь, тому його дізнатися нескладно. Враховуючи великий набір програм для добірки та злому пароля, отримати доступ до Apple ID сьогодні можна. У Apple це розуміють, тому пропонують користувачам актуальний сьогодні захист – двоетапну автентифікацію. Щоправда, для цього потрібний спеціальний код, і багато користувачів банально не знають, куди ввести код перевірки Apple ID.
До речі, Apple пропонує двоетапну перевірку для користувачів iOS 8 (і попередніх), а для тих, кому пощастило більше (для iOS 9 та старше), двоетапну автентифікацію. Все одно слід знати, куди вводити код перевірки Apple ID, адже обидва способи схожі один на одного.
Що являє собою двоетапна перевірка?
Це додатковий захист, завдяки якому ніхто не отримає доступу до Apple ID навіть у тому випадку, якщо він знає пару логін/пароль. Для доступу все одно знадобиться конкретний набір чисел, якого він не матиме.
Якщо ви не знаєте, куди ввести код перевірки Apple ID, дивіться наступну інструкцію.
- Переходимо на офіційний веб-сайт appleid.apple.com. Вводимо логін та пароль, секретний шифр.
- Вивчаємо інформацію про перевірку, яка видається автоматично. Далі тиснемо "Продовжити". Може таке бути, що інформація про двоетапну перевірку не виводитиметься. Знайти її можна в розділі "Змінити - Безпека - Налаштувати - Двоетапна перевірка".
- У наступному вікні потрібно ввести номер телефону. На нього надходитимуть коди до СМС для виконання перевірки. Необов'язково вибирати номер телефону. Можна вказати номер батьків, дружини тощо.
- На наступній сторінці необхідно перевірити вказаний телефон. Вам має прийти код до СМС. Вводьте його у вікно, що з'явилося. Якщо його немає, то натискайте кнопку "Надіслати код повторно".
- Після введення коду програма запропонує вибрати допоміжні гаджети для отримання коду перевірки. Тут можна зазначити додаткові довірені смартфони. Кожен довірений смартфон доведеться підтвердити за СМС.
- Після підтвердження ви побачите ключ відновлення. Він складний і незмінний. Його потрібно зберегти в надійному місці - він буде використовуватися в тому випадку, якщо ви раптом забудете пароль до свого облікового запису Apple ID або просто втратите довірений смартфон.
- У наступному вікні доведеться знову ввести код відновлення. Це комусь може здатися дивним, але це нормально. Такий крок наголошує на важливості ключа. Вкажіть код із листка, не копіюючи його програмним методом.
- Останнє – приймаємо умови перевірки.
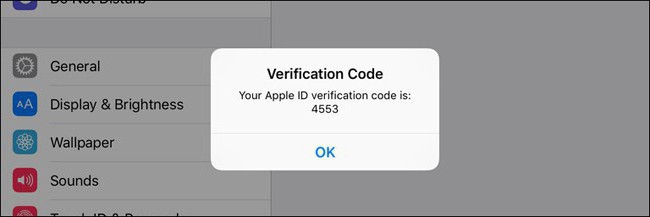
Тепер все. Перевірку активовано. Тепер при спробі входу до облікового запису Apple ID буде потрібний код перевірки Apple ID. Куди його вводити, ви тепер знаєте. Знає і зловмисник, але увійти в обліковий запис він не зможе, тому що у нього просто не буде довіреного смартфона.
До речі, найкраще вказувати довірений телефон не власний, а близького родича. Якщо раптом хтось вкраде ваш айфон, то він легко зможе зайти в Apple ID, адже код перевірки доведеться на цей же телефон.
Двоетапна автентифікація

Практичних відмінностей між перевіркою та автентифікацією немає. Принаймні, користувач їх не помітить. В обох випадках потрібно знати, куди слід вводити код перевірки Apple ID. В обох випадках на телефон надходить СМС із перевірочним кодом, після вказівки якого відкривається доступ до облікового запису.
Включається автентифікація у налаштуваннях. Там є пункт меню "Пароль та...". Також автентифікація може бути доступна в налаштуваннях iCloud, у вкладці Apple ID - "Пароль та безпека". Тиснемо на "Включити". Захист буде включений, але ще не активований.
Тепер нам потрібно настроїти автентифікацію. Вводимо довірений номер, чекаємо на код, підтверджуємо смартфон. Тепер захист активований, далі потрібно розібратися, куди ввести код перевірки Apple ID. При вході до будь-якого сервісу Apple потрібно буде вказати логін, пароль. А потім буде відправлений код до СМС. Його потрібно ввести після пари логін/пароль.
В чому різниця?
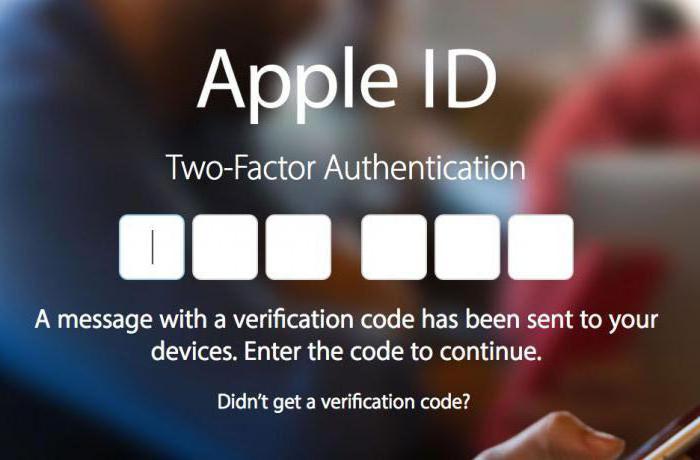
Неважко помітити, що практично різниці між двоетапною перевіркою та автентифікацією відсутні. В обох випадках для входу необхідний код перевірки Apple ID, то в чому ж різниця?
У Apple стверджують, що двоетапна автентифікація є більш надійним та сучасним захистом. І хоча користувач не бачить різниці, система аутентифікації більш ефективно перевіряє пристрої та розсилає коди підтвердження. Загалом оптимізація набагато краща.
Тепер ви знаєте, куди слід ввести код перевірки Apple ID. Але насамперед захист потрібно включити.
Висновок
Настійно рекомендую використовувати цей захист. Незалежно від того, яка у вас операційна система(стара або нова), використовуйте двоетапну автентифікацію або перевірку, тому що цей захист зводить нанівець будь-які зусилля злодіїв розпізнати доступ до облікового запису. Ну а якщо ви не знаєте, куди ввести код перевірки Apple ID, то із цим проблем не виникне, адже користувальницький інтерфейснастільки простий, що розібратися зможе навіть дитина.
Ознаменував для користувачів техніки Apple появу ще одного чудового сервісу в рамках iCloud – синхронізації паролів за допомогою «Зв'язування ключів iCloud». У Apple зробили все можливе, щоб спростити налаштування та використання цієї функції, але у наших читачів все одно виникає багато питань про цю новинку.
Що вміє Зв'язування ключів iCloud?
Зв'язування ключів iCloud пропонує:
- синхронізацію логінів, паролів та даних з форм Safari
- синхронізацію даних кредитних карток
- синхронізацію паролів Wi-Fi
Синхронізація працює на Маках з OS X 10.9, iPhone, iPod touch та iPad з iOS 7.0.3. При активації зв'язування ключів в iCloud створюється єдине хмарне сховище, в якому збираються ВСІ ваші паролі. Всі вони одночасно доступні з усіх ваших пристроїв, підключених до цього облікового запису iCloud.
Звертаємо вашу увагу – на Маках Зв'язування ключів iCloud працює тільки з Safari! Користувачам Chrome, Firefox або Opera новафункція Apple мало нагоді, тому що плагінів, що додають її підтримку, для цих браузерів немає і не буде. Альтернатив Safari на iOS у цьому випадку теж немає.
Початкове налаштування Зв'язки ключів iCloud на Маку
Відразу скажемо – для жителів України, Білорусі та інших країн СНД, не перерахованих у цьому списку, активація Зв'язки ключів із Мака – єдиний спосіб нормально налаштувати цю функцію.
Відкрийте налаштування Мака, перейдіть у пульт iCloud, увімкніть галочку «Зв'язування ключів»:
Мак наполегливо запропонує вам включити запит пароля від облікового запису користувача відразу після пробудження з режиму сну або зняття блокування екрану - зрозуміло, з метою додаткової безпеки. Цю пропозицію можна проігнорувати.
Потім вас попросять створити PIN-код для Зв'язування ключів. За умовчанням це чотиризначне число, яке потрібно запам'ятати та вводити при підключенні кожного нового пристрою до зв'язки ключів:
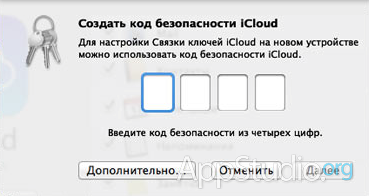
Але це необов'язково. Зверніть увагу на кнопку "Додатково". Вона відкриває кілька опцій щодо PIN-коду:
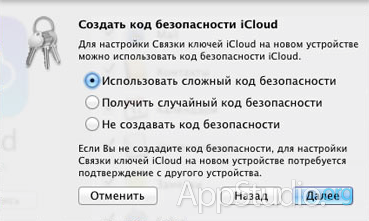
Перша дозволить параноїкам встановити код будь-якої довжини з використанням будь-яких символів, а не тільки цифр. Друга згенерує код автоматично. Третя взагалі дозволить відмовитись від коду безпеки. Але як буде відбуватись підтвердження нових пристроїв у цьому випадку? Дуже просто – за допомогою інших пристроїв.
Після створення PIN-коду або відмови від нього налаштування завершиться.
Початкове налаштування Зв'язки ключів на iOS проходить схожим чином - заходьте в меню "Налаштування-iCloud" і вмикаєте галочку "Зв'язування ключів", після чого створюєте PIN. Проблема в тому, що вас змусять вводити номер мобільного телефону, причому із країн СНД підтримується лише Росія.
Тепер поговоримо про підключення нових пристроїв до Зв'язування ключів iCloud.
Підключення нового iOS-пристрою до Зв'язування ключів iCloud
Зайдіть до вже згаданого вище меню «Налаштування-iCloud» та виберіть пункт «Зв'язування ключів»:
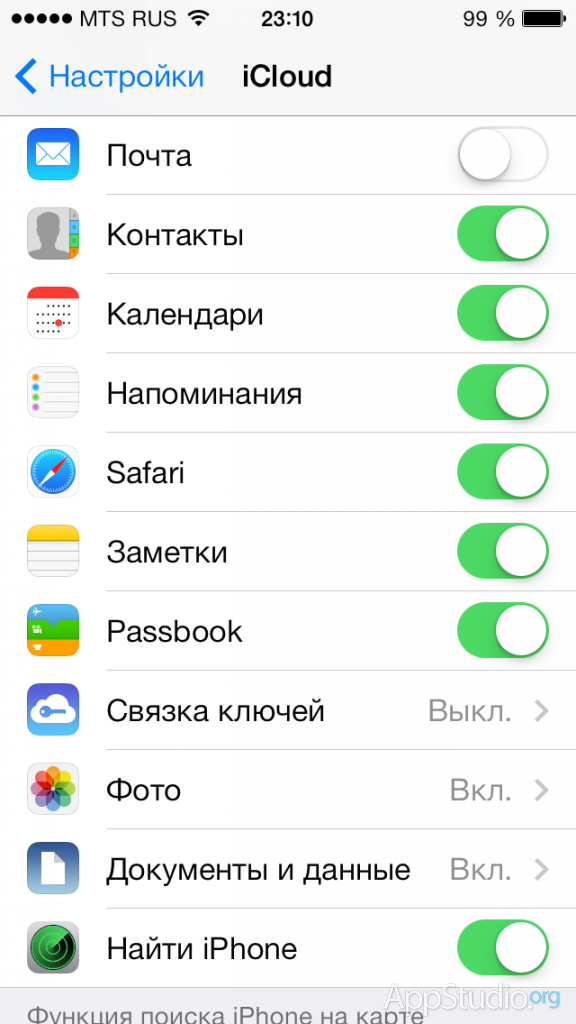
Погодьтеся на включення функції:
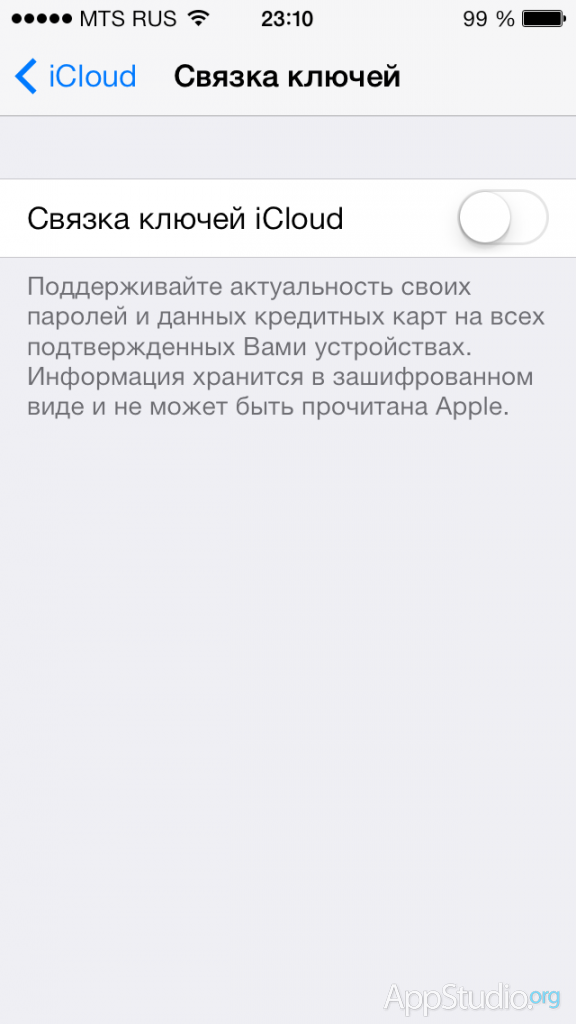
Вам обов'язково потрібно буде ввести пароль від облікового запису iCloud:
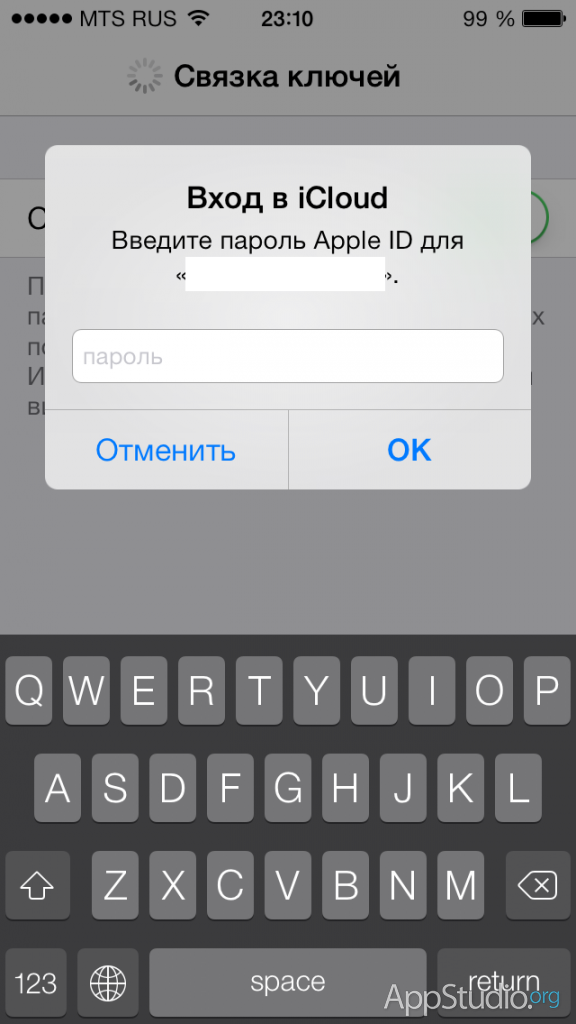
Після цього зв'язування ключів перейде в режим очікування активації.
Як ми вже сказали, при додаванні нового пристрою до зв'язки ключів iCloud у вас є дві альтернативи:
- ввести PIN-код
- підтвердити підключення з іншого пристрою
На iOS-пристрої ви побачите кнопку «Підтвердити з кодом», натиснувши на яку ви зможете ввести PIN і негайно активувати функцію:
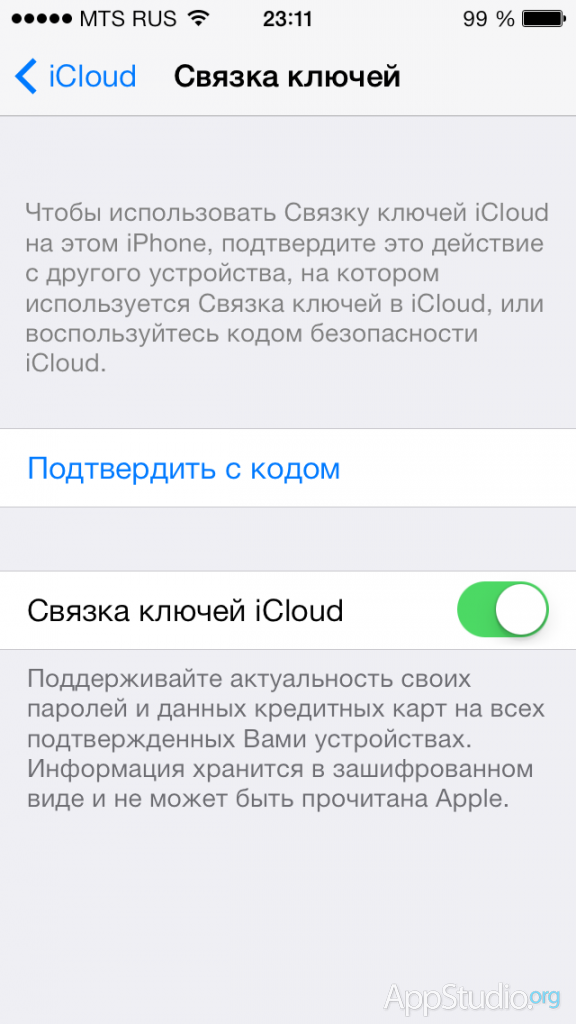
Запасний варіант – підтвердження з іншого пристрою. Як тільки ви спробуєте включити Зв'язок ключів iCloud на одному зі своїх пристроїв, на всі інші гаджети, підключені до цього ж облікового запису iCloud і цієї ж Зв'язки ключів, надійдуть повідомлення:
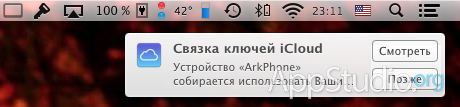
Але це не просто повідомлення. Натиснувши на банер, ви потрапите в налаштування iCloud, де вам запропонують ввести пароль від облікового запису як підтвердження згоди на додавання нового пристрою до зв'язки ключів. Після введення пароля на будь-якому іншому вашому пристрої новий гаджет вважається остаточно підключеним, синхронізація паролів через Зв'язок ключів iCloud почнеться.
Підключення нового Мака до Зв'язування ключів iCloud
Процес ідентичний тому, що був описаний у попередньому розділі огляду. Ви переходите в налаштування OS X, в пульт iCloud і вмикаєте Зв'язок ключів. Введіть пароль від облікового запису iCloud.
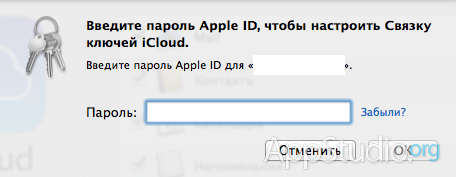
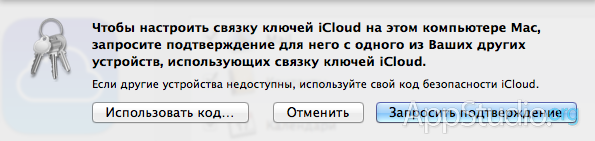
Введення PIN-коду особливих пояснень не потребує:
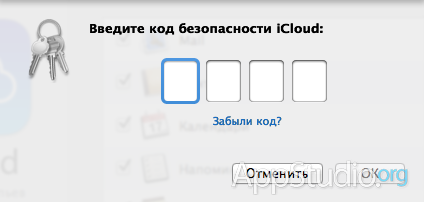
Якщо не хочете вводити PIN, Мак залишиться в режимі очікування активації:
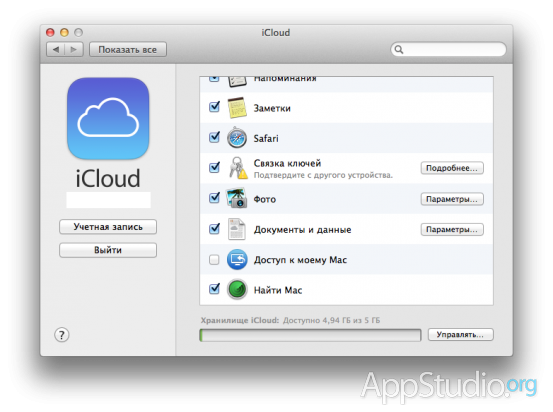
Пропустити повідомлення про необхідність підтвердження нового пристрою досить важко – і в OS X, і в iOS воно висітиме на увазі: