Цікавитеся як підключити ноутбук до телевізора по hdmi? Тоді ви потрапили на адресу.
Багатьом власникам ноутбуків не вистачає діагоналі рідного монітора. Якщо для постійної роботи 15 дюймів більш ніж достатньо, то для хороших ігор чи фільмів обмаль буде.
Щоб насолодитись ігровим процесомабо переглядом фільму повною мірою, замість штатного екрана можна використовувати .
Більшість техніки, виробленої після 2003 року, має вбудовані роз'єми HDMI. Тобто, за наявності спеціального кабелю, підключити ноутбук чи стаціонарний комп'ютердо телевізора не складе труднощів. З'єднання можливе, навіть якщо HDMI роз'єм у телевізорі не передбачено. У цьому випадку згодяться і VGA перехідники.
Інструментарій
Щоб знадобиться:
- Наявність HDMI гнізда у телевізорі;
- Нетбук, ноутбук, системний блокз тим самим гніздом;
- Власне, кабель HDMI. Придбати можна в комп'ютерних магазинах невеликі гроші. Виглядає він приблизно так:
Примітка:На деяких відеокартах і не найновішихHDMI виходи не передбачаються. Принаймні єVGA інтерфейси, так що підключення можливо. Щоправда, черезVGA не передається звуковий сигнал, але за наявності окремої звукової системи (колонок, наприклад) це проблема.
Є можливість підключення HDMI-VGA, але для цього знадобиться спеціальний перетворювач сигналів. Про це згодом. Поки що докладніше розглянемо пряме з'єднання HDMI-HDMI.
Процес підключення

З механічною частиною підключення на цьому все. Далі справа за правильними налаштуваннями.
Крок 2 Налаштування передачі та прийому сигналу
Правильні налаштування доведеться встановлювати як на телевізорі, так і на ноутбуці. Почнемо з першого. Для цього на пульті дистанційного керування треба натиснути кнопку, що відповідає за налаштування джерел сигналу (найчастіше вона називається «input» і позначається стрілкою, що вказує всередину квадрата):

У меню, що з'явиться на екрані, потрібно вибрати відповідне джерело сигналу, в даному випадку HDMI.

У результаті цих нехитрих маніпуляцій маємо таке:

Загалом, на цьому етапі підключення ноутбука до телевізора можна завершити. Але для зручності роботи в такому режимі краще підібрати потрібні налаштування на своєму комп'ютері.
Налаштування роботи з додатковим екраном
Налаштування роботи з додатковим екраном можна виконувати двома способами: за допомогою «Центру мобільності Windows» та за допомогою налаштувань робочого столу. Розглянемо кожен із них докладніше.
Крок 1. Центр мобільності Windows
Його можна відкрити з панелі керування або натисканням Win + X. В результаті відкриється вікно відповідної служби:

Натискання кнопки «Вимкнути екран» у сегменті «Зовнішній дисплей» викликає ще одне невелике меню:
Варіанти роботи очевидні, але про всяк випадок, розглянемо кожен докладніше.
- При активній плитці «Тільки комп'ютер» зображення не надходитиме на додатковий екран;
- Увімкнений режим «Дублювати» буде показувати те саме зображення на обох пристроях;
- При активному режимі "Розширити" простір екранів буде суміщено. Тобто, курсор переміщатиметься з краю одного екрана на інший, якби вони були одним монітором;
- Відповідно, при виборі пункту «Тільки проектор» зображення відтворюватиметься лише на телевізорі.
Крок 2 Налаштування робочого столу
Відкрити це вікно налаштувань можна за допомогою правого кліка на робочому столі. У меню «Роздільна здатність екрана»
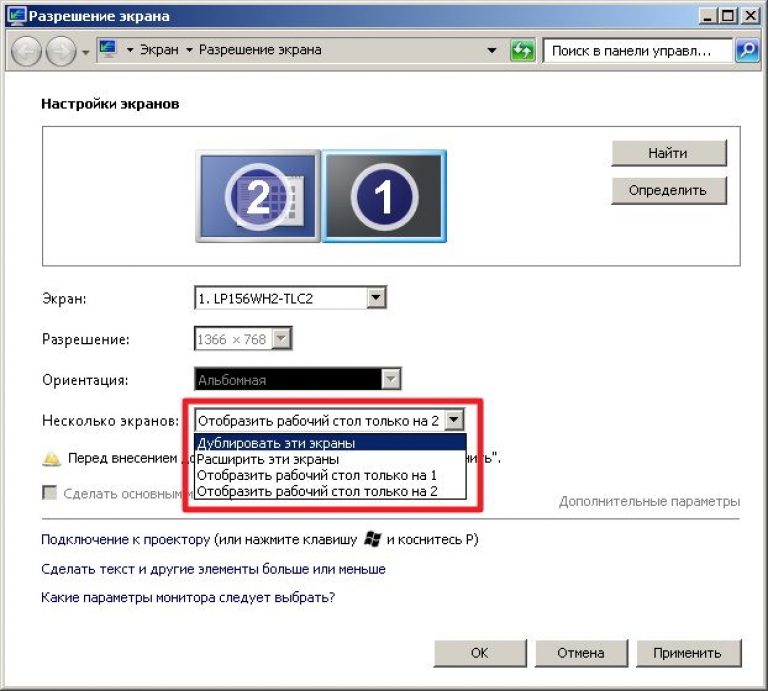
Тут можна визначити як режим взаємодії екранів, так і роздільну здатність кожного з них. Виділене меню має такі ж можливості, як і попередній варіант.
Як підключити ноутбук до телевізора? Це питання задають собі багато власників портативних комп'ютерівАдже підключивши телевізор до ноутбука, ви отримаєте мобільний домашній кінотеатр або ігровий ПК з величезним екраном. Усі переваги такого підключення не перерахувати!
У цій статті ми постараємося відповісти на це, взагалі нетривіальне питання. Розкажемо, які бувають роз'єми та інтерфейси у техніки, та опишемо кілька варіантів вирішення проблеми підключення телевізора до ноутбука.
Можливі інтерфейси ноутбука для підключення
Тут все відносно просто. Залежно від того, наскільки ноутбук застарів, на ньому можуть бути такі види відеовиходів:




Відповідно, залежно від типу роз'єму необхідно підібрати кабель або перехідник. Спробуймо розібратися в цьому різноманітті і підключимо телевізор до ноутбука.
Підключення ноутбука до телевізора
Здавалося б, відповідь на це питання не складне. Але технології постійно змінюються, і те, що було актуальним кілька років тому, сьогодні вже застаріло. Та й самі виробники телевізорів іноді вставляють палиці в колеса, застосовуючи непопулярний інтерфейс підключення.

З цих причин, давайте розглянемо, які типи роз'ємів телевізорів бувають і як можна об'єднати телевізор із ноутбуком. Почнемо з поколінь, що минули, а закінчимо днем сьогоднішнім.
Інтерфейс S-Video
Separate Video – застарілий аналоговий інтерфейс. На даний момент практично не використовується. Підключити ноутбук до телевізора з інтерфейсом S-Video можна за допомогою перехідника. Тут все залежить від того, який роз'єм у вас на ноутбуці. Зрозумівши, як інтерфейс використовується на лаптопі, можна підібрати перехідник. Ось приклади таких відеокабелів для підключення по S-Video:



Інтерфейси DVI та VGA
Digital Visual Interface прийшов на зміну інтерфейсу VGA. При підключенні телевізора по DVI треба враховувати, який тип кабелю потрібен, оскільки існують три різновиди DVI інтерфейсів:
- DVI-A – передає лише аналоговий сигнал.
- DVI-I - аналоговий та цифровий сигнали.
- DVI-D – лише цифровий сигнал.
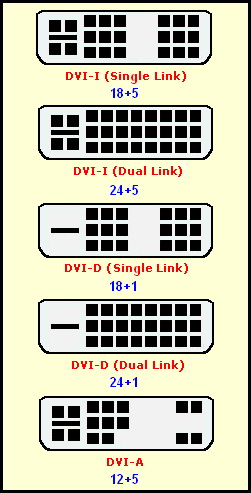
Також у DVI багато різновидів роз'ємів. Тому при підключенні треба враховувати, який тип роз'ємів стоїть на ноутбуці або телевізорі. З VGA інтерфейсом все просто - таких різновидів немає. Ось приклади DVI та VGA кабелів:




Вибирати кабель потрібно виходячи зі своїх потреб, тобто зрозумівши, які роз'єми є у телевізора та у ноута. Крім кабелів, можливий варіант встановлення цифрового ресивера, що є сумнівним з економічної точки зору.
Інтерфейси HDMI та DisplayPort
High-Definition Multimedia Interface, схожий, по суті, на DisplayPort. Проблем із підключенням сучасних ноутбуків, обладнаних відповідним роз'ємом, виникнути не повинно. Знову ж таки, необхідно переконатися в тому, що є у вашої техніки.


Іноді, при підключенні через ці інтерфейси, зображення може бути відсутнім. У таких випадках слід спочатку перевіряти контакти в роз'ємах і наявність встановленого кабельного з'єднання в операційній системі. Наш Смарт-Тронікс сподівається, що дана публікаціявиявилася вам корисною.
Існує можливість підключити свій ноутбук до телевізора і перетворити екран комп'ютера на більший діагональ. Для цього не потрібні складні та дорогі пристрої, ресивери, перетворювачі форматів та інші гаджети. Весь процес можна організувати, маючи хороший, лише один кабель HDMI або бездротову точку. доступу Wi-fi. Проводять такі маніпуляції з подібною технікою з очевидних причин – грати в ігри, дивитися відео та фільми, показувати слайд-шоу, презентації та багато іншого. Все це виглядає приємніше на великому екрані. Перед тим, як підключити ноутбук до телевізора через Wi-fi або кабель, наші спеціалісти склали короткі рекомендації, ознайомившись із якими навіть дитина впорається з поставленим завданням
Способи підключення
Якщо ви маєте сучасний телевізор з широким інтерфейсом і крутий ноутбук для ігор або роботи, то завдання спрощується в кілька разів. У силу того, що багато власників мають не останні моделі такої техніки, спеціально для них передбачені старіші, але так само ефективні способипідключення. Одним із перших типів з'єднання здійснюється за допомогою RCA штекера (тюльпан). Після нього було впроваджено інтерфейс типу S-video, потім з'явився цифровий вихід VGA. Після різкого стрибка розвитку цифрової технікибули створені DVI, HDMI, miniHDMI та Wi-Fi інтерфейси, які займають місця лідерів, до цього дня. Як ви вже здогадалися, ці сходи відповідають розвитку якості сигналу, що передається між двома пристроями. Почнемо з найпопулярніших та найзручніших видів такого з'єднання.
Синхронізація через Wi-Fi
Поширений, а найголовніше зручний вид з'єднання, який позбавляє користувача від мороку з проводами – це мережа Wi-fi. З її допомогою можна дублювати екран ноутбука та насолоджуватися фотографіями, іграми, фільмами на великому дисплеї. Купуючи новий телевізор, навіть із середньої цінової категорії, ця можливість припадає до смаку всім користувачам. Залежно від вашого ТБ (стосується тільки сучасних моделей) існує три основних способи підключити ноутбук до телевізора по Wi-fi.
Спосіб №1
функція DLNA. Для такої синхронізації необхідно, щоб ваш телевізор був підключений до тієї самої Wi-Fi точцідоступу, як і ноутбук. Винятком є ті моделі ТБ, у яких присутні технологія Wi-Fi Direct, тоді телевізор сам створить точку входу. Переконавшись у необхідному підключенні, вам потрібно приступити до налаштування сервера DLNA на ноутбуці:
- у властивостях мережного підключенняперемикаємо наявну мережу на домашню;
- дозволяємо доступ до необхідних папок.
Докладніше про налаштування функції DLNA див.
При такій синхронізації пристроїв телевізор просто відображатиме і відтворюватиме файли, які знаходяться в дозволених папках. Щоб дати доступ до папки, потрібно натиснути на неї правою кнопкоюмиші, перейти у вкладку Властивості=>Доступ=>Розширене налаштування та поставити галочку на «Відкрити спільний доступ до цієї папки».
Спосіб №2

Intel Wireless Display – скорочено WiDi. Більшість ліцензійних OC Windows мають відповідний софт для такого підключення. Але якщо він відсутній, то необхідно його качати з інтернету та встановлювати драйвера.
Порада! Вивчіть вимоги до свого ноутбука на офіційному сайті Intel для точного визначення дій, пов'язаних з WiDi підключенням.
На телевізорі також має бути така технологія. У сучасних моделях функція вбудована, а в тих, де її немає, передбачені спеціальні адаптери, які підключаються до телевізора через HDMI або USB інтерфейс. Увімкнувши функцію на обох пристроях, вони синхронізуються і телевізор виконуватиме функцію дублювання монітора.
Короткий відеоролик розповість більш детально:
Спосіб №3
Wi-Fi приставки. Якщо на вашому телевізорі немає модуль Wi-Fi, не засмучуйтесь. Потрібно просто придбати спеціальний гаджет, який слугує зовнішнім модулем бездротового підключення. В іншому, всі маніпуляції із синхронізацією аналогічні першому способу.
Порада! Щоб уникнути зайвих витрат і не купувати додаткові пристрої, ознайомтеся з думкою експертів про те, !
Через HDMI кабель

Мультимедійний інтерфейс високої роздільної здатності (так перекладається High-Definition Multimedia Interface), служить для передачі звуку та відео у максимально високій якості. Кабель дозволяє відтворювати відео у форматі 1080р Full HD.
Порада! Для більш високої якості 4k Ultra HD потрібно з позначкою Hight Speed with ETHERNET версії 2.0 і вище.
Для підключення ноутбука до телевізора через HDMI кабель потрібно вимкнути обидва пристрої та з'єднати їх шнуром, використовуючи відповідні роз'єми. Тепер можна включити техніку та зробити пару налаштувань:
- На телевізорі вибрати потрібний HDMIпорт як джерело сигналу;
- На ноутбуці клацніть правою кнопкою миші в порожній області робочого стола, у випадаючому меню виберіть пункт «Роздільна здатність екрана», а потім натисніть на вкладку «Екран». У вікні вам буде надано вибір кількості моніторів і того, який з наявних повинен бути головним. Екран телевізора повинен визначитися автоматично, але якщо цього не сталося, то в тому ж таки вікні необхідно натиснути кнопку «Пошук». Якщо ви все зробили правильно, на моніторі ноутбука з'явиться велика цифра 1, а на екрані ТБ цифра 2. Можете спокійно закривати налаштування екрана та користуватися всіма принадами перегляду.
За допомогою шнура VGA

Дане підключення є аналоговим і може передавати роздільну здатність максимум 1600х1200 пікселів. VGA інтерфейс служить лише для транслювання відеопотоку. Звук в даному випадку буде виходити від ноутбука, підключених до нього колонок або телевізора (якщо з'єднати пристрої відповідним аудіо-кабелем). Для того щоб вивести зображення з ноутбука на телевізор через VGA, обидва аксесуари повинні мати такий роз'єм. Всі подальші дії схожі на підключення HDMI кабелю, За винятком того, що ноутбуки попередніх поколінь з VGA інтерфейсом мають спеціальну кнопку на клавіатурі. Вона знаходиться на одній із функціональних клавіш та активується за допомогою поєднання кнопок Fn+іконка із зображенням двох моніторів. Якщо після її натискання зображення на телевізорі відображається некоректно, необхідно налаштувати роздільну здатність екрана, як описано вище.
Мінусом такого з'єднання є відсутність можливості передавати відео. Власникам сучасних 4k моделей ТБ варто віддати перевагу тільки HDMI роз'єму.
DVI роз'єм

Абревіатура розшифрується як Digital Visual Interface (цифровий відеоінтерфейс). Подібний роз'єм передає цифровий відеопотік. Так само як і VGA вихід, він не може транслювати звук, зате якість відео на вищому рівніі нічим не поступається технологією HDMI. Залежно від виду роз'єму, він чудово передає 3d зображення та цифрові канали з роздільною здатністю 1920*1200 пікселів.
S-Video та RCA підключення

Мабуть, найпростіший спосібздійснити підключення між ноутбуком та телевізором. Причому приєднатися можна навіть до старих моделей ТБ. Головною умовою є наявність в останньому входів типу «тюльпан». Цей інтерфейсє групою з трьох гнізд: жовтого, білого і червоного кольору відповідно. Червоний та білий тюльпани відповідають за виведення звуку, а жовтий призначений для відео потоку. Основним мінусом такого підключення є дуже низька якість зображення. Хоча, якщо підключати ноутбук до телевізора з діагоналлю меншою за 32 дюйми, то якість відео буде задовільною. Для здійснення такої синхронізації потрібно з'єднати провід «тюльпани» за кольорами з відповідними входами та виходами, увімкнути на телевізорі режим AV, а на ноутбуці активувати другий екран.
Підключення пристрою через Scart роз'єм

Дуже старий тип інтерфейсу, і практично не використовується в сучасної техніки, але що примітно, майже все сучасні телевізориоснащені роз'ємом Scart. Цього не можна сказати про ноутбуки, адже вони на 98 відсотків позбавлені такого привілею. Щоб створити необхідне підключення, доведеться докупити кабель-перехідник типу DVI або VGA на роз'єм, що є у вашому ноутбуці.
Також, існують відео ресивери та ТБ тюнери, які підключаються до ноутбука, декодують відеосигнал та видають на сучасний кабель типу HDMI. Зображення, звичайно, буде не на вищому рівні, але значно кращим, ніж при підключенні через RCA вихід.
На відео розказано докладніше:
Висновок
Перш ніж братися за підключення, з'ясуйте, які роз'єми є на обох пристроях, визначте найбільш оптимальний варіант їх поєднання. Не забувайте враховувати той факт, що телевізори з діагоналлю до 32 дюймів не особливо чутливі до поганого дозволу і здатні якісно транслювати відео-сигнал. Тепер ви знаєте, як підключити ноутбук до телевізора та можете сміливо експериментувати. Успіхів!
HDMI-кабель дозволяє дивитися відео з будь-якого комп'ютерного пристроюна великому екрані телевізора. Усе сучасні комп'ютери, у тому числі і ноутбуки, обладнані для цього спеціальним роз'ємом. Він, як правило, знаходиться на торцевій стороні ноутбука з одного боку.
за зовнішньому вигляду HDMI-роз'єм трохи нагадує USB-вхід. Але, на відміну від USB, він тонший і має фігурний профіль. Така фігурна форма роз'єму блокує неправильне підключення кабелю та перешкоджає поломці обладнання.
Як підключити ноутбук до телевізора через HDMI? У цьому нічого складного. Усі дії зводяться до механічного підключення кабелю між цифровими пристроями. І ще додаткове налаштування телевізора та ноутбука на прийом і передачу цифрових сигналів.
Підключення кабелю до роз'ємів цифрових пристроїв
Підключення ноутбука до телевізора HDMI кабелем відбувається дуже швидко і просто. Для цього потрібно зробити низку операцій у наступному порядку:
- Вимкніть обидва пристрої від електроживлення. Це необхідно зробити для захисту портів від можливої поломки під час підключення штекера.
- Тепер знайдіть спеціальний роз'єм HDMI на телевізорі. Таких роз'ємів може бути кілька. Виберіть будь-який.
- Знайдіть відповідний роз'єм на ноутбуці.
- Вставте кінці кабелю у вибрані гнізда.
Ви підключили кабель. Як бачите, підключення ноутбука до телевізора не становить великої праці. Все, що вам потрібно, це кабель, ноутбук, телевізор. HDMI-з'єднання робиться дуже швидко та легко.

Налаштування телевізора на прийом сигналу від ноутбука
Після кабельного з'єднання потрібно налаштувати телевізор на цифровий сигнал від ноутбука. Для цього:
- Увімкніть телевізор.
- За допомогою пульта дистанційного керуваннявиберіть на екрані телевізора режим входу HDMI. У меню вибору він і називається. Якщо їх кілька, виберіть той, який підключений.
Після цього зображення на екрані телевізора може згаснути на невеликий проміжок часу. Після цього телевізор почне автоматично шукати нове джерело сигналу. Інформацію про це ви побачите на екрані.
Швидше за все, телевізор не знайде потрібний йому сигнал. Про це на екрані з'явиться відповідний напис. Для того, щоб телевізор налаштувався на цифровий прийомнеобхідно підготувати ноутбук.

Настроювання ноутбука на передачу зображення до телевізора
Після підключення ноутбука до телевізора за допомогою кабелю, ноутбук можна буде включити на завантаження операційної системи. Потім необхідно зробити таке:
- Правою клавішею комп'ютерної миші клацніть будь-де всередині робочого столу.
- У меню виберіть вкладку «Властивості екрана» або «Роздільна здатність екрана».
- Це можна зробити через «Панель управління». Перейдіть по черзі від вкладки "Оформлення та персоналізація" до вкладки "Екран" і далі до пункту "Роздільна здатність екрана".
- Тут ви побачите панель налаштування зображення на два екрани.
- Якщо на панелі налаштування немає другого екрана, натисніть «Знайти» або «Налаштувати». Ноутбук автоматично визначить додатковий підключений пристрій. Після цього ви побачите його на панелі керування як екран номер два.
- На вкладці Кілька дисплеїв увімкніть другий екран.
В результаті телевізор автоматично налаштується на цифрове зображення. І на екрані ви побачите робочий стіл. Після зроблених кроків ставати зрозуміло, як підключити ноутбук до телевізора через HDMI.

Налаштування передачі аудіопотоку від ноутбука до телевізора
Іноді спеціально настроювати передачу звуку від ноутбука до телевізора не потрібно. Звук з'являється відразу після налаштування відео. Але якщо звуку немає, його потрібно просто налаштувати на ноутбуці. Робиться це так:
- Мишкою клацніть на значок "Аудіо". Цей значок зображений у вигляді маленького динаміка праворуч унизу екрана.
- У вікні меню знайдіть вкладку «Пристрої відтворення». Клацніть по ній.
- У вікні виберіть телевізор як пристрій виводу звуку за промовчанням.
Всі. Тепер увімкніть будь-який відеофайл на ноутбуці та перевірте виведення аудіо. У телевізорі відео повинно супроводжуватися звуком.
Окрім звуку, ще існує можливість додаткового налаштуваннявиведення зображення на телевізор.
Розширені можливості виведення зображення
Ви можете налаштувати виведення зображення з ноутбука будь-яким зручним способом. Стандартні налаштування Windows пропонують такі варіанти:
- Дублювання робочого столу на ноутбук і телевізор. У такому режимі зображення буде однаковим на двох екранах.
- Вимкнути один із робочих екранів. Зображення буде лише у телевізорі або ноутбуку.
- Розширити зображення зони робочого столу одночасно на ноутбук та екран телевізора. У результаті ви отримаєте додаткове місце для роботи у вигляді телевізора.
Який варіант вибрати, вирішуєте ви. У будь-який момент ви можете змінити налаштування. Тільки запам'ятайте один аспект. Якщо зображення картинки робочого стола буде виведене лише на екран телевізора, то при повторному включенні ноутбука відеокартка автоматично піде на телевізор. І щоб змінити це, вам доведеться увімкнути телевізор. Робочий стіл буде видно лише на ньому. Так само все відкриті програмина екрані телевізора за замовчуванням відкриватимуться там же.

Ось, власне, і вся потрібна інформація про те, як підключити ноутбук до телевізора через HDMI.
Можливості HDMI-підключення
За своїм призначенням HDMI є мультимедійним високошвидкісним інтерфейсом підвищеної чіткості. Його характерна особливістьполягає у здатності одночасної передачі відеозображення та багатоканального аудіосигналу. Передача відеосигналу відбувається без втрати якості. Це основна перевага цього інтерфейсу.
Швидкість передачі лежить у межах від 5 до 18 Гбіт/сек. Цієї швидкості достатньо передачі високоякісного сигналу FullHD відео.
Щодо звуку, то HDMI-інтерфейс здатний на передачу цифрових звукових каналів у форматі DolbyHD та DTS-HD.
Які бувають HDMI-кабелі?
Сучасна цифрова промисловість випускає лише три типи HDMI-кабелів:

- Стандартний тип A.
- Розширений Type B.
- Зменшений Type C.
Type B відрізняється від Type A здатністю передачі у форматі понад 1080p. У побутової техніки, у тому числі й у комп'ютерах використовується Type B.
Третій Type C використовується для передачі даних від портативних цифрових пристроїв- фотоапаратів, відеокамер та інших. Від перших двох він відрізняється зменшеним розміром.
Довжина кабелю починається від 1,5 метра і може доходити до 10 метрів без втрати якості цифрового сигналу, що передається.
Що робити, якщо на ноутбуці немає роз'єму HDMI?
Ця ситуація може зустрітися сьогодні вкрай рідко. І стосуватиметься вона, швидше за все, ноутбуків достатнього давнього випуску. У категорію пристроїв з відсутністю HDMI ще можуть потрапляти нетбуки через свої конструктивні особливості.
У цьому випадку можна підключити ноутбук до телевізора, використовуючи DVI-роз'єм та відповідний кабель. Таким роз'ємом додатково обладнано всі сучасні цифрові телевізори. Тому з підключенням відео через DVI-кабель особливих проблем у вас не буде.
Єдине, з чим ви обов'язково зіткнетеся, це з необхідністю окремого підключення аудіосигналу. Щоб підключити ноутбук до телевізора, кабель передачі звуковий доріжкитреба буде з'єднати з аудіороз'ємами на телевізорі.
Наведеної в цій статті інформації достатньо для того, щоб зрозуміти як підключити ноутбук до телевізора через HDMI.
Сучасний світ вражає своїми технологіями і зараз вже нікого не здивувати телевізором з великим монітором, який має смарт функціями, тобто дозволяє користуватися всілякими програмами і виходити в інтернет безпосередньо з самого телевізора.
Все це, безперечно, дуже зручно, але навіть незважаючи на наявність подібних функцій у багатьох людей часто виникає необхідність у підключенні ноутбука або комп'ютера до телевізора. Хтось хоче вивести картинку з ноутбука на телевізор, щоб подивитися фільм у високій роздільній здатності з активними 3D очками, інші хочуть грати в ігри на великому екрані. Тобто, замислитися над тим, як підключити ноутбук до телевізоралюдина може за самим різних причин.

Команда сайту підготувала докладний посібникдля тих, хто вирішив підключити ноутбук до телевізора. Залежно від вашої марки ноутбука та моделі телевізора є кілька способів виведення зображення з екрана ноутбука на монітор телевізора. Існують як провідні рішення, і бездротові. Ми розглянемо найпоширеніші та зручніші варіанти, що не вимагають від вас будь-яких певних знань у галузі електроніки.
Визначаємо тип підключення
Перед тим, як підключити ноутбук до телевізора, слід визначити доступний тип підключення. Як ви вже зрозуміли, тут все залежить від моделі вашого ноутбука та телевізора. Нижче буде наведено приклад найпопулярніших на сьогоднішній день типів підключення. Вам потрібно ознайомитися з цим матеріалом і перевірити, які варіанти підключення ноутбука до телевізора доступні у вашому випадку, після чого залишиться лише ознайомитися з тим, що являє собою кожен з варіантів і вибрати для себе найбільш оптимальний, але про це ми поговоримо трохи пізніше, зараз розглянемо можливі типи підключення.
Визначаємо тип відеовиходу вашого ноутбука.
Сучасні ноутбуки мають відразу по кілька різних типіввідеовиходи, кожен з яких можна використовувати для підключення до телевізора.
Даний тип відеовиходу є практично в кожному ноутбуці та комп'ютері. Він має вигляд прямокутника із закругленими кутами, з 15 контактами - 3 ряди по 5.

Роз'єм S-video- Круглий, з 4 або 7 контактами.

Роз'єм композитного відео- під круглий штекер RCA зазвичай жовтого кольору.

— квадратний, з 24 контактами, 3 ряди по 8 контактів. Оптимальне рішення, коли потрібно передати на телевізор картинку у високій якості.

Цей тип відеовиходу є найбільш популярним при підключенні ноутбука або комп'ютера до телевізора. Порт HDMI є на всіх ноутбуках старше 2008 року. З його допомогою можна передавати картинку у високій роздільній здатності. Оптимальний варіантдля виведення на телевізор ігор та фільмів HD якості.

Визначаємо тип відеовходів на вашому телевізорі.
Сучасні телевізори оснащені безліччю відеовходів. Якщо ви володар телевізора високої роздільної здатності, рік випуску якого 2014 року і пізніше, то напевно ви зможете підключити ноутбук через будь-який із наведених вище відеовиходів. У телевізорах високої роздільної здатності бувають роз'єми VGA, DVI та HDMI.Причому портів HDMI часто буває відразу кілька.

Отже, перед тим, як підключити ноутбук до телевізора, просто перевірте, які відеовходи є на вашому ТБ. Вважаємо, питань щодо можливих типів підключення у вас не залишилося, а значить можна розглянути безпосередньо сам процес підключення ноутбука та телевізора. Як ми вже говорили, існують як дротяні, так і бездротові, ми ж розглянемо найпопулярніші.
Як підключити ноутбук до телевізора через HDMI

Якщо перевірка типів підключення виявила наявність HDMI портуна обох пристроях, то ми рекомендуємо вам зупинитися саме на цьому варіанті, якщо пріоритетом для вас є висока якістьта провідне підключення.
Примітка:Якщо на телевізорі є порт HDMI, а на ноутбуці його немає, то необов'язково пробувати інші типи підключення. В даний час у будь-якому комп'ютерному магазині можна придбати спеціальні конвертори. VGA to HDMI. Щоправда, слід зазначити, що використання перехідників, особливо аналогових, призводить до втрати якості. Якщо витрачатися на подібний конвертор ви не хочете і вам важлива якісна картинка, дивіться інші варіанти, наведені нижче.
Що стосується вартості самого кабелю HDMI, то тут багато залежить від його довжини, товщини та виробника. Фірмові кабелі часто бувають дуже дорогими за рахунок накрутки за торгову марку, при цьому якість передачі зображення не відрізнятиметься від звичайного кабелю HDMI. Якщо брати ціни, актуальні на початок 2016 року, то найдешевший провід довжиною 3 метри можна купити за 500 рублів. Мінімальна довжина кабелю HDMI становить 1 метр. Якщо вам буде достатньо такої довжини, немає сенсу платити більше.
Отже, будемо вважати, що HDMI кабель у вас вже є, тепер залишилося виконати налаштування підключення. Так так, іноді підключення кабелів до роз'ємів це лише півсправи і для перегляду картинки з ноутбука на телевізорі потрібно виконати нескладні налаштування. Втім, тут слід зробити застереження. Багато сучасних телевізорів мають програмне забезпечення, що автоматично виконує всі необхідні настройки. Тому, спочатку просто підключіть HDMI кабель до ноутбука і телевізора, потім увімкніть на ТБ показ картинки з порту HDMI. Якщо зображення з ноутбука так і не з'явилося, значить автоматичного налаштуванняне відбулося.
Як говорилося раніше, сучасні телевізори мають більше одного порту HDMI. При підключенні кабелю до ноутбука та телевізора, вам потрібно вибрати номер порту HDMI 1, HDMI 2, HDMI 3і т.п. і встановити його як джерело сигналу. Зробити це можна через меню ТБ. Послідовність дій залежить від телевізора. Наприклад, так це робиться для LGтелевізорів.

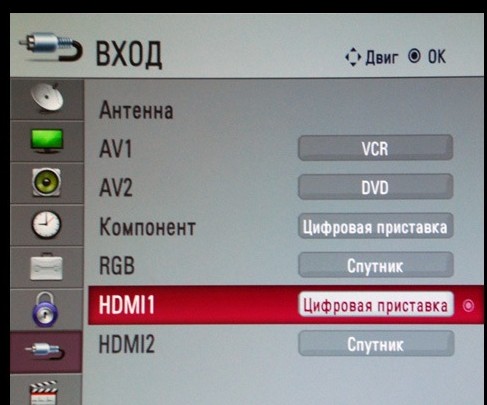
На телевізорах Samsungдля підключення потрібно на пульті дистанційного керування натиснути Sourceта вибрати порт, до якого ви підключили HDMI.
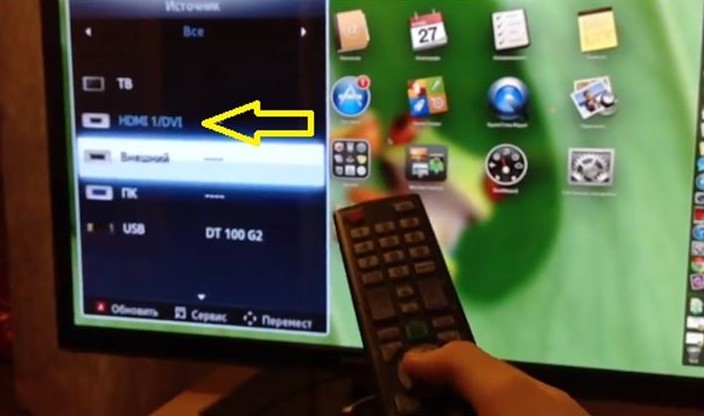
Проблеми з нормальним відображенням картинки можуть виникнути через відсутність правильного налаштуванняна ноутбуці. Натисніть правою кнопкою миші на робочому столі, виберіть Властивості/ Роздільна здатність дисплеяі виберіть екран, який можна змінити. Вам потрібно вибрати телевізор.

Якщо на вашому ноутбуці встановлено операційна система, то цей процес виглядатиме приблизно так: натискаємо win+C- Вибираємо Пристрої - Другий екран - вибираємо потрібний нам параметр(список параметрів показано малюнку).
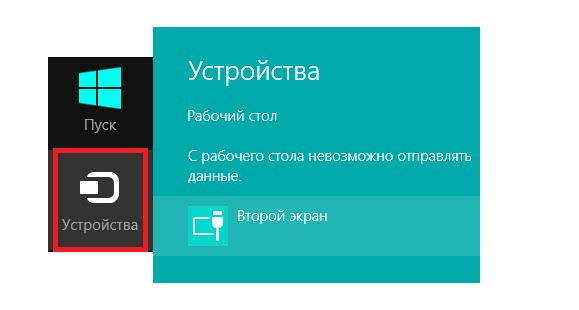
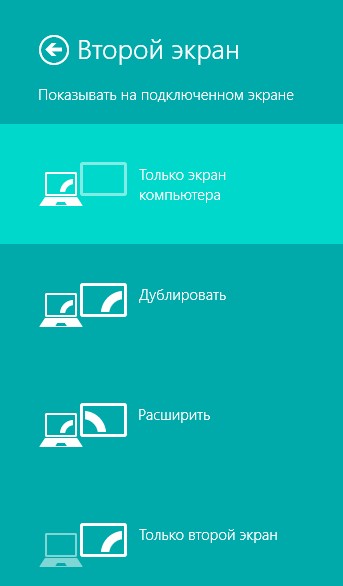
Примітка:Якщо ви не бачите нормального зображення, ви можете на якийсь час відключити ноутбук і виставити дозвіл перед повторним підключеннямдо телевізора. Якщо ви вибираєте варіант дублювати зображення на обидва екрани, то роздільна здатність монітора повинна бути такою ж, як роздільна здатність телевізора.
Отже, тепер ви знаєте, як приєднати ноутбук до телевізора через HDMI. Якщо у вас виникли якісь складності із підключенням, то напишіть нам у розділ « » і ми намагатимемося їх вирішити.
Також можете переглянути відео з інструкцією щодо підключення ноутбука до телевізора через HDML:
Як підключити ноутбук до телевізора через VGA

Безумовно, підключення ноутбука до телевізора через HDMI портє самим найкращим варіантомОднак старі ноутбуки не мають такого відеовиходу, зате на них практично завжди є. VGA (Video Graphics Array) порт. Що стосується телевізорів, більшість з них також оснащені VGA входом, отже, якщо HDMI порту на ноутбуці немає, можна спробувати підключитися до телевізора через VGA.
На відміну від HDMI, VGA передає лише відеосигнал, отже потрібно буде додатково виводити звук або задовольнятися звуком ноутбука. Вивести звук на телевізор можна у різний спосібнаприклад, за допомогою кабелю, який має на одному кінці стандартний роз'єм 3,5 мм, а на іншому RCA. Слід також сказати, що аналогічні характеристики має DVI-порт.
Кабель для цього типу з'єднання виглядає так:

Примітка:Якщо ваш ноутбук підключено до телевізора високої роздільної здатності (HDTV)Ви можете бачити певні елементи лише на екрані HDTV, а не на дисплеї ноутбука. Це нормально. Щоб знову побачити ці елементи на екрані ноутбука, відключіть телевізор.
Як підключити ноутбук до телевізора без дротів
Перед тим, як підключити ноутбук до телевізора за допомогою кабелю, слід розглянути варіанти з бездротовим підключенням. Якщо ви хочете уникнути зайвих проводів, то бездротове підключеннястане для вас чудовим рішенням.
WIDI – INTEL Wireless Display (WiDi)– метод бездротової передачі
відео та аудіо з ноутбука на екрані телевізора або монітора. Варіант з WiDi дозволяє отримати картинку у високій роздільній здатності 1080p HD відеоОтже, з його допомогою можна вивести на телевізор фільми та ігри в хорошій якості. Для такого підключення потрібен спеціальний адаптер WiDiякий підключається до порту HDMI на телевізорі. Слід сказати, що деякі смарт-телефон за замовчуванням підтримують WiDi технологію. Знайдіть інструкцію від вашого телевізора і подивіться, чи вбудована така функція у вашому ТБ. Якщо такої можливості телевізор не передбачає, доведеться придбати провідник у будь-якому комп'ютерному магазині.
Q-WAVES WIRELESS USB AV- бездротове підключення через USB порт. Q-Waves Wireless USB AV є комплектом, до якого входить приймач, що підключається через HDMI або VGA порт на ТБ і передавача, що підключається до USB портуна ноутбуці.
Говорячи про те, як під'єднати ноутбук до телевізора без проводів, слід також сказати про підключення по вай фай. Тут ми не будемо докладно розбирати цей спосіб, тому що зробили це у статті "". На цьому ми закінчимо цю статтю, сподіваємось тепер ви знаєте, як підключити ноутбук до телевізора. Принаймні ми розповіли вам про найпоширеніші способи підключення.
