Лют 2014
Як дізнатися модель ноутбука - швидкі та перевірені способи
Привіт друзі, радий бачити вас на нашому блозі. У цій статті я розповім вам і наочно покажу як дізнатися модель ноутбука.
Минулого випуску ми дізналися за пару кліків. Сьогодні поговоримо про ноутбуки, як визначити їхню модель та основні характеристики.
Дізнаємось модель
Просунуті користувачі комп'ютера, напевно, знають як це зробити, але є й такі люди, які цього не знають. Так ось спеціально для вас я вирішив написати цю статтю як визначити модель ноутбука.
Невеликий план статті:
- Упаковка та документи,
- Передня або задня панеліта наклейки,
- Під акумулятором (батарея),
- Перегляд у біосі,
- Властивості комп'ютера,
- Командна строка,
- Відомості про систему Msinfo32
- Засіб діагностики DirectX,
- Програми Aida64 та Everest.
Почнемо по порядку із самого початку.
Упаковка та документи
Мало хто залишає або зберігає упаковку та документи від ноутбуків, але гарантійні талони зберігаються частіше. Якщо у вас є упаковка або документи від комп'ютера, можете подивитися в них. Якщо у вас залишився гарантійний талон, то в ньому також написано модель ноутбука.
Якщо у вас немає упаковки, ні документів, ні гарантійного талона, то пропоную розглянути наступні варіанти.
Передня або задня панелі та наклейки
На ноутбуках фірми Asus зазвичай на лицьовій частині наклеюють наклейку з моделлю та основними характеристиками.
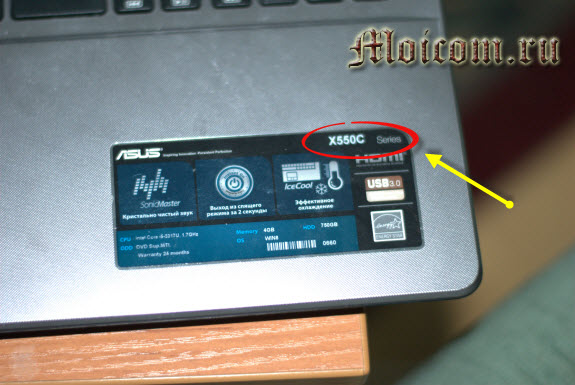
На ноутбуках фірми Fujitsu-Siemens або Fujitsu можна зустріти назву лінійки серії моделі персонального комп'ютера.

Наприклад у лінійці Lifebook, це позначення можна побачити у лівому верхньому куткуноутбук. Також на деяких моделях інших марок у кутку або збоку корпусу пишуть серію та модель.

Уважно подивіться на свій ноутбук, якщо ви зараз читаєте цей матеріал з переносного комп'ютера, можливо знайдете літери та цифри серії або моделі свого комп'ютера.
Дивимося під акумулятором (батареєю)
Зазвичай на корпусі під акумулятором і на батареї пишуть модель та інші дані ноутбука фірми HP, Asus і Acer.

Наведу приклад на ноутбуці Asus.

Як ви могли помітити, цей напис з'являється на акумуляторі в двох місцях, спереду і там, де знаходяться контакти.
Перегляд моделі ноутбука у біосі
Дізнатися модель свого ноутбука через біос, це напевно один із найшвидших і простих способів. Якщо у вас, звичайно, не стоїть пароль на біос, який ви не знаєте. Якщо у вас його немає, то можете сміливо скористатися цим способом.

Для цього при включенні комп'ютера потрібно кілька разів натиснути кнопку
Заходимо у вкладку Advanced або Info та дивимося модель вашого комп'ютера.
Властивості комп'ютера
Можна скористатися ярликом Мій комп'ютер на робочому столі або за допомогою меню Пуск > Комп'ютер. Раніше я вже писав.
Заходимо в Комп'ютер >>> Властивості >>> Лічильники та засоби продуктивності >>> Відображення та друк докладних відомостей про продуктивність комп'ютера та систему.
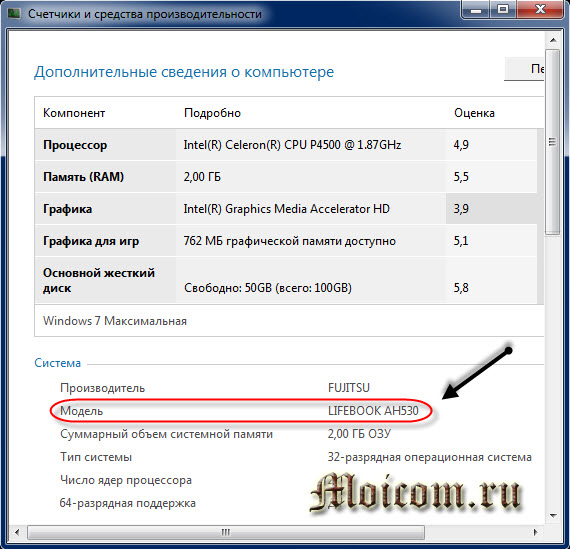
Після чого перед вами відкриється вікно Додаткові відомості про комп'ютер, в якому можна подивитися інформацію, що вас цікавить, а також роздрукувати цю сторінку.
Як дізнатися модель ноутбука - властивості комп'ютера сайт
Командний рядок або CMD

У чорному вікні, що з'явилося, потрібно ввести комбінацію
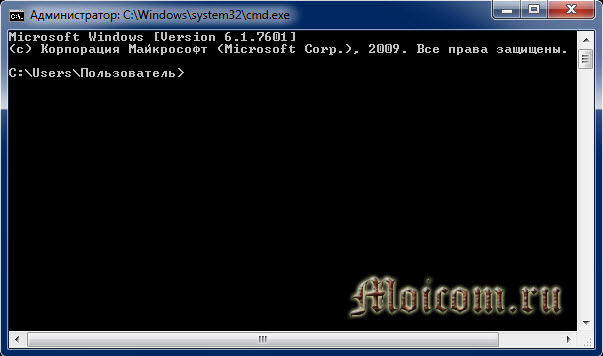
Після чого у вас має вийти повідомлення Name та модель вашого ноутбука. Ось приклад:
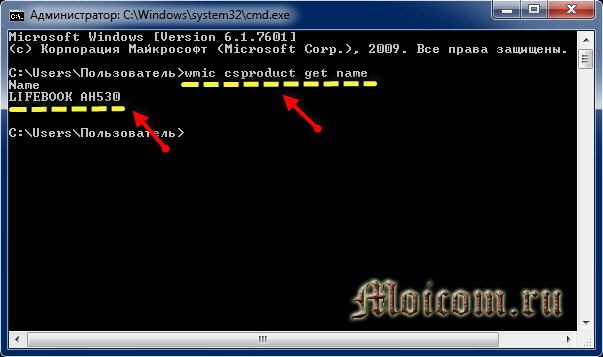
C:\Users\Користувач>wmic csproduct get name
Name
LIFEBOOK AH530 – цей напис і є модель вашого ноутбука.
Як дізнатися модель ноутбука - командний рядок сайт
Відомості про систему Msinfo32
Можна скористатися іншим зручним засобом для перегляду інформації про систему. Для цього знову викликаємо вікно Виконати
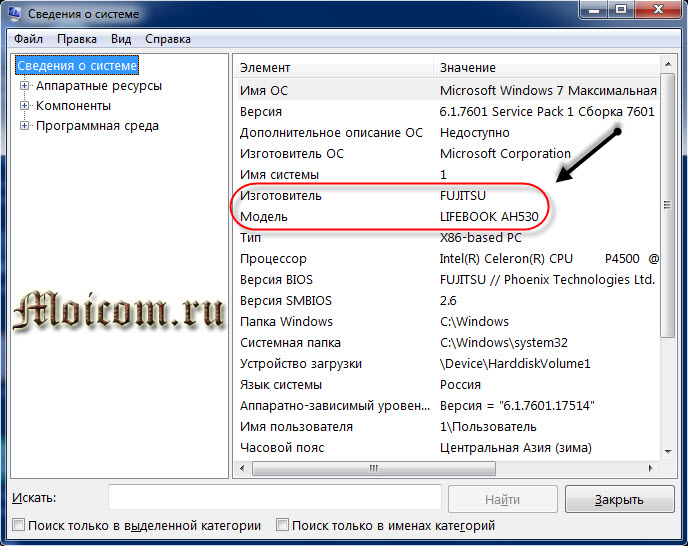
Перед вами відкриється вікно відомостей про систему, де буде перерахований великий список. Починаючи від імені вашого операційної системи, версії та закінчуючи файлом підкачування.
Як дізнатися модель ноутбука - команда Msinfo32 | сайт
Засіб діагностики DirectX
Є ще один спосіб побачити опис вашого ноутбука за допомогою засобів діагностики DirectX. Для цього знову запускаємо вікно Виконати

Ця програма допоможе отримати докладні відомості про встановлені компоненти та драйвери.
Як дізнатися модель ноутбука - команда Dxdiag сайт
Програми Aida64 та Everest
Якщо ви хочете отримати обширні відомості про характеристики вашого комп'ютера, можна скористатися окремими сторонніми програмами. Я звик працювати з Everest, рідше користуюсь Aida64. Звичайно існують й інші програми, але їх я не зачіпатиму в даному огляді.
Everest та Aida64 схожі між собою утиліти, у них майже однаковий функціонал та інтерфейс, тільки назви різні.
Aida64
Заходимо до Аїди, йдемо у вкладку Меню, потім переходимо до Системної плати, натискаємо Системна платаі дивимося цікаву для нас інформацію.

Під властивостями системної плати у третьому пункті Системна плану буде написана модель вашого ноутбука.

У мене це Fujitsu Lifebook AH530, у вас може бути інша фірма та модель.
Як дізнатися модель ноутбука - програма Aida64 сайт
Everest
Відкриваємо папку з утилітою Everest та запускаємо файл
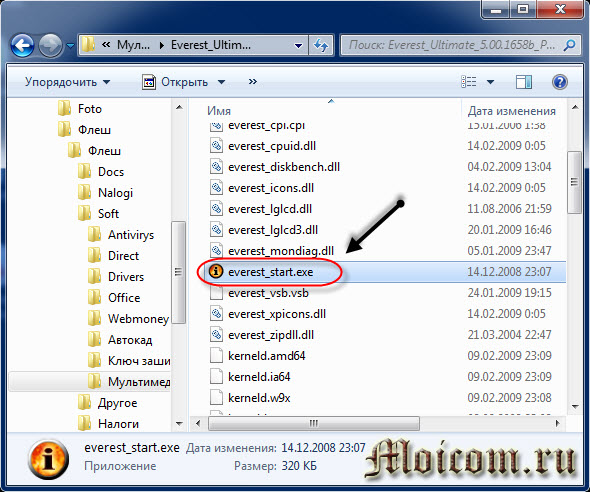
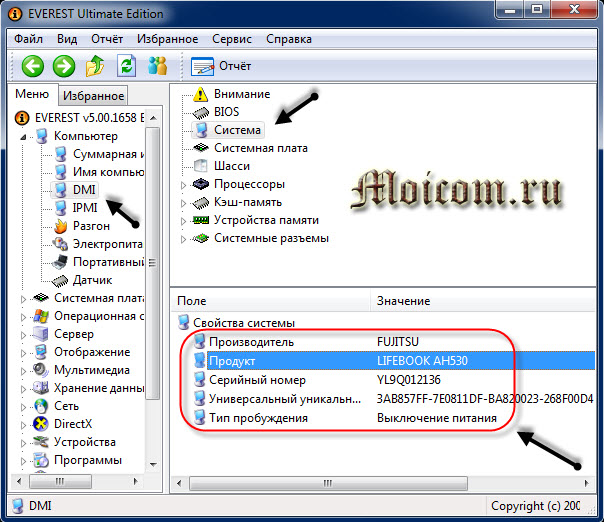
У властивостях системи буде написано виробник, продукт, серійний номер, універсальний унікальний ID та вказаний тип пробудження.
Як дізнатися модель ноутбука - програма Everest сайт
Підведемо підсумки
Сьогодні ми з вами познайомилися з безліччю способів дізнатися модель ноутбука і комп'ютера. Нам допомагали: упаковка та документи, передня або задня панелі та наклейки, акумулятор та інформація під ним на корпусі, програма біос, властивості комп'ютера, командний рядок, вікно виконати c корисними команди
Можливо, у вас виникли питання, пов'язані з визначенням моделі ноутбука. Можете ставити їх нижче в коментарях до цієї статті, а також скористатися формою зі мною.
Дякую вам що читаєте мене у
Часто користувачі ноутбуків задаються питанням, а як можна дізнатися саму модель ноутбука. Щоб раз і назавжди зрозуміти, як дізнатися модель свого ноутбука, просто ознайомтеся з п'ятьма способами, які дадуть можливість дізнатися необхідну інформацію.
Необхідність точної серії та назви моделі ноутбука може знадобитися, коли потрібно замовити будь-яку деталь, що комплектує для ремонту ноутбука, або щось інше: чохли, наклейки на корпус та інше.
Дізнаємося модель ноутбука по Документації та наклейкам
Всі необхідні дані про вашу «машину» знаходяться в інструкції, що додається, яка обов'язково входить в комплектацію з покупкою ноутбука. Якщо така коробка ноутбука ще збереглася, то пошукайте вказівку від виробника.Перша сторінка найчастіше містить саме серійний номер і модель ПК. Там же можна знайти дані про ємність батареї та інші характеристики. Можна зустріти назву моделі на коробці від ПК.
Ще один спосіб дізнатися про модель ноута – подивитися на наклейки, які зазвичай знаходяться біля клавіатури ПК. Стікери, що знаходяться біля клавіатури, часто містять інформацію про модель, відеокарту та тип процесора.
І нарешті, наклейка під назвою моделі може знаходитися на задній частині корпусу ноутбука.



Дізнаємося модель ноутбука через БІОС
Система введення та виведення, «БІОС», ноута завжди містить усі основні характеристики вашого ПК, вони буквально «вшиті» в систему. Ми розповімо, як дізнатися модель ноуту через Біос.Відкривши вікно "БІОСа", потрібно знайти спеціальне поле "Product Name" - його значення і означатиме саме модель вашого ПК.
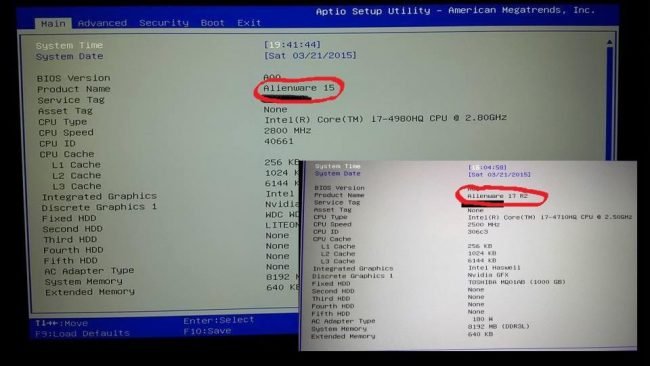
Саме такий спосіб з технічної точки зору є кращим, правдивішим і максимально точним.
Дізнаємося модель ноутбука за допомогою CMD (командою рядка)
Додаткові характеристики ще можна подивитися у самій системі, для цього використовуйте командний рядок у самій системі. Скористатися командним рядком можна за допомогою утиліти Command Promt
- запустіть зазначену вище утиліту від імені адміністратора;
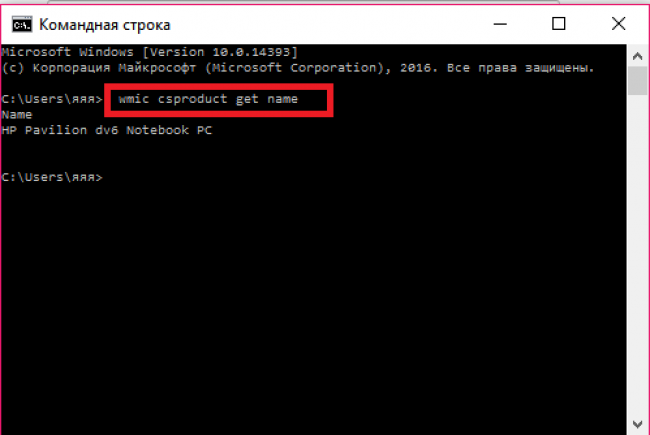
- введіть в неї команду wmic csproduct get name і підтвердіть її клавіші «Enter». За кілька секунд з'явиться безпосередньо назва ПК.
Командний рядок може «розповісти» користувачеві про будь-які технічні характеристики ноутбука та комп'ютера загалом. Така утиліта є невід'ємною частиною будь-який Windowsзробити це нескладно.
Дізнаємося модель ноутбука за допомогою діагностики Direct X
Відкрити DirectX можна через вікно "Виконати" в будь-якій ОС Windows. Простіше це зробити поєднання клавіш WIN+R. У вікні вбийте команду «dxdiag», далі тисніть «Ок».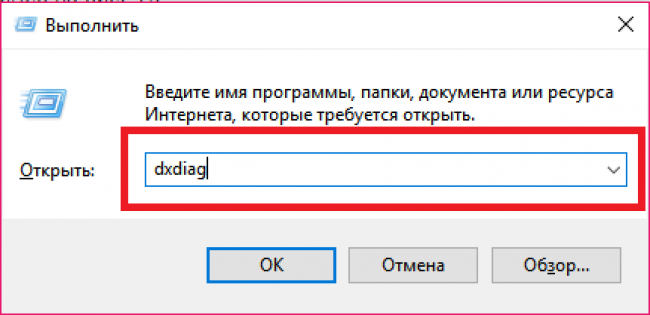
За мить на екрані з'явиться спеціальне вікно DirectX. Поступово провантажуватимуться всі найактуальніші системні дані. У цьому ж вікні можна переглянути саму модель комп'ютера та іншу інформацію
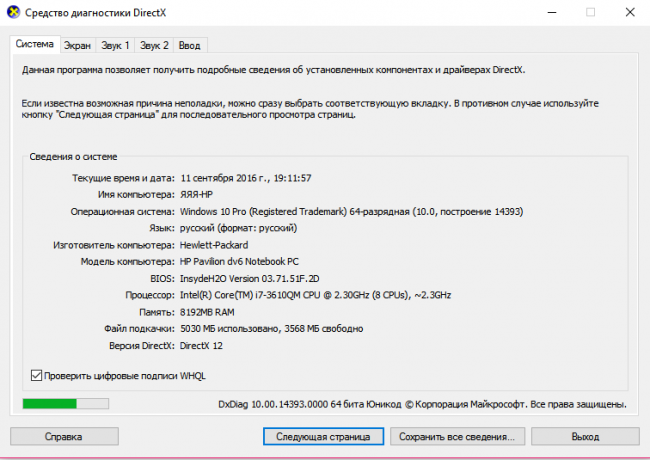
Дізнаємося модель ноутбука за допомогою Hewlett Packard(HP)
Ноутбуки HP можуть знайти інформацію про свій пристрій простіше, ніж усі інші. Спеціально для них на самому ПК встановлено програму-асистент – « HP Support Assistant».Запустіть утиліту, а потім у головному її вікні виберіть «Мій комп'ютер».
- У полі «номер продукту» – вказана серія та модель вашого HP ноутбука.
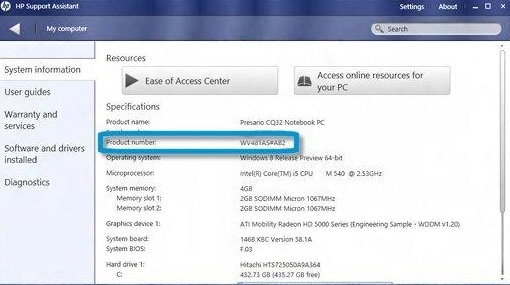
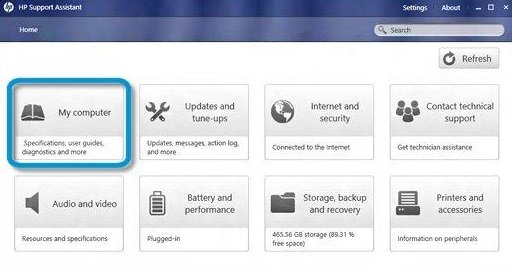
Досить часто користувачі комп'ютерів запитують, як дізнатися модель ноутбука. Щоб у потрібний момент ви точно знали, що робити, ознайомтеся з наведеними в цій статті методами, які допоможуть вам швидко дізнатися потрібну інформацію.
Точна назва серії та моделі ноутбука може знадобитися, коли необхідно замовити комплектуючі для ремонту, чохол або наклейки для корпусу.
Також назва моделі знадобиться, якщо ви вирішили зробити апгрейд пристрою та купити нову відеокарту, процесор.
Документація та наклейки
Актуальні дані про ваш ноутбук знаходяться в інструкції, що входить до комплектації до ПК. Якщо у вас збереглася заводська коробка, пошукайте в ній інструкцію.
На першій сторінці зазвичай вказується серійний номер пристрою, модель ПК, дані про батарею та інші технічні характеристикикомп'ютера. Також модель може бути вказана на коробці (рис.1).
Наступний спосіб максимально швидко дізнатися про модель ноута – подивитися на наклейки, які знаходяться біля клавіатури комп'ютера.
На стікерах, як правило, міститься інформація про модель, тип центрального процесора, відеокарта (рис.2).
Модель може бути вказана на задній частині корпусу ПК (рис. 3).
Коли перед вами з'явиться головна вкладка БІОС, знайдіть поле під назвою Product Name- Його значення є моделлю вашого ноутбука.
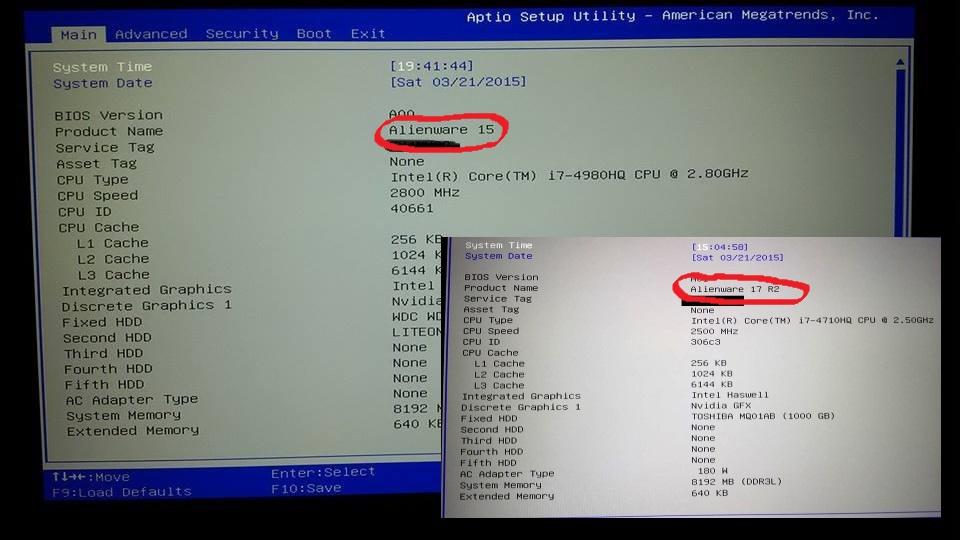
Цей спосібперегляду технічної інформаціїпро комп'ютер є найточнішим і правдивішим.
Використання командного рядка
Деякі характеристики комп'ютера можна переглянути, скориставшись спеціальними вказівками для командного рядка. Щоб дізнатися модель ПК через стандартну утиліту Command Promt, виконайте наведені нижче інструкції:
- відкрийте командний рядок від імені адміністратора системи (рис.4)
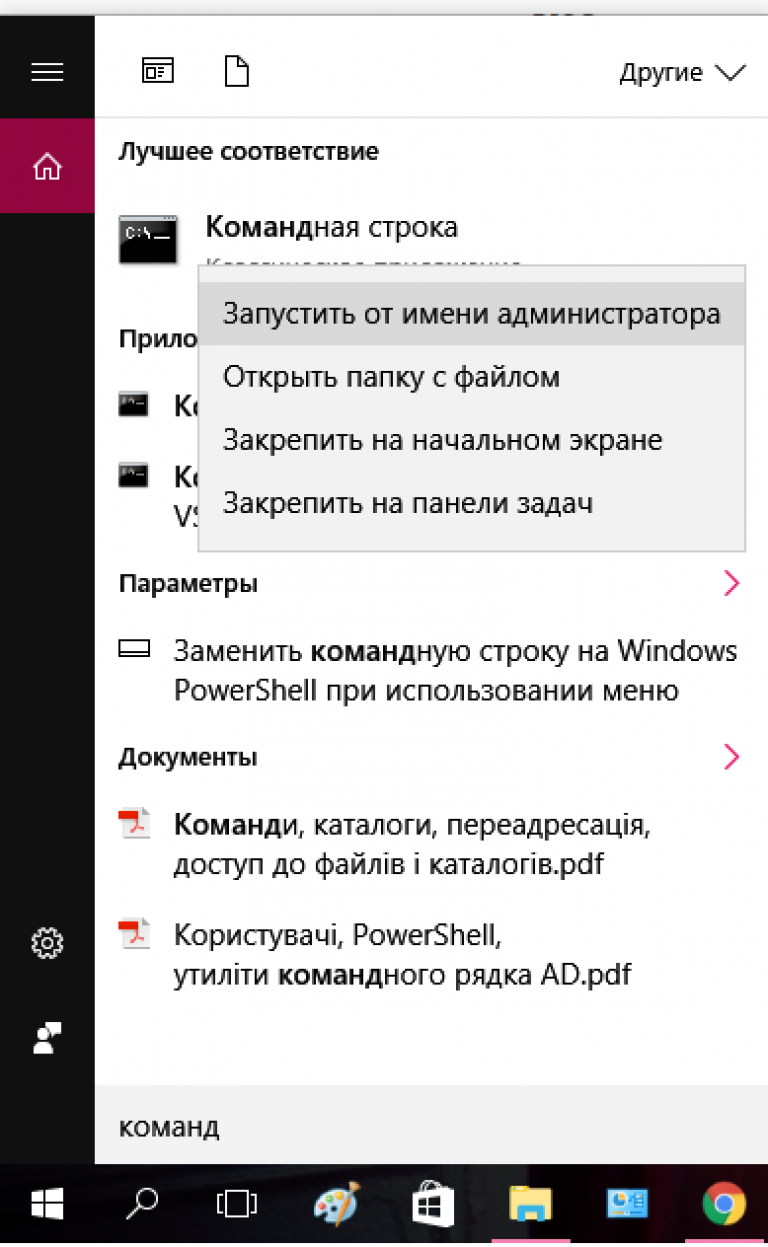
Мал. 4 – пошук та запуск утиліти Command Promt
- Далі введіть wmic csproduct get name і натисніть клавішу введення. Через кілька секунд у рядку нижче з'явиться точна назва ПК.
![]()
За допомогою цієї програми можна переглянути абсолютно всі технічні характеристики ПК. Так як утиліта встановлена в кожній копії Windows. Такий метод є дуже зручним і водночас швидким.
Засіб діагностики DirectX
DirectX відкривається через вікно "Виконати" в операційній системі Windows. Воно викликається поєднанням клавіш Win та R . Потім у вікні, що з'явилося, слід набрати команду dxdiad, як показано на малюнку нижче, та підтвердити вибір.
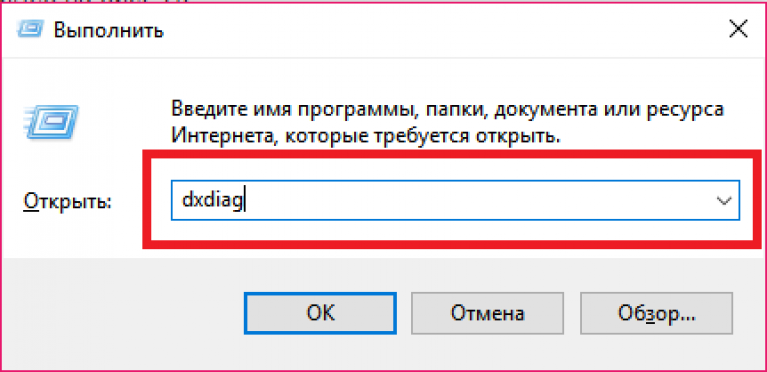
За кілька секунд на екрані з'явиться панель DirectX,стандартний засіб діагностики Windows. Ще за кілька секунд буде зібрано всі актуальні дані про систему. У головному вікні знайдіть поле «Модель комп'ютера» та перегляньте його значення.
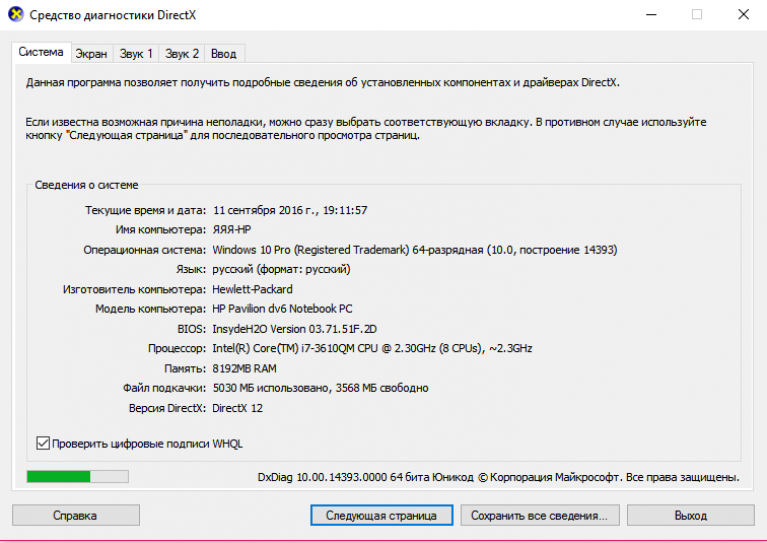
Мал. 7 – вікно докладних відомостей про систему DirectX
Я продовжую розповідати про те, як розпізнати модель пристрою. Якщо минулого разу я говорив про , то сьогодні настає черга ноутбуків. Відразу традиційне питання – навіщо потрібно знати модель пристрою? Наприклад, для того, щоб скачати «правильний» драйвер, який підходить саме вашому ноутбуку, або для заміни акумулятора.
До речі, у випадку з ноутбуком дізнатися про модель ви зможете в 99.9% випадків. Зараз ви в цьому переконаєтесь.
Дивимося на упаковку
Насамперед, звичайно ж, потрібно звернути свою увагу на упаковку від ноутбука. У деяких випадках упаковка може бути барвистою, на ній зображено ваш пристрій та поруч написано його назву. Якщо коробка найпростіша і на ній є лише назва виробника, значить, десь має бути наклейка, на якій вказані всі параметри ноутбука. Такої наклейки просто не може не бути, тому шукайте краще.

Крім того, в упаковці завжди є інструкція для пристрою, на якій чорним по білому написана назва девайса.
Спосіб актуальний для тих випадків, якщо ви не встигли позбавитися упаковки.
Передня панель
Деякі виробники вказують модель ноутбука прямо поряд із екраном. Так, зокрема, надходить компанія HP - під екраном у деяких випадках ви зможете знайти невелике маркування (інші виробники можуть вказувати маркування над екраном). Приклад показаний нижче на зображенні:

Задня кришка
Якщо ви не бачите перед собою назву моделі, то є привід перевернути ноутбук. На нього задній кришціє невелика наклейка з назвою моделі, а також деякими характеристиками пристрою.

Найчастіше це навіть не наклейка, а своєрідне гравіювання — літери надруковані прямо на пластиці, тож інформація нікуди не подінеться.
Під батареєю
В окремих випадках можна знайти написи під батареєю. Акуратно вийміть акумулятор і подивіться, чи є під ними записи. Відразу хочу сказати, що так роблять небагато виробників, тому великий ризик, що ви нічого не знайдете.

А ось написи на акумуляторі ні про що не говорять. Як правило, на них можна знайти тільки назву моделі батареї, яка в свою чергу може використовуватися на різних пристроях.
dxdiag
Увімкніть пристрій, а після того, як його буде запущено, натисніть кнопку «Пуск» і в рядку «Знайти програми та файли» напишіть dxdiag (це засіб діагностики DirectX). Потім запустіть однойменну програму та зачекайте деякий час, поки вона збиратиме дані.
На вкладці "Система" ви зможете побачити різну інформаціюпро свій пристрій. Погляньте на рядок «Модель комп'ютера», де буде вказано назву вашого девайсу.
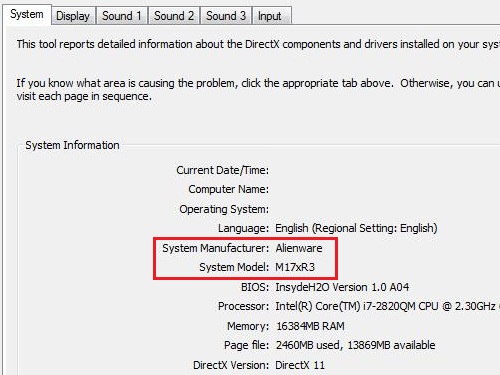
Командна строка
Інше стандартне засіб Windows, Що нам зможе допомогти, це .
Щоб скористатися командним рядком, зайдіть у "Пуск" - "Всі програми" - "Стандартні" - "Командний рядок". Або в рядку "Знайти програми та файли" напишіть слово cmd.
Отже, командний рядок запущено. Напишіть wmi csproduct get name без лапок та інших символів, після чого натисніть Enter.

Вуаля, бачимо модель ноутбука. Хочу зазначити, що в деяких випадках найменування фірми-виробника є в командному рядку, а інших — відсутня.
BIOS
Як варіант, ви можете скористатися інформацією, яка є у БІОС. Про те, як до нього зайти, я в подробицях якийсь час тому, тому не повторюватимуся.
Отже, Біос запущений. Тепер потрібно знайти вкладку з інформацією про ваш пристрій. Найчастіше вона так і називається – Info. У ній є практично вся інформація про ноутбук, включаючи модель і тип процесора, жорсткого диска, назва додаткових комплектуючих та ін.
У графі Product Name ви побачите назву ноутбука.
Сторонні програми
Якщо так вийшло, що ви ніяк не можете знайти найменування моделі вашого пристрою, то в крайньому випадку можна скористатися стороннім софтом, який збирає всю інформацію про ваш ноутбук.
Таких програм — безліч. За традицією, що вже склалася, я розповім про одну з найвідоміших і популярних програмпід назвою Everest. Відразу хочу нагадати, що ця програма платна, але за перші 30 днів розробник з вас не буде стягувати плату, так що деякий час ви можете користуватися «Еверестом» безкоштовно.
Завантажуємо Everest з офіційного сайту, встановлюємо на комп'ютер та запускаємо. Далі відкриваємо вкладки "Комп'ютер" - "Сумарна інформація" і в правій частині у графі "Системна плата" бачимо назву свого ноутбука.

P.S. Всі ці способи підходять для будь-яких ноутбуків: HP, ASUS, Lenovo, Samsung, Dell, Acer, Toshiba і т.д.
На цьому все. Я щиро сподіваюся, що представлена інформація допоможе вам дізнатися модель вашого ноутбука. Будуть запитання – ставте.
Знання моделі ноутбука може стати в нагоді в деяких ситуаціях, наприклад, у випадку, коли потрібно завантажити будь-які драйвера для налаштування роботи пристрою. Є кілька способів дізнатися про модель ноутбука ASUS.
Найпростіший варіант – звернутися до документів, які йдуть у комплекті з ноутбуком (посібник до експлуатації, гарантійний талон, чек із магазину). Варто звернути увагу, що найчастіше у посібнику до експлуатації не вказується конкретна модель, А лише модельний ряд. У кожному ноутбуку виробництва ASUS на нижній частині є заводська наклейка з такими даними: модель пристрою, модель материнської плати, дані про виробника, серійний номер та штрих-код. Така сама наклейка знаходиться на упаковці. Дані про назву моделі вказані після слова Model. Унаступному рядку вказується версія материнської плати (MB Ver), ця інформація є більш корисною, т.к. в одномумодельному ряді зустрічаються різні зміниматеринських плат
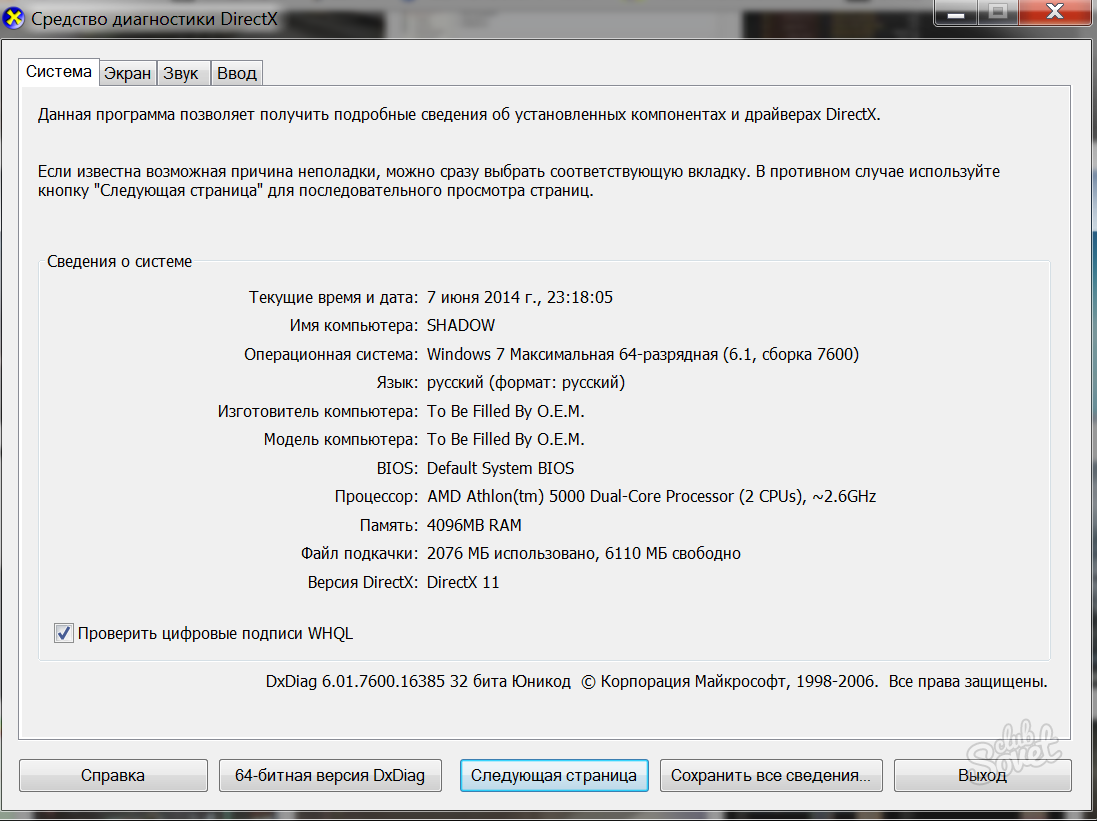

миші та вибрати графу «Властивості». З'явиться вікно з вичерпною інформацією: модель, конфігурація пристрою, параметри операційної системи, дані про виробника та ін. Крім описаних вище способів, дізнатися про модель ноутбука можна за допомогою програми Everest, яка повністю аналізує конфігураціюкомп'ютерного пристрою та видає докладний звіт про встановленепрограмне забезпечення
