Для вирішення проблем при встановленні розширень у браузер Chrome компанія Google радить першочергово очистити кеш, видалити файли cookie, а в середовищі Windows– ще й вимкнути будь-які налаштовані параметри сумісності у властивостях ярлика Chrome. Після перезавантаження комп'ютера в частині випадків проблема нібито має вирішитись. Якщо ці дії не дали позитивних результатів, далі необхідно розбиратися з налаштуваннями антивірусу та фаєрволу, а також з параметрами політики безпеки Windowsпід час використання корпоративних пристроїв. І тільки після цих дій Googleрадить звернути увагу на вміст у середовищі Windows. Якщо неможливість встановлення розширень у Google Chromeсупроводжується повідомленням про помилку "Download interrupted", а для самих розширень починається процес їх скачування, але він не завершується через помилку мережі,
з файлом hosts необхідно розбиратися насамперед. Швидше за все, в цей файл внесено значення, яке блокує доступ до сервера (або до кількох серверів) Google.
Хто або що може заблокувати доступ до сервера Google на рівні файлу hosts?
Це можуть бути шкідливі програми. Chrome-розширення становлять небезпеку для вірусів, троянів, шпигунів та інших шкідників. Адже в магазині браузера багато різних розширень від творців антивірусних продуктів. Блокувати на рівні файлу hosts сервера Google можуть окремі оптимізатори. Таким чином останні можуть позбавлятися від автоматичного оновлення Chrome як від процесу, що витрачає системні ресурси комп'ютера. Адреси серверів Googleзі значенням їх блокування можуть бути внесені до файл hostsкимось із користувачів комп'ютера вручну. В Інтернеті є публікації, в яких пишеться, що, мовляв, таким чином можна захиститися від стеження Google.
Як прибрати з файлу hosts значення блокування серверів Google і, відповідно, зробити можливим встановлення розширень у Google Chrome?
Відкриваємо файл hosts. Він знаходиться серед системних файлів Windows, і найпростіший спосіб відкрити його шлях розміщення – це прописати у полі служби Windows"Виконати" (викликається клавішами Win + R) таке значення:
%systemroot%\system32\drivers\etc
Прописуємо та тиснемо «Ок».

Файл hosts відкриваємо за допомогою контекстного меню: вибираємо пункт "Відкрити за допомогою", потім - "Блокнот".

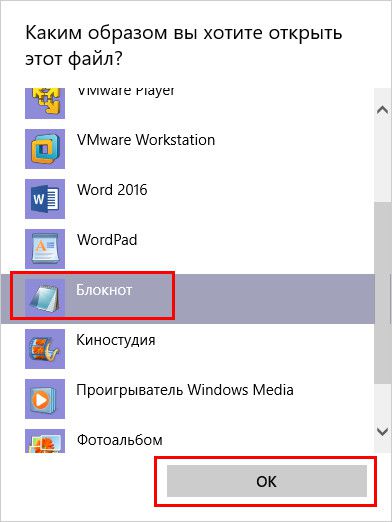
Для відкриття hosts необхідні права адміністратора.
Файл hosts у своєму первозданному вигляді не повинен містити жодного значення блокування веб-ресурсів. Існуючі записи відповідності IP-адрес домену – це зразково-показові записи. Вони йдуть зі знаком решітки на початку рядка, що означає їхню неактивність. Без знака решітки, тобто активної в нашому випадку, значиться лише один запис блокування веб-ресурсу, і це запис, що блокує сервер Google:
127.0.0.1 clients2.google.com

Видаляємо цей запис. Потім зберігаємо файл як звичайний текстовий файлу будь-якій папці, на будь-якому розділі диска, аби не всередині системного каталогу Windows.
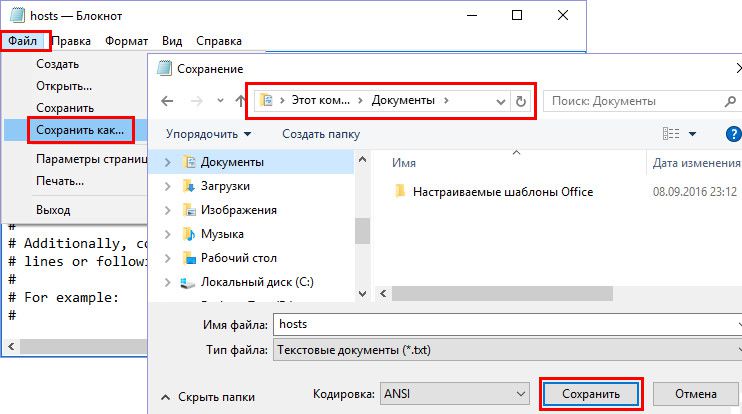
Далі у вкладці провідника «Вид» систем Windows 8.1 і 10 встановлюємо активну галочку опції «Розширення імен файлів», клацаємо на щойно збережений TXT-файл, тиснемо клавішу F2 і видаляємо (разом з точкою) розширення «.txt». Підтверджуємо дію кнопкою Enter.
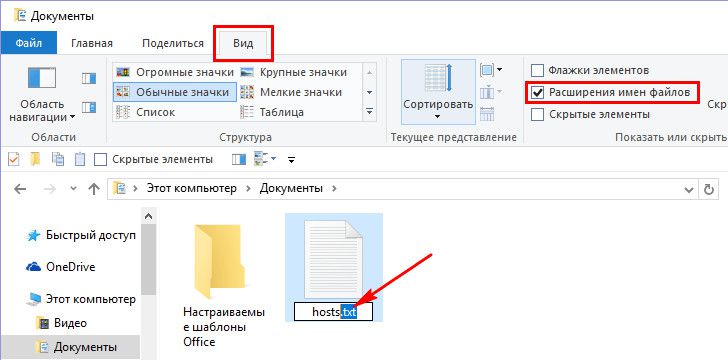
Щоб зробити це ж дію в системі Windows 7, для відображення у провіднику розширень файлів потрібно використовувати інший спосіб. На верхній панелі провідника натискаємо «Упорядкувати», далі – «Параметри папок та пошуку». У вікні параметрів необхідно перейти на вкладку «Вид», і вже в ній зняти галочку з параметра приховування розширень файлів.
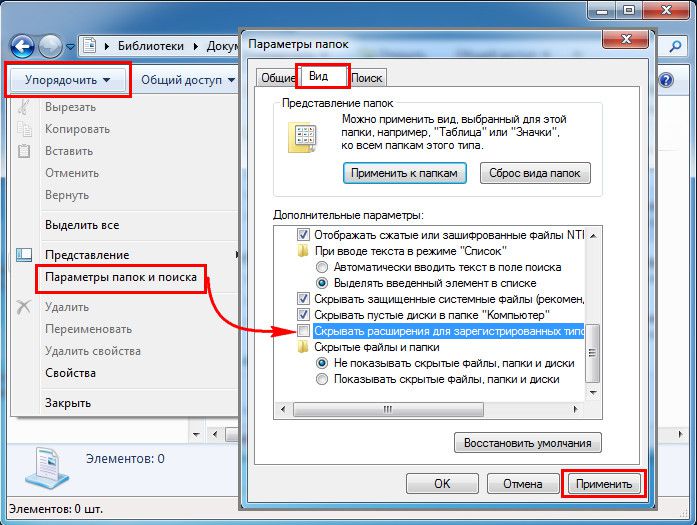
Тепер відредагований файл hosts можна переносити в його папку зберігання всередині системного каталогу Windows, попередньо видаливши звідти попередню редакцію файлу hosts.
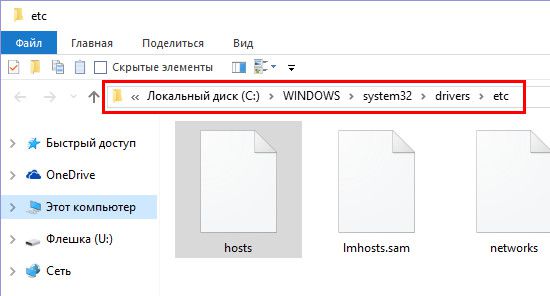
Перезавантажувати комп'ютер не потрібно, достатньо перезапуску Google Chrome. Після перезапуску браузера можна спробувати встановлювати розширення.
Деякі з користувачів браузера Google Chrome стикаються з проблемою, коли намагаючись завантажити якесь розширення або тему з інтернет-магазину Chrome вони отримують повідомлення з помилкою «Сталася помилка Download Interrupted», при цьому файли з інших джерел хитаються без проблем. У цьому матеріалі я розповім, як виникає дана помилка, а також поясню, як виправити помилку Download Interrupted у Google Chrome.
Якщо ви користуєтеся браузером Хром, то при вході в Опції – Додаткові інструменти – Розширення – Ще розширення та виборі нового розширення Tampermonkey для закачування ви отримаєте помилку з повідомленням «Помилка Download Interrupted».
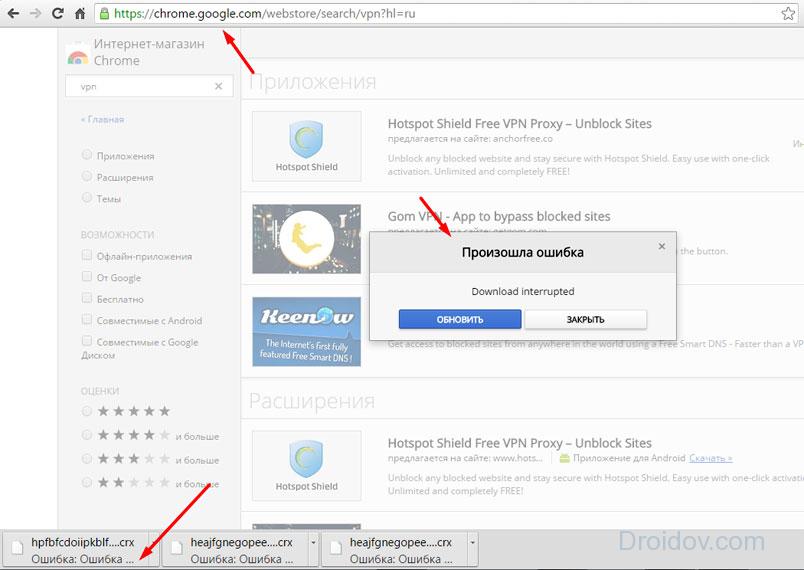
Як усунути помилку
- перезавантажте ваш комп'ютер;
- оновіть ваш Chrome до самої новітньої версії, За оцінками експертів, це може вирішити безліч проблем з даним браузером.
Якщо це не допомогло, тоді спробуйте такі методи.
Як не може комусь здатися дивним, але в дисфункції браузера може бути винний не сам браузер, а системний файл hosts, розміщений за адресою:
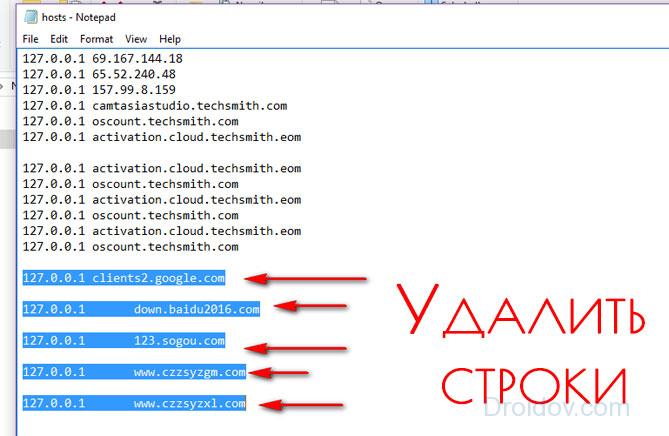
Суть у тому, що завдяки даному рядку для домену clients2.google.com примусово призначається локальний (а не глобальний) IP комп'ютер, що заважає коректній роботі браузера Chrome. Зміни, які ми внесли, дозволять виправити помилку Download Interrupted, далі що робити, якщо перший спосіб не допоміг.
Цілком можливо, що ви випадково видалили або змінили папку завантажень, що знаходиться за замовчуванням з:\Documents and Settings\Ім'я вашого профілю\Мої документи\Downloads. Щоб виправити це, створіть цим шляхом директорію Downloads.
Щоб виправити помилку Download Interrupted, спробуйте зайти до Хрому через Налаштування – Увійти в Chrome. Є можливість (невелика), що Google не дозволяє встановити розширення не авторизованому користувачеві.
Якщо у вас ще немає облікового запису Google, створіть його.
Перебуваючи в Хром, натисніть Ctrl+Shift+N, і в цьому режимі зайдіть на сторінку магазину Хром , де спробуйте завантажити потрібне розширення.

Крім перерахованого вище, я б радив проаналізувати комп'ютер на наявність шкідливих програмза допомогою хорошого антивірусу(наприклад, Dr.Web Cureit!), і навіть проаналізувати реєстр з допомогою допоміжних програм (ССleaner та інших.).
ПРОБЛЕМА:
Хочу завантажити файл з rapidshare безкоштовно, але сервіс видає таке повідомлення: В даний час з вашої IP-адреси вже йде скачування. Спробуйте завантажити пізніше.
Це досить поширена проблема, особливо при використанні в мережах, де багато користувачів мають спільну локальну або бездротову мережу.
Сервіси DepositFiles, RapidShare тощо. визначають користувачів за їх IP-адресою, проте не завжди ця IP-адреса - адреса Вашого комп'ютера.
Цілком можливо, що Ваш провайдер (або ж домашня мережа, інтернет-кафе або інша мережа загального користування) маскує IP адресу Вашого комп'ютера за допомогою прозорого проксі, NAT або іншої подібної технології таким чином, що для серверів DepositFiles, RapidShare запити від кількох користувачів Вашого провайдера/мережі видно як запити з одного і того ж адреси.
З метою надання всім користувачам сервісу однаково якісних можливостей безкоштовним скачуванням великих файлівдля гостьових та безкоштовних облікових записів встановлено обмеження: з однієї адреси в один момент часу можна завантажувати лише один файл.
Для GOLD-акаунтів таке обмеження відсутнє.
Щоб скачати файл якнайшвидше, рекомендується змінити Вашу IP-адресу, або спробувати завантажити пізніше, також, можливо, є сенс відключити використання проксі-сервера провайдера в налаштуваннях Вашого браузера або придбати постійну IP-адресу у Вашого провайдера.
Якщо Ваш провайдер не дозволяє цього зробити - можливе рішенняу цьому випадку – GOLD-акаунт. GOLD-аккаунт використовує для розпізнавання користувачів cookie, а не IP-адреси.
Рішення для користувачів ADSL з динамічною IP адресою
Якщо ви використовуєте маршрутизатор від постачальника послуг, який призначає вам динамічну IP-адресу кожного разу при підключенні пристрою до Інтернету, ви можете вирішити цю проблему самим простим способом. У цьому випадку просто вимкніть маршрутизатор ADSLта увімкніть його знову. Це дозволить вам відключитися від Інтернету, а потім з'єднатися назад за допомогою ADSL, але буде призначено нову IP-адресу, і ви можете завантажити з Rapidshare або інших подібних сайтів потрібні файли. Ви можете також закрити Internet Explorerабо Firefox для того, щоб очистити скрипти або кукіс поточних сесій.
Примітка: деякі провайдери надають статичний IP, цей метод не працюватиме в такому випадку.
Rapidshare аддон для Mozilla Firefox
Rapidshare @ Office
Існує додаток для Mozilla Firefox, що називається Rapidshare @ Office, який дозволяє користувачам можливість автоматизувати процес RapidShare Download. Rapidshare @ Office.
FoxyProxy
Існує ще одна надбудова для Mozilla Firefox, яка змінить ваш IP за допомогою проксі. FoxyProxy є одним із популярних додатків Firefoxдля налаштування особистого проксі-сервера. Ви можете використовувати його для заміни зовнішнього IP на інший IP, використовуючи проксі-сервери. Ви можете завантажити та встановити FoxyProxy тут.
Рішення для LAN або Wi-Fi
Якщо ви використовуєте спільні мережі, то виконайте таке, щоб отримати нову IP-адресу:
1. Перейти в Пуск -> Виконати
2. Надрукуйте command або cmd та натисніть Enter, відкриється вікно командного рядка. Введіть наступні команди одну за одною, після кожного рядка натисніть клавішу enter:
ipconfig /flushdns
ipconfig /release
Примітка: цей метод може не працювати, коли використовується NAT (перетворення мережевих адрес).
