У багатьох випадках робота операційного середовища Windows супроводжується появою помилки "Файлова система пошкоджена". Цю ситуацію може виправити утиліта chkdsk, якщо не вийшов з ладу сам жорсткий диск.
Ця помилка нерідко виникає, наприклад, при зміні розміру тома з появою непередбачуваних результатів та втратою частини даних. Іноді ця помилка може відображатися в області сповіщень у вигляді попередження з вимогою перевірити диск на наявність пошкоджень файлової системи.
Про що говорять у Майкрософт
Говорячи про помилки файлової системи, говоритимемо в основному про NTFS. У цій файловій системі потреба використання утиліти chkdsk виникає досить рідко через її хорошу стійкість до відмов. Однак і вона може виявитися нездатною відновитися самостійно. Наприклад, якщо пошкоджений сектор знаходиться там, де розташована дзеркальна копія головної таблиці файлів.
Майкрософт повідомляють, що в дуже рідкісних випадках можуть виникати пошкодження метафайлів $MFT і $BITMAP. Перший зберігає дані головної таблиці файлів, а другий – це файл розподілу простору тому чи файл бітової карти. Саме ці пошкодження часом призводять до втрати і саме вони, очевидно, є причиною непередбачуваної поведінки томів при зміні їх розмірів.
Коли розмір тома, якого додають простір, не змінюється, а розмір тома, від якого забирають вільний простір, скорочується.
Як вирішення проблеми фахівці Майкрософт пропонують у консолі командного рядкавиконати утиліту chkdsk із прапором f. Якщо утиліта зможе відновити файл $BITMAP, Windows повідомить, що виявлено вільне місце тому і проведено необхідні зміни.
Треба сказати, що NTFS виявляється біт ушкодження, виставлений для втратила цілісність файлу, то Windows самостійно запускає утиліту. Утиліта, що виконується після перезавантаження, проводить реконструкцію пошкоджених ділянок.
Перевірка тому на наявність помилок
Утиліту chkdsk можна виконати у графічному режимі. Для цього знадобиться пройти до диска, що цікавить, і відкрити його властивості. У вікні властивостей має бути доступна вкладка «Сервіс», на якій власне і розташований засіб перевірки диска на помилки. Воно не тільки перевірить, але й автоматично виправить знайдені пошкодження.
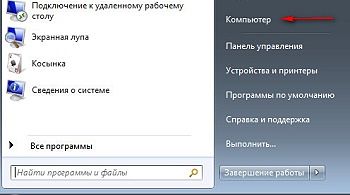
Потрібно відкрити контекстне меню диска, клікнувши правою кнопкоюмиші і вибрати в ньому «Властивості».

На вкладці «Сервіс» виберіть «Виконати перевірку».


Якщо ж необхідно перевірити системний том, то Windows попередить, що вона не в змозі виконати перевірку використовуваного в Наразітоми. Тому вона запропонує провести перевірку після наступного перезавантаження.
У нашому випадку перевіряється системний диск, а тому з'являється попередження.

Працюємо з консоллю командного рядка
Ця утиліта може бути виконана в консолі командного рядка. У текстовому рядку консолі необхідно вказати ім'я утиліти chkdsk, літеру тома, прапори f та r. Так, прапор f підказує утиліті, що треба виконати автоматичну корекцію помилок системних файліввибраного тому.
Другий прапор використовується тільки спільно з першим - він здійснює пошук секторів, що втратили свою цілісність.

У стандартних програмахвиберемо командний рядок і відкриємо його контекстне меню, щоб запустити його з правами адміністратора.
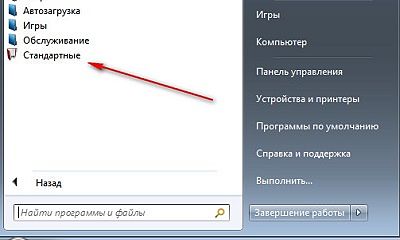

У консолі командного рядка вкажемо назву утиліти, букву диска, що перевіряється, і прапор f, щоб перевірити файлову систему на помилки, проте утиліта не зможе перевірити використовуваний диск.

Під час перевірки системного дискау консолі з'явиться попередження, що перевірку виконати неможливо, оскільки інший процес використовує цей том. Далі, система запитає, чи потрібно планувати перевірку перед наступним входом у систему і запропонує варіанти відповіді. Виберемо Y, щоб провести перевірку, як у малюнку вище.
В результаті наступний вхід до системи буде призупинено після появи логотип Windows, тому що з'явиться утиліта chkdsk. Вона запропонує на вибір або продовжити вхід, або здійснити заплановану перевірку. Причому такий перебіг подій не залежить від способу запуску утиліти - з командного рядка або з властивостей тому в графічному інтерфейсі.
Робота утиліти
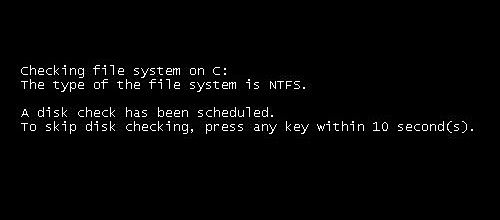
Спочатку утиліта надасть можливість перервати заплановану операцію. Для ухвалення рішення вона за умовчанням надає близько 10 секунд на роздуми. Натискання будь-якої клавіші в цей час перерве заплановану перевірку. Далі вона перевірить цілісність метафайлів $MFT і $BITMAP, індексної структури каталогів та файлів, ідентифікаторів безпеки.
Потім робиться спроба читання кожного сектора, де записані файли, із записом втратили цілісність секторів метафайл $BadClus. І в останню чергу chkdsk робить перевірку вільного місцяз додаванням пошкоджених секторів у той же метафайл.
Перший етап перевірки, під час якого здійснюється перевірка цілісності метафайлів.
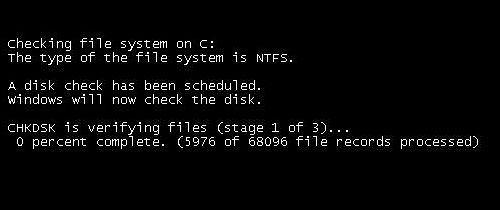
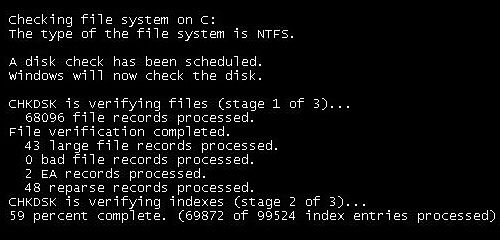
Перевірка дескрипторів безпеки.
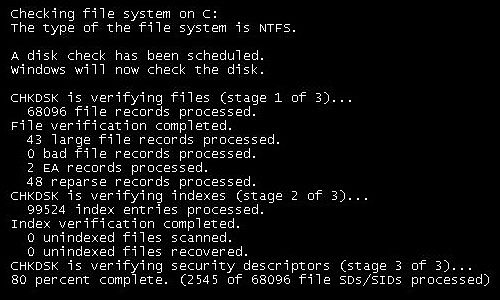
Очікування перезавантаження після перевірки.
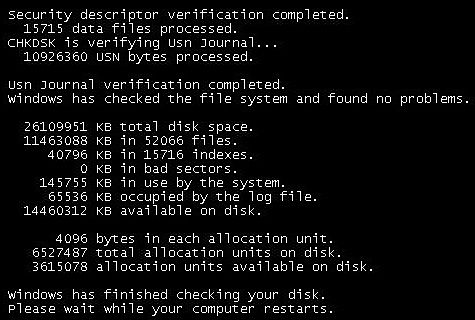
Якщо запуск Windows неможливий
Іноді пошкодження файлової системи виявляються настільки серйозними, що призводять до проблем із завантаженням системи. У такому випадку рекомендується вийняти жорсткий диск та підключити його до іншого ПК. Але цю процедуру виконувати зовсім не обов'язково, тому що отримати доступ до дисків системи та до утиліти chkdsk можна з LiveCD. Одним із таких «жвавих» образів може стати LiveCD Seven.
Завантажуємося з диска, натиснувши будь-яку кнопку клавіатури. Для цього перед цим встановлюємо в BIOS як завантаження першим для опитування CD-привід.
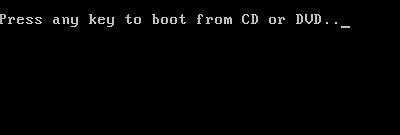


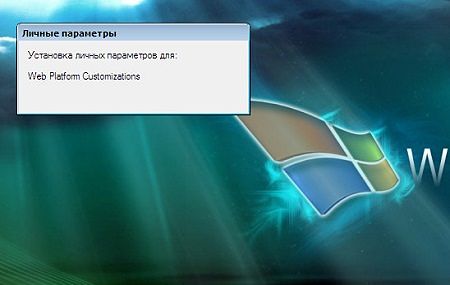

Ресурси LiveCD покажуть нам доступні томи, а нам потрібні або С, або D, які представляють нашу систему, яка не завантажилася.
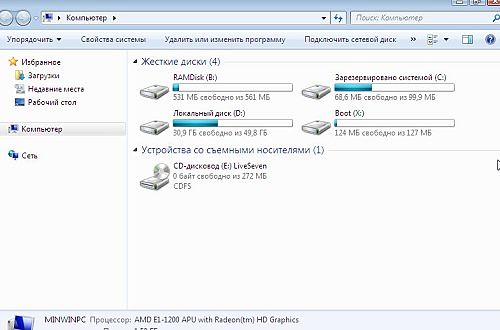
Виберемо, наприклад, диск С та перейдемо до його властивостей.
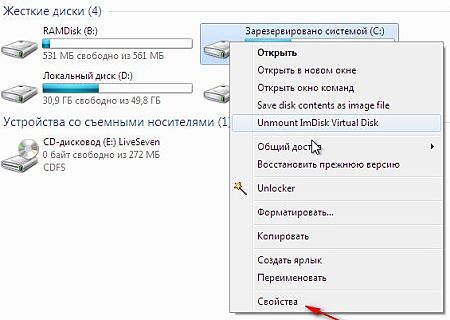
У властивостях перейдемо на вкладку «Сервіс» та здійснимо перевірку.
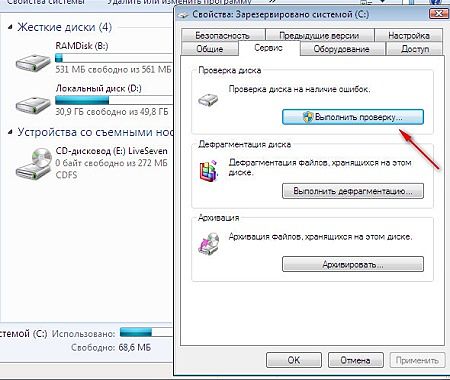
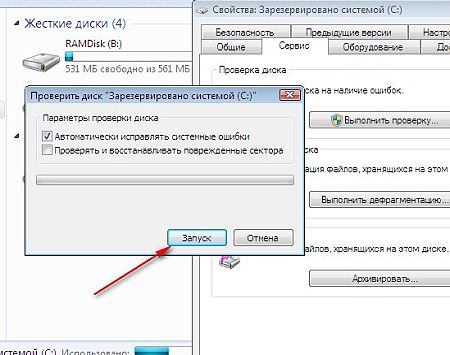
Після перевірки отримаємо результат. Як бачимо, для перевірки системного тому перезавантаження не потрібно.

Застосування образу LiveCD не вимагає перезавантаження системи, оскільки утиліта chkdsk буде працювати із заблокованими томами - навіть системний і той не використовується, а тому немає потреби планувати перевірку перед наступним завантаженням. Утиліта відразу ж перевірить потрібний диск. При цьому це можна зробити як у графічному інтерфейсі, так і консолі командного рядка.
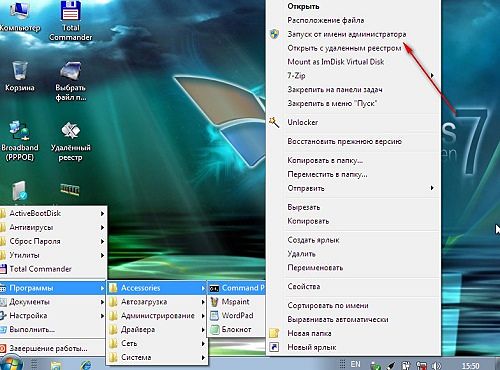
Щоб запустити командний рядок з правами адміністратора, перейдемо до консолі через пункт меню «Програми».
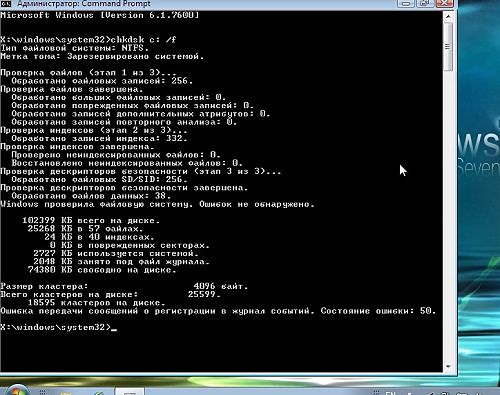
У вікні командного рядка вкажемо утиліть диск, що перевіряється, і прапор f. Як бачимо, і тут не знадобилося перезавантаження, а утиліта зробила всі етапи одразу.
Найбільш поширеною на сьогоднішній день файловою системою залишається NTFS, хоча Windows продовжує підтримувати формати FAT, надаючи їх локальні драйвери для роботи, наприклад, з "флеш"-накопичувачами. Втрата цілісності метафайлів файлової системи (файлу головної таблиці, файлу бітової карти) стає причиною виникнення помилки "Файлова система пошкоджена". Прикладом такого роду помилки може стати тема непередбаченої втрати томами свого простору, що широко обговорюється, під час виконання операцій зі зміни розмірів томів.
Реконструювати пошкоджені метафайли можна за допомогою утиліти chkdsk, що постачається разом з операційною середовищем Windows. Її можна виконати як у графічному інтерфейсі, так і з командного рядка. Після перезавантаження утиліта відновить працездатність файлової системи. Якщо ж у результаті пошкоджень файлової системи стає неможливим завантаження операційної системи, слід скористатися можливостями LiveCD.
Experimenting with alternative operating systems can be costly. A dual-boot did not go as planned, causing the loss of 1.5 TB of data. Read how we fixed the situion.
Більше того, що не є, data loss is caused by the user. Experimenting with alternative operating systems, installing/uninstalling software downloaded з Internet, trying 'beta' або 'unofficial' drivers can (and does!) cause damage to user's data.
Декілька днів тому, ми були отримані за допомогою дзвінка з користувача, який форматував його hard drive by mistake. How would this be possible? Well, user wanted to try Linux, but didn’t want a dual-boot config, so he opted for a USB flash drive installation. Але, коли спрямований на диск для встановлення Linux, то для того, щоб змінити додаткові налаштування. Як результат, його позначка 2 TB hard drive була форматована з різним файлом системи, ext3 в цьому випадку.
Те, що було mistake, що вартість його коштує 1.5 TB worth of data.
By the time he found our Company, he was out of available resources. He tried running Windows disk scan from recovery media, to no avail. The default recovery toolВідображений оригінал NTFS партія, але була нерозв'язана до того, що це.
Then he found us. Це downloaded data recovery tool з нашого веб-сайту і tried running it. The data recoveryінструмент розкривається тисячами файлів. Проблема була в файлі names: вони були missing. Renaming, що багато файлів до своїх оригіналів назви були б великими hassle. So, he did the smart thing: називається tech support.
Після листування про проблему, ми вирішили, що орієнтовна функція системи на цьому диску була. The customer said he used Windows 7. Bingo! Ви знаєте, що Windows 7 буде тільки використовувати NTFS для першої (bootable) partition. What else do we know? Вельми, ми знаємо, що NTFS maintains в секунду скорочують копію файлової системи деякийде в середині диску для взаємної та регенерації purposes. Це, в turn, means, що even if beginning of that volume was overwritten with other data, or if different file system was created in place of original NTFS, secondary copy of original file system could still be maintained on the disk .
Таким чином, ми recommended customer до download Magic NTFS Recovery як найбільш сприятливий ефект для його проблем. Після downloading and installing the tool, we instructed the customers to scan the physical device for partitions. Ви бачите, як продукт 's name suggests, Magic NTFS Recovery fully supports NTFS volumes, так що це не надійний місцезнаходження оригіналу Windows partition along with the secondary copy of file system. The rest was easy. Оригінальна партія була прикріплена до аркуша доступних drives, і були закріплені customers для того, щоб отримати і відновити файли від того, що обсяг. Цей час, файли були відновлені з усіма відповідними файлами Name.
Відновлення файлової системи USB-флеш накопичувача March 2nd, 2013
Давно вже хотів написати невелику статейку з відновлення даних - та все якось не було нагоди, бо писати "без нічого" як мінімум незручно - можна забути написати про якийсь важливий пункт, та й знову-таки - де взяти принтскрини? Але, як кажуть, хто шукає – той знайде. Тож і я. Хотів написати статтю на конкретному прикладі- будь ласка, випадок представився. І треба ж було такому статися, що писати буду на своєму власному прикладі?
Ситуація до болю знайома якщо не кожному третьому користувачу USB носіїв даних, то вже кожному п'ятому як пити дати. Вставляєш зі спокійною душею флешку (жорсткий диск, карту пам'яті, ...) в USB-шку, вона тобі так прощально блимне вогником індикації - і все. І жодної активності навіть у вікні "Мій комп'ютер" не відображається. Перша думка до не можна банальна - ну, треба переткнути флешку по-новій. Сказано зроблено. Витягуємо флешку, вставляємо в USB-роз'єм, і бачимо таку картинку:
001.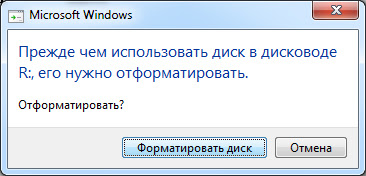
Ось тут зазвичай і приходить розуміння того, що:
а) флешці прийшов волохатий звірятко
б) на флешці були такі й такі важливі і ніде більше не збережені дані
в) на флешці була ще купа інших файлів, причому ти не пам'ятаєш навіть приблизно, що ж взагалі на ній було, чому починаєш думати, що на ній було навіть те, чого там реально ніколи і не бувало, але це тепер щось безповоротно і невідновно втрачено
І тут уже кому що більше шкода – дані чи флешку; мені особисто завжди було шкода дані.
Отже, ситуація поступово сягає охопленого панікою свідомості. І перший рух, який виникає - натиснути на кнопку "Форматувати диск" у наведеному вище вікні. Якщо зробити так, то в 99,9% випадків ви отримаєте працездатну флешку. Але абсолютно без даних – бо її буде відформатовано.
Звичайно, можна спробувати потім відновити необхідні дані за допомогою різних програмз ВІДНОВЛЕННЯ ФАЙЛІВ. Але це шлях довгий, складний і головне - непродуктивний, бо відновлюються, за статистикою, в основному неважливі файли, до того ж більшість програм при відновленні присвоює файлам не їх початкові імена, а імена серії "00001~.doc", що само собою породжує необхідність потім всі відновлені файли переглядати вручну, шукаючи необхідні. До того ж подібні програми зазвичай витягують не тільки останню версію файлу, але часом і енну кількість його попередніх копій, що породжує нову проблему. останньої версіїцікавого для нас файлу. Ще одним важливим недоліком такого методу, на мій погляд, є те, що подібні програми відновлюють, як правило, тільки файли певного типу, наприклад, тільки текстові файли(.doc, .txt, .xls тощо), або тільки картинки-фотографії (.jpeg, .psd, та ін).
Якщо узагальнити, то до недоліків методу, званого ВІДНОВЛЕННЯ ФАЙЛІВ, належать такі (у порядку критичності на мій особистий погляд):
- Найчастіше – неможливість відновлення файлів по папках (як вони лежали раніше), і з колишніми назвами. Звідси - величезна кількість часу, необхідне на подальше сортування відновлених файлів, пошук необхідних (останніх) копій цікавих для нас файлів серед безлічі відновлених, перейменування та інші "доробки" отриманих файлів. У мене років так вісім тому трапилася подібна ситуація із зовнішнім жорстким дискомна 60 гіг (великий обсяг тодішнього часу), у якому зберігалася єдина версія фотоархіву. Досі ще не всі відновлені тоді фотографії відсортовані за папками - лежать в одній спільній купі близько 10 гігабайт фоток.
- "Заточеність" подібного роду програм на відновлення конкретних типів файлів (тільки тестові, тільки фотографії) - і у зв'язку з цим неможливість відновлення, наприклад, запускних файлів програм та взагалі будь-якого іншого контенту, яке не відноситься до перелічених в описі кожної конкретної програми.
Тому я віддаю перевагу іншому шляху.
ВІДНОВЛЕННЯ ФАЙЛОВОЇ СИСТЕМИ НОСІЯ ІНФОРМАЦІЇ.
У вікні з пропозицією відформатувати пошкоджений носій потрібно натиснути "Скасувати". Після цього необхідно переконатися, що даний носійфізично живий (хоча наведене вище вікно опосередковано підтверджує цей факт). Це можна перевірити в сервісі Windows, Називається "Керування дисками". У Windows 7 зробити це можна таким чином: клацнути правою кнопкою миші по значку "Комп'ютер" і в меню вибрати пункт "Управління".
002.
У вікні, що відкрилося, в лівій панелі розкрити пункт "Запам'ятовуючі пристрої" (якщо він не розкритий) і в ньому вибрати "Управління дисками".
003.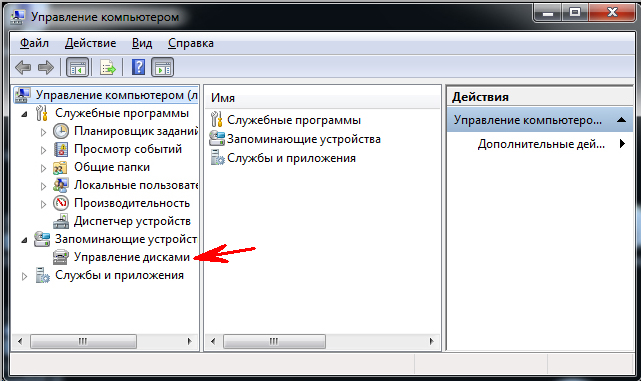
Після того як операційна системапровантажить всі наявні в її розпорядженні фізичні носії ( жорсткі диски, флешки, картридери та інше) шукаємо у списку свій накопичений накопичувач (знайти його можна зокрема знаючи його обсяг - так, у моєму випадку це була флешка на 32 гігабайти). Знайшли – дивимося на тип файлової системи. Швидше за все, це буде так званий RAW.
004.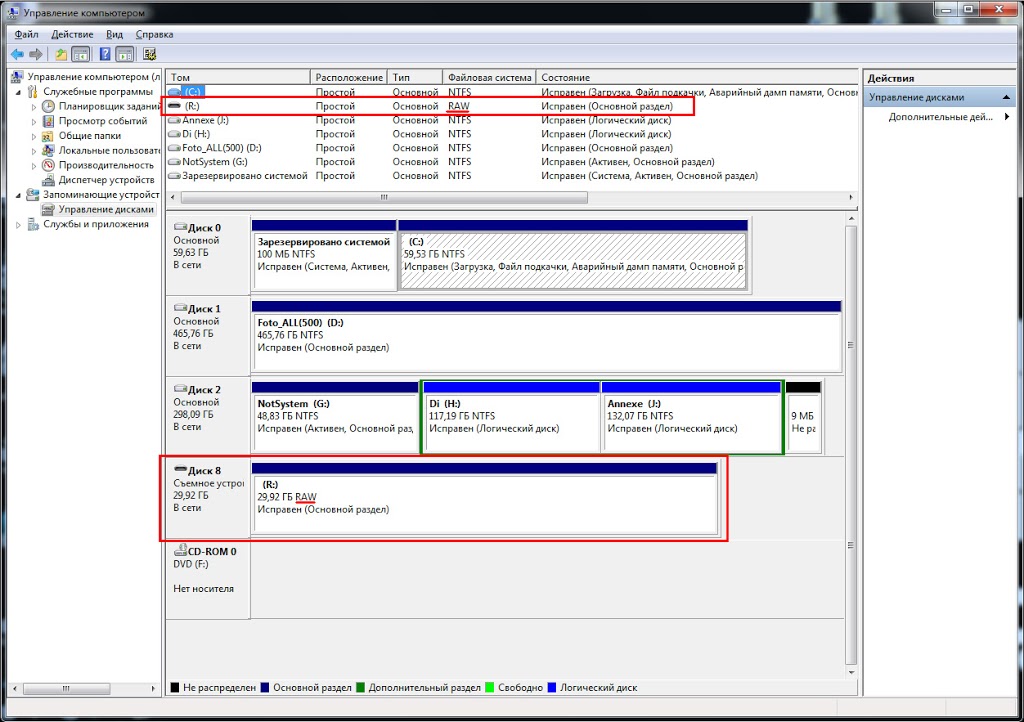
Не треба плутати RAW-тип файлової системи та RAW-тип файлу, в якому, зокрема, знімають багато професійних фотоапаратів. Це дві кардинально різні речі, хоча за назвою однакові. Хоча і в тому, і в іншому випадку це так званий "сирий" тип організації даних, просто в одному випадку - щодо файлової системи, а в іншому - відповідно до формату даних без будь-якої обробки, тобто саме в тому вигляді, в якому вони були отримані з приладу для зняття цих даних.
RAW-тип файлової системи виникає тоді, коли з будь-яких причин ушкоджується сектор на носії інформації, який відповідає за визначення типу файлової системи (NTFS, FAT32 або ін.). Статися це може з найрізноманітніших причин, але найчастіші, мабуть, такі:
- збій щодо харчування у процесі ініціалізації носія інформації
- Дія вірусів
- старіння носія інформації та фізичне відмирання секторів, що відповідають за зберігання інформації про тип файлової системи
Отже, ми переконалися, що носій інформації живий (тобто працює контролер, який відповідає за його роботу, а також жива пам'ять пристрою, тобто у випадку з флешками та картами пам'яті - мікросхема, на якій і зберігається інформація).
Тепер можна розпочинати власне відновлення файлової системи.
Тут варто зазначити таке:
- Найпершою рекомендацією є створення покластерної копії із пошкодженого носія інформації. Насправді це означає, що необхідний як мінімум ще один носій інформації, за обсягом перевищує відновлюваний носій інформації. Рекомендація щонайменше не позбавлена сенсу, оскільки у разі невдалої спроби відновлення файлової системи у разі буде можливість повторити операцію повторно. У реалії ж зазвичай цей пункт ігнорується відновлювальними, про що деякі потім болісно переживають.
- Принцип відновлення файлової системи на різних носіях інформації загалом однаковий, але ось переважне програмне забезпечення- Різне. Так наприклад, чудову програму "PTDD Partition Table Doctor 3.5" можна використовувати для відновлення файлової системи ТІЛЬКИ жорстких дисків, безпосередньо встановлених в комп'ютер. USB-пристрої не підтримуються програмою. Для відновлення інформації методом відновлення файлової системи з флешок і карт пам'яті дуже зручно використовувати програму R.saver, абсолютно безкоштовну для некомерційного використання на території колишнього СРСР.
Так як у моєму випадку пошкодженим накопичувачем виявилася саме флешка, то я використав програму R.saver. Завантаживши програму з офіційного сайту компанії R.Lab (а "важить" вона менше одного мегабайта!), розархівуємо її у зручному місці та запускаємо файл "r.saver.exe".
005.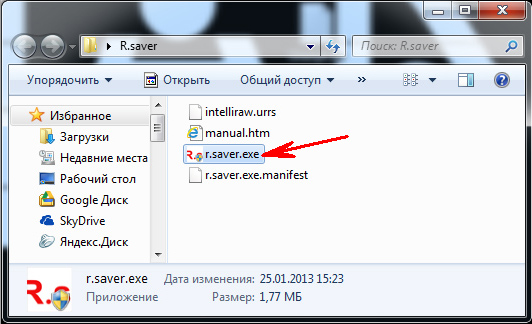
Відкривається початкове вікно програми, в лівій частині якого вибираємо накопичувач, що цікавить нас, клікнувши по ньому лівою кнопкою миші.
006.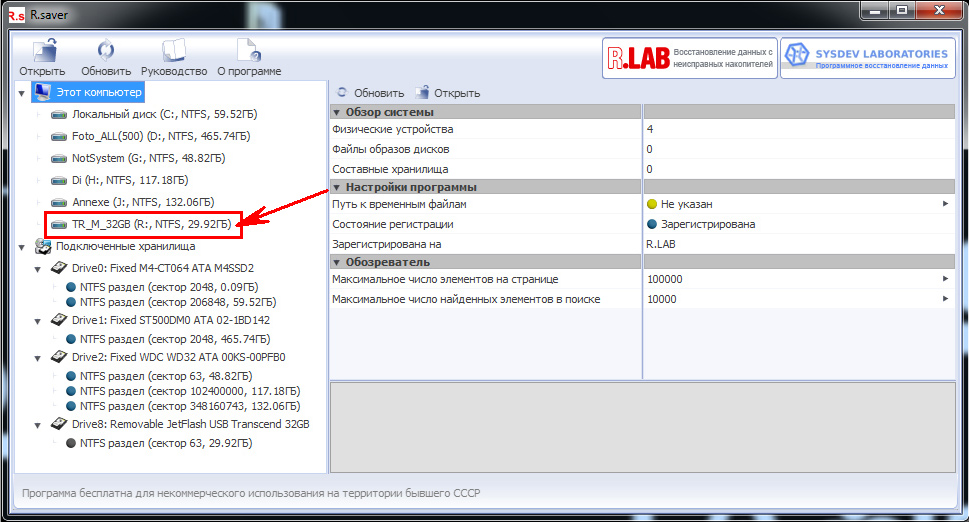
У правій частині вікна відображається розширена інформація про вибраний носій. Переконуємось, що обрано потрібний пристрій, і натискаємо кнопку "Сканувати".
007.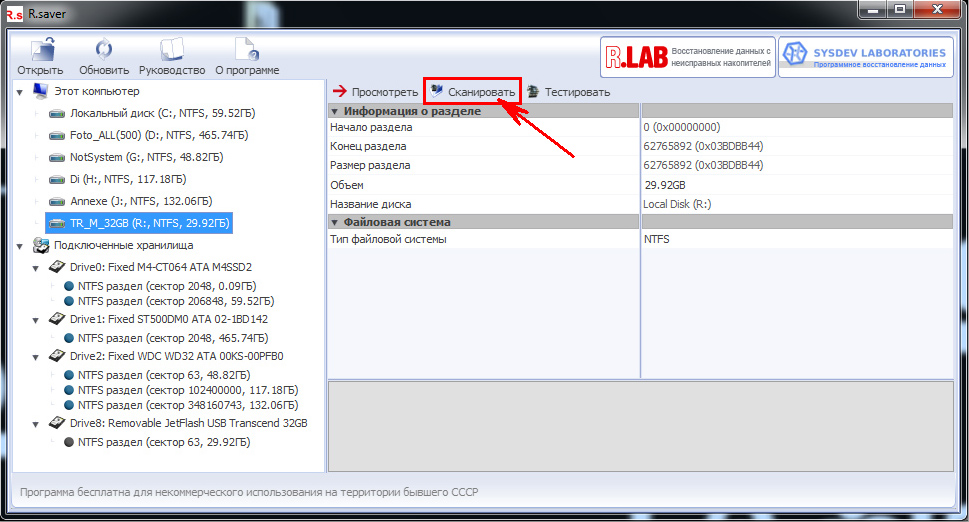
На запит програми про виконання повного (посекторного) сканування файлової системи накопичувача відповідаємо ствердно ("Так").
008.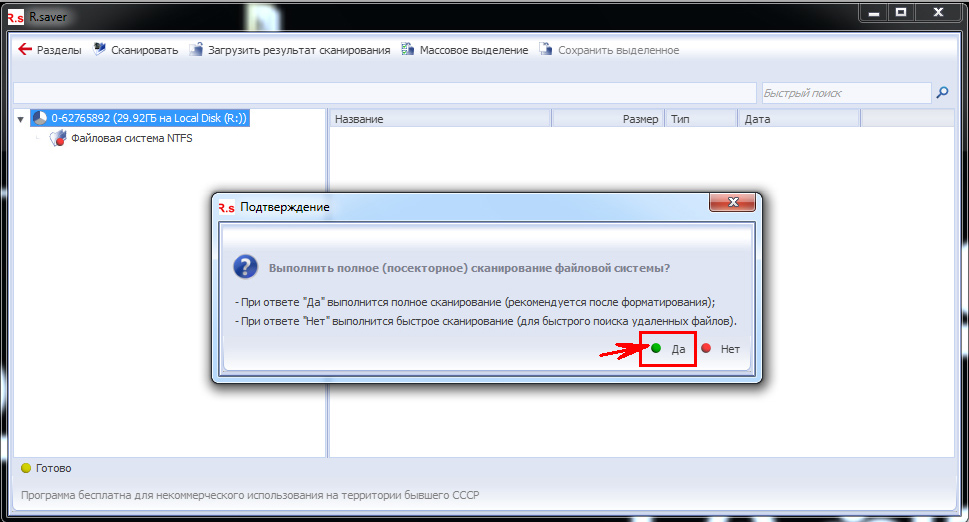
Після цього починається процес реконструкції файлової системи та визначення файлів, що знаходяться на накопичувачі:
009.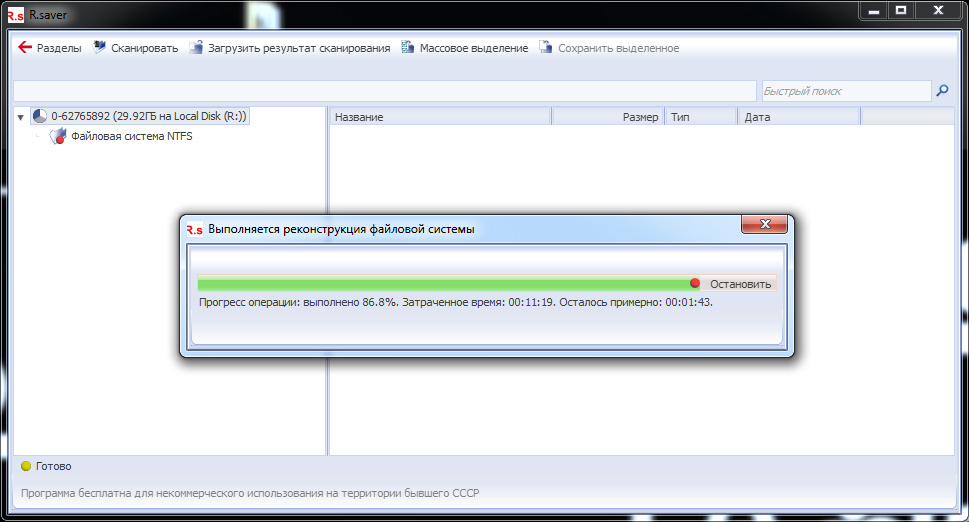
010.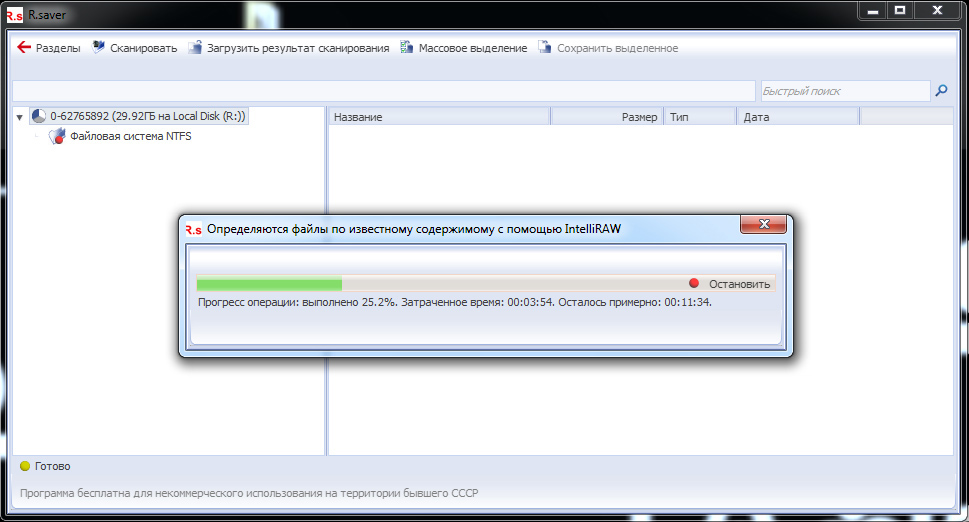
Час цієї операції залежить від обсягу і швидкості роботи накопичувача, що відновлюється, а також від потужності комп'ютера. У моєму випадку (Hi-speed"ова флешка на 32 гб) відновлення інформації зайняло приблизно 20-25 хвилин.
Після завершення цієї операції отримуємо наступне вікно з відображенням наявних на флешці папок та файлів:
011.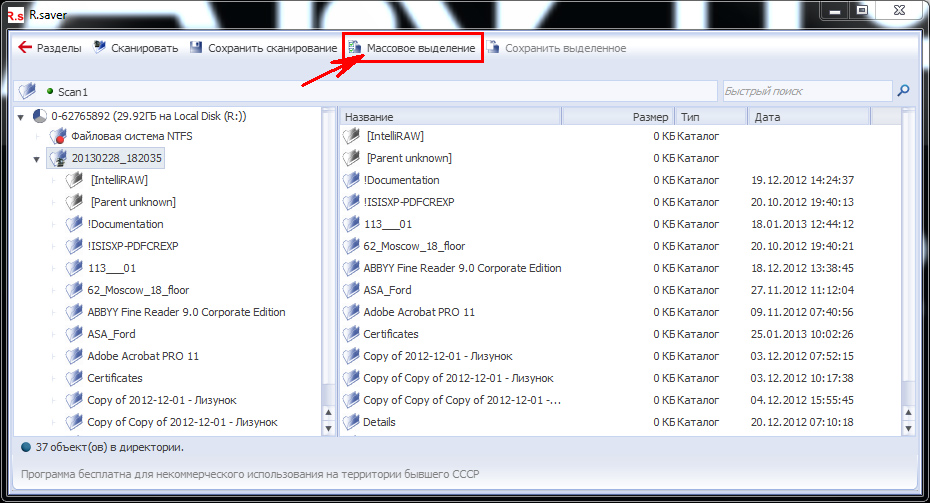
Тиснемо кнопку "Масове виділення" для того, щоб скопіювати файли і папки, що цікавлять нас, з даного накопичувача на інший, робочий. Не потрібно лякатися, що обсяг папок показується як "0 Кб". Усі файли, які мають бути в папках – у них присутні. Просто вага самої папки (без файлів, що містяться в ній) дорівнює кільком байтам, тобто в округленні до кілобайт якраз відображуваним 0 кілобайтам. Отже, виділяємо потрібні файлита папки та тиснемо кнопку "Зберегти виділене".
012.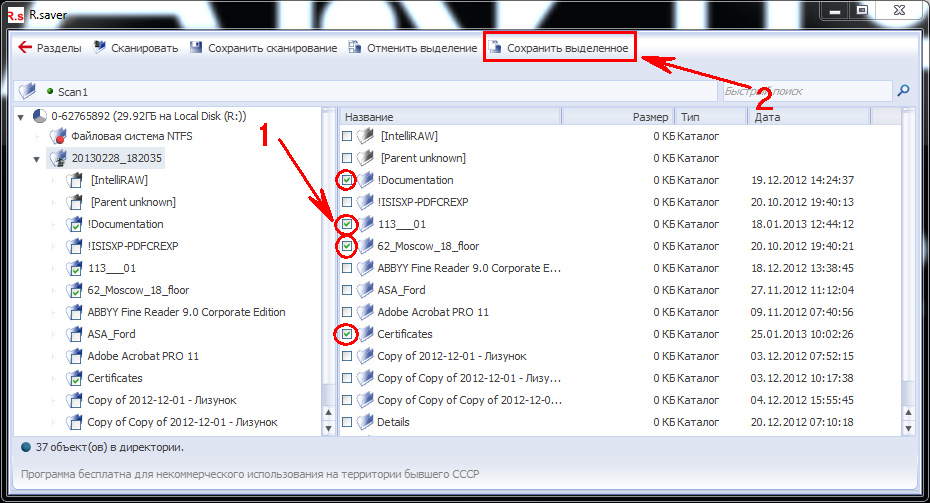
Вибираємо папку призначення (її необхідно створити заздалегідь), тиснемо "Вибрати".
013.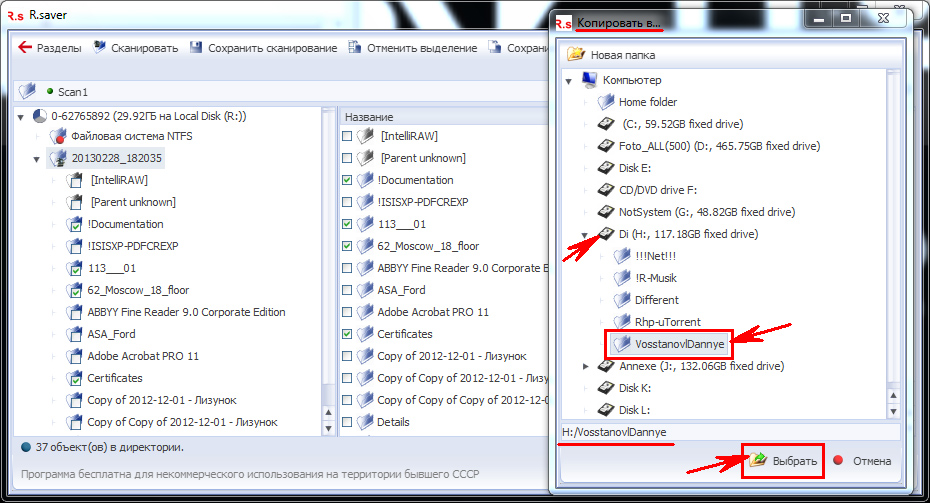
І все - пішов процес копіювання даних, після завершення якого можна, переконавшись, що всі дані дійсно успішно відновлені та скопійовані, закривати програму R.saver, форматувати флешку і переносити на неї назад всі відновлені дані, не забувши при цьому зробити резервну копіюкритично важливих документів
014.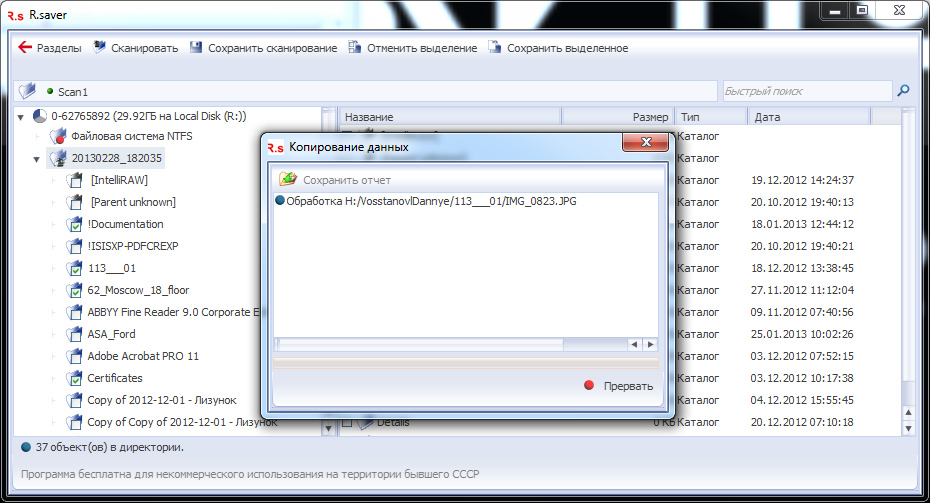
Даний процес, звичайно, більше відноситься саме до відновлення даних, але заснований саме на відновленні файлової системи пошкодженого накопичувача, і тому я вважаю його більш прогресивним, ніж стандартне відновлення вибіркових типів файлів за допомогою "класичних" програм.
Програмне відновлення даних за допомогою R.Saver
У статті описуються принципи та методи програмного відновлення даних для користувачів, які не мають спеціальних знань.
Якщо цінність інформації дуже висока та/або носій інформації має фізичні ушкодження, варто задуматися про звернення до фахівців. У цьому випадку ймовірність повного відновленняданих буде найвищою.
При самостійному відновленні даних варто взяти до уваги наступну інформацію:
- Запис на розділ з відновлюваною інформацією може зменшити можливість відновлення даних, оскільки дані можуть бути записані поверх існуючих. Це стосується також встановлення програм для відновлення даних та збереження відновлених файлів.
- Усі роботи з вихідним накопичувачем бажано звести до мінімуму збільшення шансів на відновлення. Хороша практика - створення посекторної копії накопичувача та використання різних методіввідновлення на копії.
- Якщо носій інформації має фізичні пошкодження (насамперед це стосується жорстких дисків), будь-який вплив може погіршити ситуацію. Продовжувати відновлення самостійно слід лише у разі, коли вартість самих даних нижча за вартість їх відновлення фахівцями.
- Перевірка диска на помилки засобами Windowsстворить додаткові складності відновлення даних, до повної неможливості їх відновлення.
Структура диска
Для кращого розуміння подальших дій розповімо про логічну структуру диска та файлових систем. Якщо вам не цікава теорія і потрібно швидко відновити дані, можете пропустити розділ і перейти безпосередньо до алгоритму дій.
MBR
Master Boot Record - головний завантажувальний запис - знаходиться в нульовому секторі диска, містить частину коду, що виконується, а також дані про чотири розділи і про те, який розділ є завантажувальним.
Якщо MBR справний, то після отримання керування код, що міститься в ньому, зчитує таблицю розділів і передає управління коду, що міститься в першому секторі завантажувального розділу(VBR - Volume Boot Record), якщо той містить сигнатуру 55AAh в кінці сектора.
В іншому випадку може з'явитися повідомлення про помилку, наприклад: "Reboot and select a proper boot device" або "Invalid partition table" або "Missing operating system". Всі перелічені повідомлення можуть виникати як через несправність MBR або VBR, так і з інших причин (вибраний неправильний завантажувальний дискі т.д.).
Для відновлення пошкодженого MBR або завантажувального розділу існують спеціалізовані утиліти, такі як testdisk (Windows) та gpart (Linux), також можна використовувати «Консоль відновлення» з інсталяційного диска Windows. Їх застосування не завжди дасть позитивний результат при відновленні даних, оскільки крім пошкодження MBR і VBR можуть бути інші несправності, тому дані варіанти в статті не висвітлюватимуться. І хоча в мережі достатньо інструкцій щодо усунення подібних несправностей, рекомендується спочатку відновити важливі дані з накопичувача, а потім намагатися відновити його правильну роботу.
Файлові системи
Будь-який розділ, що містить файлову систему, складається з таких частин:
- Область завантажувача (VBR), що містить інформацію про структуру розділу, а також код, що виконується.
- Область даних, яка розбивається на рівні частини, які називають кластерами, при цьому кожен кластер має унікальний номер. Розмір кластера визначається при форматуванні.
- Область службових даних файлової системи, в якій може зберігатися інформація про папки, файли, їх імена, атрибути, а також інформація про те, які ланцюжки кластерів займає той чи інший файл.
Розташування частин, а також копій службових даних залежить від типу файлової системи.
Розглянемо докладніше найбільш популярні файлові системи на комп'ютерах користувача: FAT і NTFS.
NTFS
Структура файлової системи NTFS схематично зображено малюнку.
Починається розділ із завантажувальної області, яка містить інформацію про розділ, а також код, що виконується. Копія завантажувача найчастіше знаходиться наприкінці розділу.
Наступна область – головна таблиця файлів MFT (Master File Table). Саме в ній зберігається інформація про каталоги, файли та їх атрибути. Зазвичай під MFT резервується область диска, що дорівнює 12,5% розміру розділу. Розмір зарезервованої області може змінюватися (як у більшу, так і меншу сторону), а сама таблиця може бути фрагментована.
Крім того, у певній області розділу міститься копія перших 4 службових записів таблиці.
Область даних користувача займає весь простір розділу, що залишився.
При видаленні файлу стандартними засобамиОС у файловому записі ставиться лише відмітка у тому, що файл видалено, а займане ним місце позначається як вільне. Якщо після видалення файлу жодного запису на диск не проводилося, файл залишився на місці, і його відновлення можливе.
При форматуванні розділувідбувається створення нової MFT дома старої. Спочатку розмір нової таблиці досить малий (кілька сотень записів MFT), тому деякі службові записи попередньої файлової системи можна ще відновити. Чим більше було записано файлів на відформатований розділ - тим менша ймовірність успішного відновленняданих.
У цьому випадку дані фізично залишаються на своїх місцях, також зберігається частина інформації про них, що зберігалася в попередньої версії MFT. Стандартними засобами операційної системи ці файли прочитати неможливо.
Іноді повне форматування називають низькорівневим форматуванням, що помилкою. Низькорівневе форматування - технологічна операція, яка проводиться при виготовленні накопичувача, та програмними методами її здійснити неможливо.
Насправді з операційної системи є лише високорівневе форматування двох типів: повне і швидке. Швидке форматування просто формує таблицю розділу, а при повному форматуванні спочатку відбувається перевірка диска на наявність пошкоджених секторів. У Windows XP ця перевірка відбувається за допомогою операції читання (тобто дані залишаються на місці, і значить, у питанні відновлення ця ситуація не відрізняється від швидкого форматування, розглянутого вище), а у Windows 7 сектори перевіряються записом, при цьому дані знищуються безповоротно, і жодних способів відновити їх немає.
FAT
Структура файлової системи FAT схематично зображено малюнку.
На початку розділу знаходиться VBR, її копія зазвичай розташована через 6 секторів. Через певну кількість секторів знаходиться сама файлова таблиця FAT (File Allocation Table), за нею - її копія.
У файловій таблиці зберігається інформація лише про ланцюжки кластерів, які займають файли. Імена та атрибути файлів зберігаються в директоріях, які розміщуються в області користувача.
Користувацька область у FAT починається з кореневого каталогу, решта каталогів і файлів розташовуються в ньому. Записи каталогу вказують на перший запис у файловій таблиці, де міститься інформація про кластери файлу.
При видаленні файлувідбувається зміна першого символу файлового запису на спеціальний код, який означає видалення файлу. Також позначаються вільними кластери і видаляється інформація про ланцюжок кластерів, які займає файл, що ускладнює процедуру відновлення фрагментованих файлів. Область даних залишається без змін, тобто файли все ще можна відновити.
При форматуванніформується нова файлова таблиця та кореневий каталог, розмір таблиці вказується на її початку. Самі дані, загальному випадку, залишаються на диску. Те, що йде на диску після новоствореної таблиці, залишається недоторканим (тобто інформація про розташування файлів, які були на диску до форматування). У міру запису нових файлів дані структур каталогів і файлів заміщаються новими, зменшуючи можливість відновлення існуючої інформації.
Методи відновлення даних
Існують як суто програмні методи відновлення даних, і програмно-апаратні. Для останніх необхідне спеціальне дороге обладнання, що відповідають досвіду та знання, тоді як програмне відновлення за допомогою автоматизованих утиліт доступне практично будь-якому користувачеві ПК. Саме цей спосіб і буде описано далі.
Відновлення видалених файлів
Для відновлення файлів, видалених стандартними засобами операційної системи, необхідно прочитати службові дані, минаючи інтерфейс файлової системи. При цьому можна отримати інформацію про розташування файлів, які позначені віддаленими.
Якщо наступна запис на диск не проводилася, то в цьому місці вдасться вважати потрібний файл.
Реконструкція пошкодженої файлової системи
Цей метод застосовується, якщо файлова система була пошкоджена або відформатована. Для реконструкції файлової системи необхідно просканувати весь розділ для пошуку залишків службових даних, на основі яких буде відтворено файлову таблицю і, у разі успіху, буде отримано доступ до файлів та папок, що зберігалися у розділі.
Відновлення після зміни структури розділів диска
Спеціалізовані утиліти сканують накопичувач на наявність структур файлових систем, що є на диску. На підставі сканування будується список можливих файлових систем із попередньою оцінкою їхнього стану. Наступним кроком є перевірка знайдених систем наявність потрібних даних.
Відновлення за сигнатурами
RAW-recovery — відновлення сигнатур, використовується у випадках, коли інші методи не дали задовільного результату. У цьому випадку на накопичувачах проводиться посекторне сканування наявність відомих сигнатур (унікальний набір символів, характерний для певного типу файлів).
Для знайдених файлів невідомі ані назви, ані логічне розташування, ані атрибути. Якщо файли фрагментовані, даний методвідновлення буде неефективним.
Якщо сигнатуру початку файлу було знайдено, то наступним завданням варто знайти кінець файлу. Зазвичай для цього використовується будь-яка відома сигнатура, що може давати незадовільний результат. Сучасні програми застосовують методи, що використовують залишки даних про файлову систему та її особливості для покращення результату. У ряді випадків подібні алгоритми можуть допомогти відновити фрагментований файл, що при використанні стандартних алгоритмів неможливо. Наприклад, алгоритм IntelliRAW, що використовується у програмах сімейства UFS Explorer, працює спільно з алгоритмами реконструкції файлової системи та використовує отримані відомості для визначення кінця файлів. Така реалізація дозволяє досягти кращих результатів, ніж при використанні простих методіввідновлення з сигнатур.
Хороший результат чорнове відновлення може дати, якщо файли на накопичувачі розташовані послідовно, без зсувів і фрагментації. Наприклад, при відновленні файлів з карт пам'яті фотоапаратів, відеокамер тощо.
Алгоритм відновлення даних
Алгоритм ми наведемо на прикладі безкоштовної програми R.saver, яка доступна для некомерційного використання на території колишнього СНД. Вона компактна, проста у використанні і не потребує встановлення. Використовує алгоритми комерційного ПЗ UFS Explorer, дає результати на рівні професійних утиліт. Підтримуються файлові системи NTFS, FAT та exFAT.
Завантажити її можна зі сторінки підтримки на офіційному сайті: http://rlab.ru/tools/rsaver.html.
Архів із програмою необхідно розпакувати на розділ, відмінний від того, з якого вестиметься відновлення. У випадку, якщо в системі всього один розділ, найкращим рішенням буде підключення диска з даними, що відновлюються, до іншого комп'ютера. Якщо такої можливості немає, можна розпакувати програму на зовнішній накопичувач(якщо він достатнього обсягу для збереження відновлюваних даних).
Вибір розділу
Після розпакування програми її необхідно запустити. У лівій частині головного вікна можна побачити підключені до системи накопичувачі та розділи на них. Якщо потрібний розділ був автоматично знайдений і відображений у списку, вибирайте його та переходьте до наступного пункту.
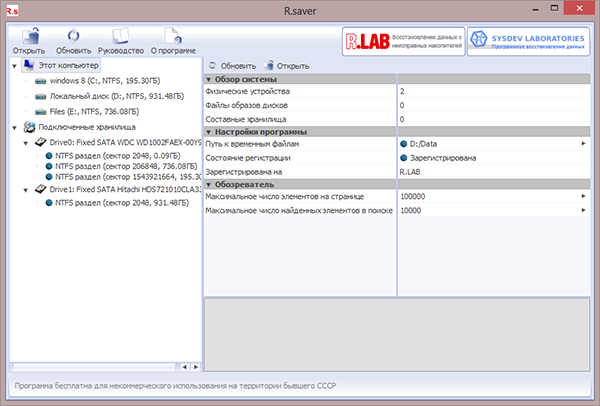
У випадку, якщо потрібного розділу немає в списку (наприклад, форматування накопичувача або зміна розмірів розділів), можна запустити пошук втраченого розділу або задати його самостійно (тільки якщо ви знаєте точні параметри розділу). Вибрати ці функції можна в контекстному менюнакопичувача чи тулбарі.
Розглянемо функцію пошуку втраченого розділу докладніше:
Після її запуску відкриється нове вікно, у якому необхідно натиснути кнопку «Знайти зараз», що запустить пошук на диску відомих файлових систем. У міру їх знаходження список доповнюватиметься інформацією про знайдені розділи. Найімовірніші варіанти матимуть іконку синього кольору, що означає добрий стан розділу. Якщо іконка жовтого або червоного кольорів, знайдений розділ або дуже пошкоджений, або знайдено помилково (деякі типи файлів можуть давати такий ефект).
Зі списку розділів необхідно позначити галочками ті, які найбільше відповідають параметрам шуканого розділу: початок (у секторах), розмір (у секторах та мегабайтах), мітка, тип файлової системи.
Якщо значення в колонці «розмір» менше значення в колонці «початок», то, найімовірніше, цей розділ не є дійсним. Зазвичай, цими «неправильними» розділами є образи дисків, що зберігаються на накопичувачі.
Щоб продовжити, натисніть кнопку «Використовувати виділені».
Сканування
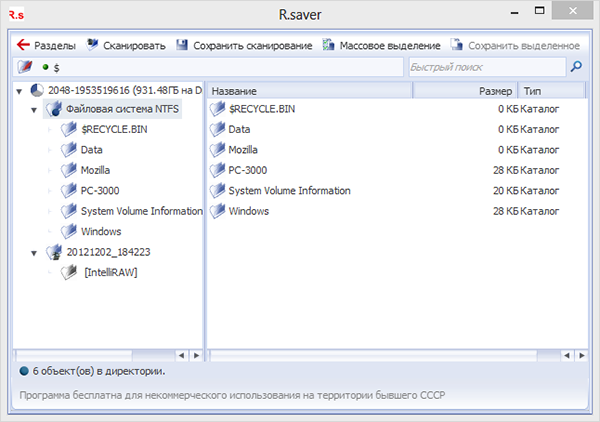
Якщо вибрано розділ із файловою системою NTFS, буде запропоновано вибір: запустити повне або швидке сканування.
Область застосування швидкого сканування – пошук файлів, видалених стандартними засобами операційної системи. При такому скануванні виконується лише читання службових записів у файловій таблиці та їх аналіз.
Повне сканування використовується у більшості випадків. При цьому здійснюється пошук залишків службових записів у файловій таблиці, віртуальна реконструкція файлової системи та посекторне сканування з використанням технології IntelliRAW. Дає відмінний результат, але займає більше часу.
Для файлових систем FAT16/FAT32 та exFAT доступний лише режим повного сканування. Це пов'язано з тим, що через особливості зазначених файлових систем у багатьох випадках швидкого сканування недостатньо ефективного відновлення даних.
Збереження результатів
Після завершення сканування програма покаже результат реконструкції як дерева файлів і папок, які вдалося знайти.
Сині іконки відображають елементи, які видно стандартними засобами операційної системи, червоними — ті, які були видалені або втрачені та недоступні стандартними засобами операційної системи.
Крім того, будуть доступні службові папки:
- містить файли та папки, розташування яких не вдалося прив'язати до кореневого каталогу
- містить файли, відсортовані за типом, знайдені за допомогою відновлення за сигнатурами (з технологією IntelliRAW)
Для збереження відновлених даних або в контекстному меню елемента виберіть пункт «Копіювати в…» або натисніть кнопку «Масове виділення» на тулбарі, потім позначте всі необхідні елементи та натисніть кнопку «Зберегти виділене».
Нагадаємо, що зберігати відновлені дані необхідно тільки на розділ, відмінний від того, з якого ведеться відновлення, інакше дані можуть бути пошкоджені.
Під логічними несправностями насамперед розуміють збої у роботі файлової системи.
Щоб зрозуміти це, і зрозуміти причини збоїв, потрібно розібратися - що таке файлова система.
У "Вікіпедії" дається таке визначення:
Файлова система (англ. file system) - порядок, що визначає спосіб організації, зберігання та іменування даних на носіях інформації в комп'ютерах, а також в іншому електронному обладнанні: цифрових фотоапаратах, мобільних телефонахі т. п. Файлова система визначає формат вмісту та спосіб фізичного зберігання інформації, яку прийнято групувати у вигляді файлів. Конкретна файлова система визначає розмір імен файлів (каталогів), максимальний можливий розмір файлу і розділу, набір атрибутів файлу. Деякі файлові системи надають сервісні можливості, наприклад розмежування доступу або шифрування файлів.
Найпоширенішими файловими системами сьогодні є FAT32 та NTFS.
FAT32 використовується в основному на флешках та картах пам'яті. Під цю файлову систему форматуються носії, що використовуються у смартфонах та фотоапаратах, NTFS використовується на жорстких дисках та переносних жорстких дисках комп'ютерів та ноутбуків, що працюють на ОС Windows XP, Windows Vista, все версії Windows 7 та Windows 8.
Файлова система складається із завантажувального запису MBR та Таблиць розміщення файлів.
MBR – головний завантажувальний запис. Крім інших параметрів, MBR містить таблицю розділів - інформацію про структуру диска, яка включає дані про розмір розділу, розмір кластера.
Якщо розділ відформатовано під FAT, MBR також містить кількість і розмір копій FAT, дані про положення кореневого каталогу.
У випадку NTFS розділу, MBR містить також розмір запису про файл, розмір запису про каталог, положенні першого сектора таблиці MFT положенні копії перших чотирьох записів MFT.
При руйнуванні або пошкодженні будь-якої з цих структур доступ до файлів користувача на диску штатними засобами операційної системи стає неможливим. Чому?
Тому що будь-які файли на диску, являють собою набір даних записаних у ланцюжок кластерів.
Кластер - мінімальна одиниця обсягу інформації накопичувача, що складається з певної кількості секторів диска. Розмір кластера може встановлюватися вручну під час форматування. За замовчуванням розмір кластера залежить від обсягу накопичувача.
Не завжди всі дані записуються поспіль, часто є так звана фрагментація диска, коли кластери, які стосуються якогось файлу, розкидані по диску в кількох місцях. Якраз дані про положення всіх частин файлу знаходяться в таблиці розміщення файлів. Якщо таблицю зруйновано, то, грубо кажучи, неможливо зрозуміти, яка частина даних до чого належить. Тому, при повному руйнуванні таблиць розміщення файлів, відновити можливо лише фрагментовані файли, шляхом пошуку відповідних кожному типу файлів сигнатур. Однак дані про структуру каталогів та файли, фрагментовані по поверхні диска, відновити неможливо.
Причинами логічних збоїв файлової системи можуть бути 2 фактори:
1) Помилки у роботі операційної системи комп'ютера
2) некоректні дії користувача
Помилки у роботі операційної системи.
Операційна система комп'ютера у процесі роботи постійно використовує жорсткий диск. Навіть коли користувач не робить жодних дій, всередині операційної системи відбувається безліч процесів. Працюють різноманітні служби, які використовують, безліч файлів на жорсткому диску. Постійно ведеться запис, читання та перезапис. При створенні нового файлу або зміні існуючого в таблиці розміщення файлів змінюється інформація про кластери, в яких містяться дані цього файлу. Якщо дані на диск записані, а в процесі запису інформації в таблиці FAT або MFT стався збій, наприклад вимкнулося живлення, або комп'ютер завис, перезавантажився через помилку BSOD, то інформація в таблиці розміщення файлів не змінилася, або змінилася неповністю і файли, записані на диск перестає бути видно з файлової системи. Тобто. фізично дані на диску є, а доступ до них отримати штатними засобами операційної системи неможливо.
Некоректні дії користувача.
Найпоширенішою проблемою, на сьогоднішній день, є некоректне вилучення пристрою (флешки або жорсткого диска) підключеного через USB. Коли користувач записує інформацію на зовнішній накопичувач, або редагує якісь документи розташовані на зовнішньому носії, то після завершення всіх операцій, перед тим як витягувати жорсткий диск або флешку з комп'ютера, потрібно попередньо здійснити "безпечне виймання пристрою". Це пов'язано з тим, що операційна система змінює всі записи в таблиці розділів не відразу, і перед тим, як витягти накопичувач, необхідно завершити всі зміни в таблицях FAT.
Типовими ознаками логічного руйнування даних є:
1) Комп'ютер (ноутбук, смартфон, фотоапарат та ін.) при підключенні накопичувача на якому мають бути дані пропонує відформатувати диск.
2) При підключенні флешки або переносного жорсткого диска дані на ньому відсутні, у властивостях диска вказаний розмір 0 байт
3) На диску, на якому точно повинні знаходитися якісь дані, файли відсутні, хоча недавно були туди записані.
Методи відновлення даних за логічного збою файлової системи.
Основним способом відновити дані при логічному руйнуванні файлової системи є сканування проблемного диска спеціалізованим ПЗ, призначеним для відновлення даних. При цьому важливо врахувати, що для кожного типу файлової системи існують окремі версії програм.
В принципі, відновити дані в цьому випадку можна самостійно. На просторах інтернету безліч різноманітних програм, що дозволяють здійснити пошук втрачених і віддалених фалів в автоматичному режимі.
Але тут є важливий аспект. Для того щоб починати вирішувати проблему самостійно, ви повинні бути впевнені, що збій стався не внаслідок фізичних проблем накопичувача, таких як поява збійних секторів на жорсткому диску, проблеми контролера флешки та інших. Т.к. якщо ви почнете сканування несправного накопичувача, то в процесі руйнування фізичної частини жорсткого диска або флешки може стати настільки критичним, що призведе до повної втрати інформації. Особливо це стосується жорстких дисків. Поява великої кількості збійних секторів може говорити про те, що жорсткий диск має проблему з блоком магнітних головок. Сканування такого диска, призведе до того, що якась із головок БМГ, може вийти з ладу, або фізично зруйнуватися настільки, що подряпає поверхню. А відновити дані з диска із запилом практично неможливо.
Тому, при виникненні проблем, якщо на диску міститься дійсно важлива для вас інформація, краще відразу звернутися до лабораторії відновлення даних. До того ж, діагностика у професійних лабораторіях завжди безкоштовна.
