на сучасних комп'ютерахДуже поширеною проблемою є те, що зник звук на ноутбуці. Що робити, якщо таке відбувається, розберемо далі. Насправді причин, чому таке відбувається, не так вже й багато. Більше того, вони однакові для різних моделейноутбуків - HP, Леново, Acer та інших. Отже, почнемо із найпростішого.

Збій налаштувань
Ця проблема полягає в тому, що з якихось причин рівень звуку знижується до мінімуму або зовсім вимикається. Причому це може стосуватися не всієї системи загалом, а лише браузера чи системних звуків. Причин виникнення такого явища є дуже багато. Головна з них полягає у необережності – користувач через неуважність може натиснути на кнопки зниження звуку на своєму ноутбуці. З іншого боку, це може бути робота якоїсь шкідливої програмиТому перевірити всю систему за допомогою антивірусу буде не зайвим.
Щодо вирішення такої проблеми, то все робиться вкрай просто. Конкретно, необхідно зробити таке:
- У панелі швидкого запускунатиснути на піктограму гучності правою кнопкоюмиші (виділено малюнку №1 червоною рамкою). У меню, що випадає, вибрати пункт «Відкрити мікшер гучності» (виділений зеленим).
- Після цього відкривається таке вікно, що показано малюнку №2. Якщо там ми побачимо значок вимкненого звуку (приклад такого виділено червоним овалом), на нього потрібно натиснути, після чого звук повернеться до звичайного стану. І взагалі, потрібно підняти повзунки гучності (виділені зеленою рамкою).

Як бачимо, у вікні мікшера гучності відображаються всі звуки, які на даний моменттільки є у системі. Перший стовпчик відповідає за практично всі звуки, що виходять із динаміків. Другий стовпчик відповідає за системні звуки. До таких відноситься звук закриття вікна, звуки помилки тощо. Нарешті, інші стовпчики можуть з'являтися залежно від запущених програм. Наприклад, на малюнку №2 є стовпчик з браузером Opera. Він з'являється лише якщо дивитися у ньому відео чи робити якісь інші операції, у яких передбачається наявність звукових ефектів. На тому місці, де в нашому прикладі фігурує браузер, може бути якась гра або інша запущена програма. Загалом, перше, що потрібно зробити при зниклому звуку, це відкрити мікшер, підняти повзунки вгору і перевірити, чи не відключені значки звуку.
Збій драйверів
Як відомо, щоб «залізо» могло нормально зв'язуватися із програмним забезпеченням, потрібні драйвери. Вони є певним перекладачем між цими двома важливими складовими комп'ютера. Але драйвери, як і решта в цьому світі, недосконалі і теж можуть ламатися. В даному випадку йдеться про пристрій, який відповідає за подачу звукових сигналів, тобто про звукову карту. Саме її драйвера можуть перестати працювати зовсім або ж почати працювати неправильно. Причин такого явища може бути кілька, найголовніші з них полягають у наступному:
- Попадання на комп'ютер вірусу (знову ж таки, повертаємося до того, що потрібно перевірити свій ноутбук на віруси за допомогою антивірусної програми);
- Несумісність встановлених програм;
- Просто якийсь збій у програмному забезпеченні;
- Проблема при оновленні старий драйвервже пішов, а новий ще не встановився, і обслуговувати звук просто нема кому.
Як говорилося вище, це лише найпоширеніші причини. Насправді їх може бути чимало. Але в даному випадку (а таке зустрічається при роботі з комп'ютерами нечасто!) Проблему шукати взагалі не варто. Вирішення проблеми полягає в оновленні драйверів звукової карти.
Процес оновлення драйвера
Щоб оновити драйвер звукової карти, потрібно зробити таке:
- Відкрити меню "Пуск" і знайти там "Панель управління". Малюнок №3 актуальний для операційної системи Windows В інших версіях Windowsцей пункт також може перебувати в меню «Пуск», а може й прямо на робочому столі чи інших місцях. У будь-якому випадку, у всіх версіях Windows є пошук, де можна ввести запит Панель керування і легко знайти те, що нам потрібно.
![]()
- Тут у рядку пошуку слід ввести запит «Диспетчер пристроїв» (показаний червоною рамкою малюнку №4). Також його можна знайти в списку, що відкрився, без будь-яких пошуків. У отриманому списку необхідно вибрати пункт "Оновлення драйверів пристроїв" (на тому ж малюнку підкреслено зеленою лінією).
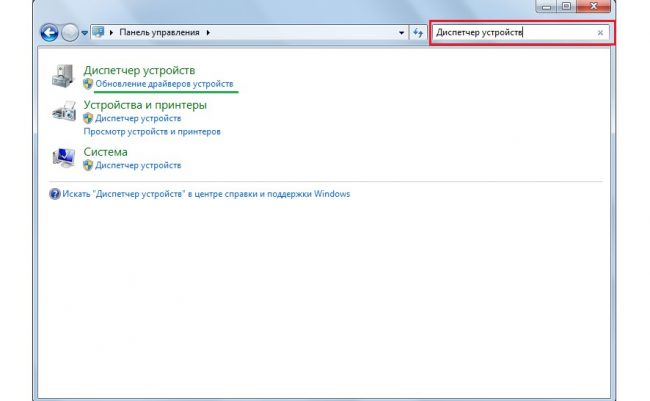
- Після цього відкриється диспетчер пристроїв. У ньому слід вибрати пункт «Звукові, відео та ігрові пристрої» (підкреслено червоною лінією малюнку №5). Зробити це дуже просто – натискаємо на значок відкриття списку таких пристроїв (виділений червоним овалом). Далі відкриється список усіх доступних звукових пристроїв. За назвою можна зрозуміти, які з них відповідають за звук – у назві фігуруватиме слово Audio. Хоча, щоб перестрахуватись, краще оновити драйвери всіх пристроїв, представлених у цьому списку. Для цього на кожен пристрій слід натиснути правою кнопкою маші, і в меню вибрати пункт «Оновити драйвери…» (обведений зеленою рамкою).
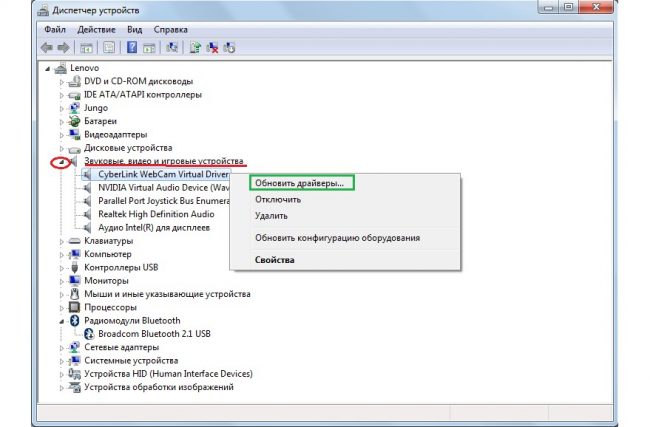
- Тепер нам доступно два варіанти – автоматичний пошукдрайверів в інтернеті або самостійний вибір файлу драйвера. Другий варіант передбачає, що ми вже заздалегідь завантажили драйвер для цього пристрою або вставили в комп'ютер диск/флешку з ним. Але в більшості випадків нам таки доведеться шукати їх в інтернеті, тому обираємо перший варіант.
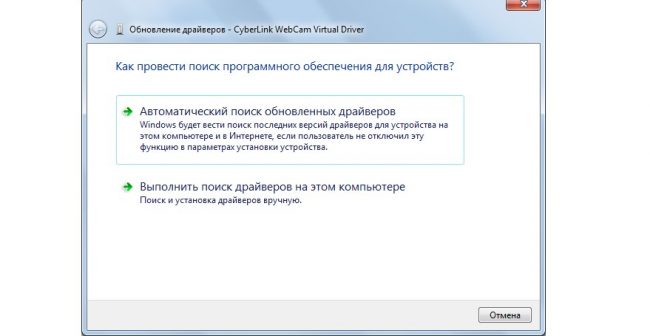
Після цього ми побачимо процес пошуку потрібної програми.
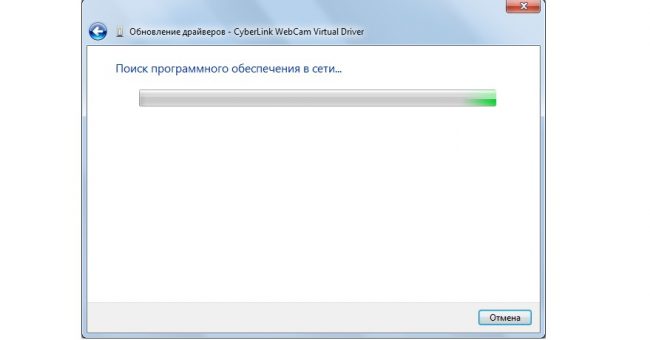
- Після цього система видасть перелік доступних драйверів. Користувачеві залишиться вибрати якийсь із них простим натисканням на нього лівою кнопкою миші. Далі розпочнеться сам процес встановлення. Хоча система може видати повідомлення про те, що драйвери цього пристрою не потребують оновлення. Тоді потрібно просто закрити відкрите вікно оновлення та перейти до іншого пристрою.
Вимкнення служби Windows Audio
У операційній системі Windows є така нехитра система, як Windows Audio. Вона, власне, виконує цілком просту функцію- Забезпечення звуку. Взагалі, у Windows багато подібних системі далі ми зможемо побачити весь їхній список. У будь-якому випадку, Windows Audio може відключатися, а причини на це точно ті самі, що й раніше - необережність або недосвідченість користувача, робота вірусних програм і таке інше. Вирішується така проблема дуже просто. Для цього необхідно зробити таке:
- Натисніть на клавіатурі клавіші Win+R для запуску вікна виконання програм. У вікні ввести «services.msc» і натиснути на клавіатурі клавішу Enter або кнопку «ОК» в тому ж вікні (виділена червоним овалом).
- Відкривається вікно всіх служб Windows, зокрема і Windows Audio. Власне, її нам і треба знайти у всьому цьому різноманітті. На ній слід натиснути правою кнопкою миші і в меню вибрати команду «Запустити».

Примітка:На малюнку №9 команда «Запустити» неактивна, адже службаWindows Audioпрацює нормально. Якщо зник звук на ноутбуці і команда «Запустити» неактивна, то проблема не в цій службі. В іншому випадку вона буде активною і службу можна буде запустити.
Відключилася звукова карта
Іноді може виникати таке явище, що звукова карта просто бере та відключається. А причини тому ті ж, але найчастіше вона відключається через збій у програмному забезпеченні. Не вдаючись до подробиць, скажімо, що вирішення цієї проблеми дуже просте – включити звукову картку до БІОС. Основна складність полягає в тому, щоб взагалі увійти в цей самий Біос. Основна проблема – неоднаковий спосіб входу різних марках комп'ютерів. Як увійти в Біос на різних марках ноутбуків, ми розберемо пізніше. Уявімо, що ми туди вже потрапили. Тепер треба зрозуміти, що робити далі.
А після того, як ми потрапили в Біос, необхідно знайти пункт, так чи інакше пов'язаний зі звуком. Дізнатися його також можна за словом «Audio» у назві. У деяких випадках у назві фігуруватиме слово Sound. Приклади таких назв виглядають так: Realtek Audio, Audio Controller, Onboard Sound, HDAudio. Останній можна побачити малюнку №10.
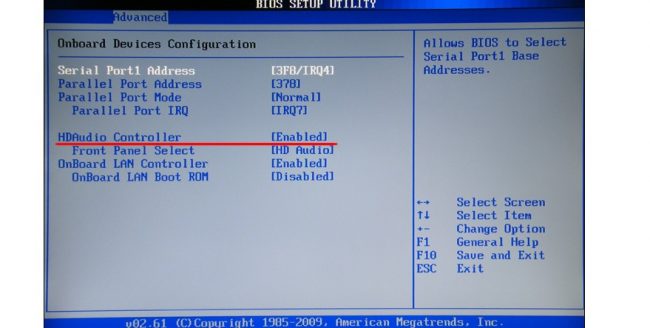
Відповідно потрібно натиснути на цей пункт і вибрати варіант «Enabled». У наведеному варіанті цей варіант вже вибраний, але у разі поломки в з'єднанні звукової карти буде обрано інший варіант. Це справді все, що нам потрібно зробити.
Як потрапити в Біос
Насправді те, як потрапити в БІОС, написано вже в завантажувальному екрані. Ось унизу можна знайти приклад.

Як бачимо там написано, що для запуску установки потрібно натиснути кнопку Delete на клавіатурі. Також можливий варіант із натисканням кнопки F2. Загалом всю інформацію з цього приводу можна буде знайти в завантажувальному екрані. Щоб потрапити до БІОС, необхідно натискати на вказану кнопку, доки не відбудеться завантаження в БІОС.
Тепер проблема в тому, що, знову ж таки, залежно від моделі ноутбука, інтерфейс може бути абсолютно різним. Ось так виглядає класичний AWARD BIOS. Дуже старий, на перший погляд, інтерфейс.
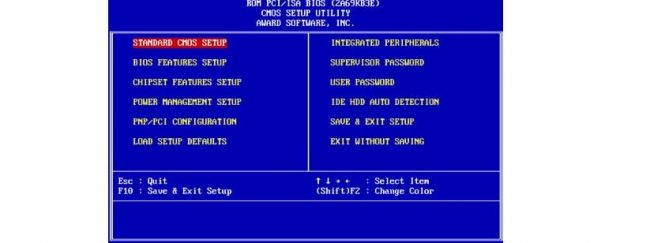
Так виглядає AMI BIOS, теж досить знайомий багатьом хоч трохи просунутим користувачам.

Ось просунутий на сьогоднішній день інтерфейс, який можуть бачити користувачі UEFI BIOS. Взагалі тут творці вирішили відійти від канонічних форм AMI і AWARD.

Що ж нам необхідно визначити в цьому найстрашнішому для багатьох користувачів БІОС? Тут нам потрібний розділ, який відповідає за роботу вбудованих пристроїв. Знову ж таки, залежно від моделі називатися він буде по-різному. Приклади назв: Advanced Features, Chipset або Intergrated Peripherials. У будь-якому разі, за змістом можна зрозуміти, що це за розділ. Ось, наприклад, у тому ж AMI BIOS відповідний пункт меню знаходиться там, куди показують стрілки малюнку №15.
![]()
Тож нам треба перейти саме туди. А там ми вже й зможемо знайти пункти меню, які показані на малюнку №10.
Підсумки
Підбиваючи підсумки, можна сказати, що панікувати, якщо на ноутбуці зник звук, точно не варто. Як бачимо, можливих причинтакого явища тут дуже мало, а способи вирішення усі дуже прості. До речі, якщо вони не допомагають, швидше за все, проблема в самій звуковій карті і її найкраще просто змінити.
Порада:Виконайте всі вищезгадані дії двічі про всяк випадок. Справа в тому, що недосвідчений користувач може припуститися якоїсь помилки при роботі з БІОС та диспетчером пристроїв.
Спосіб, пов'язаний з диспетчером пристроїв, показаний у відео нижче.
Який раптово зник, можна скористатися регулюванням гучності динаміків. Практично на кожному ноутбуці є регулятор гучності, що знаходиться на бічній панелі вашої машини. Якщо регулятор закріплено на значенні «0» або «1», то прокручування регулятора дасть підвищення гучності системи. Як правило, це основна причина пропадання звуку на ноутбуці.
Другим способом увімкнення звуку на ноутбуці є зміна налаштувань мікшера. У правому нижньому куті екрана, поруч із годинником, знаходиться піктограма динаміка. При подвійному кліку на цьому значку перед вами з'явиться мікшер вашої звукової плати. Основна гучність системи може бути поставлена на "0" або зовсім вимкнена. Додавання значення цього параметра дасть появу звуку в ноутбуці.
Ще один спосіб перевірки звуку на вашому ноутбуці – це керування звуком за допомогою гарячих кнопок вашої машини. На кожному ноутбуку є свої гарячі клавіші, які відповідають за правильну роботудеяких компонентів, зокрема й роботу звуку. Щоб увімкнути звук, натисніть клавішу Fn + значок динаміка. Швидше за все, на клавіатурі буде відображено 2 значки з динаміком: натискання на одну кнопку додасть звук, а натискання іншої зменшить звук.
Якщо вищезазначені способи не підходять, перевірте підключення колонок до гнізда аудіовходу ноутбука та мережі. Також перевірте підключення дротів між колонками. Після з'єднання всіх дротів, які були роз'єднані, ви почуєте звук у колонках.
Індивідуальні налаштування телефону дозволяють не тільки оптимізувати його для комфортного використання конкретним власником, але й зробити телефон аксесуаром, що відбиває характер свого господаря. Налаштування звуку клавішна телефонах Samsungвідноситься до індивідуальних налаштувань. Вимкнути звук клавішможна кількома способами.
Ноутбук створений для зручності користувача – щоб у будь-який момент ви могли скористатися особистим комп'ютером, навіть поза домом. З кожним роком ноутбуки стають все компактнішими і компактнішими, проте часто при цьому забирається частина кнопок з клавіатури, що може поставити недосвідченого користувача в глухий кут навіть при виконанні самих простих дій. Наприклад, при спробі увімкнути гучність.
У деяких моделях ноутбуків кнопки збільшення та зменшення гучності знаходяться прямо на клавіатурі – вони позначені літерами «Vol» та знаками «+» та «-». Натиснувши на плюс, можна одночасно й увімкнути та посилити звук. Але це радше характерно для ноутбуків досить старих поколінь. Аналогічна кнопка також може бути присутня на ребрі нижньої частини ноутбука, поруч зі слотами для карт пам'яті та флешок. Якщо на вашому ноутбуці кнопки збільшення і зменшення гучності відсутні, то можна включити гучність за допомогою мишки або тачскріна. У правому нижньому кутку екрана можна побачити піктограму гучності – динамік. Якщо звук вимкнено, на ньому буде червоний хрестик. Клацніть курсором по динаміку і на вкладці, що з'явилася, збільште гучність. Також можна змінити налаштування мікшера.


Зникнення звуку на ноутбуці необов'язково говорить про його поломку. Для початку постарайтеся згадати, коли саме зник звук, після яких маніпуляцій, які програми були відкриті в цей момент. Іноді достатньо перевірити всі системи та виявити збій чи зміни в налаштуваннях самостійно.
На ноутбуці, вам необхідно в першу чергу діагностувати неполадку, визначити, через що це сталося, і виправити.
Спочатку погляньте на іконку в треї (внизу праворуч, близько години). Вона буде як динаміка. Відкривши її, ви побачите панель налаштування звуку. У ній усі канали пристрою повинні бути включені, а повзунки виставлені не на мінімальне (а краще на максимальне) значення. Якщо з цим все нормально, переходимо до наступного пункту.
Якщо в ПК є кілька звукових карт, то перевірте, чи зараз саме той пристрій, до якого підключені ваші динаміки. Для цього через кнопку "Пуск" пройдіть в "Панель управління". Виберіть «Звук, мова та аудіопристрої», потім «Звуки та аудіопристрої». У вкладці «Аудіо», у списку «Використовуваний за замовчуванням пристрій» знайдіть необхідну звукову карту.
Іноді буває, що не працює звук на ноутбуці через відсутність кодеків. Найчастіше при цій причині неполадки вона проявляється лише у відеофайлах. При цьому системні звуки (і аудіо теж) нормально функціонуватимуть. Щоб усунути неприємності, встановіть кодеки. Їх можна знайти у вільному доступі до Інтернету. Встановлюються вони простим запускомфайлу та натисканням на кнопку «Далі».
Якщо звук не працює на ноутбуці, слід також перевірити, чи встановлені драйвери для звукової карти. Для цього переходимо до «Властивостей» пункту «Мій комп'ютер», у вкладці «Обладнання» натискаємо «Диспетчер пристроїв». І у списку встановленого обладнання потрібно знайти вашу аудіокарту (розділ «Звукові, відео та ігрові пристрої»). Якщо її немає, то драйвера на неї не встановлені.
Щоб встановити програмне забезпечення звукової карти, потрібно відвідати сайт її виробника. Там слід скачати драйвер саме для вашої версії пристрою. Установка його аналогічна до інсталяції кодеків.
 Коли програмні забезпеченнята іншого пристрою конфліктують, також не працює звук на ноутбуці. Щоб перевірити це, перейдіть до «Диспетчера пристроїв» (як описано вище). Якщо звукова карта конфліктує з іншим пристроєм, вона буде позначена червоним знаком оклику. Якщо це помічено, потрібно оновити її драйвер (як це зробити, також описано вище).
Коли програмні забезпеченнята іншого пристрою конфліктують, також не працює звук на ноутбуці. Щоб перевірити це, перейдіть до «Диспетчера пристроїв» (як описано вище). Якщо звукова карта конфліктує з іншим пристроєм, вона буде позначена червоним знаком оклику. Якщо це помічено, потрібно оновити її драйвер (як це зробити, також описано вище).
 І останньою причиною, через яку не працює звук на ноутбуці чи комп'ютері, може бути фізично неробочою звуковою картою або динамікою. Спробуйте підключити навушники або інші колонки до комп'ютера. Переконайтеся, що вони справні. Якщо в підключених колонках або навушниках є звук, значить, не працюють динаміки на ноутбуці (ті, що вбудовані в корпус), а звукова карта справна. У цьому випадку їх необхідно замінити в сервіс-центрі. Якщо ж звуку немає, найімовірніше, несправна звукова карта. Її заміна обійдеться дорожче.
І останньою причиною, через яку не працює звук на ноутбуці чи комп'ютері, може бути фізично неробочою звуковою картою або динамікою. Спробуйте підключити навушники або інші колонки до комп'ютера. Переконайтеся, що вони справні. Якщо в підключених колонках або навушниках є звук, значить, не працюють динаміки на ноутбуці (ті, що вбудовані в корпус), а звукова карта справна. У цьому випадку їх необхідно замінити в сервіс-центрі. Якщо ж звуку немає, найімовірніше, несправна звукова карта. Її заміна обійдеться дорожче.
Якщо вже були згадані навушники, слід описати ще одну «неполадку», пов'язану саме з ними. Це слово взято в лапки, тому що її причина у неуважності користувача. Коли не працюють навушники на ноутбуці, а динаміки нормально функціонують, найчастіше проблема буває в маленькому розташованому на дроті, який просто встановлений на мінімум.
Всі способи діагностики та усунення несправності, описані вище, придатні як для ноутбука, так і для стаціонарного комп'ютера. Якщо вони не змогли повернути звук у ваш комп'ютер, то найкраще не робити зайвих дій, щоб не погіршити ситуацію, і звернутися до фахівця.
