Якщо ви вирішили встановити Ubuntu, але в комп'ютері немає приводу для лазерних дисків, не варто бігти до друзів чи до магазину. Сьогодні для встановлення Ubuntu не потрібна обов'язкова наявність дисковода, можна легко створити завантажувальну флешку.
Створення завантажувальної флешки за допомогою WinSetupFromUSB
- Завантажте образ Ubuntu, благо, ця ОС безкоштовна, тому проблем на цьому кроці не може виникнути.
- Завантажте програму WinSetupFromUSB. Її можна знайти на офіційному сайті компанії Microsoft.
- Запустіть WinSetupFromUSB.
- На головному вікні виберіть USB флешку, яку хочете використовувати як завантажувальну. (Попередньо збережіть всі важливі дані, що зберігаються на накопичувачі, тому що в процесі роботи програми буде відформатовано).
- Встановіть прапорець навпроти "Auto format".
- Поставте галочку навпроти пункту "Linux ISO".
- Натисніть кнопку з трьома точками і вкажіть програму розташування образу Ubuntu.
- На екрані з'явиться діалогове вікно з пропозицією дати назву пункту завантажувача Grub. Написати можна будь-яке словосполучення, наприклад, "Встановлення ubuntu з флешки". На процесі установки воно ніяк не позначиться.
- Клацніть по кнопці «Go», після чого програма повідомить, що всі дані на флеш-накопичувачі будуть видалені. Підтвердьте свій вибір та дочекайтеся закінчення процесу.
Створення завантажувального накопичувача за допомогою Unetbootin
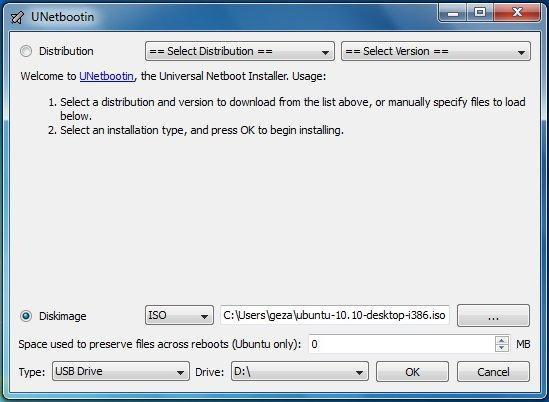
- Як і в попередньому випадку спочатку скачайте образ ОС Ubuntu.
- Завантажте програму Unetbootinз офіційного сайту Вона розповсюджується під ліцензією GPL, тому її можна використовувати безкоштовно.
- Для того, щоб установка Ubuntu з флешки пройшла без зайвих проблем, перед початком створення завантажувального USB-накопичувача доведеться його відформатувати.
- Клацніть двічі по ярлику "Комп'ютер". Клацніть правою кнопкоюмиші по іконці USB-накопичувача та виберіть рядок "Форматувати".
- Вказавши формат "FAT32", натискайте кнопку "Почати". (Форматування видаляє всі дані на флешці, скопіюйте все потрібні файлизаздалегідь).
- Запустіть Unetbootin. При цьому програма відразу постане в повній бойовій готовності, встановлювати її не потрібно.
- Додаток є одним єдиним вікном, в якому і доведеться визначити всі налаштування. Загалом для встановлення налаштувань доведеться виконати три кроки.
- Насамперед вкажіть шлях, де зберігається образ Ubuntu.
- Потім виберіть флешку, яку хочете використати.
- Натисніть "Ок" і дочекайтеся завершення процесу. Вам може здатися, що програма зависла. Навіть Windows під час спроби звернутися до програми зауважить, що процес не відповідає. Наберіться терпіння, Unetbootin часто так поводиться під час запису даних.
- Якщо образа диска Ubuntu у вас немає, можна вибрати в самому верху вікна дистрибутив, який буде завантажено програмою автоматично. Цей спосіб установки підходить лише тим, у кого обмін даних з Інтернетом відбувається на високій швидкості.
Налаштування BIOS
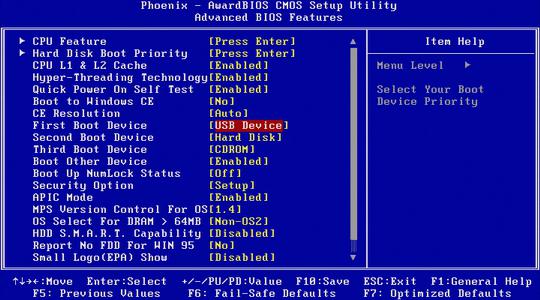
Після створення завантажувальної флешкинеобхідно зайти в BIOS і трохи змінити налаштування, інакше встановлення Ubuntu з флешки не буде можливим. Щоб перезавантажити комп'ютер, слідкуйте за повідомленнями на екрані. Іноді для входу в налаштування BIOSпотрібно натиснути клавішу F2, але найчастіше виробники встановлюють використання кнопки "DEL". Тут перейдіть на вкладку "Advanced", а як пристрій завантаження (First Boot Device) задайте значення USB. Вийдіть із BIOS із збереженням змін (зазвичай це можна зробити натисканням кнопки "F10" або вибором відповідного пункту на вкладці "Quit").
Підготовка
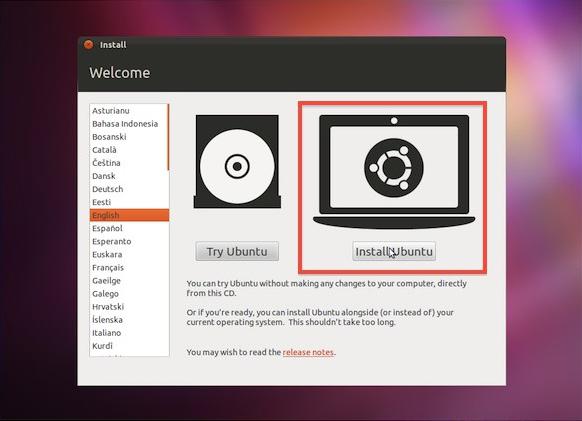
- Після виконання всіх маніпуляцій в налаштуваннях BIOS і завантаження комп'ютера на екрані з'явиться меню вибору, яке запропонує встановити Ubuntu з флешки або запустити LiveCD. Вибирайте інсталяцію.
- Після вибору відкриється вікно підготовки. У ньому користувача попросять переконатися, що на HDD достатньо вільного простору, а також підключити комп'ютер до інтернету.
- Найчастіше підключити інтернет не можна, крім випадків використання Wi-Fi-роутера. Якщо ви залишите програму інсталяції без можливості підключення до світової мережі, жодних помилок у процесі не виникне, просто не будуть завантажені свіжі оновлення. Їх можна буде встановити і згодом.
- Внизу у вікні буде напис "установити стороннє ПЗ". Поставте прапорець навпроти неї: стороннім програмним забезпеченням тут вважається те, що поширюється не під ліцензією GPL.
Редагування розділів HDD
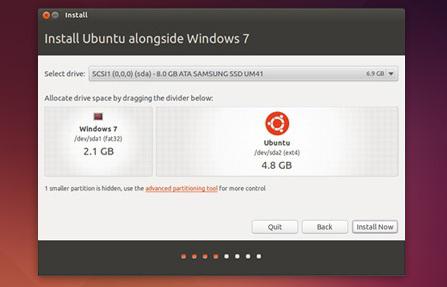
- Вікно, що відкрилося, запропонує на вибір кілька варіантів: установка Ubuntu з флешки поряд з іншою операційною системою, встановлення Linuxяк основна ОС або самостійна розмітка жорсткого диска.
- Який варіант ви не вибрали, на наступному кроці завантажиться редактор розділів. У ньому користувач повинен вибрати, скільки місця виділити для Ubuntu. Якщо ж вибрано варіант із самостійною розміткою, користувачеві буде надано можливість повністю перекроїти таблицю розділів (видалити існуючі, створити нові, змінити розмір, вказати формат, задати розмір кластера).
- Після натискання кнопки "Встановити" програма виведе на екран попередження, що з таблицею розділів будуть виконуватися маніпуляції. Вони можуть зайняти значний час.
- Натисніть "Продовжити".
Завершення підготовки та встановлення
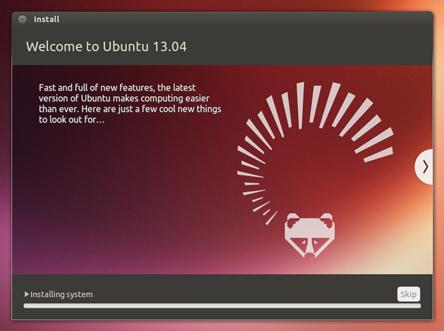
- Пройде певна кількість часу (тривалість залежить від обсягу HDD, швидкості обміну даних, фрагментованості), і на екрані з'явиться нове вікно, що пропонує вибрати мову, регіон, розкладку клавіатури, часовий пояс.
- На наступному етапі програма попросить ввести ім'я нового користувача та пароль. Заповнивши ці дані, натисніть "Продовжити".
- Підготовка завершена, встановлення Ubuntu з флешки розпочалося. Після закінчення на екрані монітора з'явиться повідомлення з пропозицією перезавантажити комп'ютер.
- Перезавантажившись, не забудьте витягнути флешку або повернути налаштування BIOS у вихідний стан.
На ваші прохання ми публікуємо статтю про встановлення ОС Linux із завантажувальної флешки. Ця стаття стане у нагоді тим, хто хоче мати завантажувальну флешку з ОС Linux і тим, хто хоче встановити Linux на комп'ютер, але не має приводу. (наприклад нетбук)
Для початку нам знадобиться сама флешка. Розмір враховується виходячи з вибраного диска. Якщо ви хочете залити на неї DVD-диск, вам знадобиться носій об'ємом від 8 Гб, а для CD-версії Linux вистачить і 4 Гб. Як інструмент створення завантажувальної флешки з під ОС Windows я дуже рекомендую використовувати Linux Live USB Creator. Софтина вміє створювати завантажувальну флешку як з диска наявного в CD-приводі комп'ютера, так і з образу диска (ISO, IMG, ZIP-архів). Окрім цього вона вміє завантажувати образи з інтернету… Отримавши заповітний диск, завантаживши та встановивши програму, приступаємо до створення. Програма має дружній інтерфейс та поділяє процес на 5 етапів.
1. Вибір носія для встановлення. Тут все просто - вибираємо флешку, на яку буде залитий образ.
2. Вибираємо джерело. Як я вже говорив, це може образ або реальний диск у вашому приводі. Якщо ні — качаємо через цю програму або будь-яким іншим способом.
3. Файл налаштувань. Після того як Linux Live usb creator просканує вибраний вами образ і ви оберете флешку для заливки, то можете зарезервувати місце для створюваних вами файлів та встановлення програм. Тут зберігатиметься все, що буде створено та встановлено вами у процесі роботи безпосередньо з самої флешки.
4. Налаштування. Їх лише три: a)Сховати створені файли (приховує наявність залитого образу Linux). Може бути корисним, якщо ви захочете використовувати флешку не тільки як завантажувальну, але і для звичайного перенесення файлів. Приховані файлине будуть мозолити вам очі; b)Форматування USB у FAT32 ( дані на диску будуть знищені!) ;с)Дозволити запуск LinuxLive-USB у Windows (необхідне підключення до Інтернету).
Коли програма перевірить коректне виконання всіх пунктів, то «світлофорчики» загоряться зеленим і можна сміливо натискати кнопку-блискавку «Створити». Коли завантажувальна флешка буде готова, перезавантажте комп'ютер і завантажтеся з флешки. Коли завантаження успішно пройде - починайте встановлення або користуйтеся ОС Linux прямо на змінному носії.
2015-12-12T14:38:03+00:00 adminЗ чого розпочати? Статті Live CD,УстановкаНа ваші прохання ми публікуємо статтю про встановлення ОС Linux із завантажувальної флешки. Ця стаття стане у нагоді тим, хто хоче мати завантажувальну флешку з ОС Linux і тим, хто хоче встановити Linux на комп'ютер, але не має приводу. (Наприклад нетбук) Для початку нам знадобиться сама флешка. Розмір враховується виходячи з обраного...
[email protected] Administrator Самовчитель LINUXУ цьому посібнику розглядається процес встановлення Ubuntu Linuxза кроками. Установка Ubuntuдуже проста та виконується досить швидко. З виходом кожної нової версії Ubuntu розробники намагаються максимально спростити процес встановлення системи. У цьому посібнику я розгляну повний процес установки Ubuntu, кожен крок супроводжується скріншотом та описом. Як правило, у користувачів найбільші складнощі виникають тільки з розміткою диска, все інше не складніше, ніж встановити якусь програму. Ми розглянемо процес встановлення Ubuntu на порожній жорсткий диск, а також установку Ubuntu поряд з Windows, тобто випадок, коли у вас вже встановлена операційна система Windowsі ви хочете встановити Ubuntu поруч із нею.
Перед початком установки ви повинні підготувати дистрибутив - записати його на диск або USB носій (флешку). Встановлювати Ubuntu можна із завантажувальної флешки (якщо BIOS підтримує завантаження з USB носія) або з CD/DVD диска. Усі підготовчі процеси описані у наступних статтях:
- Запис iso образу на диск – для встановлення з CD/DVD диска.
Запис iso образу на USB-носій (створення завантажувальної флешки) – для встановлення Ubuntu з флешки. - - цей пункт потрібно виконувати тільки, якщо у вас вже встановлено Windows і ви хочете встановити Ubuntu поруч із ним.
У цьому посібнику розглядається процес встановлення Ubuntu 12.04. Інші версії Ubuntuвстановлюються абсолютно аналогічно.
Тобто, насамперед ви завантажуєте дистрибутив Ubuntu, потім записуєте його на потрібний носій (на флешку або диск). Якщо ви хочете встановити Ubuntu поряд з Windows, тоді ви попередньо виділяєте вільний простір на диску. Потім ви перезавантажуєте комп'ютер, налаштовуєте BIOS і завантажуєтеся з диска (або флешки). Завантажуватися можна або в систему LiveCD (система, яка працює без встановлення на комп'ютер прямо з диска) або ж запустити процес установки без завантаження системи LiveCD. Розглянемо весь процес установки кроків.
Якщо ви встановлюєте Ubuntu вперше і не маєте достатнього досвіду, тоді вкрай бажано зробити резервну копіюважливих даних (переписати в інший носій). Звичайно, це актуально, якщо ви встановлюєте Ubuntu не на чистий комп'ютер.
Запуск установки Ubuntu
Припустимо, ви вже вставили флешку або диск і включили комп'ютер. Повинне розпочатися завантаження установника. Перед вами з'явиться наступне вікно (назвемо його заставки).
Не дуже інформаційна піктограма із зображенням клавіатури внизу екрана заставки означає, що якщо ви натиснете будь-яку клавішу на клавіатурі, тоді ви потрапите в меню.
Якщо нічого не натискати, завантаження продовжиться і з'явиться наступне вікно. Зліва у списку ви можете вибрати мову (ця мова буде використовуватися в LiveCD системі) - вибираємо Українська. Далі ви можете натиснути кнопку Спробувати Ubuntu, щоб завантажитися в LiveCD систему і запустити установку вже звідти або відразу натиснути кнопку Встановити Ubuntu. Я раджу завантажитись в LiveCD систему, тому натискаємо кнопку Спробувати Ubuntu.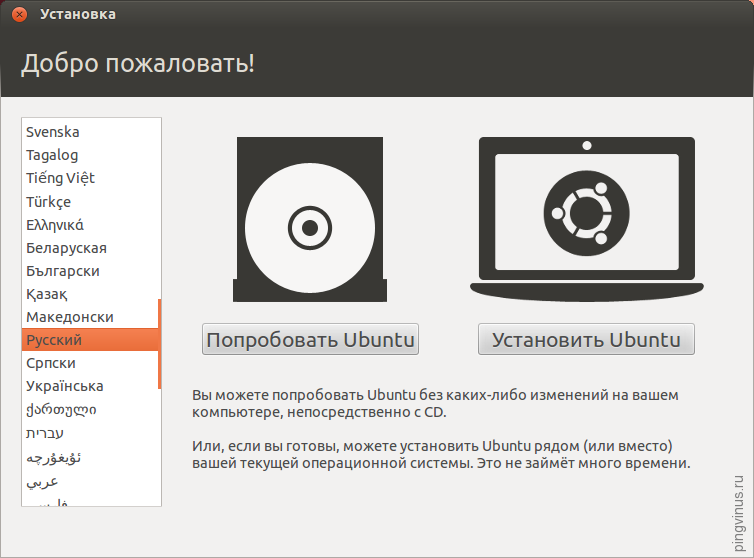
Якщо ви натискаєте довільну клавішу під час відображення екрана заставки, з'явиться меню вибору мови. Вибираємо стрілками російську та натискаємо Enter. 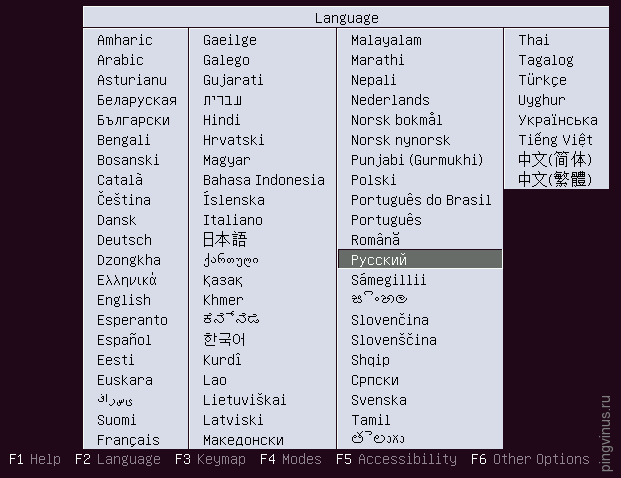
З'явиться меню, де ми вибираємо перший пункт Запустити Ubuntu без встановлення на комп'ютер. Тим самим ми завантажимося в систему LiveCD, а звідти вже запустимо установку. Якщо з якихось причин LiveCD система не запускається, можна вибрати другий пункт і почати установку негайно. 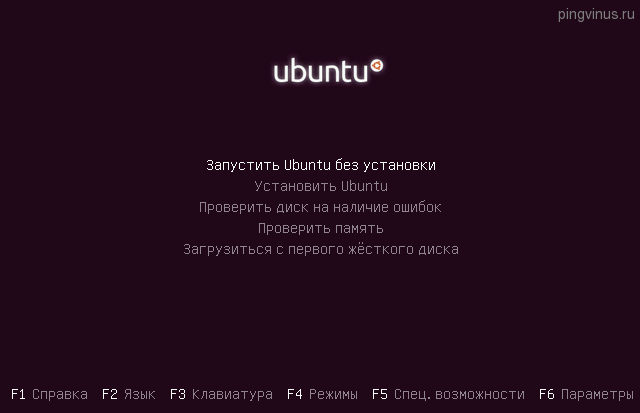
Коли ви завантажитеся в LiveCD, то на робочому столі потрібно двічі клацнути на іконку Встановити Ubuntu (Install Ubuntu).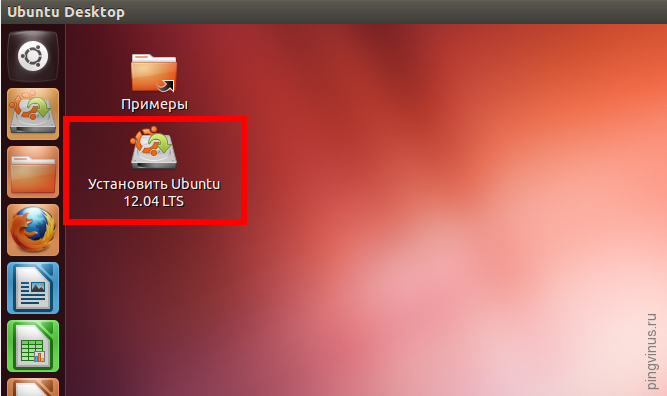
Вибір мови та початкові налаштування
Перше, що ми повинні будемо зробити, це вибрати мову майбутньої системи (цією ж мовою буде проходити інсталяція Ubuntu). Вибираємо Українськата натискаємо кнопку Продовжити.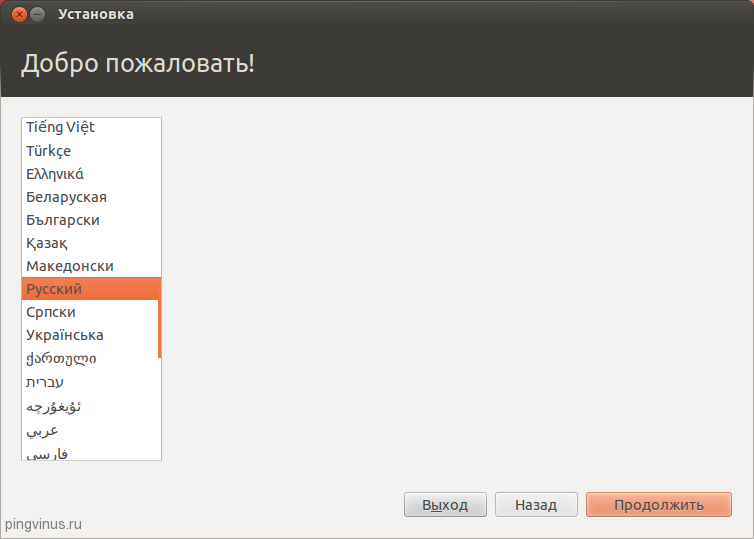
На наступному вікні «Підготовка до встановлення Ubuntu» вам пропонується встановити дві галочки «Скачати оновлення при установці» та «Встановити це інше програмне забезпечення». Якщо ви встановите опцію «Завантажити оновлення під час встановлення», тоді під час інсталяції всі нові оновлення будуть автоматично завантажені з інтернету і встановлені (а також файли локалізації). Зазначу, що в цьому випадку установка буде довшою. Якщо у вас зараз немає підключення до інтернету, то ви зможете оновити систему вже після встановлення. Друга опція (галочка) означає те, що ви погоджуєтесь з тим, що будуть встановлені деякі компоненти із закритим вихідним кодом(наприклад MP3 кодеки та FLASH). Я раджу поставити дві галочки, далі натискаємо кнопку Продовжити.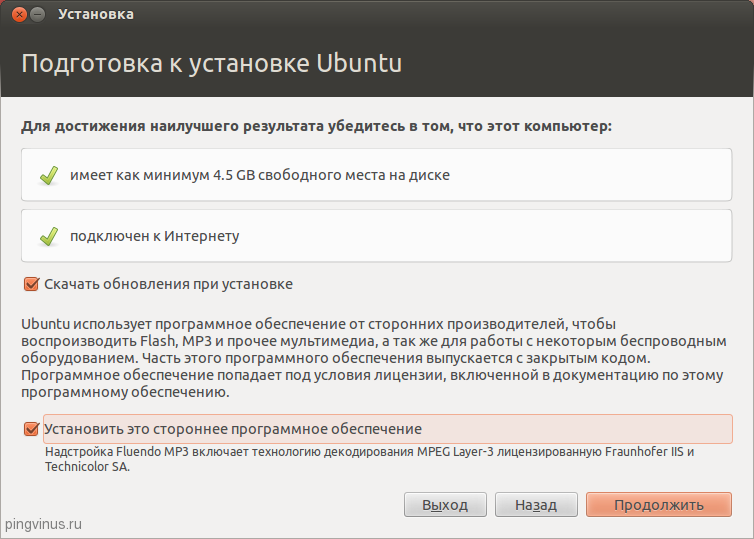
Розмітка диска
Ми підійшли до етапу, який викликає у новачків найбільше труднощів – це розмітка жорсткого диска (вінчестера). Я спробую коротко описати деякі основні принципи розмітки жорстких дисків.
Кожен жорсткий диск можна розділити на кілька частин, ці частини називаються розділами (або партіціями). Наприклад, якщо ви використовуєте Windows, то у вас може бути лише один розділ - ваш диск C, або, наприклад, жорсткий диск може бути розбитий на дві частини - на два диски C і D (на два розділи). Ubuntu Linux має бути встановлена на окремий розділ жорсткого диска. Файлова система Linuxмає певну структуру директорій. Корінь файлової системи позначається як «/» (слеш), всі дані користувача зберігаються в директорії /home (якщо проводити аналогію з Windows, то це щось на зразок папки Мої документи), завантажувач розташований в директорії /boot і так далі. І ви можете помістити /home на окремий розділ жорсткого диска, /boot на інший, всю решту файлової системи "/" (він же системний розділ) на третій. У найпростішому випадку вам потрібно створити лише один розділ на жорсткому диску для кореня "/". Існує ще спеціальний тип розділу жорсткого диска, який використовує Linux це swap розділ (своп). Swap розділ - це область на жорсткому диску, яку Linux може використовувати в тих випадках, коли відчуває нестачу оперативної пам'ятіабо потрібно зробити дамп операційної системи (перехід комп'ютера до сплячого режиму — глибокого сну — hibernate).
Як я вже написав у найпростішому випадку вам достатньо створити лише один розділ. Тим не менш, краще створювати як мінімум три розділи. Перший - кореневий розділ (об'ємом десь від 15-20Гб), другий - /home розділ (обсяг зазвичай беруть по максимуму) і третій - swap розділ (обсяг зазвичай беруть рівним обсягом оперативної пам'яті). У цьому посібнику я створюю якраз три розділи.
Для довідки: 1Гб = 1024Мб, а чи не 1000Мб. Я ж для простоти під час установки вважаю що 1000Мб це 1Гб, тому розміри вказую кратним 1000. Установник сам їх трохи коригує.
Розділи бувають трьох типів: первинні, логічні та розширені. Розширений розділ це просто поєднання кількох логічних розділів. Первинних розділів на кожен жорсткий диск може бути всього 4 штуки (включно з розширеним). Розширений розділ може бути лише один. Логічних може бути скільки завгодно. Windows зазвичай вже встановлено на первинному розділі, а ось Linux розділи добре об'єднати в один розширений. Для цього під час встановлення потрібно просто вказувати, що тип кожного розділу буде логічним, тоді Ubuntu автоматично помістить їх в один розширений розділ.
Жорсткі диски в Linux називаються sda, sdb, sdc і т.д. Кожен розділ на диску має назву sda1, sda2 і т.д. Що цікаво, перші чотири цифри використовуються для позначення первинних розділів, а решта всіх для логічних. Наприклад, ви можете розмітити диск таким чином:
sda1 - первинний розділз Windows
sda2 - розширений розділ:
- sda5 - логічний розділ /
- sda6 - логічний розділ /home
- sda7 - логічний розділ swap
Кожен розділ жорсткого диска можна відформатувати на певну файлову систему. Під Windows зазвичай використовуються файлові системи Fat32 або NTFS. Для Linux існує кілька файлових систем, але на момент написання даного керівництванайкращою є Ext4, тому всі Linux розділи я буду форматувати в Ext4.
Нижче описано два способи встановлення Ubuntu. Перший спосіб - встановлення Ubuntu на чистий жорсткий диск, коли у вас абсолютно порожній або новий жорсткийдиск. Другий спосіб — встановлення Ubuntu на жорсткий диск, на якому вже інстальовано Windows. У другому випадку під час запуску комп'ютера з'явиться меню (меню GRUB), у якому ви зможете вибрати якусь операційну систему запускати.
Встановлення на новий (чистий) жорсткий диск
Установка Ubuntu на порожній жорсткий диск одна з найпростіших, тому що ви не ризикуєте зіпсувати важливі дані або випадково відформатувати існуючі розділина диску. Якщо у вас новий і порожній вінчестер, на якому немає інших операційних систем, то перед вами з'явиться наступне вікно. Ви можете вибрати перший пункт, тоді інсталятор зробить все автоматично, але ми виберемо другий пункт і розмітимо диск самостійно так, як хочемо. Отже, вибираємо пункт "Інший варіант" і натискаємо кнопку Продовжити.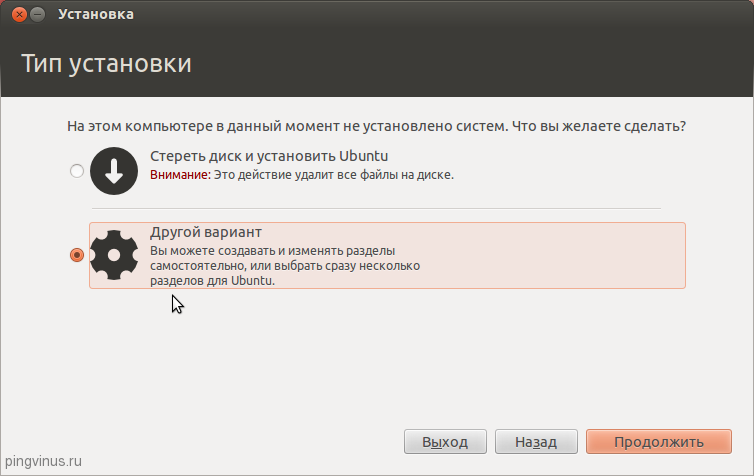
Перед вами з'явиться вікно зі списком дисків та розділів. Так як ніяких розділів на новому жорсткому диску немає, то в списку буде представлений ваш жорсткий диск /dev/sda. Насамперед нам потрібно створити таблицю розділів. Зауважте, що у вас таблиця розділів вже може бути створена і ви можете пропустити цей пункт. Натисніть кнопку Нова таблиця розділів.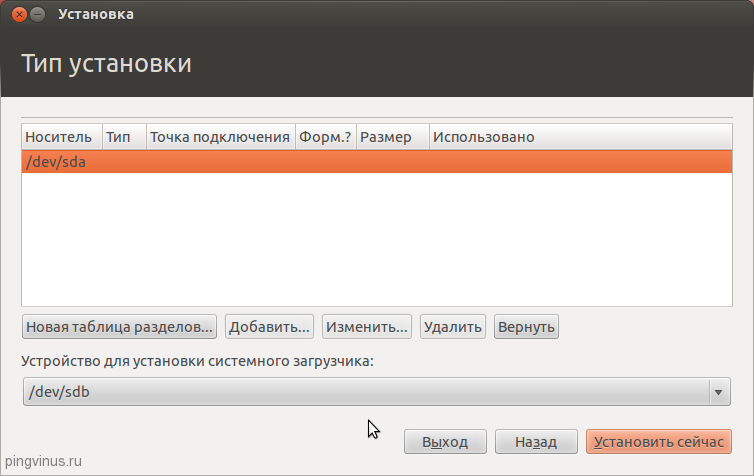
З'явиться попередження, натисніть кнопку Продовжити.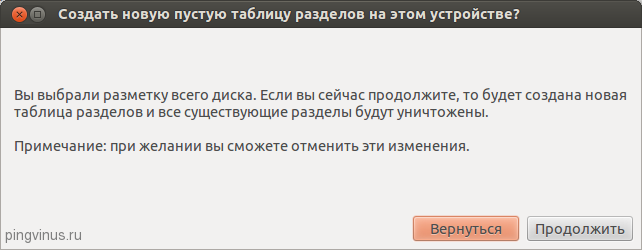
Буде створено нову таблицю розділів і вікно розмітки диска буде виглядати як показано на скріншоті нижче. Зверніть увагу, тепер можна бачити поточний об'єм диска (вільне місце). Тепер ми створимо три розділи (кореневий /, home та swap. Щоб створити новий розділ, натисніть на напис « вільне місце» та натисніть кнопку Додати.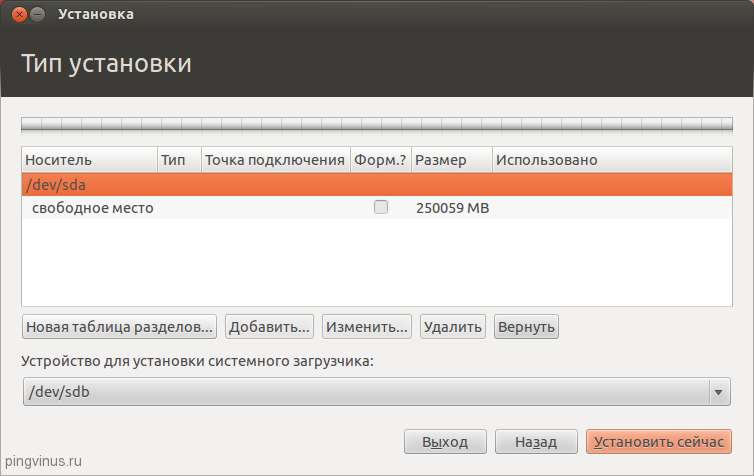
Як я вже написав, ми створимо три розділи. Першим буде кореневий розділ/розміром 30Гб, другим home розділ 218Гб та swap розділ об'ємом 2Гб. Під час створення розділів ми зазначимо, що всі розділи мають бути логічними. Установник автоматично створить Extended (розширений) розділ і помістить у нього три наші логічні розділи.
Отже, перед нами відкрилося вікно додавання нового розділу. Я вказав тип розділу Логічний, розмір мегабайтів 30000Мб. Розташування розділу вказав Початок. Файлова система Ext4 та точка монтування / (кореневий розділ). Після виставлення всіх налаштувань натискаємо кнопку ОК.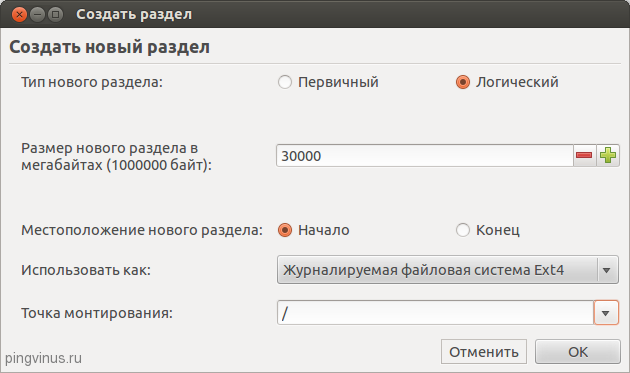
Тепер вікно зі списком розділів диска міститиме наш кореневий розділ. При цьому відповідно обсяг вільного місця зменшиться. Тепер створимо home розділ. Натисніть у списку пункт вільне місце, а потім кнопку Додати.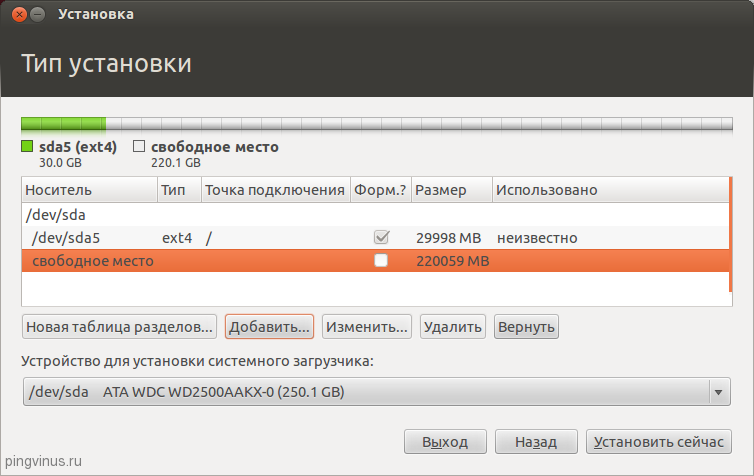
У вікні створення нового розділу знову вибираємо тип розділу Логічний. Під розмір home розділу я відводжу максимум місця, тому, оскільки під swap я вирішив залишити 2Гб, тоді розмір home розділу визначаємо, як вільний простір мінус 2Гб. У моєму випадку це 218Гб. Розташування вказуємо початок, файлова система Ext4, а точка монтування /home.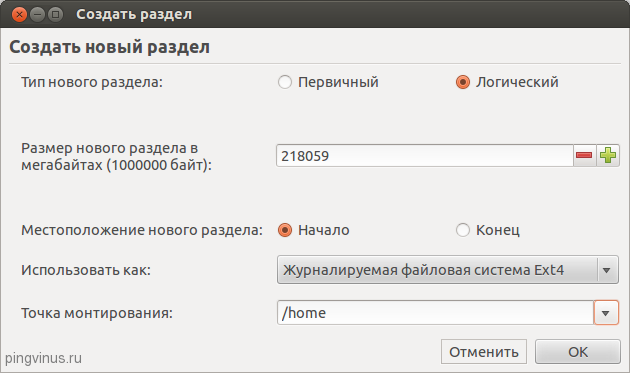
До списку розділів додасться home розділ. Залишилося створити swap розділ. Вибираємо у списку пункт вільне місцета натискаємо кнопку Додати.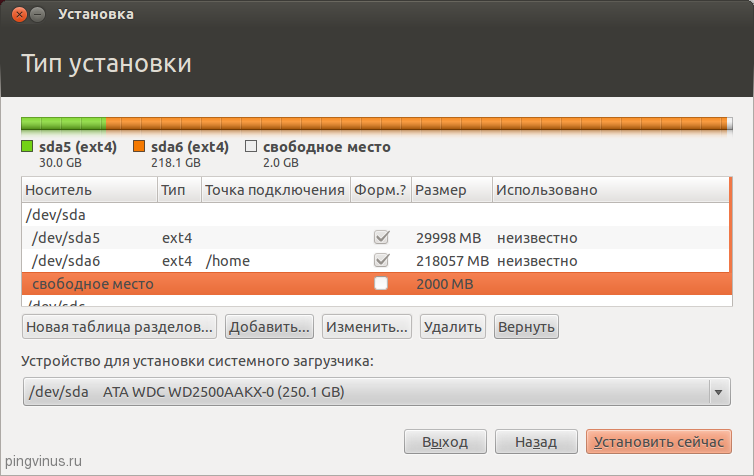
У вікні створення розділу знову вказуємо тип Логічний, розмір 2000Мб (все вільне місце, що залишилося), місце розташування початок. У пункті Використовувати яквибираємо: розділ підкачування. Точку монтування при цьому не потрібно вказувати. 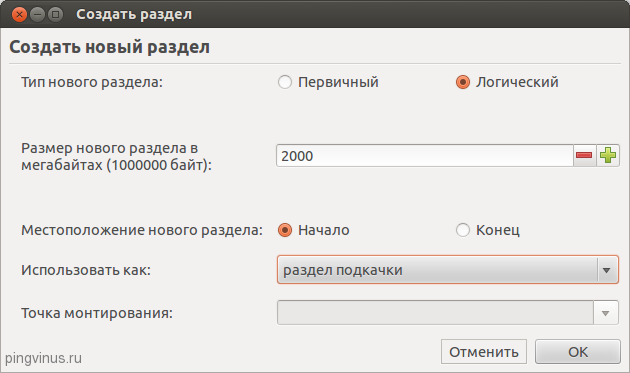
У результаті ми отримали три розділи на жорсткому диску. Тепер нам тільки залишилося вибрати пристрій, на який буде встановлений завантажувач (у списку "Пристрій для встановлення системного завантажувача" внизу вікна), у нашому випадку ми вибираємо /dev/sda (завантажувач буде встановлений на жорсткий диск). Насправді розділи ще не створені та не відформатовані, ми поки що лише склали список дій для установника. Зверніть увагу, що галочки в колонці Форматуванняповинні стояти навпроти кореневого та home розділів. Останній раз перегляньте правильно чи ви всі вказали і натисніть кнопку Встановити зараз.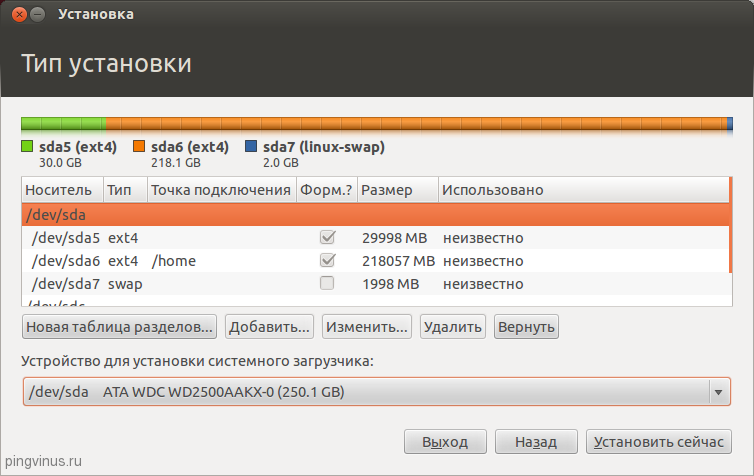
Встановлення поруч із Windows
Досить часто користувачі встановлюють Ubuntu поряд (паралельно) із Windows. У цьому випадку під час завантаження комп'ютера ви зможете вибрати, яку систему запускати. Вважатимемо, що ви вже виділили на жорсткому диску достатньо місця для встановлення Ubuntu. Якщо ви ще цього не зробили, виконайте вказівки, описані у статті «Підготовка диска у Windows перед встановленням Ubuntu».
У моєму випадку у мене на ноутбуці встановлений Windows, який розташований на розділі об'ємом 42Гб, і я виділив 105Гб вільного місця під Ubuntu, плюс присутній прихований розділоб'ємом 1,5Гб, де зберігаються файли для відновлення Windows(оскільки ноутбук купувався з попередньо встановленою системою).
Отже, інсталятор автоматично визначить, що у вас вже встановлено Windows і запропонує вам кілька варіантів встановлення Ubuntu. А саме: автоматичне встановленняпоряд із Windows, повна заміна Windows на Ubuntu та ручна установка (ручна розмітка диска під свої потреби). 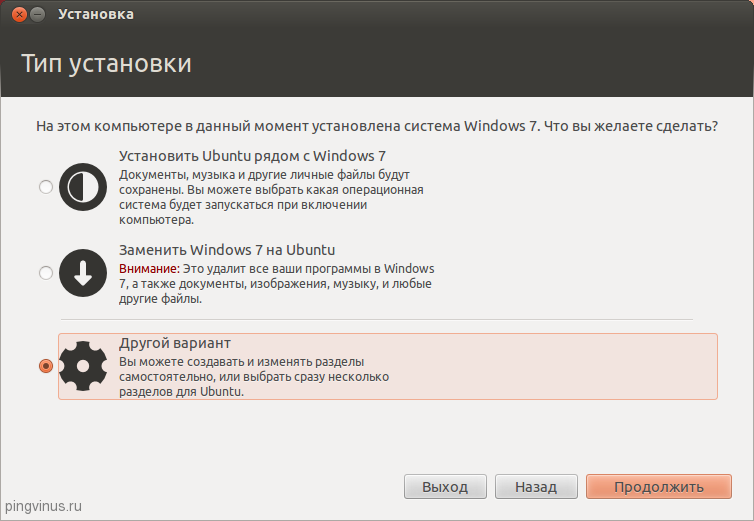
Якщо вибрати другий пункт, всі дані на диску будуть видалені і в результаті буде встановлена одна Ubuntu.
Якщо вибрати перший пункт, тоді Ubuntu сама автоматично встановиться в те вільне місце, яке ви виділили (у мене це розділ об'ємом 105Гб). При цьому диск буде розмічений лише на два розділи: кореневий/і swap. Ось як у мене виглядав диск після такої установки: 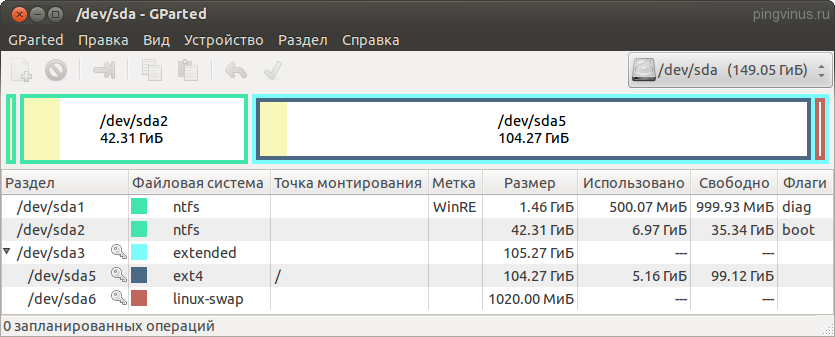
Я ж раджу скористатися ручною розміткою диска, тому вибираємо третій пункт із написом « Інший варіант» та натискаємо кнопку Продовжити.
Відкриється вікно зі структурою жорсткого диска (або дисків, якщо у вас їх кілька). У ньому наочно представлені розділи диска, їх обсяги, файлові системи та зайнятий простір. На скріншоті нижче ви можете бачити розділ ~1,5Гб (розділ відновлення для Windows), близько 40Гб використовується для Windows і більше 100Гб вільного простору, який ми залишили для установки Ubuntu. Клацніть на рядок « вільне місце» та натисніть кнопку Додати.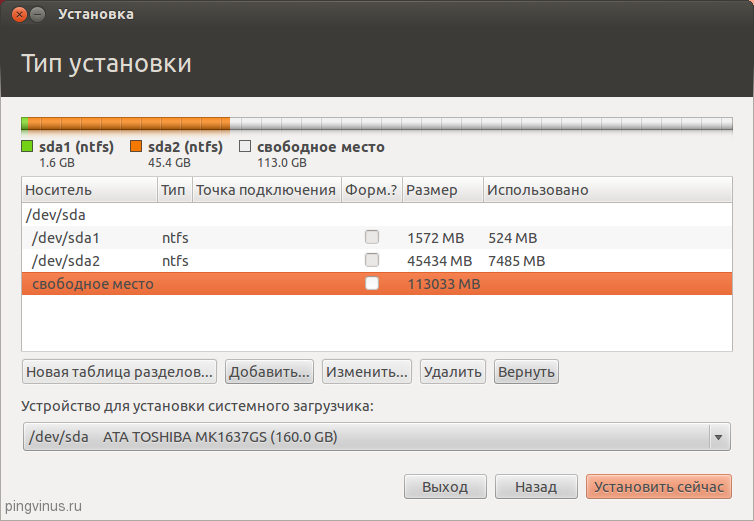
Відкриється вікно створення нового розділу. Насамперед ми створимо кореневий розділ «/». Вибираємо тип розділу Логічний, обсяг я встановив ~18Гб, місце « початок», файлова система Ext4 та точка монтування «/». 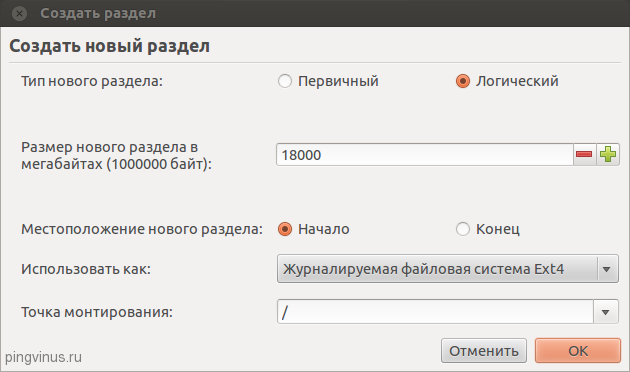
Після додавання кореневого розділу структура диска буде виглядати так. Знову натискаємо на рядок « вільне місце» та натискаємо кнопку Додати.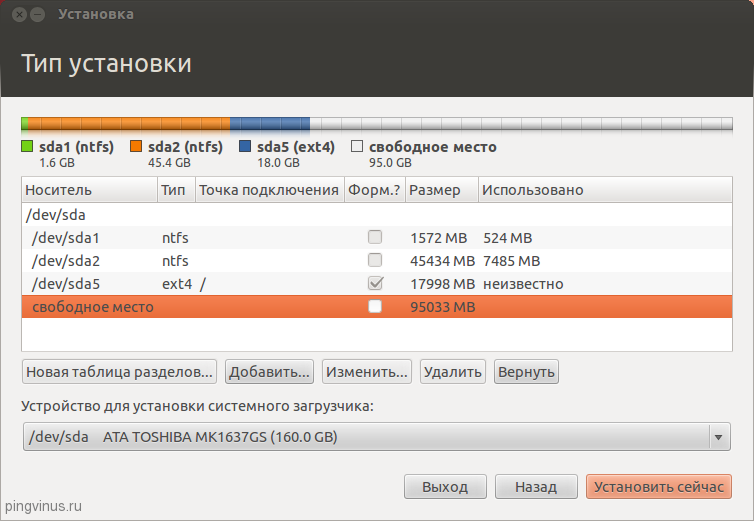
Тепер ми створимо home розділ. Я виділив на нього весь доступний простір за мінусом 2-х гігабайт, який підуть на розділ swap. Установки наступні: тип розділу "Логічний", розмір ~93Гб, місце "початок", файлова система Ext4 і точка монтування /home. 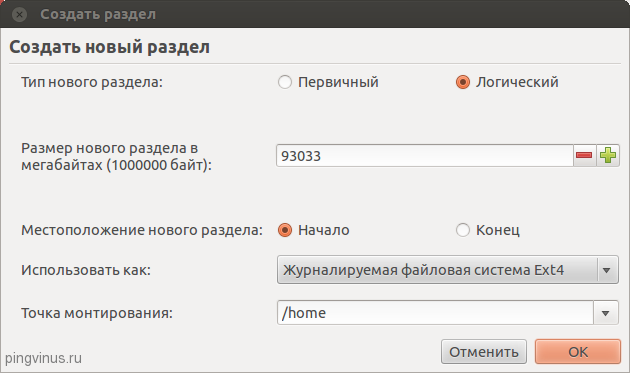
Після додавання /home розділу отримаємо наступну структуру диска. У нас залишилося саме 2Гб на swap розділ. Натисніть на рядок « вільне місце», а потім кнопку Додати.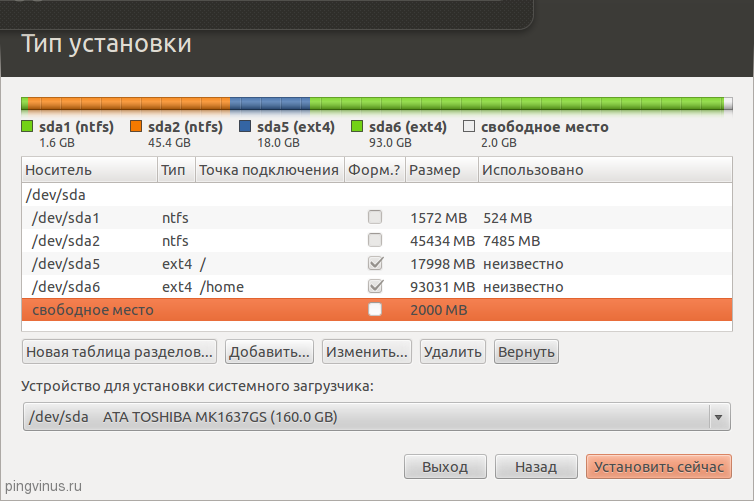
Нам залишилося створити swap розділ. Тип розділу вибираємо Логічний, розмір виставляємо рівним 2Гб, що залишилися, місце розташування початокта у полі «Використовувати як» виставляємо пункт « розділ підкачування», точку монтування вибирати не потрібно (поле буде заблоковане). 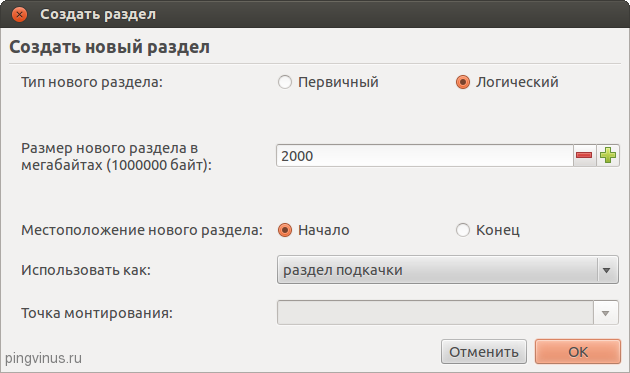
В результаті ми отримаємо таку структуру жорсткого диска. І останнє, що ми повинні перевірити нижню опцію «Пристрій для установки системного завантажувача». У списку, що розгортається, ви повинні вказати ваш жорсткий диск (у мене /dev/sda, на якому ми зробили всю розмітку), на нього буде встановлений системний завантажувач GRUB. 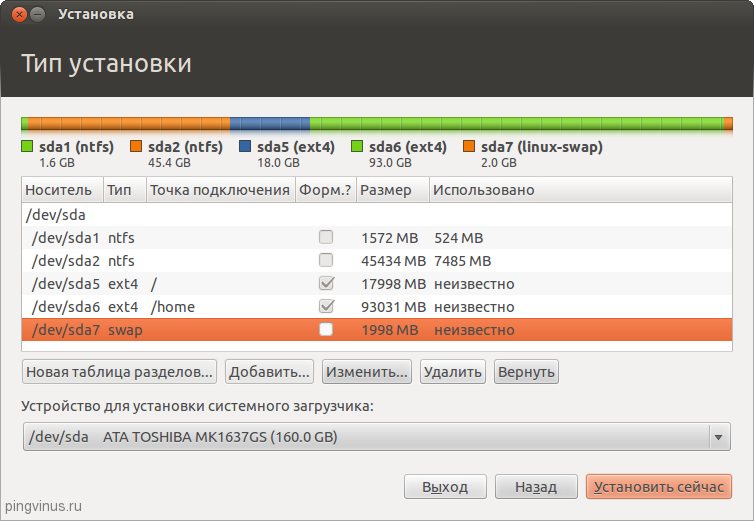
Додаткові налаштування
Почнеться процес встановлення системи. Вам паралельно пропонуватимуть виконати деякі налаштування користувача. На першому екрані ви повинні вибрати місто (країну), в якому перебуваєте: 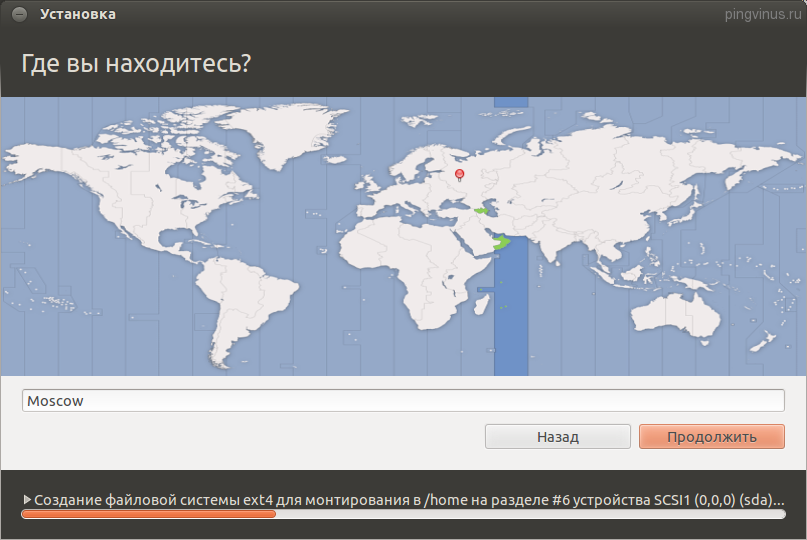
Далі вибираємо розкладку клавіатури та натискаємо кнопку Продовжити. Я вибрав у двох списках Російська.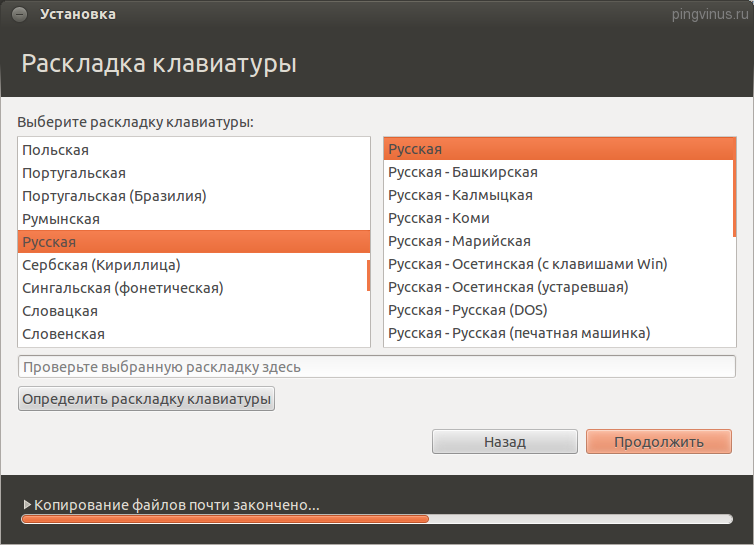
Далі ви маєте створити основного користувача.
В полі " Ваше ім'я» введіть повне ім'я.
В полі " Ім'я комп'ютера» вкажіть назву комп'ютера, наприклад my-home-pc.
В полі " Введіть ім'я користувача» вкажіть ваше ім'я користувача (маленькими латинськими літерами). Ім'я користувача бажано вибирати не дуже довгим і простим, і саме так потім називатиметься ваша домашня директорія (у моєму випадку це /home/yuriy).
Нижче ви повинні ввести пароль та підтвердження пароля. Зверніть увагу, цей пароль ви потім вводитимете при вході в систему, а також при будь-яких адміністративних налаштуваннях системи (наприклад, при оновленні або при встановленні програм).
Натискаємо кнопку Продовжити.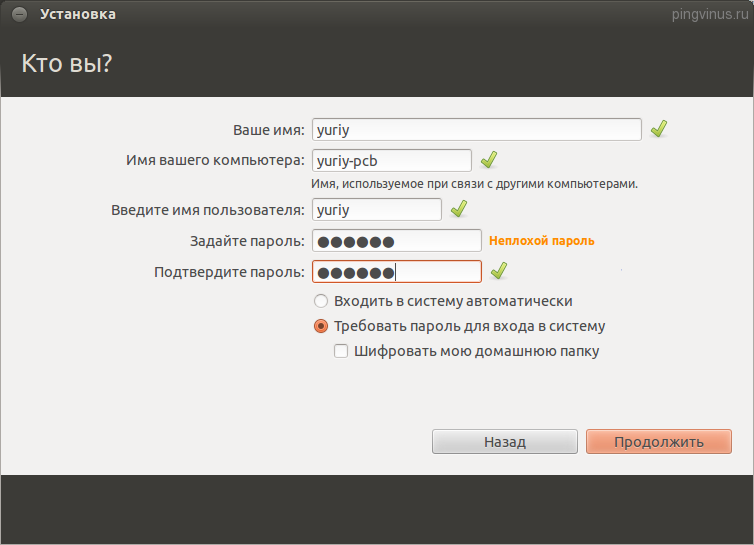
Потім вам може бути запропоновано вибрати зображення для вашого користувача (аватарку). Так як на моєму ноутбуці є вбудована web-камера, то інсталятор запропонував мені сфотографувати себе (кнопка « Зробити фотографію»). 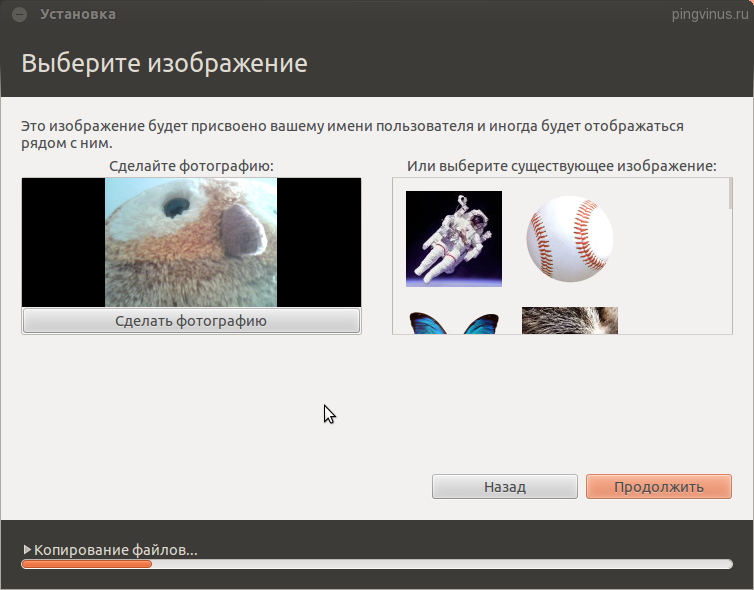
Далі установник пропонує імпортувати облікові записиз інших операційних систем. У мене чомусь він не запропонував імпорт даних з Windows 7, але як правило ви можете імпортувати якісь дані користувача (наприклад, закладки з Windows), але я ніколи цього не робив. Тому просто натискаємо кнопку Продовжити.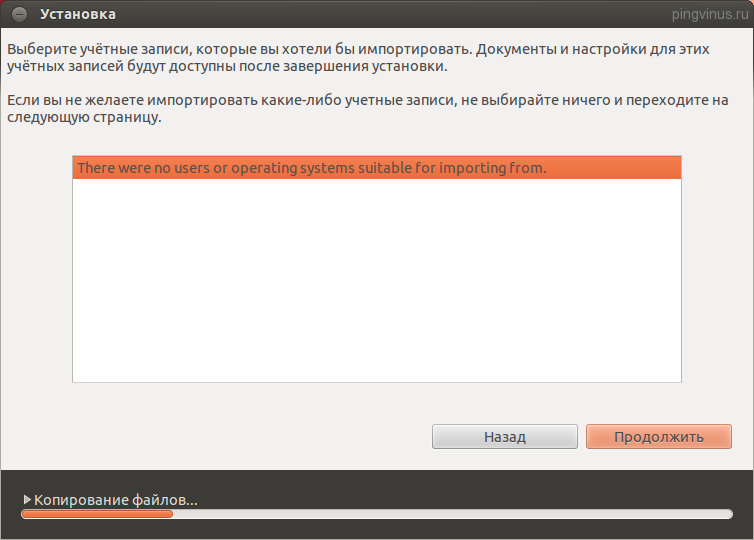
Копіювання файлів
Тепер піде подальший процес встановлення, і ви зможете переглянути деяку презентацію системи (слайдшоу). Установка триватиме кілька хвилин. 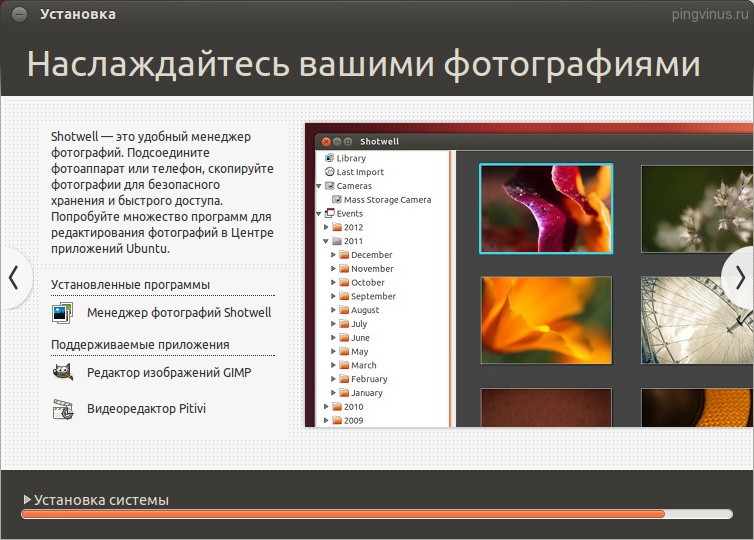
Перезавантаження комп'ютера
Після завершення інсталяції з'явиться повідомлення з вимогою перезавантажити комп'ютер. Так як я запускав інсталяцію з LiveCD системи, то мені також пропонується Продовжити знайомствоз LiveCD системою. Натискаємо кнопку Перезавантажити. Швидше за все вам запропонують витягнути флешку (якщо установка була з USB) або вийняти диск (або CD-ROM відкриється автоматично), інакше при перезавантаженні у вас знову запуститься автозавантаження з CD-диска/флешки. 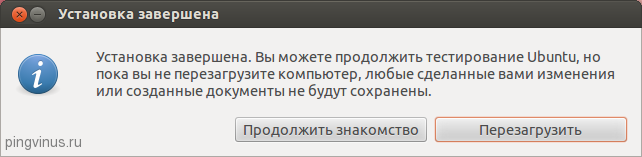
Перший запуск
Після перезавантаження комп'ютера перед вами з'явиться вікно входу до системи. Ви повинні ввести пароль (який ви вказали під час встановлення Ubuntu) і натиснути Enter. 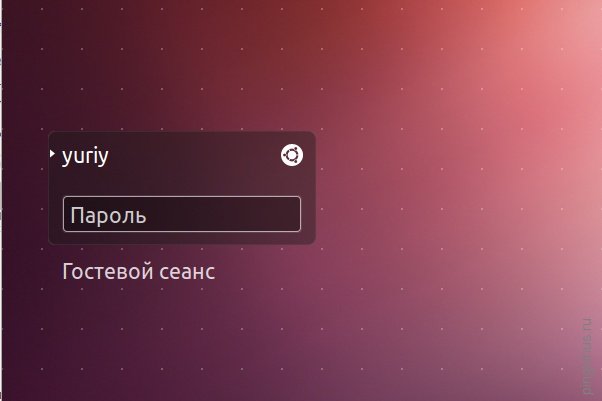
Завантажиться робочий стіл Ubuntu. На цьому встановлення Ubuntu можна вважати завершеним. Після встановлення, як правило, відразу ж вискочить віконце з пропозицією доустановити файли локалізації системи, а також виконати оновлення системи (у тому випадку, якщо це не виконувалося на етапі встановлення). 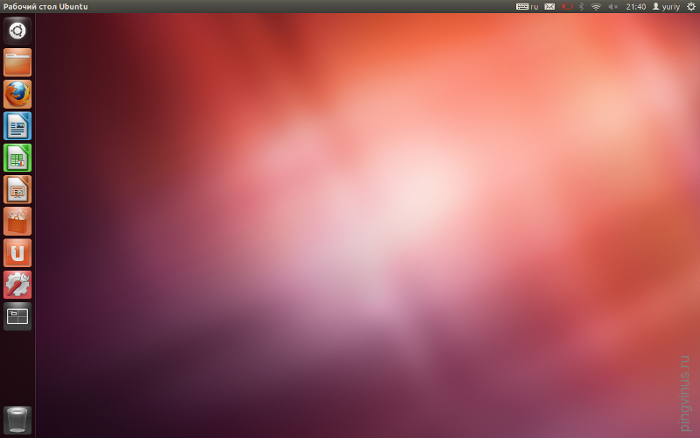
Або LiveCD із дистрибутивом. Він потрібний для того, щоб з нього ми встановили на флешку наш дистрибутив.
Примітка:для таких цілей можна використовувати будь-який дистрибутив і моя порада використовувати більш легкі дистрибутиви, типу: Puppy Linux.
2. Вставляємо обидві флешки в порти (або 1 флеш у порт і LiveCD у привід, якщо у вас такий варіант)
3. Перезавантажуємо комп'ютер та завантажуємося з наявного Live дистрибутива.
4. У вже встановленому завантажувальному CD або флеш з Ubuntu є програма GParted за допомогою. якою ми будемо розбивати нашу майбутню флешку із системою на розділи.
5. Якщо у вас накопичувач на 8 GB, то рекомендую зробити так: 3 GB під Ext4 і 4 під FAT32. Якщо ж у вас накопичувач більшого розміру, раджу зберігати пропорції. Тобто FAT32 завжди більше, ніж Ext4 (далі буде зрозуміло чому).
6. Встановлюємо так само, як і при установці на жорсткий диск. На кроці вибору місце встановлення вказуємо "Інший варіант", далі Ext4 - це розділ, який віддамо під корінь (/) , завантажувач ОБОВ'ЯЗКОВО ВСТАНОВЛЮЄМО НА ФЛЕШКУ! Решту пам'яті віддаємо під / Home.Якщо на жорсткому диску комп'ютера є swap, то вказуємо "не використовувати цей розділ".
7. Після завершення встановлення системи на накопичувач не перезавантажується, відповідаємо негативно на пропозицію перезавантаження, бо систему потрібно трохи "допиляти".
Тепер трохи прокоментую написане вище. Для завантаження можна використовувати не тільки компакт-диск, але і LiveUSB-флешку або iso-образ в віртуальній машині. Тут вибір залишається за Вами.
Далі кілька слів про розбивку. Не думайте, що я помилився і "втратив" гігабайт у 8-гіговій флешці. Насправді його там не було! Це хитрий маркетинговий хід: записати 16*10
9 байт замість 16*2 30 байт. Так роблять завжди, навіть на твердих дисках! Так і при розбивці, якщо хочете отримати 1 GB, вкажіть 1024 MB, а не 1000 MB.Переходимо до встановлення завантажувача. Його слід ставити саме на флешку, а не на окремий розділ. Також не варто ставити на жорсткий диск
(саме це пропонує установник за замовчуванням)- отримаєте непрацездатний GRUB, бо частина коду буде в /dev/sda, а решта - на usb-флешці. Тоді без неї комп'ютер відмовиться завантажуватись! Тому будьте уважні при виборі місця встановлення завантажувача. Якщо вважаєте себе "криворуким", можна з метою безпеки витягти жорсткий диск на час установки або відключити його в BIOS" - тоді 100% все пройде гладко.ВАЖЛИВО:Крім усього іншого, суворі лінуксоїди напевно побурчать з приводу використання на флешці файлової системи ext4, що журналується, замість більш стандартної ext2. Відповідь проста: краще відключити журнал, ніж використовувати більш стару та повільну ФС.
Допилювання системи
Я сподіваюся, що ви не перезавантажили комп'ютер поки що? Відкриваємо термінал та вводимо команди:
Для відключення журналу:
sudo tune2fs -o journal_data_writeback /dev/sdb2
Для відключення резервування місця під користувача root:
sudo tune2fs -m 0 /dev/sdb2
Для відключення перевірки за розкладом:
sudo tune2fs -c 0 /dev/sdb2
УВАГА : всі команди виконуються із LiveCD/USB, з якого встановлювалася система. Пароль суперкористувача запитуватись не буде. Розділ із системою взятий за "/dev/sdb2"
Далі в текстовому редакторівідкриваємо файл
/etc/fstabфлеш карти. Для зазначених розділів, що монтуються при завантаженні, у графі options прописуємоnoatime,nodiratime- це заборонить створення дат зміни файлів, і, отже, зменшить кількість записів на флешку та подовжить її життя. Також я раджу налаштувати монтування файлів, актуальних тільки для поточного сеансу,tmpfs. Виглядати це має приблизно так:tmpfs /tmp tmpfs rw,size=100m 0 0
tmpfs /var/log tmpfs rw,size=15m 0 0
tmpfs /run tmpfs rw 0 0
tmpfs /var/lock tmpfs rw 0 0
ВАЖЛИВО:якщо Ви збираєтеся "на повну" використовувати тимчасовий розділ (наприклад, дивитися ролики великого розміруна YouTube), то обмеження у 100 мегабайт краще збільшити. Ліміт прибирати не раджу, бо програма, що зависла, може повісити всю систему, забиваючи тимчасову папку своїми копіями.
Перше завантаження нової системизавжди триває довго... Найголовніше - це дочекатися завантаження системи та не переривати її, інакше є ризик пошкодження файлової системи, що призведе до краху.
Потім вас має вітати LightDM і після введення пароля ви отримаєте повний доступдо своєї системи. Однак насамперед найкраще відкритиМенеджер оновленьта привести систему в актуальний стан. Решта вже залежить від Ваших потреб і смаків. Але це вже інша історія...
Підсумки
Ось і все, тепер ми отримали повноцінний Linux Desktop, який може виконувати ті самі операції, єдине що ... Це те, що трохи швидкість роботи знизиться. Це пов'язано з тим, що швидкість передачі файлів у флешки набагато нижча, ніж жорсткого диска.
Я зробив цю роботуна своєму Netbooke TOSHIBA NB 520.Після цього пробував на інших машинах, і все успішно завантажується. Про всяк випадок, важливі дані краще зберігати не на флешці, а в хмарі типу: DropBox або Ubuntu One.
Не можна сказати, що популярність Unix-подібних ОС досить висока, але водночас дедалі більше людей з тих чи інших причин переходять на Linux. Звичайно, для рядового користувача не можна сприймати подібну операційну систему з погляду єдино можливої. Зазвичай її встановлюють поряд із Windows. При цьому більшість віддає перевагу Ubuntu, оскільки ця ОС обумовлюється меншою складністю в плані розуміння.
Навіщо потрібний Лінукс (Ubuntu)?
- Цікаво спробувати операційну систему, яка кардинально відрізняється від Windows.
- Ubuntu - безкоштовна ОС, так само як і більшість програм під Лінукс.
- Встановити ОС цього виду можна навіть на стару машину, оскільки вона відрізняється меншою вимогливістю порівняно з Windows.
- Світ Лінукс – це обмежена кількість вірусів, що має на увазі високий поріг безпеки.
- Ваша ОС на базі Лінукс не вимагатиме дефрагментації диска і з часом швидкість роботи її не впаде.
- Оновлення ОС та встановлення програм може відбуватися без перезавантаження.
- Вимкнення системи та її завантаження відбувається значно швидше, ніж Windows.
- Ідеальне середовище для програмістів.
Крім позитивних моментів, звичайно, існують і негативні. Зокрема, якщо ви любите грати, то Лінукс - це не ваша операційна система, оскільки далеко не всі ігри здатні функціонувати в цьому середовищі. Також відрізняється проблематичністю встановлення таких програм, як Microsoft Office, 1C і т. д. Хоча не можна називати це проблемою, оскільки Лінукс доповнює можливості Windows, а не замінює їх.

Установка Ubuntu 13.10 з флешки
1. , тобто форматуємо її:
- Відкрийте «Мій комп'ютер» та знайдіть свою флешку.
- Зробіть по ній правий клік мишки, щоб викликати меню опцій, і виберіть пункт, як «Форматувати».
- Змініть файлову систему FATна NTFS (FAT не дозволяє записувати файли, які більше 4 Гбайт).
- Активуйте кнопку «Почати» та дочекайтеся закінчення процесу.
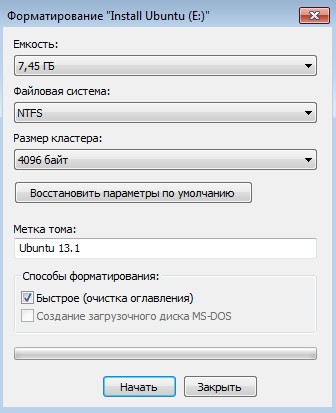
2. Завантажте образ завантажувального диска Ubuntu (895 Мбайт).
3. Для необхідно завантажити програму (4,15 Мбайт).
4. Здійснюємо запис образу на USB-носій:
- Вибираєте вкладку "Файл".
- Потім "Відкрити" та вказуєте шлях до файлу образу.
- Перейдіть до пункту меню програми «Самозавантаження», де необхідно зупинитись на рядку «Записати образ Жорсткогодиска».
- Активуєте кнопку "Запис".
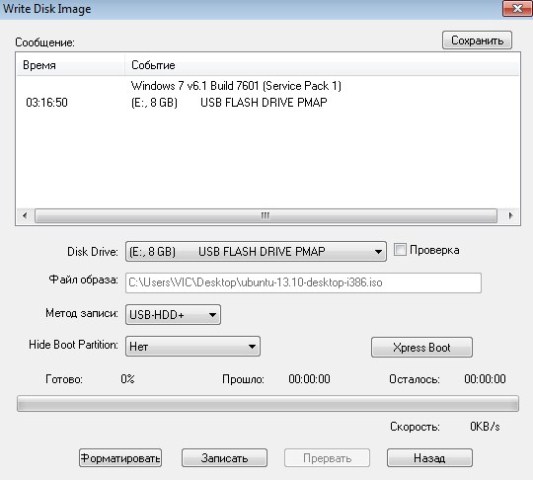
5. Перезавантажуєте комп'ютер і переміщаєтеся в BIOS, щоб відзначити завантаження саме з флешки, а не з жорсткого диска. Можливість увійти до BIOS у всіх різна, наприклад, кнопка F11.
6. При запуску установки ви побачите вікно, де вам буде запропоновано вибрати мову інтерфейсу та два варіанти роботи з Ubuntu. По-перше, можна вибрати "Запустити Ubuntu", що дозволить вам протестувати цю ОС без встановлення. По-друге, ви можете відразу перейти до безпосередній установці, тобто клацнути «Встановити Ubuntu».
![]()
7. Якщо з Інтернетом у вас все нормально, то в наступному вікні зазначаєте пункти «Завантажити оновлення при встановленні» та «Встановити це стороннє програмне забезпечення», а потім натисніть «Продовжити».
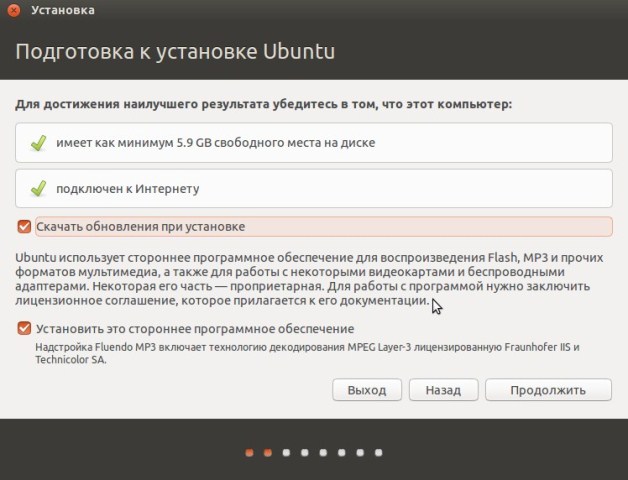
8. Перейдіть до розділу, де потрібно вибрати тип установки. Якщо ваша система «гола», тобто жорсткий диск один і інший ОС немає, тоді установка Ubuntu вимагатиме мінімум дій і знань:
- Активуєте кнопку "Нова таблиця розділів", а потім "Продовжити".
- Буде створено таблицю з відповідним вільним місцем, яке треба виділити та клікнути «+».
- У вікні визначаються параметри основного диска: його розмір, файлова система Ext4, точка монтування «/».
- Якщо у вас вже встановлені будь-які Операційні системиабо є більше одного жорсткого диска, то не забудьте правильно визначити пункт "Пристрій для встановлення системного завантажувача". В іншому випадку ви не зможете потрапити до Ubuntu, оскільки вибір системи буде недоступним. Вам необхідно вибрати той пристрій, який при завантаженні у вас стоїть першим. Наприклад, у вас стоїть 7 та 8. При цьому 7 при завантаженні займає першу позицію, тому на диск, де вона встановлена, і повинен розміщуватись завантажувач.
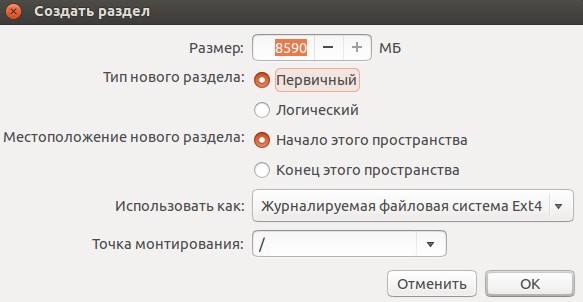
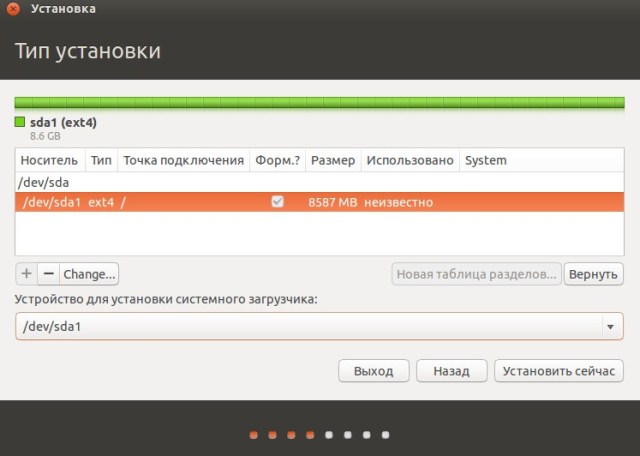
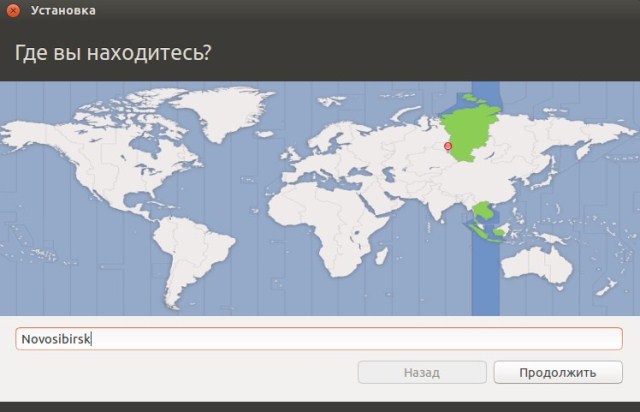
10. Визначаєте розкладку клавіатури.
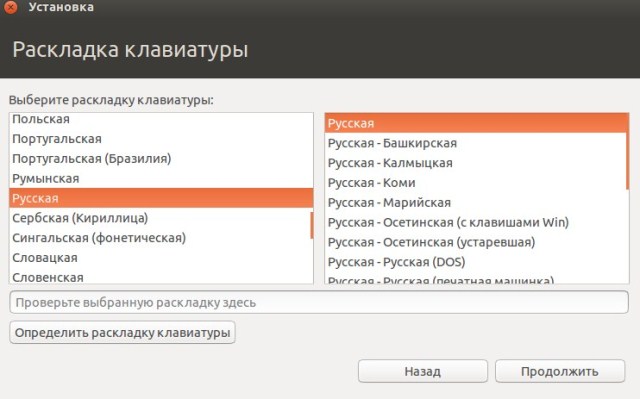
11. Заповнюєте поле з ім'ям, паролем та способом входу, а потім натисніть «Продовжити».
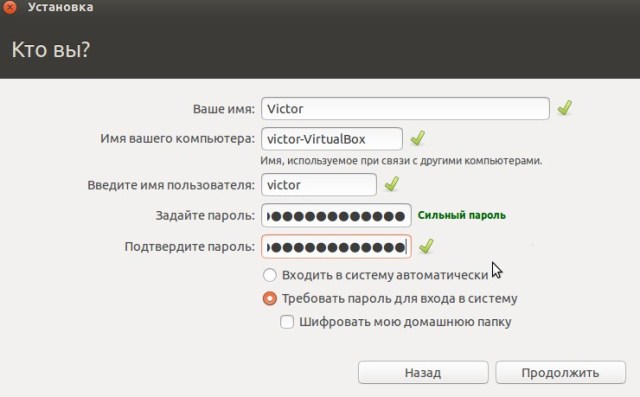
12. Запускається процес встановлення.
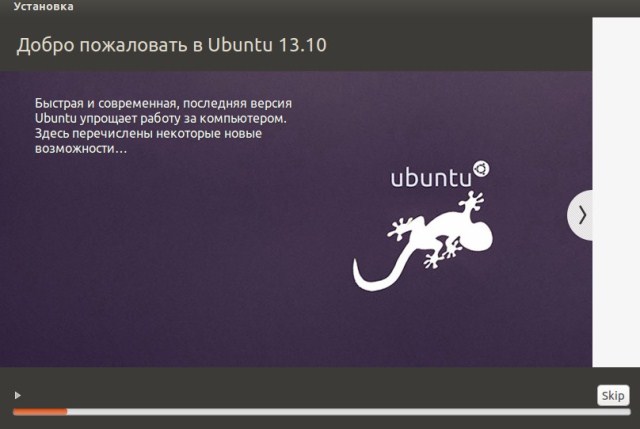
13. Після закінчення установки система перезавантажується, і ви можете користуватися всіма можливостями Ubuntu.
