Найчастіше користувачі звертаються до майстрів із проблемою: чому гальмує комп'ютер, якщо йому лише кілька місяців від дня покупки. Щоб виключити подібну проблемумайстру потрібно не більше 15 хвилин, щоб ваш комп'ютер запрацював по-новому. Як він це робить? Як почистити комп'ютер? Із цим питанням ми зараз розберемося.
Пил – перша причина гальмування
Перегрів може викликати гальмування. Перегрів може виникати через те, що системному блоку банально не вистачає повітря. Де у вас зазвичай стоїть "системник"? Ймовірно, що у спеціальному відділенні комп'ютерного столу.
При роботі, особливо при сильних навантаженнях, компоненти системного блоку можуть споживати дуже багато Вт. За потужністю їх можна порівняти з феном або невеликим електрочайником. Звичайно, при такій роботі виділяється велика кількість тепла. З системного блоку його виганяють вентиляторами, що постійно працюють. Як ви розумієте, якщо ви засовуєте його в глуху нішу столу, до того ж зверху накриваєте купою необхідних паперів - ваш комп'ютер буде знаходитися в постійному перегріві. Техніка все терпить, тільки вентилятор починає працювати інакше, більш шумно. Навіть найменше навантаження призводить до того, що вони починають працювати на повну потужність.
При зростанні навантаження або температури навколишнього повітря, у електронних компонентівспрацьовує спеціальний захист мікропроцесора, він називається тротолінг. Її основне завдання – штучно зменшити кількість операцій, що виконуються в секунду. Наприклад, ваш комп'ютер виконує складну операцію, але часом починає робити маленькі перепочинки. Тому дуже часто підвисають ігри.
Якщо ж у вашого комп'ютера радіатор «забитий» пилом, то перехід у режим перепочинків починається набагато раніше і за менших навантажень.
Щоб комп'ютер не перегрівався і працював швидко, як раніше, його потрібно періодично чистити. У цьому контексті мається на увазі механічне чищення комп'ютера.
Що почистити комп'ютер потрібно вийняти системний блокз ніші, відкрутити пару гвинтиків, зняти одну бічну кришку. От і все. Для цього не обов'язково викликати фахівця, все можна зробити самостійно. Почистіть пил, де зможете дістати. Головне – нічого не зламати.
План дій:
1.Вимкніть системний блок від усіх проводів. Якщо вам складно запам'ятати, куди був підключений той чи інший проводок, то намалюйте план на папері або зробіть позначки на проводах. Усередині системного блоку нічого не відключайте.
2.Візьміть м'яку кисть і пилосос (заздалегідь знявши всі насадки, якщо є режим «вологе прибирання», теж відключіть його);
3.Покладіть системний блок на бік ( найкраще місцещодо процедури - це пол);
4.Включіть пилосос на всмоктування, після чого візьміть лівою рукою шланг, піднесіть його до місць, де найбільше зібралося пилу та вентиляторів.
5.Правою рукою «шебуршіть» у місцях скупчення пилу, одночасно всмоктуючи його в пилосос. До речі, пилосос необхідний для того, щоб пил не розлітався по всій квартирі.
Все, процедура чищення закінчена, поверніть назад зняту кришку«системника», пригвинтивши її гвинтиками.
Тепер ваш комп'ютер перестане перегріватися, а можливо, і перестане гальмувати.
Якщо ж у вас не стаціонарний ПК, а ноутбук, то зверніться до комп'ютерного майстра, тому що не багато моделей ноутбуків дозволяють почистити запилені начинки просто знявши кришку. Як правило, потрібне повне розбирання. У ноутбуків дуже ніжні деталі, тому краще чистити ноутбуки у спеціалістів. Зауважимо, що чистити їх потрібно набагато частіше, ніж стаціонарні, тому що через їх компактність у них краще затримується пил.
Якщо вчасно не почистити ноутбук, то можуть виникнути серйозніші проблеми. Тому рекомендовано чистити ноутбук раз на рік (це мінімум). Особливо якщо у вашій оселі живуть хвостаті друзі.
Програмне очищення комп'ютера
Якщо почистивши апаратну частину, ваш комп'ютер все ще гальмує, потрібно проводити програмне чищення.Основна причина, чому гальмує комп'ютер – зараження шкідливими програмами(вірусами, хробаками та іншою нечистю). Перед тим, як чистити комп'ютер, потрібно позбутися їх. Як почистити комп'ютер від вірусів? Все просто.
Для цього встановіть потужний антивіруста запустіть повну перевірку всього комп'ютера. Вибирайте антивірус від відомих компаній, маловідомі можуть принести не користь, а шкоду. Непоганий варіант - пробна версіяплатного антивірусу. Як правило, вона є повнофункціональною, але має обмеження на користування (зазвичай 30 днів). Як ви розумієте, платний антивірус кращий за безкоштовний.
Запам'ятайте, що на комп'ютері одночасно не може існувати два антивіруси, оскільки це також може стати причиною гальмування комп'ютерів.
Тимчасові файли гальмують комп'ютер
Якщо після перевірки комп'ютера на віруси він все ще гальмує, то потрібно почистити його від тимчасових файлів. Для цього увімкніть відображення прихованих файлів. Далі поради відрізнятимуться, залежно від версії операційної системина комп'ютері.
Робите таке: Пуск => Панель управління => Параметри папок. У вкладці «Вид» ставте крапку біля графи «Показувати приховані файлита папки», біля «Приховувати системні, захищені файли (рекомендується)» знімаєте галочку. Після чого комп'ютер запитає вас про те, чи хочете ви застосувати цю зміну, ви натискаєте «Так». Після цього натисніть «Застосувати». Тепер у вас на комп'ютері з'являться нові файли та папки (раніше невидимі), не видаляйте їх у жодному разі!
Тепер переходьте до чищення. Робіть все за інструкцією.
Заходьте в комп'ютер => локальний диск (С:) => Windows => Prefetch. У папці Prefetch видаляєте все, що бачите. Потім переходьте в папку Windows, знаходите там папку Temp і теж видаляєте все.
Якщо у вас є Windows 7 або Vista, то наступний абзац для вас.
Перейдіть на Локальний диск (С:), заходьте до папки Користувачі, знайдіть папку з ім'ям, під яким ви зареєстровані в системі. Далі знаходите папку АppData, а ній папку Local. Потім у ній знаходите папку Temp, входите до неї та видаляєте всі файли, що бачите. Якщо у вас є кілька користувачів, то такі дії потрібно повторити з папками кожного користувача.
Якщо у вас є Windows XP, то робіть те, що описано в абзаці нижче.
Повертаєтеся до Локального диску (С:), заходьте до папки Documents and Settings, потім переходьте до папки користувача, під яким ви зареєстровані в системі. У ній знаходите теку Local Settings, а в ній теку Temp. В останній все видаляйте.
Потім повертаєтеся до Local Settings. У ній знайдіть папку Temporary Internet Files. Все, що є у цій папці, видаляйте.
Якщо у вас є кілька користувачів, то такі дії потрібно повторити з папками кожного користувача.
Далі робіть стандартне очищення диска С. Заходьте в Комп'ютер, потім клацніть правою кнопкоюмиші на значок Локальний диск (С:), заходьте у Властивості та перевіряєте, чи не варто галочка на «Стиснути цей диск для економії місця». Якщо галочка стоїть, то зніміть її. Після цього підтвердьте зміну параметрів для всіх файлів на диску С. Таким чином комп'ютер гальмуватиме вдвічі менше. Потім натисніть кнопку Очистка диска. У Windows 7 ще потрібно активувати опцію Очистити системні файли. Після чого натисніть OK та чекайте.
До речі, у Windows 7 галочки можна ставити навпроти всіх пунктів, а Windows XP не на всі пункти можна ставити галочки. Зокрема, не ставте галочку навпроти «Стискання старих файлів», інакше комп'ютер може з часом почати гальмувати. Після натискання кнопки «Ок» система сама все очистить.
Щоб комп'ютер не гальмував, можна вимкнути частину візуальних ефектів
Клацніть правою кнопкою миші на Комп'ютер, виберіть Властивості, далі в Додаткові параметрив ній активуйте вкладку Додатково. Дивіться там, де написано Швидкодія - клацніть на Параметри.
У Windows 7 потрібно зняти галочки з наступних пунктів:
1. Згасання меню після виклику команди.
2. Анімація вікон під час згортання та розгортання.
3. Ковзання при розкритті списків.
4. Гладке прокручування списків.
5.Ефекти згасання або ковзання з появою підказок.
6. Анімовані елементи керування та елементи всередині вікна.
7. Ефекти згасання або ковзання при зверненні до меню.
8. Анімація в меню «Пуск» та панелі завдань.
Після чого вам потрібно буде натиснути Ок та ще раз Ок.
Зробіть ревізію у автозапуску. Натисніть Win+R, потім пропишіть msconfig у рядок пошуку та натисніть Enter. У секції автозавантаження зніміть галочки із програм, що завантажуються, а також драйверів. Яких саме? Вирішуйте самі.
Порада для просунутих користувачів - вимкніть відновлення системи
Недосвідчені користувачі вважають, що відновлення системи допомагає від усіх хвороб, але це не так. Відкат допомагає, як правило, у тих випадках, коли у вас проблеми із системою, драйверами та іншим. Тому його можна вимкнути, адже воно привносить не жартівливе гальмування в систему.
Натисніть правою кнопкою миші на Комп'ютер, виберіть пункт Властивості та захист системи. Навпроти диска (С:) у вас буде написано "Увімкнено". Виділяєте Локальний диск (С:), натискаєте Налаштувати та ставте крапку
навпаки Вимкнути Захист системи. Якщо натиснути кнопку видалити, ви можете звільнити комп'ютер від усіх точок відновлення. Після цього натискайте Ок.
Якщо у вас багато оперативної пам'яті(2 Гб і більше) і ви не користуєтеся ресурсомісткими програми (наприклад, Фотошоп або 3d Max) або іграми, то відключайте файл підкачування.
Тепер робіть таке: натискайте Пуск, потім на комп'ютер натискайте правою кнопкою миші. У вікні знайдіть «Додаткові параметри системи». Відкриваєте ще одне вікно властивості системи. У ньому вибираєте вкладку Додатково, зверніть увагу на розділ Швидкодія та натисніть кнопку Параметри.
У вікні Параметри швидкодії знайдіть вкладку Додатково, там знаходите напис Віртуальна Пам'ять і натискаєте Змінити.
У вікні Віртуальна пам'ять дивіться, чи варто галочка
навпроти графи «Автоматично вибирати обсяг файлу підкачування». Якщо так, то прибирайте її.
Навпроти графи «Без файлу підкачування ставимо кружальце». Після чого натискаємо кнопку Задати. Windows може це не сподобається, не звертайте на це увагу. Якщо у вас більше двох Гб оперативної пам'яті, сміливо натискайте «Так». Результат підтверджуйте кнопкою «Ok». Після чого система попросити перезавантажитись, дозвольте їй це зробити.
Після перезавантаження ваш комп'ютер немовби підмінили! Він працює дуже швидко. Тепер Windows завантажується в оперативну пам'ять повністю, таким чином при роботі практично не буде використовуватися жорсткий диск, Тобто він менше зношується!
Якщо ви надалі запускатимете щось ресурсомістке, то не переживайте. Якщо не вистачатиме оперативної пам'яті, то комп'ютер вас попередить про це. Тоді потрібно просто поставте галочку біля Автоматично вибирати обсяг файлу підкачки, після чого натисніть Ок. Далі система все зробіть сама.
Коли ми вже розібралися з питанням, як очистити комп'ютер. Практично вже закінчили його очищення (пил витерли, віруси вигнали). Потрібно зробити дефрагментацію. Вона робиться тоді, коли комп'ютер чистий.
До речі, якщо ви любитель пограти в ігри, то можете купити флешку (обсяг її має бути вдвічі більшим оперативної системикомп'ютера) та задіяйте її під технологію Ready Boost. Приріст продуктивності ви відчуєте одразу.
Ще порада – не забувайте періодично чистити кеші браузерів. Вони іноді безпосередньо заважають роботі як браузерів, так і всьому комп'ютеру.
Ми вирішили проблему гальмування комп'ютера без різних оптимізалок, чистильників реєстру та інше. Комп'ютер реально почав працювати швидше. До того ж, ми звільнили більше одного гігабайта. вільного місця. Воно явно не буде зайвим.
До речі, сховайте системні та приховані файли, так вам буде набагато спокійніше.
Ось і все, тепер ваш комп'ютер працюватиме, як і раніше, швидко!
- Для чищення комп'ютера від вірусів: malwarebytes , trojan remover
- Для очищення реєстру та загального прискорення: bootspeed
- Для усунення гальмування від перегріву: Everest (покаже температуру)
Як прискорити процес завантаження/вимкнення комп'ютера.
Як прискорити процес завантаження/вимкнення комп'ютера. (Цей спосіб є актуальним тільки для багатоядерних комп'ютерів) За замовчуванням, при завантаженні, операційна система задіяє лише одне ядро процесора. Інші тим часом простоюють. Щоб їх теж задіяти зробіть невелику настройку. Викличте команду "Виконати" за допомогою поєднання клавіш Win + R або перейшовши в Пуск -> Всі програми -> Стандартні -> Виконати. У полі "Відкрити" введіть msconfig і натисніть Enter. Відкриється вікно "Конфігурація системи", в якому перейдіть у вкладку "Завантаження". На цій вкладці натискаєте кнопку "Додаткові параметри...". Відкриється вікно в якому як вказано на картинці встановіть галочку проти "Число процесорів" і трохи нижче вибираєте кількість процесорів, які будуть задіяні в завантаженні Windows. Бажано вибирати максимальну кількість, яка є у вашого комп'ютера та завантаження Windowsна вашому комп'ютері відбуватиметься швидше.
Найчастіше користувачі звертаються до майстрів із проблемою: чому гальмує комп'ютер, якщо йому лише кілька місяців від дня покупки. Щоб виключити подібну проблему, майстру потрібно не більше 15 хвилин, щоб комп'ютер запрацював по-новому. Як він це робить? Як почистити комп'ютер? Із цим питанням ми зараз розберемося.
Пил – перша причина гальмування
Перегрів може викликати гальмування. Перегрів може виникати через те, що системному блоку банально не вистачає повітря. Де у вас зазвичай стоїть "системник"? Ймовірно, що у спеціальному відділенні комп'ютерного столу.
При роботі, особливо при сильних навантаженнях, компоненти системного блоку можуть споживати дуже багато Вт. За потужністю їх можна порівняти з феном або невеликим електрочайником. Звичайно, при такій роботі виділяється велика кількість тепла. З системного блоку його виганяють вентиляторами, що постійно працюють. Як ви розумієте, якщо ви засовуєте його в глуху нішу столу, до того ж зверху накриваєте купою необхідних паперів - ваш комп'ютер перебуватиме в постійному перегріві. Техніка все терпить, тільки вентилятор починає працювати інакше, шумніше. Навіть найменше навантаження призводить до того, що вони починають працювати на повну потужність.
При зростанні навантаження або температури навколишнього повітря, у електронних компонентів спрацьовує спеціальний захист мікропроцесора, він називається тротолінг. Її основне завдання – штучно зменшити кількість операцій, що виконуються в секунду. Наприклад, ваш комп'ютер виконує складну операцію, але часом починає робити маленькі перепочинки. Тому дуже часто підвисають ігри.
Якщо ж у вашого комп'ютера радіатор «забитий» пилом, то перехід у режим перепочинків починається набагато раніше і за менших навантажень.
Щоб комп'ютер не перегрівався і працював швидко, як раніше, його потрібно періодично чистити. У цьому контексті мається на увазі механічне чищення комп'ютера.
Що почистити комп'ютер потрібно вийняти системний блок з ніші, відгвинтити пару гвинтиків, зняти одну бічну кришку. От і все. Для цього не обов'язково викликати фахівця, все можна зробити самостійно. Почистіть пил, де зможете дістати. Головне – нічого не зламати.
План дій:
1.Вимкніть системний блок від усіх проводів. Якщо вам складно запам'ятати, куди був підключений той чи інший проводок, то намалюйте план на папері або зробіть позначки на проводах. Усередині системного блоку нічого не відключайте.
2.Візьміть м'яку кисть і пилосос (заздалегідь знявши всі насадки, якщо є режим «вологе прибирання», теж відключіть його);
3.Покладіть системний блок на бік (найкраще місце для проведення процедури – це підлога);
4.Включіть пилосос на всмоктування, після чого візьміть лівою рукою шланг, піднесіть його до місць, де найбільше зібралося пилу та вентиляторів.
5.Правою рукою «шебуршіть» у місцях скупчення пилу, одночасно всмоктуючи його в пилосос. До речі, пилосос необхідний для того, щоб пил не розлітався по всій квартирі.
Все, процедура чищення закінчена, поверніть назад зняту кришку "системника", пригвинтивши її гвинтиками.
Тепер ваш комп'ютер перестане перегріватися, а можливо, і перестане гальмувати.
Якщо ж у вас не стаціонарний ПК, а ноутбук, то зверніться до комп'ютерного майстра, тому що не багато моделей ноутбуків дозволяють почистити запилені начинки просто знявши кришку. Як правило, потрібне повне розбирання. У ноутбуків дуже ніжні деталі, тому краще чистити ноутбуки у спеціалістів. Зауважимо, що чистити їх потрібно набагато частіше, ніж стаціонарні, тому що через їх компактність у них краще затримується пил.
Якщо вчасно не почистити ноутбук, то можуть виникнути серйозніші проблеми. Тому рекомендовано чистити ноутбук раз на рік (це мінімум). Особливо якщо у вашій оселі живуть хвостаті друзі.
Програмне очищення комп'ютера
Якщо почистивши апаратну частину, ваш комп'ютер все ще гальмує, потрібно проводити програмне чищення.Основна причина, чому гальмує комп'ютер – зараження шкідливими програмами (вірусами, хробаками та іншою нечистю). Перед тим, як чистити комп'ютер, потрібно позбутися їх. Як почистити комп'ютер від вірусів? Все просто.
Для цього встановіть сильний антивірус і запустіть повну перевірку всього комп'ютера. Вибирайте антивірус від відомих компаній, маловідомі можуть принести не користь, а шкоду. Непоганий варіант – пробна версія платного антивірусу. Як правило, вона є повнофункціональною, але має обмеження на користування (зазвичай 30 днів). Як ви розумієте, платний антивірус кращий за безкоштовний.
Запам'ятайте, що на комп'ютері одночасно не може існувати два антивіруси, оскільки це також може стати причиною гальмування комп'ютерів.
Тимчасові файли гальмують комп'ютер
Якщо після перевірки комп'ютера на віруси він все ще гальмує, то потрібно почистити його від тимчасових файлів. Для цього увімкніть відображення прихованих файлів. Далі поради відрізнятимуться, залежно від версії операційної системи, встановленої на вашому комп'ютері.
Робите таке: Пуск => Панель управління => Параметри папок. У вкладці "Вид" ставте крапку біля графи "Показувати приховані файли та папки", біля "Приховувати системні, захищені файли (рекомендується)" знімаєте галочку. Після чого комп'ютер запитає вас про те, чи хочете ви застосувати цю зміну, ви натискаєте «Так». Після цього натисніть «Застосувати». Тепер у вас на комп'ютері з'являться нові файли та папки (раніше невидимі), не видаляйте їх у жодному разі!
Тепер переходьте до чищення. Робіть все за інструкцією.
Заходьте в комп'ютер => локальний диск (С:) => Windows => Prefetch. У папці Prefetch видаляєте все, що бачите. Потім переходьте в папку Windows, знаходите там папку Temp і теж видаляєте все.
Якщо у вас є Windows 7 або Vista, то наступний абзац для вас.
Перейдіть на Локальний диск (С:), заходьте до папки Користувачі, знайдіть папку з ім'ям, під яким ви зареєстровані в системі. Далі знаходите папку АppData, а ній папку Local. Потім у ній знаходите папку Temp, входите до неї та видаляєте всі файли, що бачите. Якщо у вас є кілька користувачів, то такі дії потрібно повторити з папками кожного користувача.
Якщо у вас є Windows XP, то робіть те, що описано в абзаці нижче.
Повертаєтеся до Локального диску (С:), заходьте до папки Documents and Settings, потім переходьте до папки користувача, під яким ви зареєстровані в системі. У ній знаходите теку Local Settings, а в ній теку Temp. В останній все видаляйте.
Потім повертаєтеся до Local Settings. У ній знайдіть папку Temporary Internet Files. Все, що є у цій папці, видаляйте.
Якщо у вас є кілька користувачів, то такі дії потрібно повторити з папками кожного користувача.
Далі робіть стандартне очищення диска С. Заходьте в Комп'ютер, потім клацніть правою кнопкою миші на значок Локальний диск (С:), заходьте у Властивості та перевіряєте, чи не варто галочка на «Стиснути цей диск для економії місця». Якщо галочка стоїть, то зніміть її. Після цього підтвердьте зміну параметрів для всіх файлів на диску С. Таким чином комп'ютер гальмуватиме вдвічі менше. Потім натисніть кнопку Очистка диска. У Windows 7 ще потрібно активувати опцію Очистити системні файли. Після чого натисніть ОК та чекайте.
До речі, у Windows 7 галочки можна ставити навпроти всіх пунктів, а Windows XP не на всі пункти можна ставити галочки. Зокрема, не ставте галочку навпроти «Стискання старих файлів», інакше комп'ютер може з часом почати гальмувати. Після натискання кнопки «Ок» система сама все очистить.
Щоб комп'ютер не гальмував, можна вимкнути частину візуальних ефектів
Клацніть на Комп'ютер правою кнопкою миші, виберіть пункт Властивості, далі в Додаткові параметри системи, в ній активуйте вкладку Додатково. Дивіться там, де написано Швидкодія - клацніть на Параметри.
У Windows 7 потрібно зняти галочки з наступних пунктів:
1. Згасання меню після виклику команди.
2. Анімація вікон під час згортання та розгортання.
3. Ковзання при розкритті списків.
4. Гладке прокручування списків.
5.Ефекти згасання або ковзання з появою підказок.
6. Анімовані елементи керування та елементи всередині вікна.
7. Ефекти згасання або ковзання при зверненні до меню.
8. Анімація в меню «Пуск» та панелі завдань.
Після чого вам потрібно буде натиснути Ок та ще раз Ок.
Зробіть ревізію у автозапуску. Натисніть Win+R, потім пропишіть msconfig у рядок пошуку та натисніть Enter. У секції автозавантаження зніміть галочки із програм, що завантажуються, а також драйверів. Яких саме? Вирішуйте самі.
Порада для просунутих користувачів - вимкніть відновлення системи
Недосвідчені користувачі вважають, що відновлення системи допомагає від усіх хвороб, але це не так. Відкат допомагає, як правило, у тих випадках, коли у вас проблеми із системою, драйверами та іншим. Тому його можна вимкнути, адже воно привносить не жартівливе гальмування в систему.
Натисніть правою кнопкою миші на Комп'ютер, виберіть пункт Властивості та захист системи. Навпроти диска (С:) у вас буде написано "Увімкнено". Виділяєте Локальний диск (С:), натискаєте Налаштувати та ставте крапку
навпаки Вимкнути Захист системи. Якщо натиснути кнопку видалити, ви можете звільнити комп'ютер від усіх точок відновлення. Після цього натискайте Ок.
Якщо у вас багато оперативної пам'яті (2 Гб і більше) і ви не користуєтеся ресурсомісткою програмою (наприклад, Фотошоп або 3d Max) або іграми, то відключайте файл підкачки.
Тепер робіть таке: натискайте Пуск, потім на комп'ютер натискайте правою кнопкою миші. У вікні знайдіть «Додаткові параметри системи». Відкриваєте ще одне вікно властивості системи. У ньому вибираєте вкладку Додатково, зверніть увагу на розділ Швидкодія та натисніть кнопку Параметри.
У вікні Параметри швидкодії знайдіть вкладку Додатково, там знаходите напис Віртуальна Пам'ять і натискаєте Змінити.
У вікні Віртуальна пам'ять дивіться, чи варто галочка
навпроти графи «Автоматично вибирати обсяг файлу підкачування». Якщо так, то прибирайте її.
Навпроти графи «Без файлу підкачування ставимо кружальце». Після чого натискаємо кнопку Задати. Windows може це не сподобається, не звертайте на це увагу. Якщо у вас більше двох Гб оперативної пам'яті, сміливо натискайте «Так». Результат підтверджуйте кнопкою «Ok». Після чого система попросити перезавантажитись, дозвольте їй це зробити.
Після перезавантаження ваш комп'ютер немовби підмінили! Він працює дуже швидко. Тепер Windows завантажується в оперативну пам'ять повністю, таким чином, при його роботі практично не буде використовуватися жорсткий диск, тобто він менше зношується!
Якщо ви надалі запускатимете щось ресурсомістке, то не переживайте. Якщо не вистачатиме оперативної пам'яті, то комп'ютер вас попередить про це. Тоді потрібно просто поставте галочку біля Автоматично вибирати обсяг файлу підкачки, після чого натисніть Ок. Далі система все зробіть сама.
Коли ми вже розібралися з питанням, як очистити комп'ютер. Практично вже закінчили його очищення (пил витерли, віруси вигнали). Потрібно зробити дефрагментацію. Вона робиться тоді, коли комп'ютер чистий.
До речі, якщо ви любитель пограти в ігри, то можете купити флешку (обсяг її повинен бути вдвічі більший за оперативну систему комп'ютера) і задійте її під технологію Ready Boost. Приріст продуктивності ви відчуєте одразу.
Ще порада – не забувайте періодично чистити кеші браузерів. Вони іноді безпосередньо заважають роботі як браузерів, так і всьому комп'ютеру.
Ми вирішили проблему гальмування комп'ютера без різних оптимізалок, чистильників реєстру та інше. Комп'ютер реально почав працювати швидше. До того ж, ми звільнили більше одного гігабайта вільного місця. Воно явно не буде зайвим.
До речі, сховайте системні та приховані файли, так вам буде набагато спокійніше.
Ось і все, тепер ваш комп'ютер працюватиме, як і раніше, швидко!
- Для чищення комп'ютера від вірусів: malwarebytes , trojan remover
- Для очищення реєстру та загального прискорення: bootspeed
- Для усунення гальмування від перегріву: Everest (покаже температуру)
Як прискорити процес завантаження/вимкнення комп'ютера.
Як прискорити процес завантаження/вимкнення комп'ютера. (Цей спосіб є актуальним тільки для багатоядерних комп'ютерів) За замовчуванням, при завантаженні, операційна система задіяє лише одне ядро процесора. Інші тим часом простоюють. Щоб їх теж задіяти зробіть невелику настройку. Викличте команду "Виконати" за допомогою поєднання клавіш Win + R або перейшовши в Пуск -> Всі програми -> Стандартні -> Виконати. У полі "Відкрити" введіть msconfig і натисніть Enter. Відкриється вікно "Конфігурація системи", в якому перейдіть у вкладку "Завантаження". На цій вкладці натискаєте кнопку "Додаткові параметри...". Відкриється вікно в якому як вказано на картинці встановіть галочку проти "Число процесорів" і трохи нижче вибираєте кількість процесорів, які будуть задіяні в завантаженні Windows. Бажано вибирати максимальну кількість, яка є у вашого комп'ютера, і завантаження Windows на комп'ютері буде відбуватися швидше.
Здрастуйте, читачі мого блогу, чудовий, весняний день, є вільний час, так що чому б не написати корисний постдля своїх читачів У рамках цієї статті, мені хотілося б розповісти про те, як очистити комп'ютер від сміття, яке там накопичилося.
Безумовно, дуже важливо, щоб на комп'ютері були лише ті файли, які вам потрібні, якщо ви постійно завантажуєте і встановлюєте різні програми, то вони, швидше за все, гальмують роботу вашого комп'ютера. Я вже розповідав у статті, як можна, простими способами, поліпшити працездатність вашого комп'ютера.
Тепер, я дуже хочу розповісти, як можна прибрати зайвий мотлох з комп'ютера і змусити його нормально працювати. Ну, що ж, друзі, якщо ви готові, то починайте вивчати цей матеріал, впевнений, що ви знайдете в ньому багато корисного.
Так ось, працездатність комп'ютера багато в чому залежить від його параметрів і від того, наскільки він захаращений. Безумовно, якщо ми говоримо про його параметри, то тут і так зрозуміло, що купуєш комп'ютер дорожче і все буде супер, але якщо ви хочете покращити працездатність свого комп'ютера, то потрібно його просто почистити. Це зробити не так складно, як здається, хоча для цього потрібно буде виконати кілька простих дій.
Для початку, я б порекомендував вам видалити всі старі та зайві файли. Що тут порадиш, заходьте спочатку на свій жорсткий диск і починаєте все видаляти, що ви вважаєте не потрібні. Я ось, так і зробив, спочатку, почав зі старих фільмів, які було шкода видаляти, а потім і зовсім перейшов до ігор, тому що вони відбирають багато вільного часу, а воно зараз ох як треба.
Далі, як тільки видалили всі непотрібні фільми, музику, можливо якісь не потрібні файли, як наприклад, у мене залишилися старі курсові, дипломна робота, купа рефератів Я, все це, видалив, тому що воно мені потрібне, можливо, ви скажіть, що можна було продати, але мене це мало цікавить, краще видалити та забути.
Потім, правильним рішеннямбуде очистити диск, де знаходяться ваші важливі програми. Для цього видаляємо всі старі і не потрібні програмиякі так стоять у вас, але ви ними не користуєтеся. Саме такі проги можуть сильно гальмувати роботу вашого комп'ютера, тому я рекомендую зробити генеральне очищення.
Як правильно очистити комп'ютер від різного сміття!
Як це роблю я, спершу заходжу в панель управління – потім, вибираю, видалити та встановити програми. Ось подивіться на скріншоті, таке вікно має з'явитися у вас. 
Далі, дивимося, які програми нам не потрібні або які ви не використовуєте та видаляємо їх. До речі, таким ось простим способом, можна видаляти різні ігри, антивіруси, браузери та інший мотлох, який вам може не знадобитися. Звичайно ж, браузери видаляти не потрібно, як же ви заходитимете в інтернет, але якщо у вас з 3-4, то можна залишити один, інші в кошик.
Добре, якщо ви все це зробили, то вважайте, що 50% успіху у вас у кишені тепер рухаємося далі. Дуже гарний спосібя знайшов в інтернеті, про який багато хто не розповідає.
Дуже добре буде, якщо ви очистите тимчасові файли, які засмічують диск С, чи інший диск, де у вас знаходиться Windows. Пам'ятайте, що файли, які мають розширення ".tmp" - це тимчасові файли, які потрібно видаляти. Як очистити комп'ютер від них дуже просто, як виявилося.
Для їх видалення ми просто заходимо в «Пуск» — «Провідник» — «Диск С» і потім у пошуку вводимо розширення « .tmp» та запускаємо пошук. Після того, як ми введемо дане розширення, комп'ютер нам знайде всі непотрібні файли. Як їх видалити, та все дуже просто, для цього, натискаємо клавіші Ctrl + A і натискаємо видалити. Ось, власне і все, нічого складного просто потрібно уважно підійти до цього питання. Якщо не можете запам'ятати розширення, просто скопіюйте його з моєї статті і вставте.
Погодьтеся, що це не так складно, як може здатися. У минулих своїх статтях я розповідав, як можна почистити кеш, якщо ви її не читали, то раджу вам, адже там я рекомендував програму Cleaner. Дуже гарна програмаяка видаляє все зайве з комп'ютера. Тому я раджу вам її завантажити, посилання я вам написав.
Після того, як ви завантажуєте цю програму, вам потрібно буде її встановити, знову ж таки, я не буду розписувати цей процес, так як він досить простий, там немає нічого складного.
Після того, як ви її завантажуєте, потрібно відкрити програму: 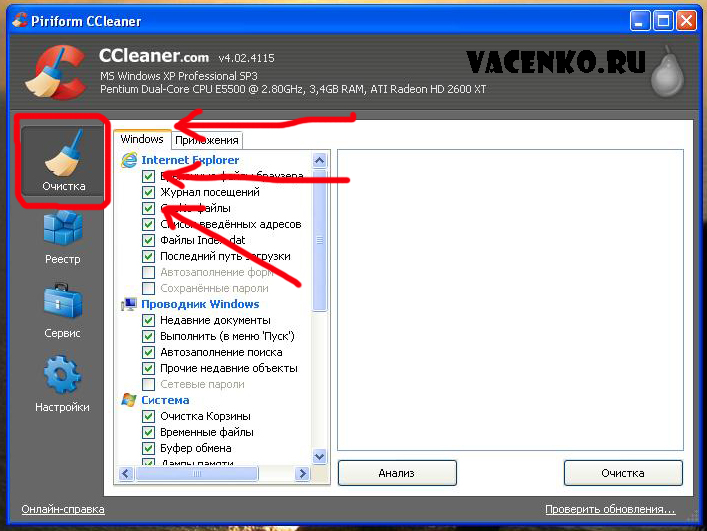
Потім натискаємо внизу екрана кнопку «Аналіз» і після перевірки файлів вашого комп'ютера ви натискаєте « Очищення» 
Під час очищення вас програма попросить закрити браузер, можете це робити, а можете відмовитися, натиснувши «Ні», я волію відмовлятися.
Також ще хочу вам розповісти про те, як можна очистити свій комп'ютер простим способом, який, напевно, вам не був відомий. Так ось, для того, щоб ваш комп'ютер сам визначив, що для нього зайве, а що ні, потрібно зайти в "Пуск" - "Стандартні" - "Службові" - "Очищення диска" 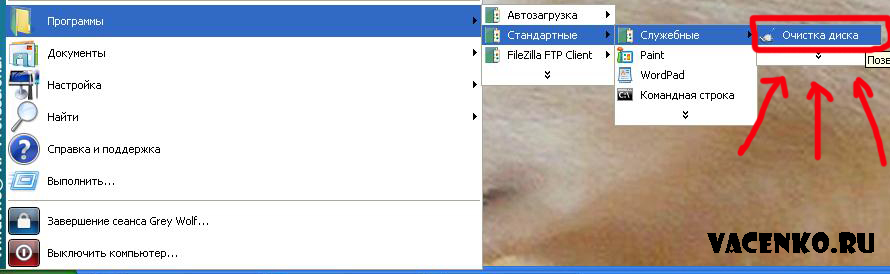
Там вибираєте диск, де вже у вас розміщуються (на вашу думку) не потрібні файли і натискаєте «Ок». Я вибираю диск, там у мене розміщуються всі програми, тому я очищаю даний диск.
Навіщо потрібно очищати свій комп'ютер?
Скажу, що очищати потрібно постійно, наприклад, мене сильно бісить, коли на моєму комп'ютері знаходяться не потрібні мені файли. Навіщо вони, навіть якщо вони замають якісь кілобайти. Адже так за кілобайт, а пам'ять на комп'ютері не гумова і може швидко закінчиться. До речі, я думав, що такі файли займають дуже мало, але їх може накопичитися так багато, що потім ви видаляєте зайве і просто дивуєтеся, де взялися ці сміття гігабайти.
Очищення дасть вам більше пам'яті, крім того, я впевнений, що працездатність комп'ютера помітно зросте, хай і не так сильно. Скажу вам так, що якщо у вас за замовчуванням, хороший комп'ютер, а ви на нього запишіть хорошу антивірусну програмуі чистите його кожен день, то ваш апарат буде працювати швидко.
Я свій комп'ютер купував у 2011 році за смішні гроші, а саме за 8000 рублів, тому він не такий потужний, як хотілося б. Але я його щодня чищу від різного сміття, адже в інтернеті різного можна нахопитися, і тому я задоволений його працездатністю.
Ось, я розповів вам про всі способи, які мені були відомі, сподіваюся, що тема: як очистити комп'ютер від сміття, була повністю, мною, розписана. А якщо я щось упустив, то вибачте, я сам тільки в цьому розуміюся, тому чекаю на ваші коментарі та запитання.
Закінчуватиму, друзі, а то треба бігти платити за інтернет, сподіваюся вам все сподобалося, скоро зустрінемося.
Щоб нічого не пропускати на моєму блозі, рекомендую вам передплатити оновлення мого блогу .
Запевняю вас, скоро я проводитиму ще більше експериментів, з грошовими вкладеннями, так що буде цікаво, відвідуйте мене якомога частіше. Всім поки що й удачі!
З повагою, Юрію Ваценку!
Згодом доводиться стикатися з проблемою засміченості системи непотрібними документами, програмами та додатками. Хочу показати, як почистити комп'ютер від непотрібних файлів , щоб уникнути появи глюків та гальмування. Для цього потрібно виконати кілька простих дій.
Очищаємо реєстр та усунені марні файли
Виконати цю процедуру і позбавитися значної кількості всякого сміття можна за допомогою безкоштовної утиліти. Завантажити найсвіжішу версію можна на .
Виконуємо достатньо просту установкута запуск. Необхідно переконатися, що в розділі «Цілісність реєстру» вкладки Реєстру здійснено встановлення всіх потрібних галочокта активуємо «Пошук проблем».
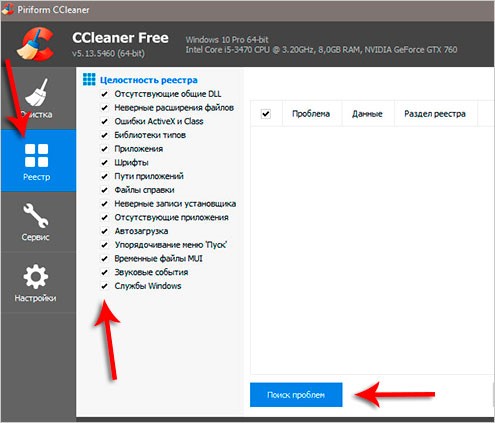
Майже миттєво з'являться усі зайві записи. «Виправник» знадобиться для їхнього очищення.
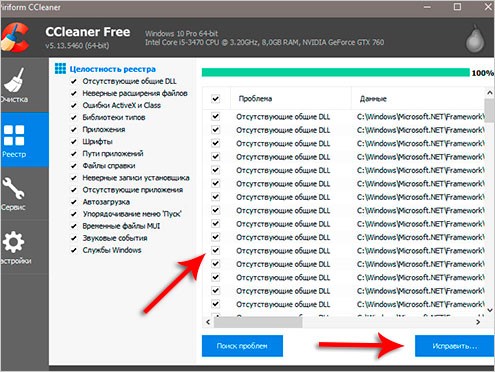

«Очищення» – це перша вкладка, яку потрібно відкрити. У розділах "Програми" та "Windows" доступні до огляду розташовані галочки. Я завжди користуюсь установкою за замовчуванням і одразу переходжу до «Аналізу».
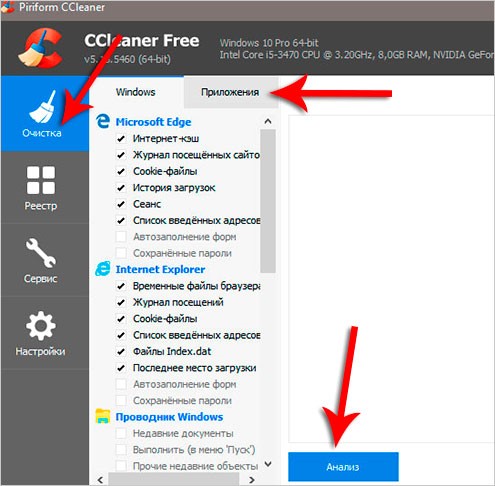
Результат усіх виконаних операцій – перелік мотлоху, що видаляється без найменшої шкоди для системи. Сам процес усунення активується натисканням очищення.

Очищення системного диска
Другий етап вимагає попереднього очищення папок ТЕМР, що містять тимчасові файли, і провести "Очищення диска". Ця процедура виконується стандартними інструментами операційної системи. Навіть після використання CCleanerручна перевірка залишається дуже важливою.
Заходимо в системний диск С у розділі Комп'ютер та відкриваємо папки Windows- TEMP.
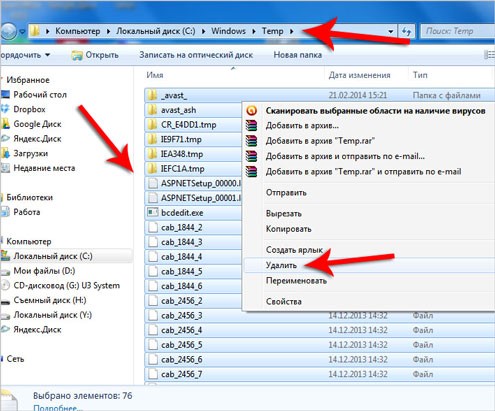
Все, що знаходиться в TEMP, без жодних вагань видаляється. Жодних корисних функцій, що зберігаються тут тимчасові файли, не виконують. При появі повідомлень про їхнє використання пропускаємо повідомлення. Практично завжди видалення мінімальної кількості неможливо!
Ще одна папка часу відкривається введенням у пошук меню «Пуск» запиту ТЕМР.
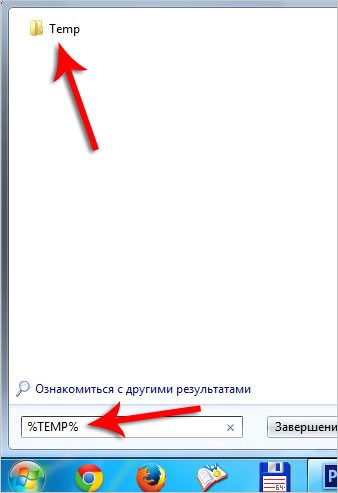
Комбінація WIN+Q на клавіатурі застосовується за наявності на ПК 8 та 10 версії Windows. У папці, що відкрилася, проводиться очищення вмісту.

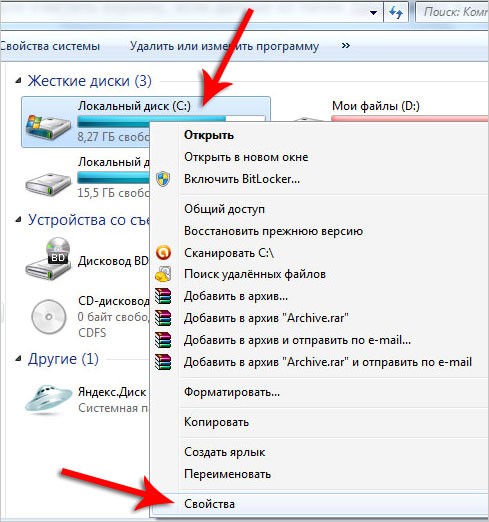
Щоб проаналізувати наявність непотрібних файлів у вкладці «Загальні», натискаємо на «Очищення диска».

Пропозиція усунути сміття з'явиться за кілька хвилин. Тиснемо «ОК» після встановлення всіх галочок.
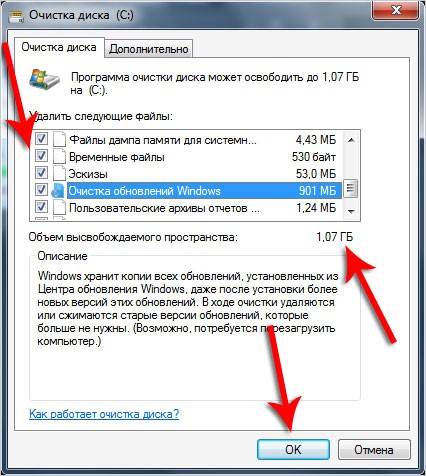
У разі нещодавно виконаного оновлення ОС обов'язково з'явиться пропозиція «Очистити системні файли».

Тут очищення від тимчасових файлів, використаних виключно для оновлення вінди.
Dr.Web CureIt – перевірка на віруси
Цей крок залишається одним із найважливіших для очищення ПК. Спочатку потрібно завантажити утиліту від . На завжди доступне завантаження останньої версії.
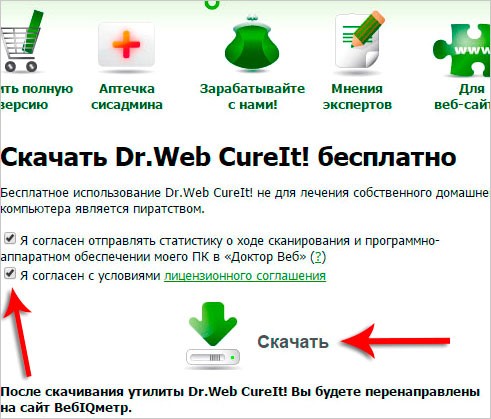
Для запуску не потрібне встановлення. Прийнявши угоди, виконуємо команду «Почати перевірку».

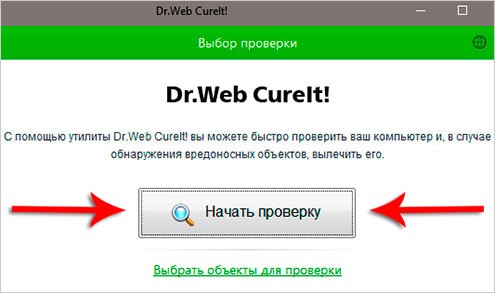

Усього за чверть години будуть готові дані щодо присутності шкідливих програм. За наявності обов'язково надійти пропозицію видалити небезпечні компоненти.
Як очистити автозавантаження
Обов'язково здійсніть ревізію автозавантаження. Тут теж може накопичуватися всяке сміття, що негативно позначається на швидкодії ПК.
У знайомій програмі CCLEANER знаходимо вкладку «Автозавантаження» у розділі «Сервіс». Перед нами з'явиться перелік усіх програм та програм, запуск яких виконується одночасно з комп'ютером. Натисканням клавіші «Вимкнути» деактивуємо виділені софти.

Все, що не потрібне для застосування безпосередньо після запуску ПК, можна віднести до такого софту. При необхідності запуск цілком зручно проводити вручну.
2 способи видалення непотрібних програм
У ході капітальної ревізії виявляється багато програм, якими ми практично не користуємось. А є і така категорія користувачів, що завантажує все поспіль, без розбору.
Існує стандартний методвидалення з використанням меню Пуск «Панелі управління». Тут у загальному списку виділяється непотрібна програмаі провадиться клік по «Видалити».
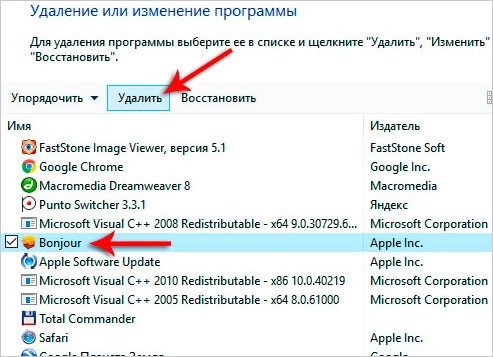
Однак подібним методом неможливо усунути численні хвости та непотрібні записи у реєстрі. Оптимальний, на мою думку, спосіб - чудова утиліта Revo Uninstaller.
Після запуску видно перелік всіх програм, а видалення виконується одним натисканням по софту.

«Помірний пошук» вибираємо в віконці, де нам пропонують продовжити виявлення слідів, що залишилися.

Це дозволить відшукати сліди, що залишилися в реєстрі. Видаляємо все після виділення всього, що зазначено жирнішим шрифтом.

Наступний етап – програма виявить залишок папок та файлів. Виконуємо стандартну дію – виділяємо їх та видаляємо.
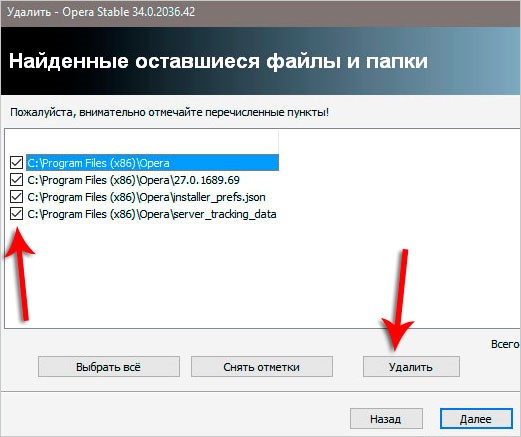
Усуваємо дублі
Періодично на жорсткому диску відбувається накопичення ідентичних файлів. Це може бути повторне скачування знімків з телефону, і двічі завантажений фільм, і дублікат файлу з музикою. Шукати аналоги основних документів вручну – завдання дуже трудомістке та малоефективне. Набагато раціональніше застосувати спеціальну програму.
І знову на допомогу прийде CCleaner – знаходимо вкладку "Пошук дублів" у розділі Сервіс. Я не звертаю уваги на можливість налаштувати параметри і просто натискаю на «Знайти».
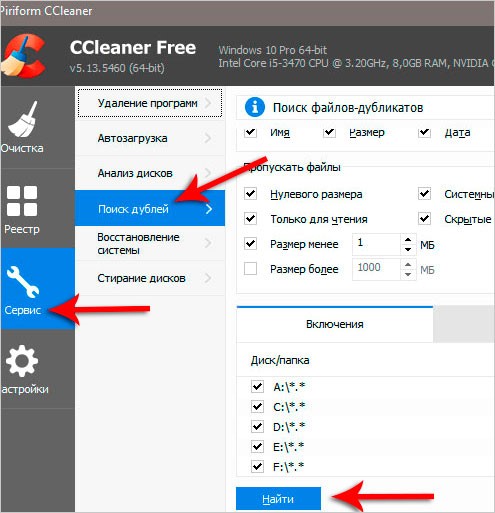
Через визначений часпроцес виявлення дублікатів файлів завершується і можна ознайомитися з елементами, що підлягають видаленню.

Таким чином можна ретельно виконати аналіз та очистити ПК від непотрібного мотлоху.
Видаляємо пил
Але є очищення і в буквальному значенні. Не рідше разу на рік очищайте системний блок від пилу, що накопичився, а на процесор наносите нову термопасту. Важливий нюанс- Постійний контроль температури всіх комплектуючих вузлів ПК.
Коротко і все, що знадобиться вам для підтримки вашого пристрою в хорошому робочому стані.
Увімкнувши одного разу комп'ютер або ноутбук, користувач помічає, що комп'ютер працює не так швидко, як раніше. Причин, через які швидкість роботи істотно впала безліч. Можливо, несправний жорсткий диск, а може у вас вірус, або банально нестача місця на локальному диску (С:)
Відкривши «мій комп'ютер» у вічі впадає червона смужка, що свідчить про те, що він переповнений. Не кожен самостійно наважиться почистити системний диск, адже можна випадково видалити файли, після чого Windows взагалі не завантажиться. Як почистити комп'ютер від непотрібних файлів, не видаливши щось потрібне?
У цій статті ви дізнаєтесь, як почистити комп'ютер чи ноутбук від непотрібних файлів. Існує три основні методи очищення комп'ютера, які доповнюють один одного.
- почистити утилітою Windows.
- почистити програмою CCleaner
- почистити папки TEMP
Видаляємо непотрібні файли утилітою Windows
Функція очищення, вбудована в Windows, призначена для чищення дискового простору. Вона призначена для видалення тимчасових та інших не потрібних для роботи системних файлів. Для того, щоб їй скористатися, необхідно зайти в « мій комп'ютер» і виділивши локальний диск(С:) правою кнопкою миші та викликати меню вибравши Властивості.
У вікні натискаємо по кнопці « очистка диска».
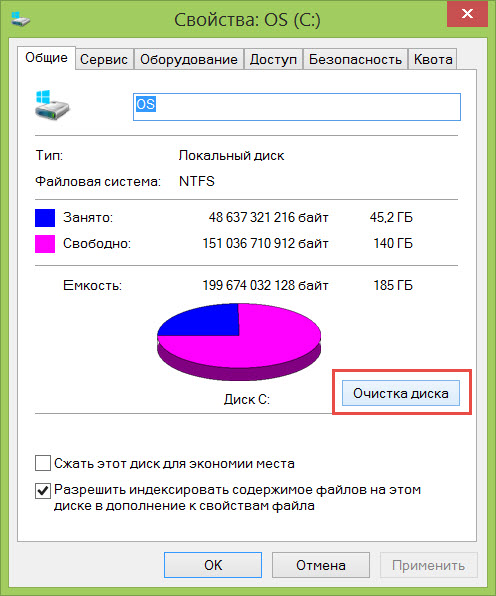
Після чого варто почекати деякий час, поки віндовс все обробить і збере необхідну інформацію про стан системи. Через деякий час система запропонує видалити деякі типи файлів. В основному це звіти роботи операційної системи, сміття, що зберігається в кошику, і тимчасові файли Інтернету.
Як видно на малюнку нижче, на моєму системному дискувсього лише 4,26 мб тимчасових файлів, все тому що я відносно нещодавно виконував цю процедуру. Природно, на вашому диску буде набагато більше.
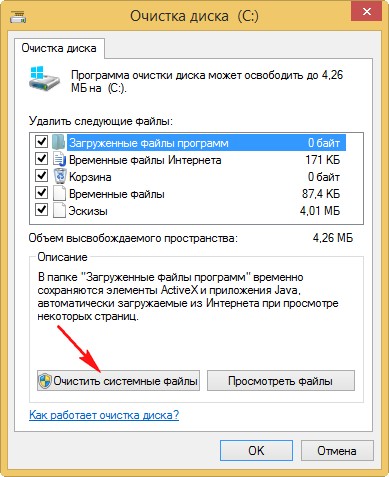
Уважно прочитавши та вказавши галочками пункти, які варто почистити, натискаємо « почистити системні файли». Через деякий час утиліта ще раз перевірить, що можна видалити і стане доступна вкладка «додатково». На цій вкладці можна видалити всі точки відновлення системи, крім останньої.
Але краще цього не робити, тому що місце ви звільните зовсім небагато, а у разі видалення зайвих компонентів відновити їх потім не зможете. Краще звільнити додаткове місце, вилучивши програми, що не використовуються. Натискаємо кнопку « Почистити».
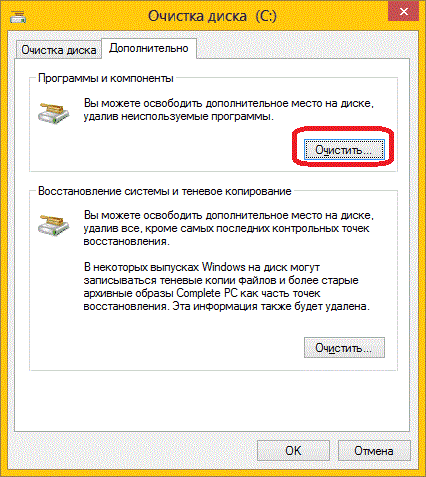
У вікні ми бачимо список усіх програм встановлених на комп'ютері. Уважно подивіться весь список і видаліть програми та ігри, що давно не використовуються.
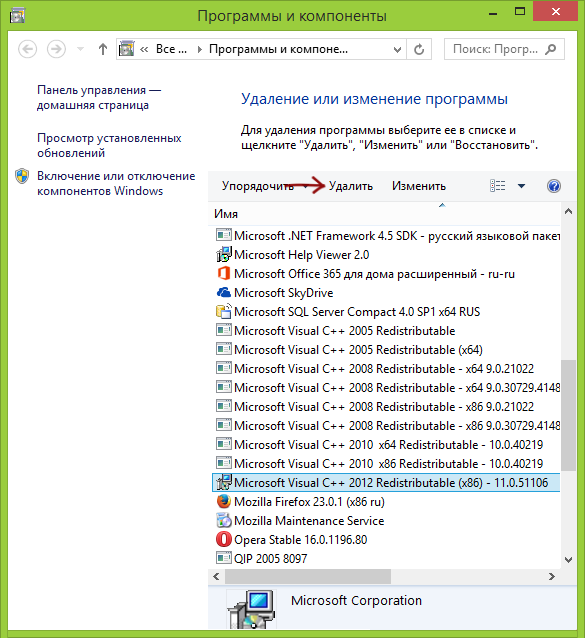
Програма CCleaner
Одна з найкращих програмяка може почистити всю систему, популярна програма CCleaner. Ця програманабагато ефективніше і краще справляється з очищенням, ніж вбудована в Windows очищеннядиска.
Одною з корисні функціїданої утиліти є те, що вона сканує всі браузери, встановлені на вашому ПК і чистить кеш, який іноді займає гігабайти на системному диску.
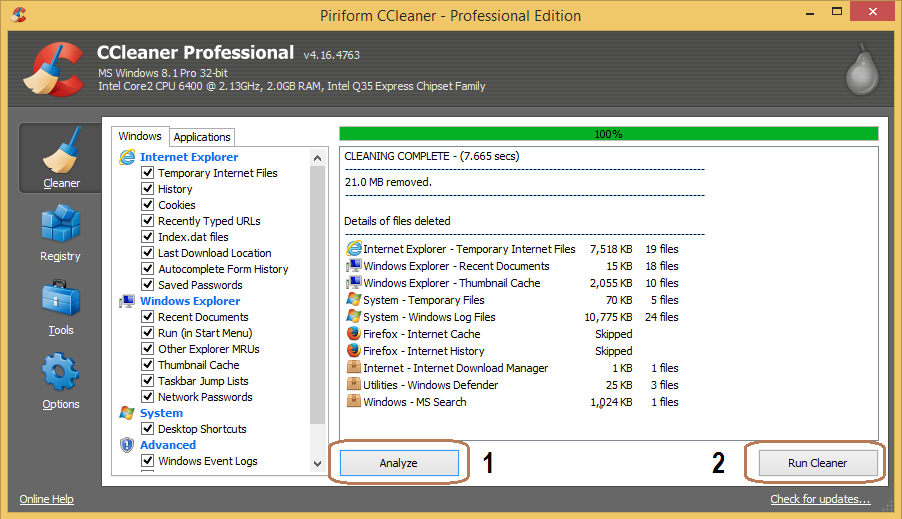
Щоб почистити комп'ютер або ноутбук від різного сміття, необхідно запустити утиліту і як на картинці вище натиснути по кнопці очищення. Після цього програма просканує всі розділи, вказані в лівому стовпчику і видасть результат. Після цього вам доведеться підтвердити, що ви хочете видалити виявлені програмою компоненти.
Почистимо папки
Останній завершальний крок з чищення комп'ютера від сміття складається з чищення папок. Варто уважно переглянути такі папки як « Відео» « Документи» « Зображення» та « Музика». Дуже часто в них збираються давно забуті збережені файли, які втратили свою актуальність.
Також необхідно перевірити папку «Завантаження», до якої деякі програми та браузери з Інтернету завантажують інформацію. І насамкінець почистимо комп'ютер від непотрібних файлів, які знаходяться в папках TEMP.

Робиться це так, відкриваємо локальний диск (С:) і в рядку пошук пишемо TEMP. Система знайде всі папки з такою назвою, заходимо в ці папки і сміливо все видаляємо. Можливо, в цих папках будуть файли, які ви не видалите, але не варто засмучуватися, розмір їх незначний. На цьому все, сподіваюся завдяки цій статті ви легко зможете самостійно почистити комп'ютер від непотрібних файлів.
