Усі люди люблять грати у ігри. Даною справа допомагає відволіктися від реального світу з його реальними проблемами і хоч не надовго, але поринути у віртуальний світ.
Саме так мала починатися стаття про ігри для Windows. Але сьогодні розмова не зовсім про них. Сьогодні йтиметься про ігри на Linux. Більшість людей не люблять цю операційну систему тільки через те, що на ній немає «нормальних» ігор, і неважливо, що вона добре себе показує в роботі.
Але ті, хто хоче, можуть грати на Linux у ті самі ігри, що й на Windows. Запитайте, як? А дуже просто. Сьогодні поговоримо про те, як відбувається встановлення та налаштування Wine.
Що таке Wine?
Ті люди, які давно користуються Linux і вибрали її в якості главою ОС, напевно не потребують визначення даного ПЗ, але для решти все ж таки варто пояснити.
Wine - це програма, за допомогою якої з'являється можливість запускати програми та ігри Windows. Іншими словами, за допомогою неї можна пограти в ті ігри, які не призначені для Linux та є, так би мовити, ексклюзивом Windows.
Примітно, що програма постійно розвивається. Так, кілька років тому не можна було за допомогою її запустити гру на базі DiretX11, зараз усе змінилося. Постійно виходять патчі і все швидко ремонтується, якщо щось зламалося. Якщо ж ви надаєте перевагу стабільності, то запросто можете встановити стандартну версію Wine і вона не зможе вас неприємно здивувати.
Єдиним мінусом є відносно складне настроювання Wine. Але прочитавши цю статтю, ви за лічені хвилини зрозумієте все і самостійно все зробите.
Способи встановлення
Перед тим як розповідати, як протікає налаштування Wine для ігор, необхідно роз'яснити, як здійснюється його установка.
Користувачі Linux знають, що одна і та ж дія в їхній операційній системі можна зробити різними шляхами, так і з
Розглянемо спочатку найпростіший варіант, за допомогою Менеджера пакетів або, як його ще називають, Менеджера програм. У принципі, все одно як він називається, головне, що працює однаково.
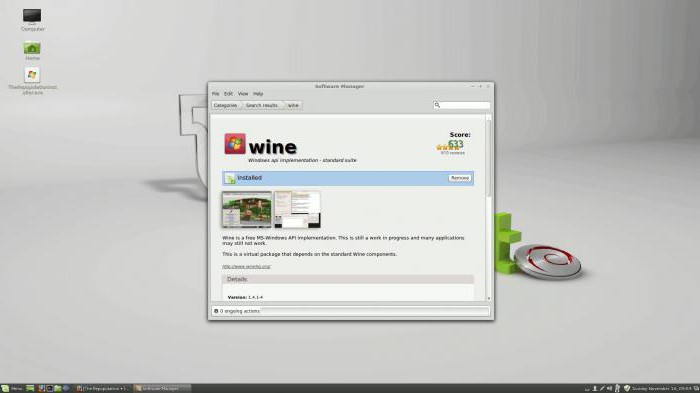
Спочатку вам його потрібно відкрити. Далі в пошуковому рядкупотрібно прописати назву програми - Wine. Розпочинається пошук. По його закінченні, перед вами можуть з'явитися кілька варіантів. Виберіть просто Wine без зайвих символів та натисніть "Встановити" (Install). Зачекайте, поки відбудеться завантаження та встановлення програми.
Другий спосіб полягає у використанні терміналу. Відкривши його, впишіть:
sudo apt-get install wine
Почнеться завантаження з наступним встановленням. Однак є більша ймовірність, що скачається не «свіжа» версія, це пов'язано з тим, що програма розвивається семимильними кроками. Тому вписуємо:
sudo add-apt-repository ppa:ubuntu-wine/ppa
sudo apt-get update
Тепер впишіть:
sudo apt-get install wine1.6
Ось і все, щойно було здійснено установку ПЗ через Консоль. Зараз розповімо, як відбувається налаштування Wine.
Що потрібно знати про налаштування Wine?
Для Wine (Linux) налаштування може протікати не завжди гладко, але не переживайте, якщо у вас щось не вийде, будь-якої миті можна все повернути в початкове положення. Найпростішим шляхом буде видалення програми та нове її встановлення, але це лише в крайніх випадках.
Ще головне не поспішати. У цій справі важливо уважно читати, що потрібно робити і коли. Але якщо у вас все вийде, то запам'ятається на все життя. Тепер давайте приступати.
Першим ділом
Тут є два варіанти розвитку, відмінності в них маленькі, але все ж таки є. Якщо у вас 64-розрядний дистрибутив Linux, то у вас і Wine встановився 64-розрядний, а цього не треба. Тому вписуємо цю команду в термінал:
WINEARCH=win32 winecfg
Після цього у вас має відкритися налаштування Wine. Перемістіть її на задній план і поки що не повертайтеся. Якщо у вас 32-розрядна система, цей крок можете пропустити.
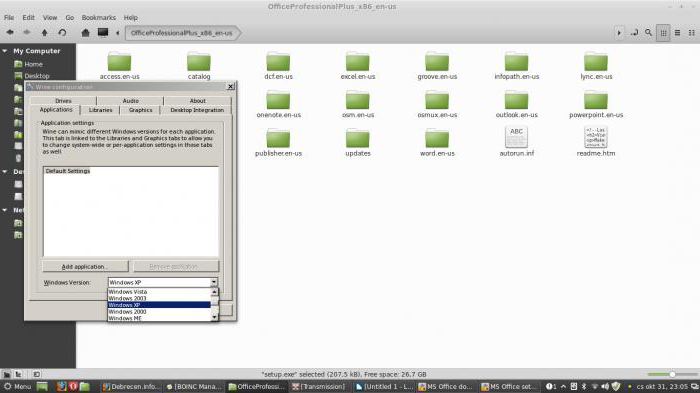
Тепер необхідно завантажити та встановити Winetricks. Для цього у терміналі пропишіть:
winetricks
Якщо цієї програми у вас немає, то вам запропонують її завантажити. Завантажуйте та встановлюйте. Після запускайте.
Winetricks дозволяє швидко налаштувати сам Wine. Запустивши його у першому вікні, необхідно вибрати Select the default wineprefix. Натискаємо ОК.
Налаштування DLL та шрифтів
Продовжуємо розповідати про те, як відбувається налаштування Wine. Натиснувши ОК, побачимо, що відкриється друге вікно. У ньому необхідно виділити Install a font- це для того, щоб налаштувати шрифти. Натискаємо ОК.
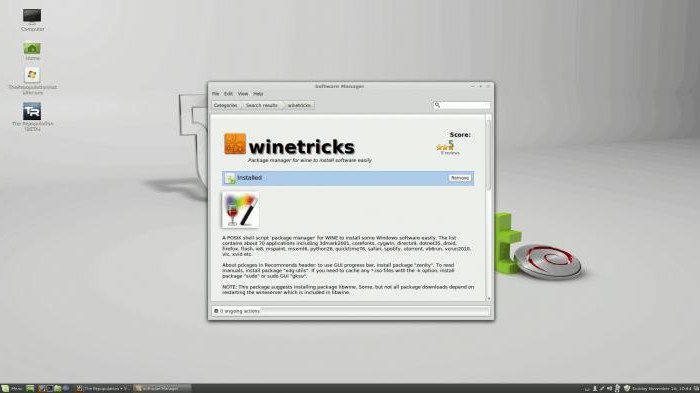
Перед вами відкриється вікно з усіма можливими шрифтами для Wine. Щоб довго не затягувати і не витрачати час, виберемо все одразу і натиснемо ОК. Після цього запуститься вікно завантаження та встановлення. Під час цього не відходьте далеко від комп'ютера, так як цілком імовірно будуть з'являтися запити на підтвердження операцій, що проводяться. З усіма ними погоджуйтесь.
Імовірно, що після вибору всіх шрифтів та натискання кнопки вам покаже помилку і все пропаде. В цьому випадку все відразу встановити не вийде і доведеться робити це окремо. Якщо після вибору пункту вибиває помилку, пропускайте його.
Тепер переходимо до налаштування DLL. Це дуже важливий пункт, і його пропускати не можна, тому що без встановлених DLL навряд чи ви запустите хоч якусь гру.
Клацаємо на Install a Windows DLL або component. Перед вами відкриється вікно, що було зі шрифтами. Тут можна встановлювати не всі компоненти, але деякі обов'язково. Загалом краще проробити ті ж маніпуляції, що і зі шрифтами. По черзі намагатися встановити кожен із них, ігноруючи ті, які видають помилку.
До речі, після спроби встановлення деякі DLL, подібні до dotnet30, можуть вибити помилку і відкрити провідник з браузером. У цьому випадку на сторінці браузера вам необхідно завантажити пропонований компонент і помістити його в ту папку, яка була відкрита, після чого зробити маніпуляції по інсталяції знову.
Налаштування реєстру
До речі, за цією інструкцією добре проходить налаштування Wine в Linux Mintхоча з іншими дистрибутивами проблем також не повинно виникати.
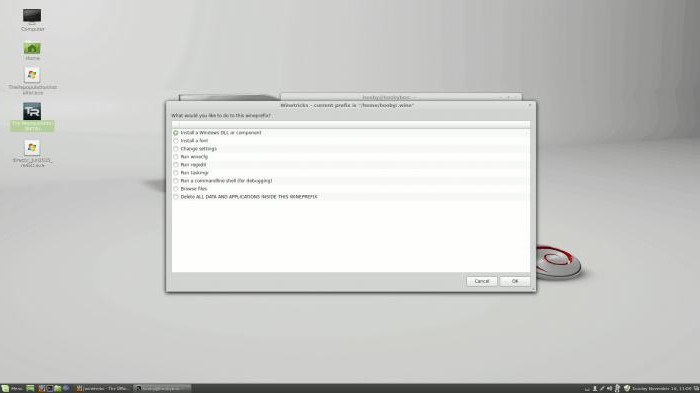
Переходимо до налагодження реєстру. Для цього у другому вікні на цей раз вибираємо Change setting. Тут уже вільностей дозволяти собі не можна, і встановити все відразу не вийде. Тому слідуємо пред'явленому списку необхідних установок:
ddr - opengl
multisampling - enabled
orm - f bo
psm - enabled
rtlm - auto
glsl - enabled- це за стандартом, але якщо у вас відеокарта Nvidia, то краще вибрати disabled. Це підвищить продуктивність у іграх.
vsm - hardware
videomemorysize 1024(Виберіть величину пам'яті відеокарти)
mwo - enabled (force)
Ось у принципі і все про Wine. Налаштування Mint та інших версій ОС тепер для вас не проблема, адже дана інструкціячудово підійде для більшості дистрибутивів.
Запам'ятайте ще одне, під час встановлення «віндовських» ігор не можна вибирати встановлення додаткового програмного забезпечення. Знімайте галочки. Також після завершення встановлення приберіть галочку з пункту "Запустити зараз". Запуск робіть через ярлик на робочому столі.
Wine - це програма з відкритим вихідним кодом, яка дозволяє запускати Windows-додатки у середовищі Linux та MacOS. Можна сказати, що це шар сумісності між операційною системою та програмами Windows. Виклики процедур з бібліотек Windows підміняються на системні виклики Linux і з'являється можливість виконувати Windows-програми в Linux.
Платформа Wine постійно розвивається, постійно виходять нові версії, в яких більше підтримуються функцій Windows, виправлено багато помилок, додається підтримка нових можливостей. Стабільні релізи Wine виходять приблизно щорічно, півтора. Але коригувальні, тестові релізи є постійно, навіть кілька разів на місяць.
Наприклад, реліз Wine 19.12 відбувся 10 червня, wine 1.9.13 – 24 червня, а 1.9.14 – зовсім недавно – 10 липня. Як бачите, на розробку останньої версії пішло не більше місяця. Основний рух роботи зараз зосереджено на підтримці DirectX 11 та закритті звітів про помилки. Далі буде розглянуто встановлення wine Ubuntu 16.04.
Що нового у Wine 1.9
- Реалізовано API WSAPoll для роботи із сокетами
- Поліпшено підтримку DirectX 11
- Поліпшено інтеграцію з X11
- Підтримка налагоджувальних регістрів x86-64
- Підтримка Mingw для ARM
- Підтримка проксі-серверів у WebServices
- Покращено роботу з довгими URL
- Закрито багато звітів про помилки.
Встановлення Wine в Ubuntu
Як я вже сказав, зараз у Wine є дві основні версії, що розвиваються, стабільна — 1.8, в яку вносяться тільки невеликі виправлення багів, і експериментальна — 1.9 — тут міститься вся нова функціональність. У репозиторіях Ubuntu 16.04 досі немає останньої стабільної версії, тому якщо ви хочете встановити її потрібно спочатку додати ppa розробників. Але спочатку для 64 бітних систем необхідно додати архітектуру х32:
sudo dpkg --add-architecture i386
Для додавання репозиторію Wine у систему виконайте:
sudo add-apt-repository ppa:ubuntu-wine/ppa
Тепер оновіть список пакетів:
sudo apt-get update
І можна встановлювати wine 1.8:
sudo apt-get install wine1.8
Тепер щоб перевірити, як все працює, можете виконати:
Або подивитися версію:
Встановлення останньої версії Wine в Ubuntu
Якщо вас не влаштовує стабільна версія Wine і ви хочете отримати найновішу, експериментальну версію, щоб запустити раніше непідтримувану програму або просто протестувати, необхідно використовувати інший PPA:
sudo add-apt-repository ppa:wine/wine-builds
sudo apt-get update
А тепер встановлюємо:
sudo apt-get install --install-recommends wine-staging
Зверніть увагу, в системі може працювати лише один із цих двох репозиторіїв, тому якщо захочете повернутися на стабільну гілку, нестабільний PPA потрібно буде видалити командою:
sudo add-apt-repository --remove ppa:wine/wine-builds
Або з графічної утиліти налаштування джерел. Експериментальну версію також потрібно видалити. Це справам такою самою командою, як і встановлювали:
sudo apt-get purge wine-staging
Складання Wine з вихідних джерел
Якщо потрібної версії немає в PPA і вам потрібна установка останньої версії Wine в Ubuntu 16.04 з накладання будь-яких патчів, або навіть хочете мати дві версії Wine відразу, необхідно збирати Wine з вихідних джерел.
Спочатку встановимо необхідні інструменти:
sudo apt-get update && apt-get upgrade
$ sudo apt-get install build-essential
Завантажимо вихідні джерела, наприклад, ту ж версію Wine 1.9 з офіційного сайту. Можна також скористатися утилітою wget:
sudo wget http://dl.winehq.org/wine/source/1.9/wine-1.9.14.tar.bz2
Розпаковуємо вихідники і переходимо до папки з ними:
sudo tar xvjf wine-1.9.14.tar.bz2
Підготовляємо Wine до збирання, в 32 бітних системах:
sudo ./configure
У 64-бітових:
sudo ./configure --enable-win64
Компілюємо та запускаємо складання пакету:
Тепер установка Wine 1.9 в Ubuntu з щойно отриманого deb пакету, за допомогою утиліти dpkg:
dpkg -i wine.deb
У 64-бітових системах для запуску Wine використовуйте команду:
Якщо вам потрібно дві версії Wine в одній системі, то не потрібно встановлювати програму, створіть скрипт, щоб її запускати і вкажіть в ньому за допомогою змінних оточеннянеобхідні директорії до бібліотек і самої програми.
Наприклад:
sudo vi /bin/wine19
!/bin/bash
WINEPREFIX="$HOME/.wineprefix/"
WINESERVER="$HOME/.wine/linux-x86/1.9.14/bin/wineserver"
WINELOADER="$HOME/.wine/linux-x86/1.9.14/bin/wine"
WINEDLLPATH="$HOME/.wine/linux-x86/1.9.14//lib/wine"
$HOME/.wine/linux-x86/1.9.14/bin/wine
sudo chmod u+x /bin/wine19
Висновки
У цій статті було розглянуто не тільки встановлення останньої версії Wine в Ubuntu, але й встановлення стабільної гілки 1.8. на Наразіостання версія wine ubuntu — 1.9.14, але вже через кілька днів може вийти нова, незважаючи на це наша інструкція залишиться актуальною для всіх наступних версій. Якщо залишилися питання, пишіть у коментарях!
Wine, для тих, хто не знає, це оболонка за допомогою якої,можна виконувати програми від операційної системи Windows у Linux. На даний момент Wine підтримує величезну кількість програм, звичайно, не всі, і тим більше не нові ігри на кшталт GTA 5, але при правильному налаштуванніможна запустити практично будь-яку програму, що вийшладекілька років тому.
Але працювати з Wine не зовсім зручно. Щоб встановити ту чи іншу програму, доведеться облазити купу форумів та блогів, щоб зрозуміти які пакети потрібно встановити і які бібліотеки додати. Потім слідує довгий процес вирішення проблем, встановлення пакетів через winetricks і ручного налаштуванняреєстру тощо. Це все дуже складно навіть для досвідчених користувачів, не кажучи вже про новачків.
Але є рішення навіть кілька. Існує кілька оболонок для Wine, які намагаються автоматизувати процес встановлення програм - ви вибираєте програму зі списку підтримуваних, інсталятор та утиліта сама підвантажує всі потрібні бібліотеки та пакети. Існують такі оболонки для wine, як PlayOnLinux, Crossover і менш відомі Qt4Wine і т.д. Але ми сьогодні їх не чіпатимемо, про них вже достатньо написано на просторах інтернету. Ми розглянемо дещо нове WineWizard.
Офіційний сайт програми - wwizard.net. WineWizard – це нова оболонка для Wine з відкритим вихідним кодом. З новою ідеєю підходу до справи, причому набагато краще, ніж у попередніх. Головна особливість WineWizard – це рішення для встановлення програм. Для того щоб встановити програму Windows, вам достатньо запустити winewizard, вибрати інсталятор програми, а потім вибрати програму зі списку підтримуваних.
Ось тут і починаються відмінності від звичних PlayOnLinux і Crossover. Підтримувані програми – це рішення, і створювати їх може кожен користувач. Усі рішення синхронізуються на сервер програми та доступні всім бажаючим. Створити рішення дуже просто не потрібно нічого вводити в консолі або писати скрипти, досить просто вибрати зі списку пакети, які потрібні для роботи програми. Потім програма сама скачає та встановить необхідні пакети.
Але найцікавіше тут, що ті рішення, які ви створили, будуть доступні всім користувачам, а рішення будуть доступні вам. Таким чином, більше не потрібно буде дуже довго шукати по форумах, як запустити ту чи іншу програму, досить комусь одному все зробити і всі зможуть користуватися цим рішенням вже не вдаючись до деталей. Для кожної програми створюється новий префікс та можна вибрати версію wine. Також дуже приємно, що можна вибрати архітектуру.
З переваг програми можна назвати підтримку дзеркал для завантаження пакетів, зараз багато пакетів беруться з playonlinux, підтримку вибору архітектури префікса, поради після встановлення програми, які у разі невдалого результату можуть допомогти вирішити проблему. Встановлення програм через Wine виконується дуже швидко і просто, якщо вже є рішення.
Встановлення WineWizard
Програма зовсім нова, тому пакети для неї ще не зібрані, і її немає в офіційних репозиторіях. Якщо бути точніше, то зараз є PPA для Ubuntu і пакет в AUR для ArchLinux, але версії в цих репозиторіях вже застаріли.
Я думаю, що це дуже скоро виправлять, тому все-таки розповім як встановити програму з PPA, але краще все ж таки скористатися іншим способом і встановлювати з вихідників.
Для додавання PPA до системи використовуйте команду:
sudo add-apt-repository ppa:nightuser/winewizard
Тепер можна встановлювати:
sudo apt install winewizard
Програма готова до роботи. Ну а тепер розглянемо збирання з вихідних джерел. Для складання програми необхідні бібліотеки та засоби складання qt5 встановлені в системі. Також потрібні стандартні утилітидля архівування - unzip, cabextract, bzip2, tar, це вже для роботи програми.
Встановимо засоби розробки Qt5 у системі:
sudo apt install qt5-default
Встановимо необхідні утиліти:
sudo apt install unzip cabextract bzip2 tar
Спочатку скачаємо самі вихідники:
git clone https://github.com/LLIAKAJL/WineWizard
Створимо необхідні директорії:
cd WineWizard-номер_версії
$ mkdir build && cd build
Запускаємо складання:
qmake-qt5 ..
$ make
Останній етап - встановлення. Можна використовувати команду:
sudo make install
Або ж скористатися утилітою checkinstall в Ubuntu:
checkinstall
$ dpkg -i WineWizard*
Ось і все, програма встановлена і готова до використання, тепер буде розглянуто встановлення програм через wine за допомогою winewizard.
Встановлення програм у Wine за допомогою WineWizard
У цій статті ми розглянемо роботу з WineWizard на прикладі встановлення популярної програмидля перевірки унікальності текстів - Advego Plagiatus.
Спочатку запустіть програму з головного меню системи, або виконавши у терміналі команду:
Ви побачите ось таке мінімалістичне головне вікно у вигляді меню:
Вся суть у тому, що програма може висіти у треї і звідти буде дуже зручно запускати встановлені програми, буде схоже на меню системи.
Щоб інсталювати програму, натисніть кнопку Install Application.
У наступному вікні майстра потрібно вибрати заздалегідь скачаний з офіційного сайту установник:
Далі найцікавіше, те, про що ми говорили, рішення. Потрібно вибрати рішення для нашої програми. Для цього введіть назву програми у рядку пошуку. У нашому випадку буде встановлено Advego Plagiatus linux:
Ми бачимо у списку готове рішення, я вже створив, але, швидше за все, для програми яку ви захочете встановити рішення не буде. Щоб створити нове рішення, натисніть кнопку Add:
Рішення буде створено, але тепер залишилося його відредагувати, щоб вказати які пакети потрібно встановлювати разом із програмою, можна редагувати як 64 бітну версію, так і 32 біти окремо. Натисніть кнопку Edit для потрібної версії. Наступне вікно розбите на три частини, ліва колонка - пакети, які будуть запущені без установника, середня доступні пакети, і права пакети будуть встановлені перед запуском програми. Просто перетягніть потрібні пакети у відповідну колонку, надійніше буде ліву. У цьому вікні ви можете вибрати версію Wine:
Після застосування змін залишилося натиснути ОК, потім знову ОК. Потім вибираємо архітектуру префіксу:
Потім запуститися установка Advego Plagiatus Linux, я не описуватиму установщик, там все елементарно:
Наприкінці ми можемо запустити програму, встановлення програм у wine завершено:
І бачимо, що все відмінно працює:
Після завершення роботи WineWizard запитає чи працює програма правильно:
Якщо відповісти так, програма закриється, у разі відповіді немає, ви зможете переглянути лог роботи програми та повідомлення про помилки. Також у нижній частині вікна ви бачите пораду, що можна зробити, щоб встановлення програм через wine завершилося успішно та все працювало.
Нагадую, що саме для цієї програми вам не потрібно створювати рішення, рішення вже готове і цілком робоче. Але якщо вам потрібна інша програма, ви вже знаєте що робити.
Висновки
Як бачите, встановлення додатків у wine, це не так страшно, особливо якщо використовувати сучасні інструменти для спрощення та автоматизації багатьох дій як оболонка для wine — winewizard. Насамкінець хотілося б сказати велике спасибі автору цієї програми за розробку такого чудового інструменту. Роботи над програмою ще багато, але це відмінне рішення і вже багато чого зроблено, і зроблено правильно.
Wine- Додаток, що є шаром сумісності з Windows API, що використовує бібліотеки Windowsдля забезпечення працездатності додатків, розроблених для ОС сімейства Microsoft Windows
в іншому середовищі, наприклад, в Ubuntu. Використовуючи Wine, ви можете встановлювати та запускати різні програмитак, ніби ви використовуєте Windows.
Wineактивно розвивається. Ще не всі додатки досить стабільно працюють у Wine, однак Wineвже використовується кількома мільйонами користувачів по всьому світу.
Назва програми Wine (waɪn- між « уайн» та « вайн», рос. Вино) – рекурсивний акронім фрази « W ine I s N ot an E mulator» - русявий. "Wine - не емулятор".
Встановлення Wine
Установка з PPA
У зв'язку з тим, що Wine активно розвивається, у репозиторіях Ubuntu зазвичай міститься дуже стара версія. Тому рекомендується ставити останню версію офіційного репозиторію Wine.
Для останніх версій wine та ubuntu 64 біта
Sudo dpkg --add-architecture i386 sudo add-apt-repository ppa:wine/ wine-builds && sudo apt-get update sudo apt-get install --install-recommends winehq-devel
І взагалі не рекомендується заповнювати та налаштовувати wine самому. Працювати з wine не зовсім зручно. Щоб встановити ту чи іншу програму, доведеться облазити купу форумів та блогів, щоб зрозуміти які пакети потрібно встановити і які бібліотеки додати. Потім слідує довгий процес вирішення проблем, встановлення пакетів через winetricks і ручного налаштування реєстру і так далі. Це все дуже складно навіть для досвідчених користувачів, не говорячи вже про новачків. Тому рекомендується завантажити налаштований префікс wine звідси: http://forum.ubuntu.ru/index.php?topic=199897.0
Налаштування
Перед використанням Wine для запуску програм потрібно запустити програму налаштування, яка створить у вашій домашній директорії каталог ~/.wineз необхідними роботи файлами. Для цього або оберіть пункт головного меню Програми→Wine→Configure Wine, або виконайте в терміналі команду:
winecfgАсоціація файлів із програмами wine
Щоб прозоро запускати файли за допомогою wine-програм, напишемо невеликий скрипт. Допустимо, нам треба відкривати CAD-файли Компасом та zwcad"ом.
#!/bin/bash # Визначаємо розширення файлу dd = $ 1; razr =` echo $(dd:(-3)) ;` ff =` echo $(dd/\"/\"Z:) ` ; ff = `echo" \"Z:"$ff \"`; # Залежно від розширення запускаємо потрібну програму case $razr in frw) env WINEPREFIX ="/home/" $USER "/.wine" wine start ` echo $ff ` & ; cdw) env WINEPREFIX ="/home/" $USER "/.wine" wine start"C:\Program Files\ASCON\KOMPAS-3D Viewer V9\Bin\kViewer.Exe" `echo $ff` &;; dwg) env WINEPREFIX ="/home/" $USER "/.wine" wine start ` echo $ff ` & ;; # Тут можна додати ще розширень та програм esacНе забудемо зробити наш скрипт виконуваним
chmod +x wine_cad.shта асоціюємо у файловому менеджері креслення зі скриптом.
Запуск Windows додатків
Для того, щоб запустити додаток вам потрібно відкрити термінал і прописати в ньому:
wine шлях/ до додатку/ program.exeЯкщо у вас не запускається програма або працює неправильноНа сайті wine є список програм з описом, для початку рекомендую звіритися з ним. http://appdb.winehq.org/ - На сайті є поле пошуку. Якщо у вас погано з англійською, використовуйте перекладач http://translate.google.com/ .
Також можна відкрити папку з програмою, яку вам необхідно запустити за допомогою файлового менеджера, потім клацнути правою кнопкоюмиші за програмою і вибрати програму для запуску - Wine.
Програмам, запущеним через Wine, які працюють з Веб-сторінками необхідний Gecko
Gecko– це вільний движок виведення веб-сторінок для браузера під час роботи в інтернеті wine. Якщо wine не працює з інтернетом і ви не запускаєте windows exeбраузер, то вам Gecko не потрібний.Зазвичай під час запуску програми для роботи з веб-сторінками Wine автоматично шукає Gecko спочатку в /usr/share/wine/gecko. Якщо Wine не знаходить архів з Gecko там, воно автоматично завантажує його з інтернету, але деякі програми не люблять чекати, поки завантажитися Gecko і зависають або вилітають. Gecko можна встановити, виконавши команду:
sudo apt-get install wine-gecko< версия>де<версия>треба замінити на версію встановленого Wine.
Запуск через дискретну відеокарту
Для запуску через дискретну відеокарту слід прописати в терміналі на вільних драйверах (або написати скрипт)
Vblank_mode=0 DRI_PRIME=1 wine имя_файла.exe
vblank_mode=0 означає вертикальну синхронізацію (Vsync). Якщо в налаштуваннях гри немає VSync, необхідно стерти vblank_mode=0
Зберегти. Помістити у папку з грою. Зробити виконуваним у властивостях. Помістити посилання на сценарій на робочий стіл. Запуск посилання замість файлу гри. Для ще більшої продуктивності необхідно поставити закритий драйвер.
Winetricks
Winetricks– це скрипт для встановлення різних компонентів від Microsoft® та деяких інших. Для отримання Winetricks у терміналі введіть:
sudo apt-get install winetricksWinetricks містить кілька десятків пакетів різних бібліотек для wine. Наприклад, щоб встановити DirectX™, введіть:
Winetricks d3dx9
Щоб переглянути список усіх пакетів, введіть:
Winetricks?
Також, Winetricks має простий GUI. Для запуску введіть.
