Для встановлення операційної системи на ваш комп'ютер необхідно вставити накопичувач із записаною системою в комп'ютер, а потім перезавантажити його. Після цього у вас під час завантаження комп'ютера з'явиться логотип материнської плати, де буде вказана клавіша для відкриття меню BIOS. Найчастіше, цією клавішею є «Delete»також можуть бути варіанти F2 або F12. Вам необхідно при появі логотипу натискати цю клавішу і потім вас перекине в інше меню, зване BIOS або UEFI, залежно від материнської плати. Тепер, коли ви перебуваєте в цьому меню, перейдіть на вкладку Boot, натисканням клавіш із зображенням стрілок. Так як у всіх, що відрізняються один від одного материнські плати, назви пунктів у меню "Boot"можуть відрізнятись. Суть у чому? Коли завантажується комп'ютер, то в залежності від параметрів першим завантажується певний пристрій, як правило, за замовчуванням, це жорсткий диск. Нам необхідно встановити першим, щоб завантажувався накопичувач із записаною операційною системою. Для цього в меню Boot, необхідно знайти у випадку з диском щось на зразок Boot device priority і вибрати. Потім ви побачите, що з'явилося інше меню, де пристрої розташовані під цифрами, нам потрібен номер 1. Встановіть курсор на пристрій під номером один і натисніть « Enter», у вас з'явиться віконце з вибором пристрою для встановлення на даний номер. Якщо у вас флешка, то шукайте в цьому списку назву флешки, а якщо диск, то назву дисковода і виберіть його натисканням клавіші « Enter». Після вибору ви побачите, що пристрої поміняли свої номери і під номером 1, стало знаходитися саме те, що нам потрібно. Якщо у вас флешка, то може бути таке, що в даному списку її не буде, доки ви не зайдете та не налаштуєте інший пункт у меню « BootВам потрібно шукати щось на кшталт «Hard Disks…» і вибрати. Перед вами з'явиться такий же список, як і в Boot Devices…, який відображає порядок завантаження, підключених жорстких дисківдо комп'ютера. Якщо у вас не з'явилося флешки в меню Boot Device Priority, то вийдіть з нього клавішею ESC, до меню Boot і виберіть пункт Hard Drivers ..., де також під номером 1 встановіть вашу флешку, а потім вже зробіть дії, описані вище, у меню Boot Device Priority. Тепер, натисніть клавішу F10 і виберіть "ОК", тим самим, ви збережете внесені зміни і комп'ютер автоматично перезавантажиться.
Підготовка настановної флешки
Сьогодні компанія дозволяє заповзятливим користувачам спробувати її безкоштовно. Є кілька попереджень, про які ви повинні знати, перш ніж щось зробити. Спочатку створіть резервну копіюданих!, але обов'язково виконайте резервне копіюванняданих перед оновленням, якщо у вас є все, що ви не можете відновити. Крім того, вони можуть включати текст, який ви вводите, або типи файлів, які ви відкриваєте, щоб покращити продукт. Не рекомендується, щоб ви встановлювали це на свій робочий комп'ютер або будь-що, що вам потрібно щодня або з обережним використанням.
У певний момент, замість завантаження операційної системи у вас з'явиться напис "" або "", який буде написаний, тільки певний час, в яке вам потрібно встигнути натиснути будь-яку клавішу на клавіатурі і після чого почнеться інсталяція Windows 10, початок якої буде схожим на завантаження операційної системи Windows 8, але це лише логотип.
Якщо ви не впевнені, чи ви хочете його встановити, можете дати вам коротке уявлення про те, що він виглядає і відчуває. 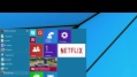
Вам потрібно буде погодитися на особливі умови та умови, які, швидше за все, складаються з «не звинувачуйте нас, якщо це порушує ваші речі» на додаток до звичайного жаргону. Після того, як ви зараховані до програми, ось що вам потрібно.
В даний час підтримуються чотири мови в 32- та 64-розрядних конфігураціях. Візьміть версію, яка відповідає вашим потребам, та нехай завантаження зробить свою справу. Коли у вас є все, що вам потрібно, виконайте наведені нижче дії. Якщо ні, ви можете почати інсталяцію. . Якщо ви хочете виконати чисту установку, переконайтеся, що під час роботи майстра ви вибрали "Нічого не тримати". Таким чином, ви можете спробувати подивитися, що нового, і пограти, не перезаписуючи основну систему.
Після завантаження, у вас з'явиться вікно вибору мови для встановлення системи, залежно від регіону, який був на образі, що записується на носій, встановлені параметри за промовчанням, можуть відрізнятися від потрібних вам. Виберіть усі параметри мови на вашу думку і натисніть кнопку « Далі», а потім у наступному віконці « Встановити».
Коли він закінчується, ви повинні побачити свій новий комп'ютеру лівій бічній панелі. 
Ви можете, але стандартні налаштування повинні бути точними. . Пам'ятайте, що це попередня версія програмного забезпечення, тому встановіть свій страх і ризик!
У розділі усунення несправностей нижче. Для завершення завантаження потрібно кілька хвилин. . Нижче наведено опис кожного кроку та його параметрів для встановлення. Якщо ви інсталюєте іншу версію, ви можете отримати додаткові кроки. Переконайтеся, що цей порт не використовується. Якщо ви не впевнені, залиште його за замовчуванням.

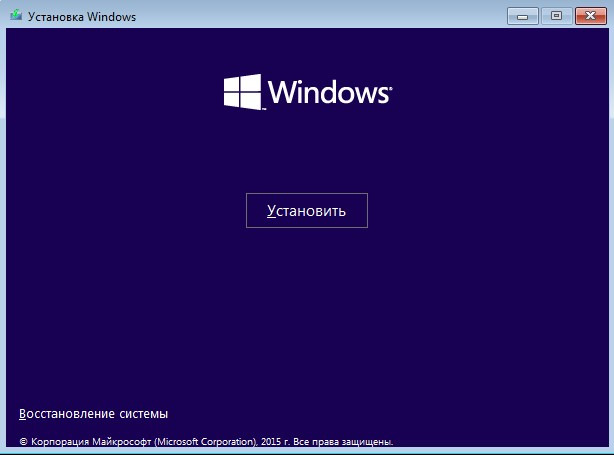
Вас попросять запровадити ліцензійний ключ, введення якого можна відкласти натиснувши « Пропустити».

Виберіть стандартний мовний стандарт, який використовується базою даних. Для завершення встановлення потрібно кілька хвилин. Існує кілька способів перевірки установки. Він попросить вас ввести пароль адміністратора. Просто введіть пароль, який ви використовували на етапі інсталяції.
І з'явиться таке повідомлення про помилку. Помилка виконання пост-установки. Інсталяція може завершитися неправильно. Вам потрібно виконати такі дії. Тепер вас попросять запровадити ключ продукту. Цей крок можна пропустити, під час подальшої установки серійний номербуде запитано знову після кожного перезапуску, який ви можете пропустити знову.
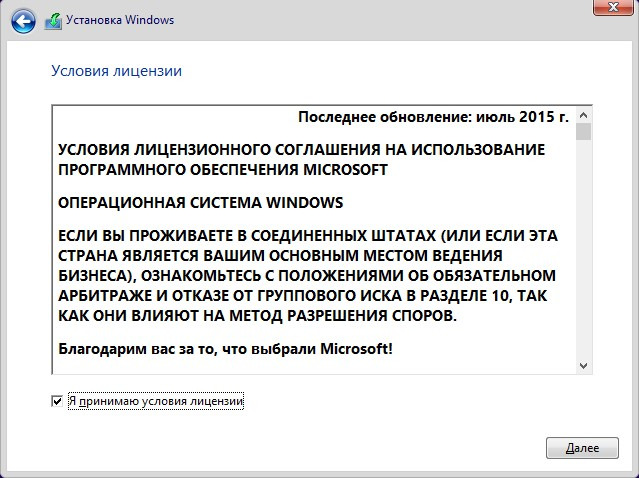
Потім у вас буде доступно для вибору два пункти. Оновлення….» та « Вибіркова установка», виберіть 2.
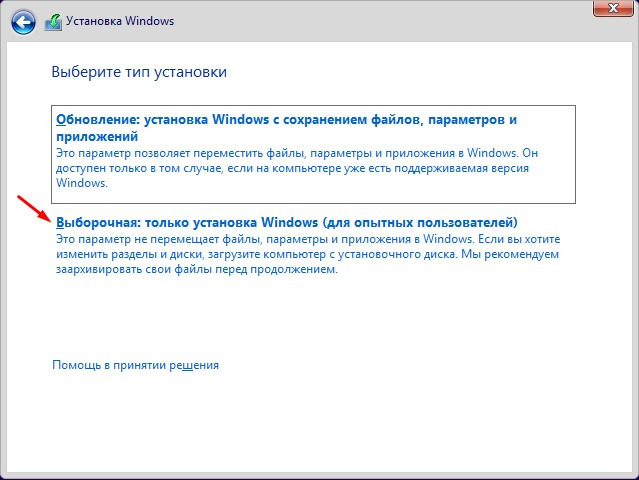
Тепер вам необхідно налаштувати для встановлення жорсткі диски. Якщо вам не потрібна наявна інформація на жорсткому диску, для початку, я рекомендую вам, вибрати по черзі всі розділи і на кожному вибрати внизу пункт « Форматувати». Після цього, також вибравши по черзі всі пункти, натисніть на кожному кнопці « Видалити». Після чого, залежно від кількості жорстких дисків, встановлених на вашому ПК, у вас залишиться така сама кількість, з написом - «Нерозмічена область», вибравши яку, потім клацніть на пункт « Створити» та вкажіть розмір майбутнього розділу жорсткого диска. При створенні першого розділу, вас запитають про можливість створення операційної системи, маленького розділу, який буде підтримкою для всієї роботи системи, на що вам потрібно погодитися. Зазвичай, якщо користувачі поділяють жорсткий диск на розділи, один роблять для операційної системи, а інший для зберігання даних, щоб можна було скільки завгодно раз встановлювати заново систему, не втрачаючи при цьому жодних даних. Тому якщо ви також хочете розділити свій жорсткий диск на розділи, то я рекомендую вам встановити значення для одного, яке буде для операційної системи, що дорівнює 60 тисяч, а для іншого вже просто натиснувши кнопку « Створити», погодитись з автоматичним вибором. Якщо не хочете ділити на розділи, а встановити все на один, просто виберіть « Створитиі погодьтеся з усім.
Якщо ви не вводите ключ, ви можете вибрати версію установки. Це слідує за прийняттям умов ліцензії. Вас запитають, чи ви хочете оновити або виконати користувальницьку установку. Ми виконуємо переустановку, тому другий варіант входить у гру.
Через велику кількість можливих сузір'їв вибір розділу не може бути обговорений тут, але в принципі застосовується наступне: якщо старі старі файли все ще присутні на жорсткому диску, що раніше використовується, ви також можете видалити всі розділи. Якщо вибір відсутній, відповідний драйвер відсутній, який може бути інтегрований у цей момент, натиснувши кнопку «Завантажити драйвер». Щоб цей посібник був повним, ми виберемо опцію «Налаштувати параметри», показану в нижньому лівому кутку. Якщо ви натиснете на експрес-налаштування тут, ви можете налаштувати все пізніше.
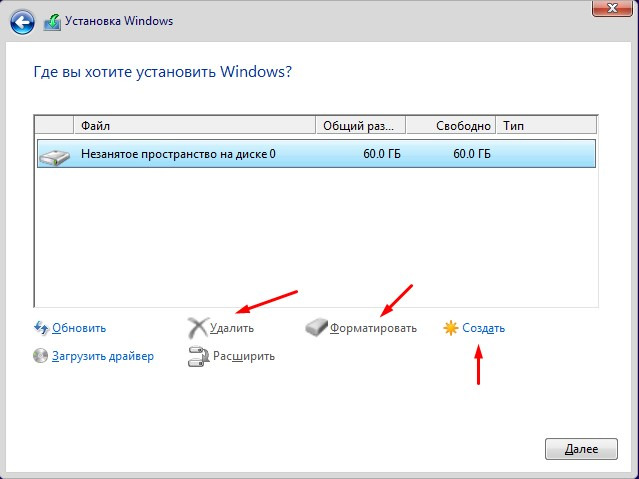
Якщо вам важлива інформація, що міститься на жорсткому диску, то за наявності кількох розділів виберіть той, на який хочете встановити систему і натисніть кнопку « Форматувати», а потім на ньому ж « Видалити». Якщо у вас був розділ з описом « Система», то зробіть « Форматувати» та « Видалити», Спочатку йому. Тепер у вас з'єднатися об'єм від обох розділів жорсткого диска. Далі « Створити», обравши пункт з тим самим обсягом і у вас автоматично створиться розділ, який і був раніше, але вже чистий. При створенні розділу, вас запитають про можливість створення операційної системи, маленького розділу, який буде підтримкою для всієї роботи системи, на що вам потрібно погодитися.
Усі варіанти говорять. Мені не подобається давати рекомендації, кожен має сам вирішити, що вони активують тут, а що ні. Як приватний користувач ви обираєте я. Якщо ви цього не хочете, натисніть "Пропустити цей крок". Ви зробили оновлення для оновлення і тепер не знаєте, які кроки вам потрібно зробити?
Ця нова версіяОС приносить з собою ряд нових функцій, які вам обов'язково сподобаються. Отже, ви маєте прочитати інструкції помічника.
- Зачекайте 10 секунд, доки комп'ютер не буде готовий.
- Ознайомтеся з ліцензійною угодою.
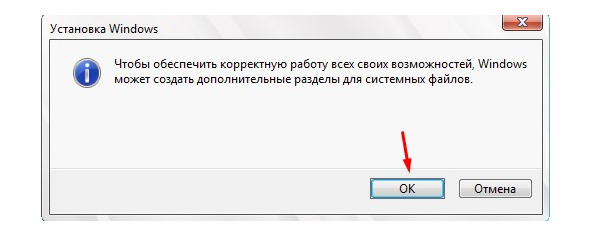
Після видалення розділів, а потім їх створення, необхідно на ВСІХ, крім напису « Система», Зробити форматування.
Після всіх параметрів жорстких дисків, виберіть той, на який хочете встановити Windows 10 і натисніть кнопку «Далі». Тепер чекайте, доки завершиться встановлення та комп'ютер, перезавантажиться сам собою.
У цьому другому припущенні, відхиляючи умови, ви також відхиляєте оновлення. Якщо ви вирішите оновити операційну системузараз, вам необхідно зберегти все, що ви робите, і закрити програми, щоб не втратити інформацію. Ви побачите, що комп'ютер перезапуститься кілька разів; не турбуйтеся, це нормально. Якщо це ноутбук, рекомендується підключити комп'ютер до зарядного пристроюта розетці живлення, щоб він не розрядився.
Це ті кроки, які ви маєте зробити. Після завершення процесу встановлення наша команда автоматично перезапуститься. На наступному кроці нас спитають, як ми хочемо налаштувати нашу команду. Можливо вам доведеться працювати на комп'ютері, який не є нашим. І, за іронією долі, пристрій не працює з операційною системою. Немає необхідності вивчати, як використовувати усі операційні системи на нашій планеті для усунення цих ситуацій.
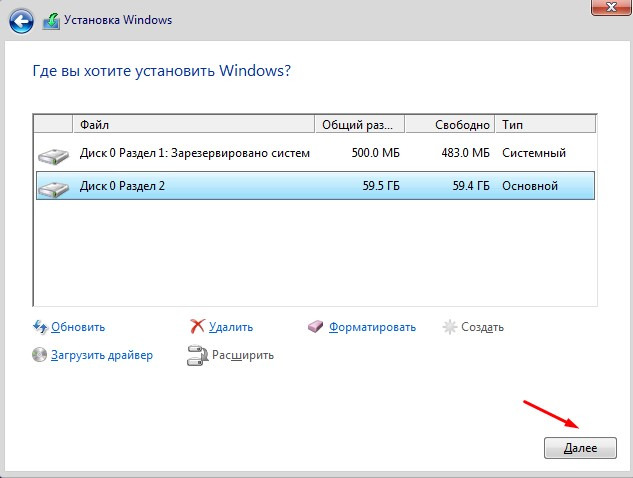


Коли ПК перезавантажиться, під час напису « Натисніть на будь-який key to boot from CD or DVD» або « Press any key to boot from USB» нічого не натискайте, а просто зачекайте і установка сама продовжиться. З'явиться логотип Windows 10 і під ним буде опис того, що зараз відбувається, наприклад, «Йде підготовка пристроїв».
Чи є ключ або жорсткий диск кращим? Другий варіант забезпечує більш високу швидкістьроботи операційної системи, але перше рішення більш практичне. На першому екрані просто натисніть "Увійти". У цей момент натисніть "Далі". Третій екран, визначений як "Вибрати мову", ми перевіряємо правильність даних та продовжуємо.
На екрані, який з'явиться пізніше, ми виберемо пункт "Зберегти", а потім "Кінець", як тільки процес буде завершено. Як тільки ці операції завершено, ми близькі до завершення. Перейдемо до сайту та завантажимо його. Ви можете використовувати безкоштовну версіюдля запуску, а потім вирішити, якщо хочете, оновити програмне забезпеченнядо платної версіїз більшою продуктивністю та з додатковими функціями, вартість яких не перевищує 30 євро. І в цей момент натисніть "Далі".
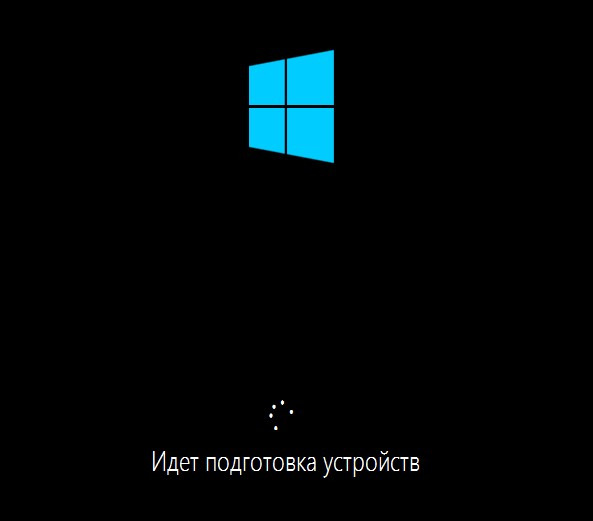
Після цього процесу комп'ютер знову перезавантажиться і вже надасть вам доступ до таких налаштувань, як «Ім'я облікового запису», «Надсилання відомостей про роботу розробникам», «Включення фільтра SmartScreen» і т.д.
Говорячи в цілому про процес установки, я відзначу той факт, що він не займає занадто багато часу цифра може змінюватись в залежності від можливостей вашого комп'ютера і починається від 5 хвилин, закінчуючи півгодини і більше. Під «процесом установки», я маю на увазі все, що відбувається в момент, до появи робітника столу Windowsдля подальшої можливості працювати за комп'ютером. Відповідно все, що було до робочого столу, є процесом установки. Також перед тим, як взагалі починати встановлювати Windows 10 на свій ПК, необхідно переконатися в тому, що він відповідає системним вимогам, з якими ви можете ознайомитися, або в даній книзі, трохи нижче, або прочитати на коробці, якщо ви купували коробкову версію Windows 10, або зайти в інтернет і на офіційному сайті розробника, подивитися ці вимоги, щоб у вас не виникло проблем з роботою, у майбутньому.
На сторінці з проханням "Вибрати цільовий диск" ми перевіряємо запис, який вказує наш накопичувач. Яку процедуру ми маємо виконувати? Тепер нам потрібно відкрити меню завантаження. У цьому випадку клавіші, які потрібно натиснути, залежить від комп'ютера. Операції повинні виконуватись для двох інших файлів.
Тремтіння пробігло по спині, настав час побачити це диво. На жорсткому диску немає розділу, тому добре підготувати його до роботи. Система має перезавантажитись. Вам все одно потрібно відформатувати диск та перемістити «завантажувач» та інтерпретатор команд: команда буде використовуватись.
Тепер, коли ваш комп'ютер знову перезавантажиться, система знову запропонує вам ввести ключ продукту, на що ви можете або ввести його, або знову ж таки пропустити цю процедуру, вибравши «Зробити пізніше».
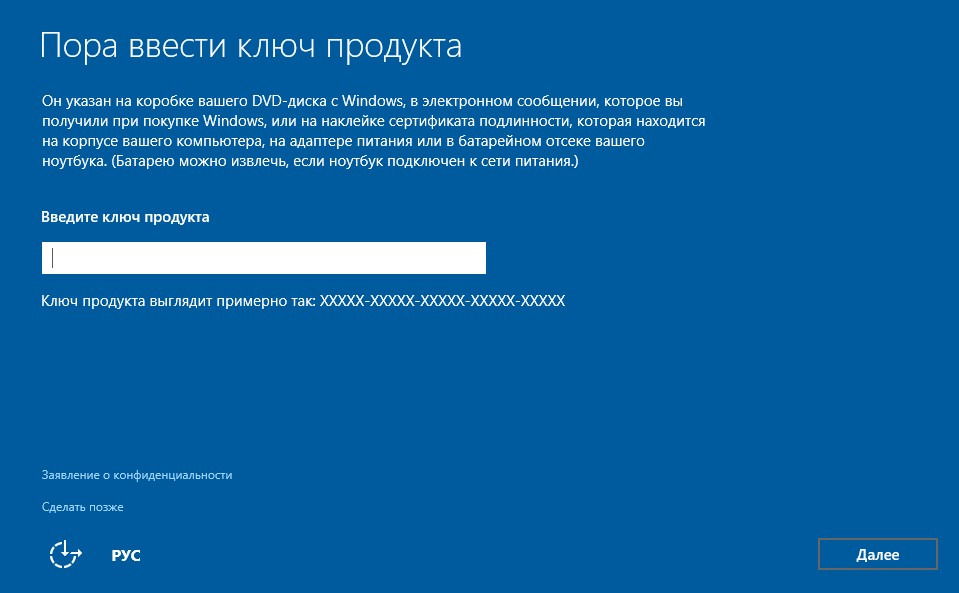
Далі у вас з'явиться вікно, яке сповіщає вас про те, що можна змінити деякі налаштування системи, які йдуть за замовчуванням, або залишити все як є. Я рекомендую вибрати пункт « Налаштування параметрів».
Зрозуміло, давайте перевіримо, чи це дійсно правильний диск. Ситуація досить схожа на попередні кроки. Спочатку завантажте настановні образи системи. Шрифт має бути зеленим, більш хакером, але не перешкоджає. Ми зацікавлені в встановлення жорсткогодиска.
Перші враження та резюме
Наступні два екрани стосуються принтера та монітора, ви можете залишити значення за промовчанням. Система виглядає дуже добре - згідно з оголошенням, повернутися до коріння, мінімалізму.
Зрозуміло, давайте перевіримо, чи це дійсно правильний диск. Ситуація досить схожа на попередні кроки. Спочатку завантажте настановні образи системи. Шрифт має бути зеленим, більш хакером, але не перешкоджає. Ми зацікавлені в установці жорсткого диска.
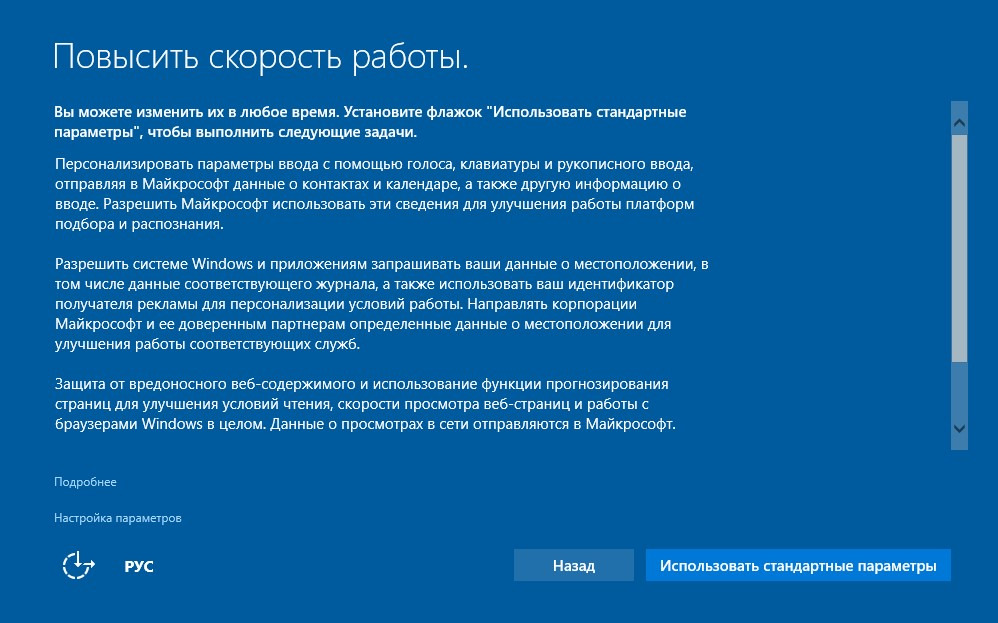
У вас з'явиться наступне вікно, де будуть доступні для зміни деякі налаштування системи Windows 10. Я рекомендую вам встановити всі повзунки в позицію « Вимкнено». Після редагування положень повзунків необхідно натиснути на кнопку « Далі» в обох вікнах налаштувань. Потім потрібно буде трохи почекати і з'явиться наступне вікно, де необхідно буде вибрати кому належить даний комп'ютерабо просто «Фізичній особі», або «Компанії».
Операційна система Windows 10 стала вибором багатьох користувачів завдяки своєму футуристичному інтерфейсу, низьким вимогам до системи, обробки кількох робочих столів без зависань та інших переваг.
Однак також є користувачі, які не довіряють системі через проблеми з конфіденційністю, відсутність програм відтворення оптичних дисківта інших драйверів, і це далеко не усі мінуси. І все ж таки ми знаємо вихід для тих, хто сумнівається, які зможуть випробувати новинку, а також зберегти доступ до встановленої версії Windows. У цій статті ми розповімо, як встановити windows 10 другою системою.
У запропонованому нами способі:
- вам не потрібно форматувати жорсткий диск або твердотільний накопичувач;
- ви зможете працювати як із новою ОС, так і з тією, яку ви використовували раніше;
- операційні системи зберігаються ізольовано, що виключає їх вплив один від одного.
Підготовка комп'ютера
Перед інсталяцією "десятки" слід підготувати ваш ПК. Хоча, як ми вже казали, вимоги Windows 10 до заліза досить низькі, все ж таки краще звірити з ними характеристики комп'ютера.
Мінімальні вимоги:
- 1 ГГц тактової частотипроцесора;
- Підтримка процесором NX (захист від небезпечних програм), SSE2 (протоколи сумісності) та PAE (розширення фізичних адрес);
- Оперативна пам'ять об'ємом 1 ГБ для 32-бітної варіації та 2 ГБ для 64-розрядної;
- 16 ГБ незайнятого на жорсткому диску (HDD) або твердотільному накопичувачі(SSD) місця;
- Підтримка відеокарти DirectX 9.
Зверніть увагу на те, що це мінімальні вимоги. Тому якщо ваш комп'ютер тільки відповідає їм або зовсім не відповідає, врахуйте, Windows 10, швидше за все, буде працювати некоректно.
Цю операційну систему слід розміщувати новий розділ накопичувача. Оптимальний розмір – 40 ГБ, і зараз ми розповімо, як його створити.
Зайдіть у меню " Пуск"і, ПКМ на комірку" Комп'ютер", виберіть керування. Далі ви повинні побачити таке діалогове вікно:
Відкрийте пункт " Управління дисками". Далі знайдіть розділ з відповідним обсягом вільного місцядля розміщення даних "десятки".
Викличте вікно поділу розділу за допомогою команди в контекстному меню "Стиснути том".
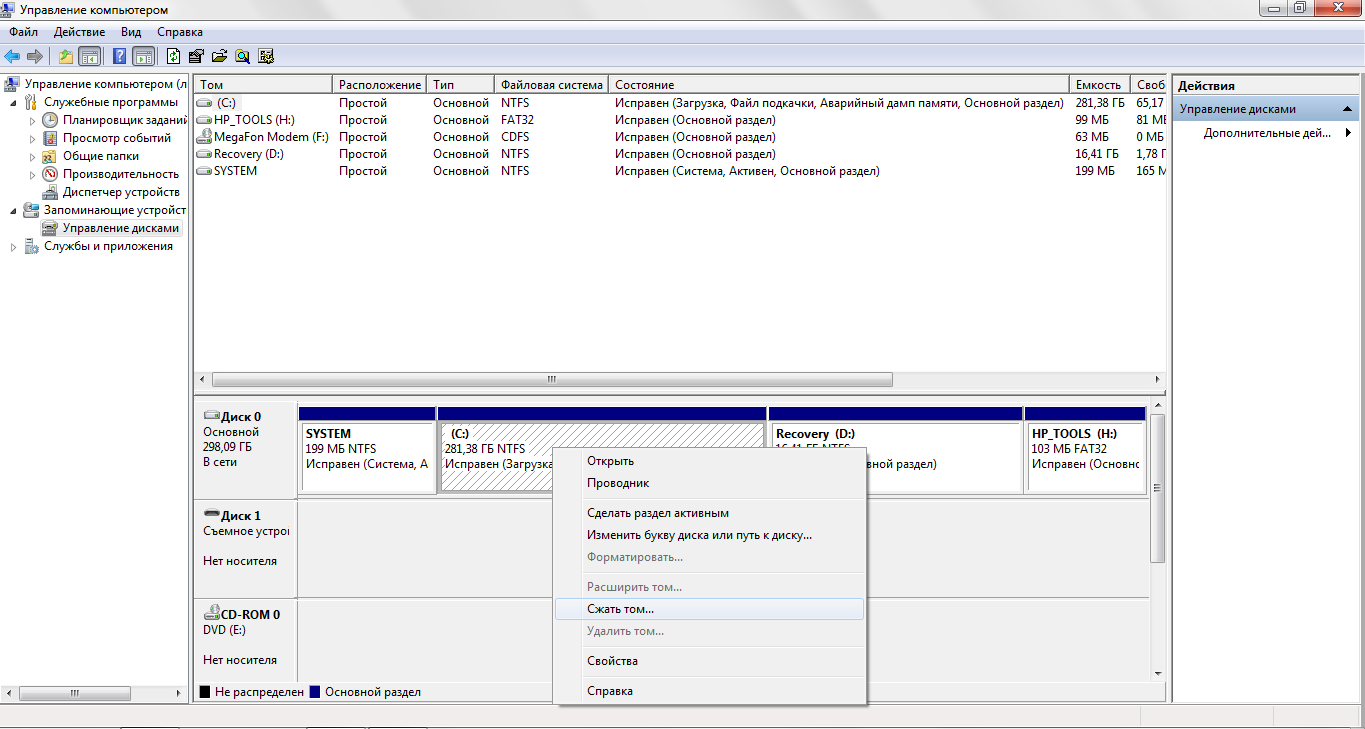
Діалогове вікно визначення розміру нового розділу з'явиться після невеликого аналізу носія. У ньому потрібно ввести розмір нового розділу диска (приблизно 40 ГБ).
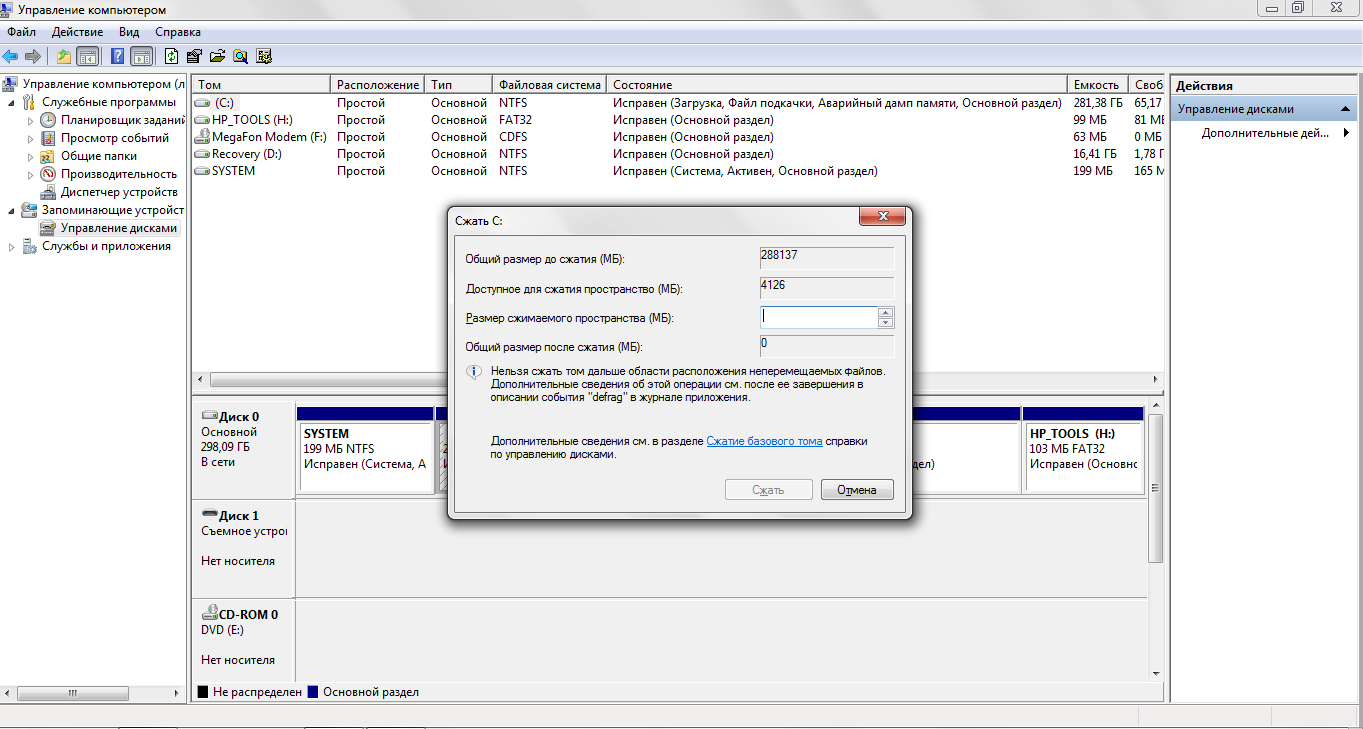
Тепер натисніть новий розділ правою кнопкоюта виберіть " Створити новий том ". Введіть обсяг тома та натисніть " Далі".
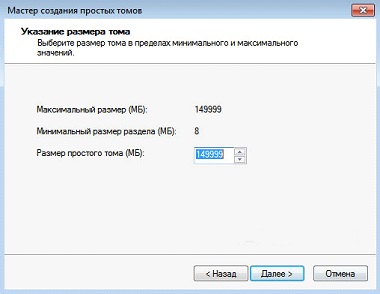
Позначте диск вільною літерою, після чого відформатуйте в NTFS. До речі, якщо ви не поспішайте, краще провести повне форматування розділу (прибрати галочку в полі " Швидке форматування"). Під час глибокого форматування пройде перевірка поверхні вінчестера на присутність дефектів, які можуть позначитися як на роботі нової ОС, так і на старій.

Перевірте задані параметри та натисніть " ГотовоТепер ваш комп'ютер підготовлений до встановлення на нього Windows 10.
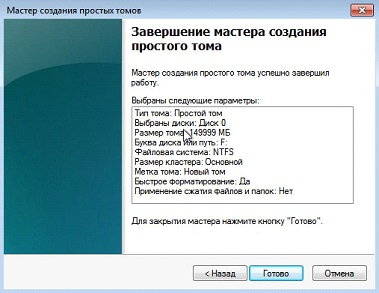
Підготовка настановної флешки
Цей етап теж не викликає труднощів. Вам потрібна тільки флешка на 3 ГБ (краще більше) та інтернет з'єднання.
- Завантажте образ Windows 10 потрібної розрядності та складання з офіційного сайту компанії Microsoftабо завантажте вподобану версію з вибраного трекера.
- Відкрийте утиліту Rufus, яку можна завантажити (розглянемо на прикладі цього додаткучерез легкість у використанні).
- Виставте параметри, вказані на скріншоті:
- Пристрій: ваш USB-накопичувач, підготовлений для встановлення "десятки";
- Схема розділу та тип системного інтерфейсу: MBR для комп'ютерів із EUFI;
- Нова мітка тому: будь-яка, яку захочете;
- Відзначаємо галочками " Швидке форматування"і" Створити завантажувальний диск (поряд вибираємо образ, який ви скачали).
- Перевіряємо введені параметри, тиснемо старт і очікуємо на закінчення процедури запису.
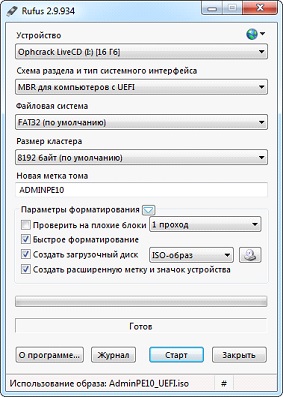
Встановлення Windows 10
Звичайна установка Віндовс 10 та встановлення другої ОС майже нічим не відрізняються. Ви повинні тільки вказати розділ диска для "десятки", створений вами раніше. На цьому етапі ви дізнаєтесь, як встановити Windows 10.
Потрібно змінити налаштування BIOS, щоб при запуску ПК інформація надходила з неї, в не жорсткого диска. Для цього:
- вставте флешку у USB-порт;
- перезавантажте комп'ютер і під час запуску натисніть на клавіатурі "Delete" для відкриття Біосу;
- зайдіть у пункт "Boot", після чого в "Boot priority";
- віддайте пріоритет флешці у списку носіїв;
- підтвердьте зміни, натиснувши F10 та "Yes".
Ось, BIOS налаштований і після перезапуску системи ви вже працюватимете з флешкою. Тепер перейдемо до інсталяції Віндовс 10.
Про те, як встановити Windows 10, розказано
При новому запуску комп'ютера ви побачите меню, в якому ви можете вибрати як стару, так і нову оперативну систему.
