В результаті збою або при покупці нового комп'ютера користувачеві може знадобитися в терміновому порядку самостійно займатися інсталяцією Windows 8. Процес інсталяції операційної системи досить простий. Головне – слідувати підказкам системи та уважно читати її вказівки.
Однак перед початком операції слід ретельно підготуватися та запастися необхідними інструментами, оскільки під час процесу встановлення завантажити потрібні файливже не буде змоги. Крім того, перед тим як розпочати запуск інсталяції, важливо знати, як реагувати на повідомлення системи і що врахувати під час проведення операції.
Створення завантажувальної флешки за допомогою утиліти WinToFlash
Це дозволить очистити всі ваші програми, налаштування та файли, тому важливо вжити заходів щодо їх захисту за допомогою цього посібника. Ця процедура очистить ваш жорсткий диск, тому ви повинні спочатку створити резервні копіїбудь-яких файлів чи документів, які хочете зберегти.
Виберіть диск або ручку в меню та натисніть. Вам буде поставлено питання про те, який тип установки ви хочете виконати. Якщо ви не знаєте, що робити, виберіть цей варіант і перейдіть до кроку 6. Зачекайте, поки він пройде процес встановлення - це може зайняти деякий час, тому побалуйте чашкою чаю. Після того, як повідомлення, що інформує вас про те, що налаштування переміщаються, зникає, ви потрапляєте у майстер після встановлення.
Що потрібно для встановлення
Насамперед, для установки знадобиться дистрибутив із настановними файлами. Якщо ви збираєтеся запустити інсталяцію з флешки, попередньо необхідно зробити її завантажувальною і записати на неї відповідний файл образу диска.
Варто врахувати, що образ з операційною системою Windows 8 може займати щонайменше 4Gb, отже, його запису знадобиться флешка відповідного розміру.
Крім того, важливо врахувати, що після переустановки можуть знадобитися драйвера для пристроїв, особливо якщо інсталяція проводиться на ноутбук або нетбук.
Це наш варіант, що рекомендується. Люди починають захоплювати копію, встановлюючи її на власний комп'ютер. Для цього ви можете виконати такі кроки. Дочекайтеся завершення процесу та закриття вікна. Виконайте такі кроки у зазначеному порядку. Виконайте одну з таких дій.
Переконайтеся, що пристрій знімний
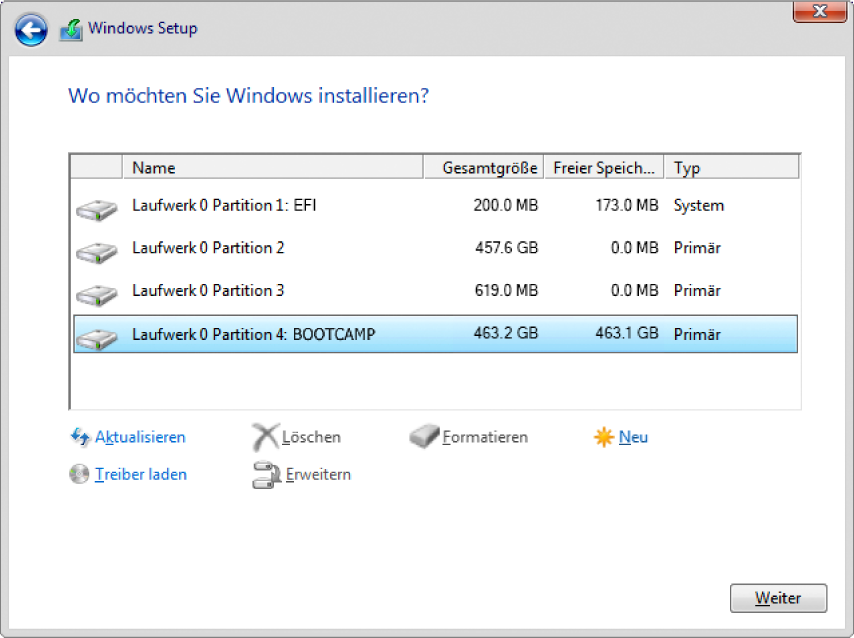
Немає необхідності відповідати на повідомлення з програми інсталяції, які відображаються лише під час інсталяції. Однак, якщо вам запропонують інсталювати програмне забезпечення пристрою, натисніть «Встановити». Якщо нічого не відбувається, перевірте, чи може інше вікно оверлить вікно, що очікує вашої відповіді.
- Натисніть "Продовжити" на вступному екрані.
- У розділі «Вибрати завдання» виберіть усі завдання та натисніть «Продовжити».
- Виконайте вказівки на екрані.
- Важливо: Не натискайте кнопку «Скасувати» на будь-якому екрані установки.
ISO файл з дистрибутивом для запису можна завантажити з офіційного сайту компанії Microsoft або створити образ самостійно, якщо у вас є диск з копією необхідної операційної системи. Якщо ліцензійний DVD-диск, файли активації ліцензії можуть не встановитися належним чином, і знадобиться додаткова активація із зазначенням ключів.
Проблеми із встановленням через інтерфейси
Під час встановлення може з'явитися екран із запитом про те, які завдання ви хочете виконати. Переконайтеся, що вибрано три параметри. Використання Інтернету несе невід'ємні ризики. Підсумок, засоби масової інформації впадали в непридатність та багато непотрібних записів.
Майже кожен комп'ютер має цю функцію сьогодні, але якщо у вас старий комп'ютерперевірте його. Ви також повинні використовувати ручку з об'ємом пам'яті щонайменше 4 ГБ. Його інтерфейс чистий і немає багато свіжості, будучи дуже об'єктивним. Після завантаження та встановлення програми ви побачите, що процес є поетапним, тобто дуже простим та швидким.
Створення завантажувальної флешки
Щоб зробити флешку завантажувальною, не застосовуючи утиліт, потрібно скористатися командним рядком. Вибравши такий метод, образ необхідно просто розпакувати на USB накопичувач, попередньо відформатувавши пристрій і перенісши на нього файли, необхідні для можливості запуску з нього.
Відео: встановлення Windows 8
Тепер виберіть диск, який потрібно використовувати в цьому прапорці, і натисніть «Почати копіювання». Програма почне копіювати файли. Після першого запуску програми з'явиться вікно з умовами використання. Щоб запустити процес, натисніть зелений значок майстра. Ви також можете змінити мову програми в правому нижньому посиланні.
Відобразиться екран вибору джерела файлу та екран призначення. Після встановлення цих параметрів натисніть «Далі». Якщо ваша операційна система почала бити, це було практично єдиним рішенням для повної переустановки. Якщо ваша машина потрапляє у стан, коли прості інструменти для очищення реєстру або видалення непотрібного програмного забезпеченнядокладуть багато зусиль, щоб з'ясувати всі помилки та вручну виправити їх. Це більш стара конфігурація вашого комп'ютера, наприклад, при інсталяції нового драйвера обладнання або інших потенційно небезпечних дій.
Windows 7 USB/DVD Download Tool
Дана утиліта створена компанією Microsoftта призначена для запису ISO образу на диск або флешку. Програма досить проста у користуванні і повністю русифікована.
Для початку створення завантажувального дискапотрібно підключити його до комп'ютера і, запустивши Download Tool, виконати такі дії:
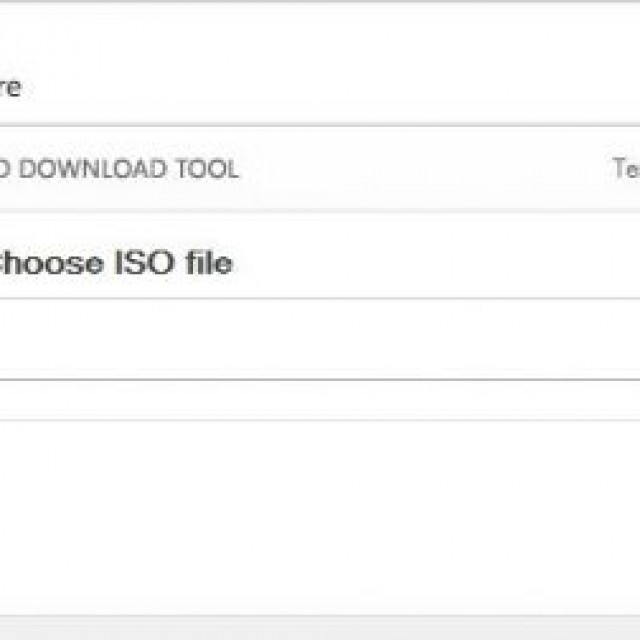
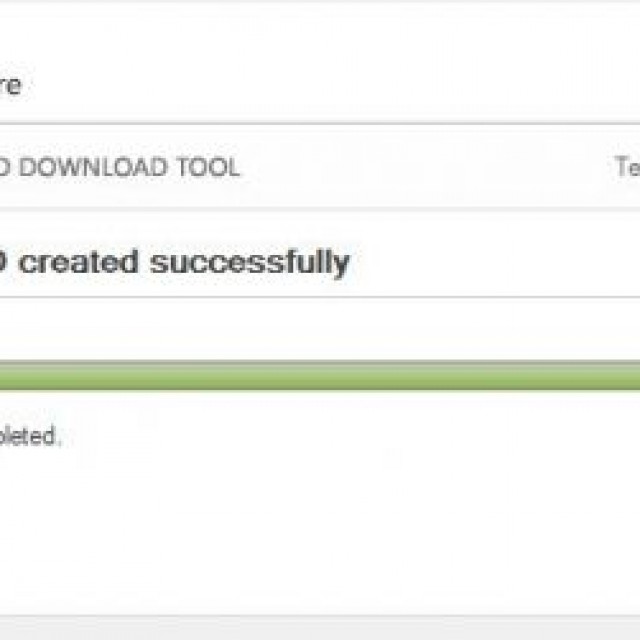
Однак проблема полягає в тому, що ця функція не завжди увімкнена, і не всі процеси установки включають створення точки відновлення. Тоді ви навряд чи зможете повернути все назад. Це видаляє всі дані користувача та налаштування, а також встановлені програми. За допомогою кнопки "Пуск" ви потрапите в майстер відновлення операційної системи.
Крім того, при використанні цієї функції вам знадобиться інсталяційний носійопераційної системи, але пам'ятайте, що дані та налаштування не будуть автоматично збережені. Ви повинні самі подбати про резервне копіювання. Якщо це стосується вашої машини, використовуйте функції, надані виробником.
Фото: Завершення запису дистрибутива Windows 8 на флешку
Не варто зважати на назву утиліти. Вона без проблем може записувати будь-які образи, як більше ранніх версійопераційної системи, і взагалі інші докладання.
Утиліта WinToFlash
Ця програма відрізняється багатозадачністю та широкими можливостями. Крім створення завантажувальної флешкиутиліта має розширений режим з додатковими функціями. Безліч опцій дозволять підготувати USB пристрійдля будь-яких цілей, зробивши його завантажувальним з можливістю роботи з будь-якою системою та розрядністю.
Однак після запуску нового комп'ютера ви знайдете файл на робочому столі, що містить список програм, видалених під час скидання. Звичайно, ви можете використовувати цей список як посібник для повторного встановлення програмного забезпечення, яке ви використовуєте. Тим не менш, існує також спосіб не пропустити встановлені програмита їх налаштування під час використання функції часткового відновлення.
Що потрібно для встановлення
Потім відкрийте меню «Системні функції» та виберіть командний рядок. Крім того, перед поверненням до попереднім налаштуваннямрекомендується створювати резервні копії всіх важливих файлів. Підготуйте їх, перш ніж ви перейдете до іншої дії.

Щоб записати образ завантажувального дистрибутива, достатньо стандартного інтерфейсупрограми. Для початку операції потрібно лише вибрати букву накопичувача, на який буде записано встановлення, та вказати місце зберігання образу.

Потім виберіть мову, що використовується, і натисніть «Встановити». Потім ви можете використовувати опцію для завантаження оновлень, щоб вибрати "Оновити" як метод встановлення. У той же час встановлені програми та всі ваші налаштування та дані будуть збережені. У майстрі виберіть "Оновити".
У будь-який час ви можете легко повернути комп'ютер у стандартний, повністю функціональний стан. Для повного резервного копіюваннявам знадобиться відповідне сховище, в якому ваші дані будуть безпечними. Хоча сучасні комп'ютериі ноутбуки мають достатню ємність для зберігання резервних копій операційної системи та іншого суттєвого контенту, ми, звичайно ж, не рекомендуємо їх використовувати таким чином. У разі збою диска ви втратите як поточні дані, так і раніше створені резервні копії.
Фото: вибір файлу для запису у програмі WinToFlash
Особливістю програми є те, що вона працює з усіма можливими форматами, включаючи архіви. Ну а якщо при встановленні виникає помилка або система заблокована Winlocker вірусом, то за допомогою накопичувача з цією утилітою можна здійснювати безліч додаткових дій з комп'ютером і системою.
Створення завантажувальної флешки
Як тільки ви зареєструвалися в Інтернеті, ви можете запустити програму та внести необхідні налаштування. Ви також можете вибрати ім'я резервного архіву, потім просто натисніть "Далі", щоб продовжити. Коли ви продаєте свій комп'ютер, ви не повинні бути задоволені його поверненням у вихідний стан. Проте залишаться залишки ваших даних.
Резервування даних на комп'ютері
З простою копією даних вам необхідно використовувати спеціалізовану програму. Для деяких комп'ютерів також вибираєте завантажувальний носій під час перезавантаження, натискаючи відповідну функціональну клавішу. Після запуску програми використовуйте ключ для відображення розпізнаних жорстких дисківта їх розділів. Використовуйте стрілки та пропуск, щоб вибрати диски або розділи, які ви хочете знищити безповоротно.
Утиліта UltraISO
Ця утиліта, мабуть, найвідоміша серед користувачів. Вона дозволяє не тільки записувати будь-які формати образів на будь-які пристрої, включаючи розділи USBнакопичувачів, але також дає можливість редагувати та замінювати файли всередині контейнерів архіву.

Змінюючи або додаючи вміст, ви можете мати завжди актуальний дистрибутив з останніми оновленнямита свіжими драйверами. А також ви зможете видалити непотрібні вам програми або версії операційних систем для того, щоб образ помістився на флешку.
Інтерфейс програми дуже простий і зручний, але трохи відрізняється від попередніх програм, оскільки призначень UltraISO більше. Крім того, ця утиліта дозволяє створити образ диска самостійно, після чого відредагувати його та записати на флешку. Якщо потрібно, можна переконвертувати формат файлу для подальшої роботи з ним.
Щоб записати готовий образ на накопичувач і встановити Windows 8 з флешки на ПК, необхідно виконати такі дії:
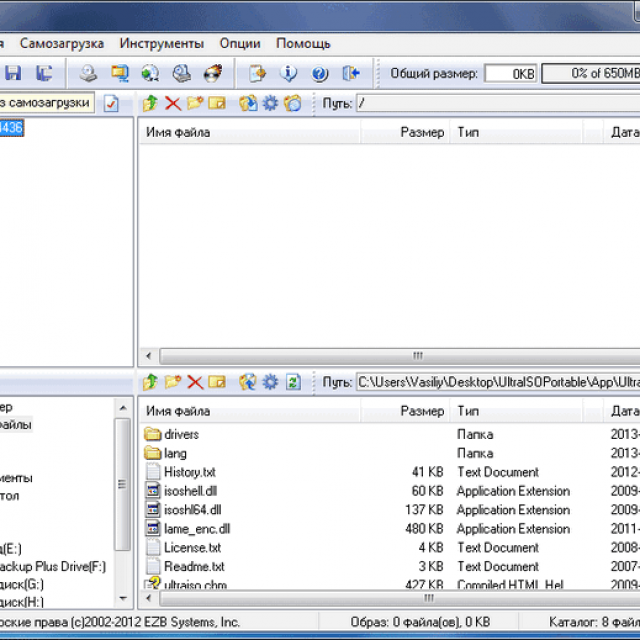
Командна строка
Якщо виникли проблеми із запуском OS Windows, і відновити її немає можливості, при цьому у вас немає готової флешки з дистрибутивом для запуску переустановки, але є файл із образом на комп'ютері, то можна скористатися командним рядком для виконання створення завантажувального розділуна накопичувачі.
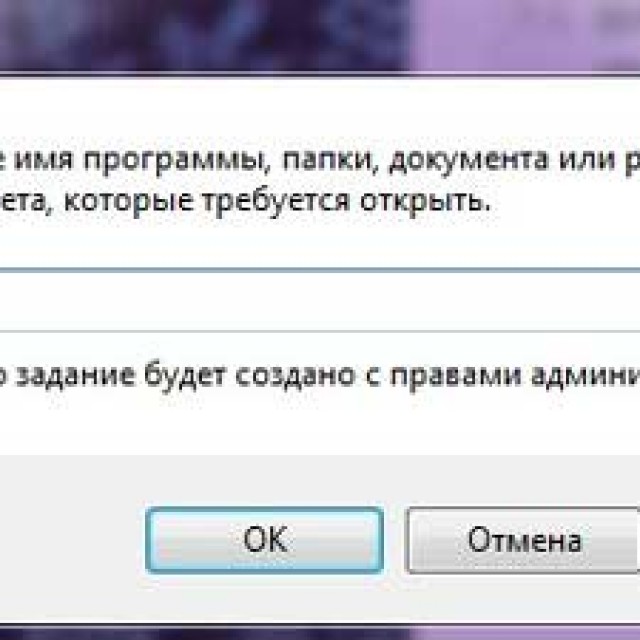
Також дана можливістьбуде корисна за відсутності інтернету на комп'ютері в той час, коли інсталяційні файлизазначених вище програм відсутні, і взяти їх нема де.
Для того, щоб зробити флешку завантажувальною, необхідно виконати послідовно наступні команди, попередньо запустивши вікно рядка від імені адміністратора:
- DISKPART(запускаємо додаток для роботи з дисками та розділами);
- list disk(викликаємо перелік доступних накопичувачів);
- select disk 1(вибираємо пристрій, на зображенні зазначено, що флешка знаходиться під номером один);
- clean(Очищаємо інформацію з накопичувача);
- create partition primary(Створюємо новий основний розділ на флешці);
- select partition 1(Вибираємо його для роботи);
- active(робимо обраний розділ активним);
- format fs=NTFS(форматуємо флешку, змінюючи файлову системуна NTFS);
- assign letter=Q(Привласнюємо пристрої букву, яка точно не зайнята);
- exit(Завершуємо роботу з програмою).
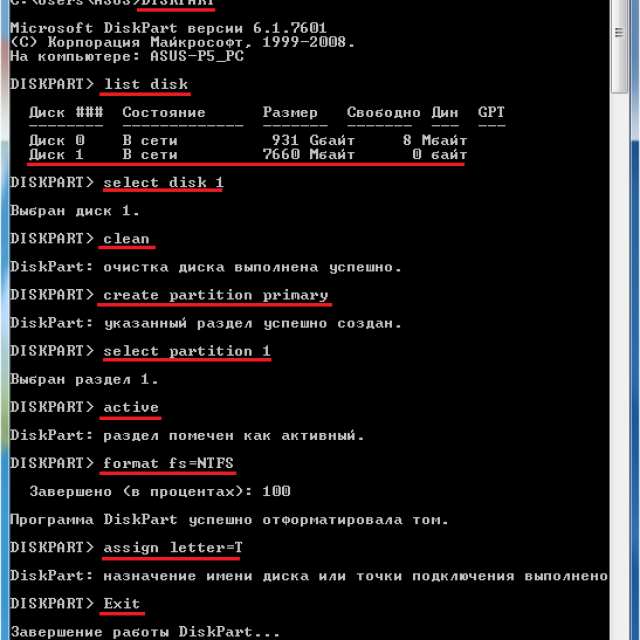
Фото: Створення завантажувального пристрою в командному рядку
Завантажувальна флешка створена та готова до роботи. Залишилося лише розпакувати туди дистрибутив з ISO файлу. Важливо врахувати, що розпакування безпосередньо на накопичувач займе досить багато часу і може бути перервано при обробці великих файлів. Тому краще розархівувати образ на вінчестер, а потім приступити до копіювання на флешку.
Як встановити Windows 8 з флешки через Біос
Тепер, коли обладнання підготовлено та настановний дистрибутив готовий, необхідно правильно налаштувати bios так, щоб початкове завантаження починалося саме з USB накопичувача, а не з вінчестера, як це встановлено за умовчанням.
Вибір завантаження в BIOS
Для вибору пріоритету завантаження в Bios найпростіше користуватися кнопкою швидкого запуску. Найчастіше це «F12», проте може використовуватися інша кнопка. Це залежить від виробника ПК чи ноутбука.
Також пріоритети завантаження з пристрою можна змінити в мікропрограмі Bios. Для цього необхідно зайти туди за допомогою кнопки Del і перейти до параметрів запуску в розділі Boot.
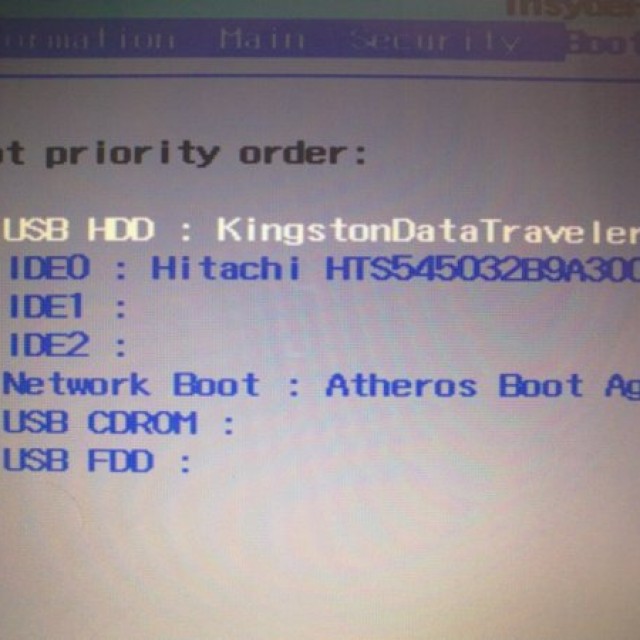
Потрібно щоб основним, тобто першим у списку, для завантаження за пріоритетами було обрано USB-пристрій. Після внесення змін необхідно, щоб система запам'ятала параметри. Зазвичай вихід + застосування налаштувань виконується кнопкою «F10».
Встановлення
Після перезавантаження комп'ютера, при виборі флешки як основного пристрою для запуску, з'явиться системне повідомлення про початок інсталяційного процесу. Потрібно почекати, поки дистрибутив визначить налаштування та характеристики комп'ютера, після чого з'явиться вікно з вибором версії операційної системи, якщо їх в інсталяційному образі декілька.

Процес встановлення OS Windows 8 дуже простий. Єдине, що потрібно буде зробити, – це вибрати мову, а також розділ, на який буде інстальовано систему. Якщо потрібно, потрібно створити логічний диск або відредагувати його параметри, натиснувши кнопку «Налаштування диска».
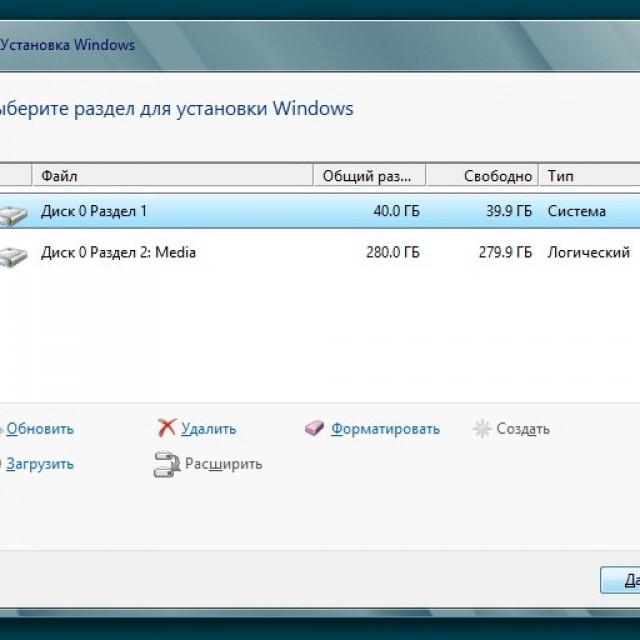
Налаштування системи
Після закінчення інсталяції OS Windows 8 має з'явитися вікно налаштувань користувачата вибору кольорів системи, зручніших для сприйняття та вибору імені ПК.

Фото: Первинні установки користувача Windows 8
У наступному вікні, якщо необхідно, є можливість налаштування безпеки операційної системи, де можна відразу встановити параметри брандмауера, змінити вбудовані характеристики захисника Widows або критерії відображення та запуску файлів.
![]()
Фото: Зміна налаштувань або використання стандартних
Якщо ви використовуєте підключення до облікового записув системі Microsoft, потрібно ввести адресу електронної поштидля ідентифікації. Проте варто врахувати, що якщо ви не є постійним клієнтом корпорації, краще залишити цей крок, натиснувши кнопку «Вхід без облікового запису Microsoft».
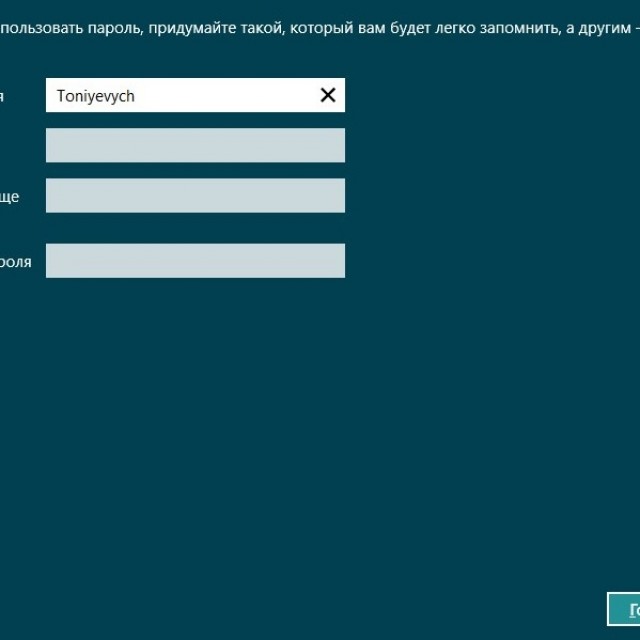
Фото: Вибір локального облікового запису та введення імені для нього
Необхідні драйвера та програми
Потрібні драйвера та утиліти можуть йти в комплекті на диску разом із вашим пристроєм. Однак якщо це не так, то вони знаходяться у спеціальному системному розділі. Крім того, основні драйвери OS Windows 8 встановлює автоматично, а ті, яких не вистачає, можна завантажити з офіційного ресурсу виробника комп'ютера.
На сайті знадобиться введення даних комп'ютера, включаючи серійний номер, модель та підкатегорію обладнання. Як правило, всі ці дані можна знайти в супровідній документації або на задній стороні ноутбука/нетбука.
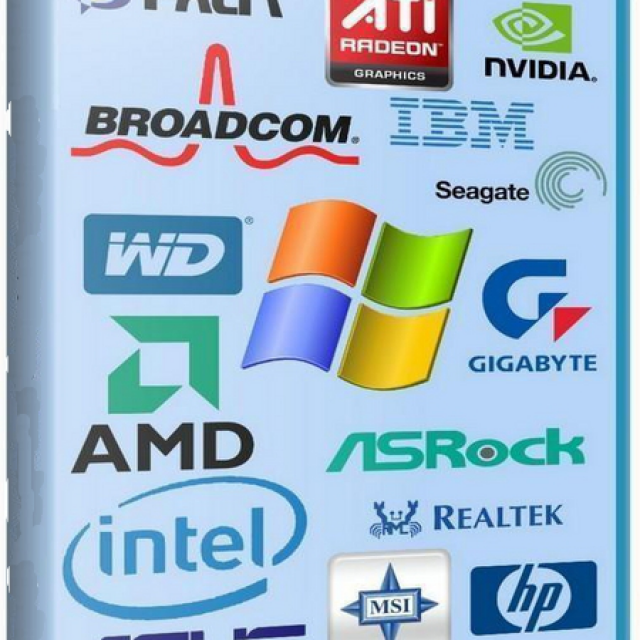
Необхідні для роботи програми вже встановлені у OS Windows 8.Тому ви легко зможете переглянути відео файл, прослухати музику або відредагувати документ. Однак якщо вам знадобиться інше програмне забезпечення, завантажуйте його з офіційних сайтів, попередньо встановивши антивірусну програму.
Система захисту від інсталяції стороннього програмного забезпечення буде постійно здійснювати запит на дозвіл на виконання інсталяції, якщо ви не вкажете в налаштуваннях безпеки OS Windows інші параметри. Будьте уважні, вибираючи версії програмного забезпечення. Необхідно використовувати програмне забезпечення, розроблене спеціально для Windows 8, інакше його працездатність не гарантується.
Процес установки OS Windows 8 з флешки не є нічого складного. Скориставшись вище викладеною інструкцією, кожен зможе швидко інсталювати та налаштувати операційну систему.
Якщо хтось не знає, як завантажити комп'ютер з флешки, можете ознайомитися з нашими докладними статтями на цю тему: .
Важливе зауваження:
Створення завантажувальної флешки Windows 8 32-біт, має відбуватися у Windows 7 32-біт
Створення завантажувальної флешки Windows 8 64-біт, має відбуватися у Windows 7 64-біт
Ті користувачі, які хочуть створити в операційній системі Windows 7 32-біт - завантажувальну флешку Windows 8 64-біт і встановити з неї Windows 8 64-біт і не знають, як це зробити, можуть прочитати інформацію в кінці статті.
Запитання. Здрастуйте, скажіть, чому у мене не виходить Встановлення Windows 8 з флешки засобами командного рядка. Все роблю за інструкцією, опублікованою на одному із сайтів інтернету. Вводжу послідовно всі команди інтерпретатора DISKPART - list disk, select disk, clean і так далі, як тільки діходжу до останньої команди
bootsect /nt60 E: де E - літера моєї флешки, у мене виходить помилка.

У коментарях запитав автора статті. Що роблю негаразд? Мені відповіли - швидше за все, припускаюся помилки в командах DISKPART. Перевірив ще раз десять, всі команди вводжу правильно, пробував дві різні флешки, результат один і той же. Гаразд думаю, не мучитися і зробив завантажувальну флешку за допомогою простої програми Windows 7 USB/DVD Download Tool. Потім виставив пріоритет завантаження комп'ютера в BIOS із флешки, далі перезавантажуюсь і починається установка Windows 8, тобто все вийшло. Мені б радіти, та все думаю, чому в мене нічого не вийшло з командним рядком. Леонід.
Запитання №2. Скажіть, як створити в операційній системі Windows 7 32-біт - завантажувальну флешку Windows 8 64-біт і встановити з неї власне Windows 8 64-біт? У мене виходить при створенні завантажувальної флешки, а саме під час введення команди bootsect /nt60 помилка - Версія «BOOTSECT.EXE не сумісна з версією Windowsпрацює на цьому комп'ютері. Перевірте відомості про систему, щоб дізнатися, яка версія програми ×86 (32-розрядна) або ×64 (64-розрядна) вам потрібна і отримайте її у постачальника програмного забезпечення. Начебто все правильно написав, сподіваюся на пораду. З повагою Артем.
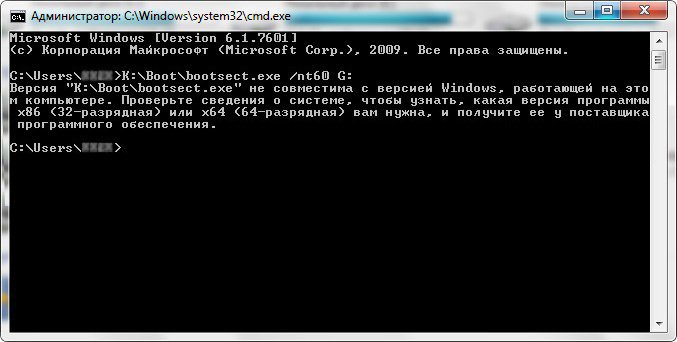
Питання №3 Будьте ласкаві поясніть, чому у мене під час створення завантажувальної флешки Windows 8, за допомогою програми Windows 7 USB/DVD Download Tool, виходить помилка:
.
Скришнот помилки додаю та сподіваюся на вашу допомогу. У пошуках відповіді провела цілий день в інтернеті та нічого не знайшла. Марина.
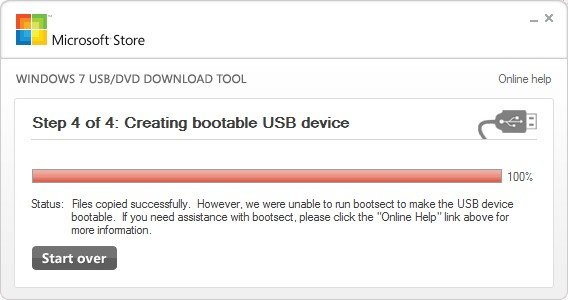
Установка Windows 8 з флешки
- Створення завантажувальної флешки Windows 8 за допомогою командної рядки Windows 7. Цей спосіб спрацьовує практично у всіх випадках. Крім того, за допомогою нього можна зробити завантажувальну флешку Windows 8 64-біт з працюючої операційної системи Windows 7 32-біт (усі подробиці в кінці статті).
- Створення завантажувальної флешки Windows 8 за допомогою фірмової утиліти від Microsoft - Windows 7 USB/DVD Download Tool. За допомогою цієї програми теж можна зробити завантажувальну флешку Windows 8 64-біт, з працюючої операційної системи Windows 7 32-біт
- Створення завантажувальної флешки Windows 8 за допомогою утиліти UltraISO
- Створення завантажувальної флешки Windows 8 64-біт, серед операційної системи Windows 7 32-біт.
Взагалі друзі тут все просто, програма bootsect потрібна для того, щоб на завантажувальній USB-флешці, що готується вами, створився завантажувальний сектор. Але щоб цей самий завантажувальний сектор підходив для файлів завантажувача операційних систем Windows Vista, Windows 7 і Windows 8, його потрібно задати з параметром nt60 . Параметр nt60 записує програмний коду завантажувальні сектори для здійснення завантаження файлу bootmgr, який є диспетчером завантаження Windows Vista, Windows 7 та Windows 8.
Програма bootsect НЕ є вбудованою в операційну систему Windows утилітою і її не можна запускати нізвідки, як ви власне хотіли. Утиліту bootsect.exe потрібно запускати з якоїсь певної папки, де вона власне знаходиться, приблизно такою командою
D:\Boot\bootsect.exe /nt60 G: де D:\ - літера вашого дисководу DVD RW, в якому знаходиться дистрибутив Windows 8, в ньому є папка Boot\, а в ній сама утиліта bootsect.exe, команда nt60, як я вже сказав, застосовує основний завантажувальний код, сумісний з BOOTMGR. Літера G: означає літеру вашої флешки.
Замість дисковода D: ви можете використовувати віртуальний дисковод та змонтований у ньому образ інсталяційного диска Windows 8. Наприклад, дивимося скришнот. Образ Windows 8 змонтований у віртуальному дисководі K: програми DAEMON Tools Lite. Команда виглядатиме ось так:
K:\Boot\bootsect.exe /nt60 G:
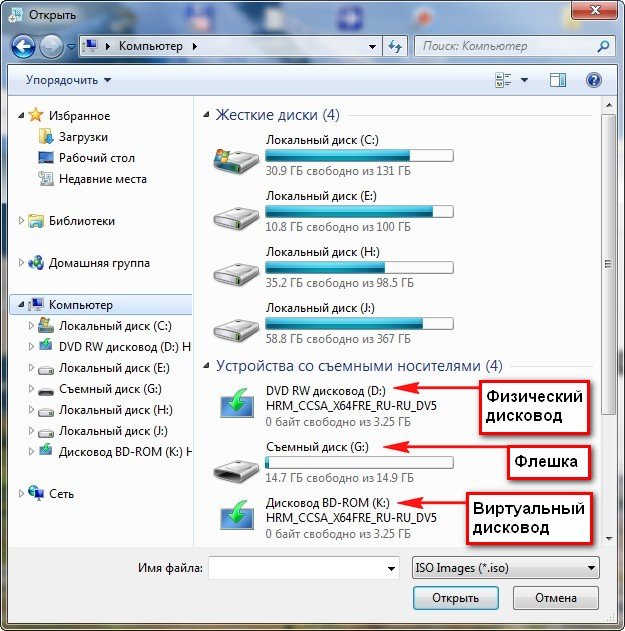
У результаті ми отримаємо повідомлення, що код сумісний із BOOTMGR успішно записаний.
Успішно оновлено NTFS файл системи bootcode. Bootcode був успішно updated on all targeted
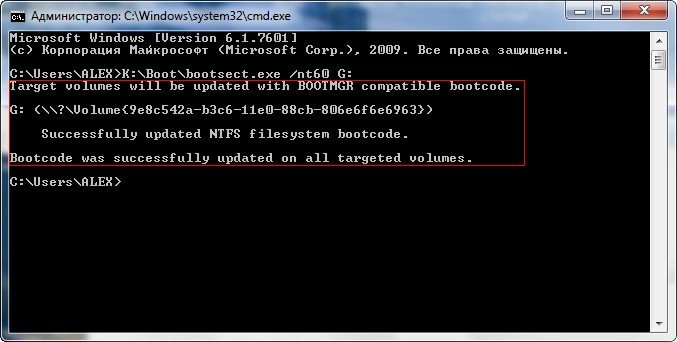
Встановлення Windows 8 із флешки, підготовленої за допомогою командного рядка Windows 7
Сам особисто завжди використовую даний спосібі він мене ніколи не підводив.
Вставляємо флешку в USB-порт нашого комп'ютера, всі дані на ній будуть видалені, тому скопіюйте їх у надійне місце.
Запускаємо командний рядок від імені адміністратора Пуск ->Виконати ->cmd

Відобразиться вікно командного рядка. Для створення нашої завантажувальної флешки скористаємося інтерпретатором командного рядка DISKPART, за допомогою якого ми зможемо керувати дисками та розділами нашого вінчестера.
Вводимо DISKPART 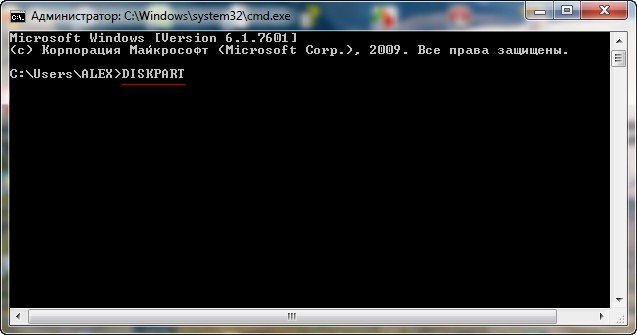
list disk 
Вводимо команду select disk та номер нашої USB-флешки, все разом вийде так select disk 2

Вводимо команду clean, вона видалить усі дані з флешки та розділи, якщо такі були.
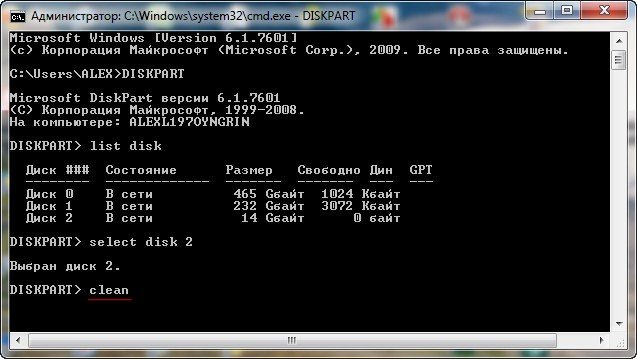
Тепер створюємо новий основний розділ на нашій флешці, вводимо команду create partition primary 


Форматуємо нашу USB-флешку у файлову систему NTFSвводимо команду format fs = NTFS
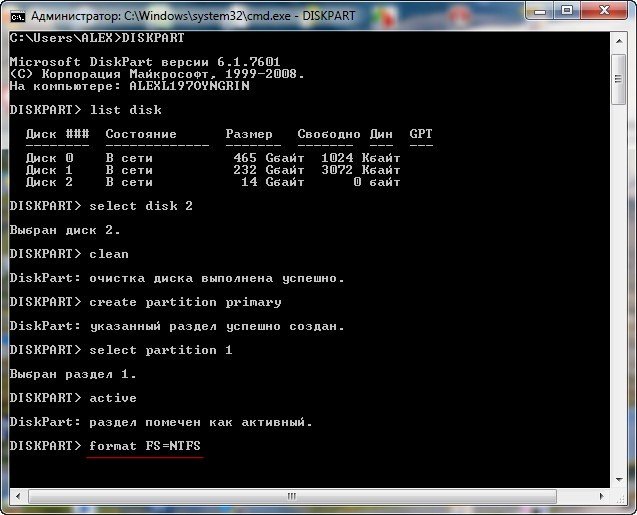
У мене включений автозапуск із зовнішніх носіїв і вікно, що виникло з варіантами дій, цьому підтвердження.
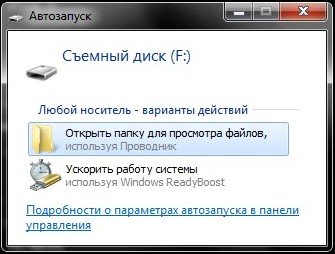
Командою assign, ми призначаємо нашій флешці букву розділу.
![]()
Завершуємо роботу з утилітою diskpart, вводимо команду exit.

І ось настав заключний етап, в якому наш читач припустився помилки, зараз для створення завантажувального сектора на нашій флешці, нам потрібно застосувати утиліту bootsect.exe.
Як я вже помітив трохи вище, утиліту bootsect.exe, потрібно запускати з того місця, де вона знаходиться, наприклад, з папки Boot інсталяційного диска Windows 8. Беремо інсталяційний диск Windows 8 і вставляємо в DVD-ROM, як бачимо дисководу присвоєна буква (D:) .
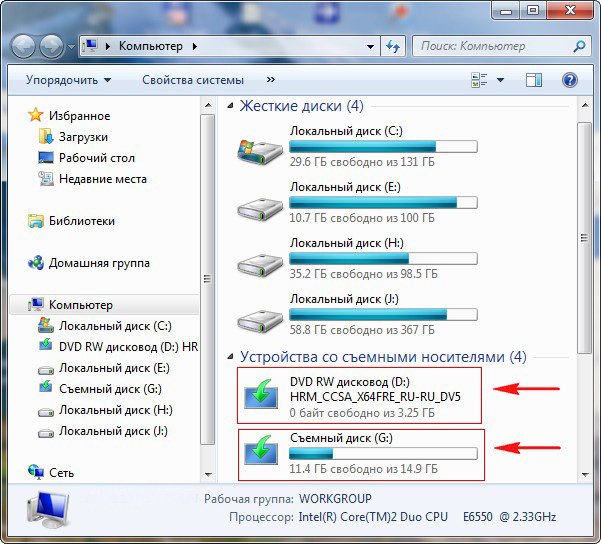
Запускаємо командний рядок та вводимо команду D:\Boot\bootsect.exe /nt60 G:
Де D: наш DVD-ROM, а G: наша флешка. Даною командою ми створили на нашій USB-флешці (літера G:) завантажувальний сектор.
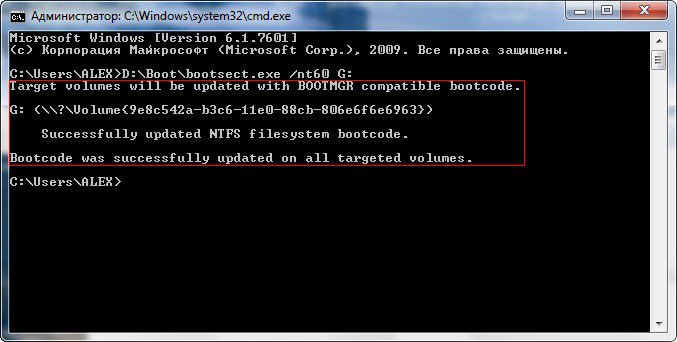
Ви можете запитати мене, а що робити, якщо замість інсталяційного диска є лише образ Windows 8.
Добре, наприклад у вас нетбук і на ньому природно відсутня DVD-ROM, значить використовувати для створення завантажувальної флешки ви заздалегідь створений образ Windows 8. Тут може допомогти програма DAEMON Tools Lite, вона створить віртуальний дисковод, до якого ви зможете підключити свій образ Windows 8. Зверніть увагу, у мене теж встановлена програма DAEMON Tools і є образ Windows 8, я підключив його до віртуального дисководу під літерою (K:) .
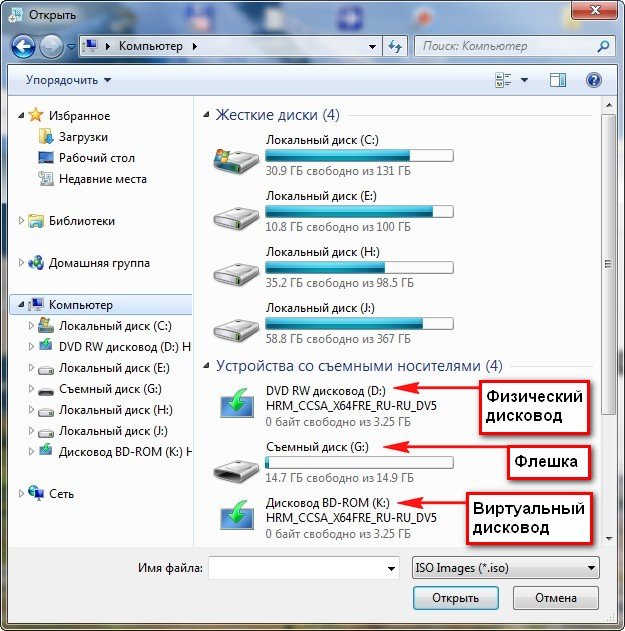
Команда в цьому випадку буде такою K:\Boot\bootsect.exe /nt60 G:
Де K: наш віртуальний DVD-ROM, а G: наша флешка
Отримуємо повідомлення, що код сумісний із BOOTMGR записаний.
Target volumes буде updated with BOOTMGR compatible bootcode
Успішно оновлено NTFS файл системи bootcode. Bootcode був успішно updated on all targeted
Таким чином, ми теж записали завантажувальний сектор у нашу флешку G:
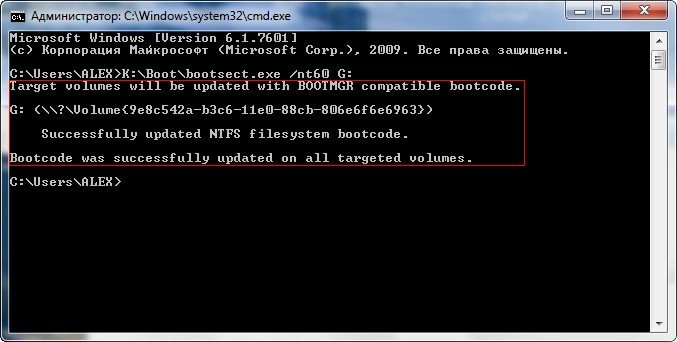
І останнє, що нам потрібно, це скопіювати всі файли з інсталяційного диска або образу Windows 8 на нашу флешку. Саме копіювання файлів на флешку можна здійснити кількома способами, наприклад, ви можете застосувати програму Total Commander або просто зайти на диск або образ Windows 8, виділити всі наявні файли, натиснути копіювати, потім увійти в корінь флешки, клацнути правою мишкоюі вибрати Вставити, всі файли скопіюються на флешку.
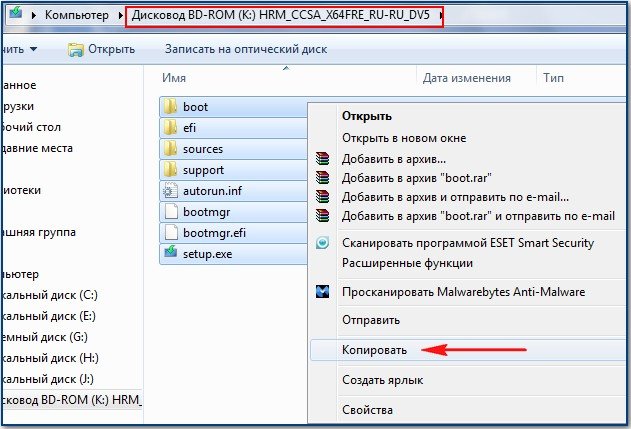
Ми ж з вами почали працювати з командним рядком, тому я пропоную вам скопіювати файли Windows 8 на флешку за допомогою такої команди. Останній раз сьогодні відкриваємо командний рядок і вводимо xcopy K: G: /s /e /h /k

Тобто, ми з вами копіюємо всі файли Windows 8 з образу, змонтованого на віртуальному дисководі K: на флешку G:
xcopy - утиліта для копіювання файлів та структур каталогів;
D: G: – диски;
Ключ /s - копіювання непустих каталогів з підкаталогами;
Ключ /e - копіювання каталогів з підкаталогами, включаючи порожні;
Ключ /h - копіювання прихованих системних файлів;
Ключ /k - копіювання атрибутів, автоматично відбувається скидання атрибутів Тільки для читання»
Завантажувальна флешка Windows 8 готова, тепер ми з вами можемо перезавантажити комп'ютер, потім виставити в БІОС пріоритет завантаження з флешки і почати інсталяцію Windows 8. Сам процес інсталяції Windows 8 дуже докладно описаний в нашій статті Установка Windows 8 . Встановлення Windows 8 із флешки, підготовленої за допомогою утиліти Windows 7 USB/DVD Download Tool.Друзі, якщо у вас при створенні завантажувальної флешки Windows 8, за допомогою програми Windows 7 USB/DVD Download Tool, виходить помилка:
"Files copied successfully. However, ми були необхідні для керування bootsect to make the USB device bootable..

Отже, ви намагаєтеся створити завантажувальну флешку Windows 8 64-bit з операційної системи Windows 7 32-bit. Як перемогти у цій ситуації, читаємо наприкінці статті.
А ми поки що створимо завантажувальну флешку Windows 8 за допомогою утиліти. Windows 7 USB/DVD Download Tool.
Завантажуємо утиліту Windows 7 USB/DVD Download Tool на сайті Microsoft та встановлюємо.
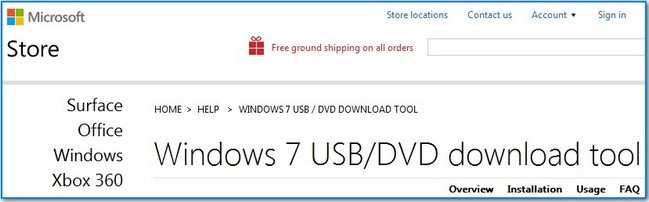
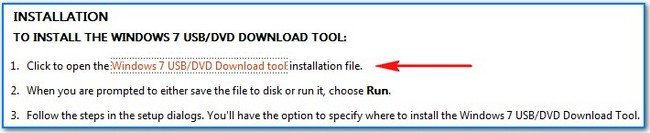

Запускаємо її, хочу сказати, що працювати з утилітою Windows 7 USB/DVD Download Tool дуже просто, вона підійде для створення завантажувальної флешки як Windows 7, так і Windows 8.
У початковому вікні утиліти натискаємо кнопку Browse і вказуємо місце знаходження нашого iso-образу з Windows 8, що знаходиться в певній папці.
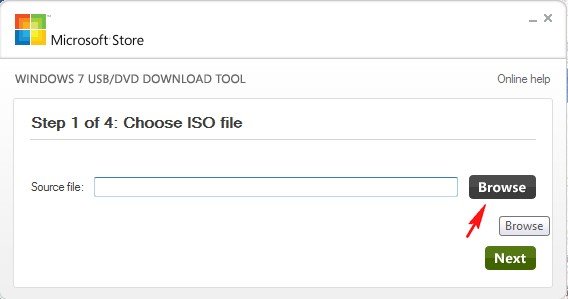
Відкрити
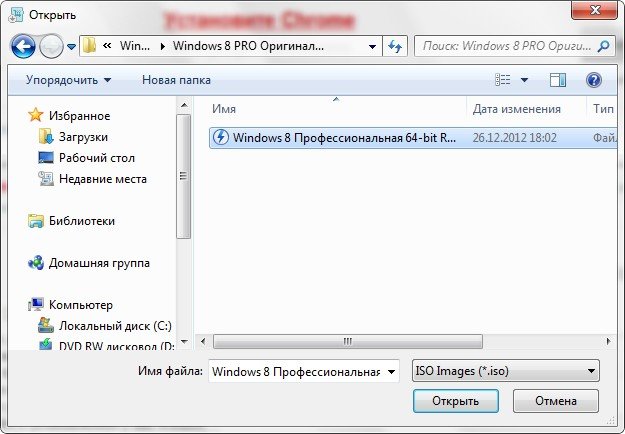
Зараз натискаємо кнопку Next
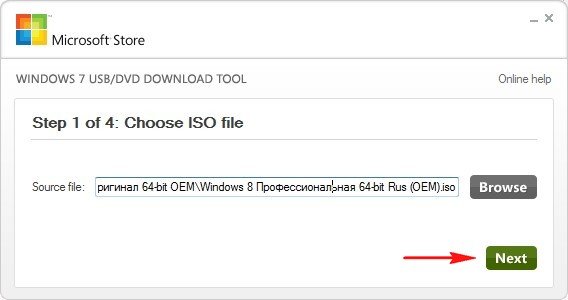
З'явиться вікно, де ми з вами вкажемо нашу флешку, тиснемо USB device
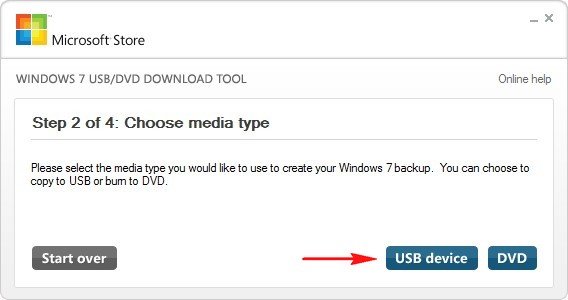
Вибираємо в моєму випадку флешку під літерою G:/, об'єм 14,7 Гб і натискаємо на кнопку Begin copying 

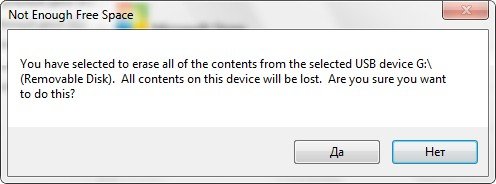
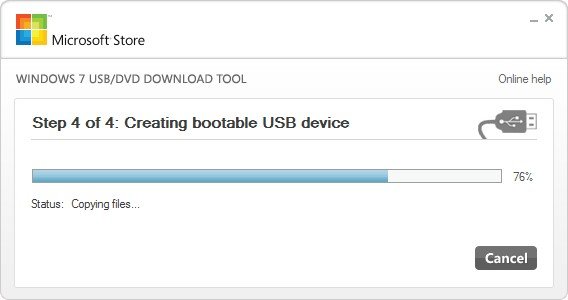
Ось і все, завантажувальна флешка з Windows 8 готова, далі розберемо ще один спосіб створення флешки.
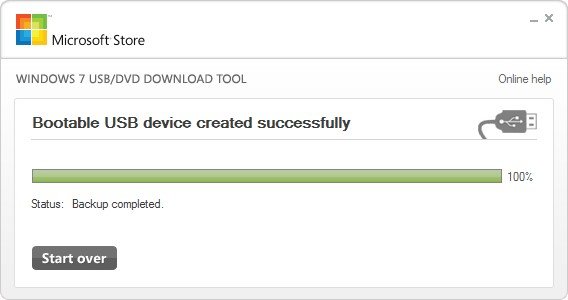
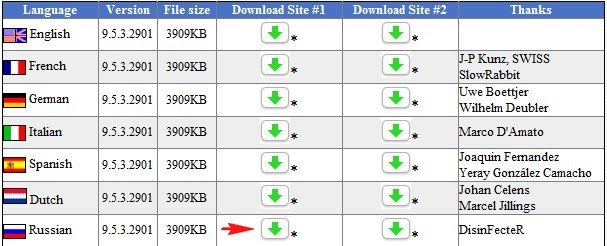

Дуже проста установка.
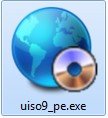
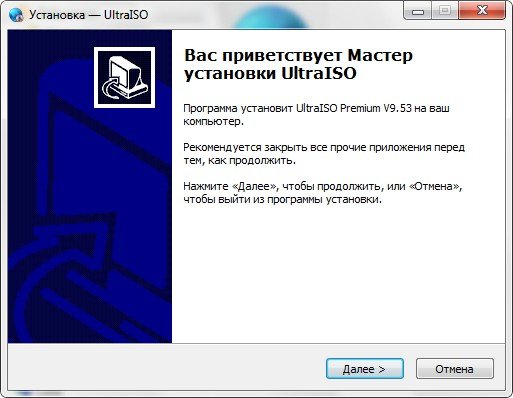
Запускаємо програму від імені адміністратора та вибираємо пробний період.

У головному вікні програми вибираємо Файл та Відкрити:
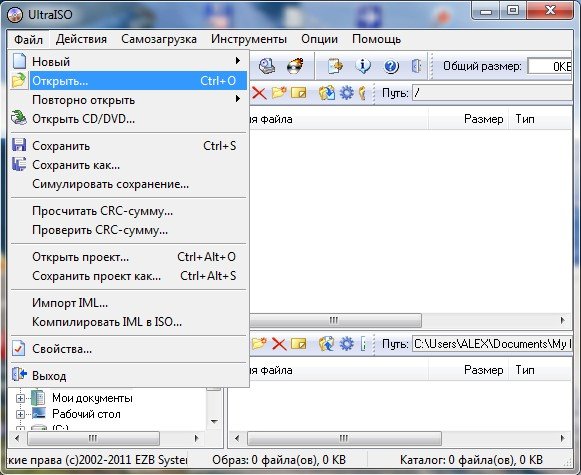
Вказуємо місце знаходження інсталяційного диска з Windows 8 або образу ISO. Виберемо образ Windows 8 ISO: який знаходиться.

Disk drive вибираємо нашу флешку Corsair Voyager 16 GB (G:) і тиснемо на Записати
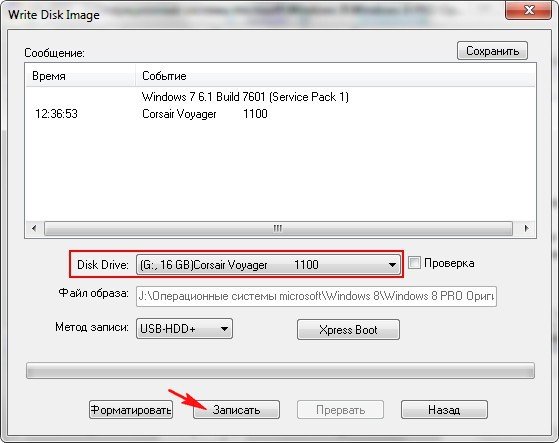
Та й починається процес запису дистрибутива Windows 8 на флешку:

Зариваємо вікно, завантажувальна флешка Windows 8 створена.
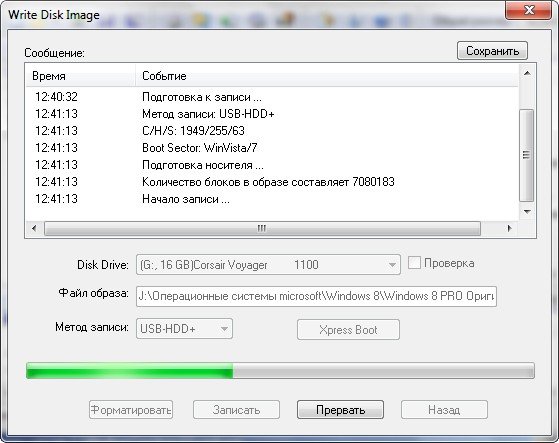
Ну ось друзі, тепер ви можете переходити сміливо до нашої статті Установка Windows 8 .
Як створити в операційній системі Windows 7 32-біт - завантажувальну флешку Windows 8 64-біт або Windows 7 64-біт.Є два способи друзі і обидва вони підходять для чистої установки Windows 8, тобто створити завантажувальну флешку Windows 8 64-біт з операційної системи Windows 7 32-біт нам вдасться, але щоб встановити Windows 8 64-біт, нам доведеться завантажити з цієї флешки наш комп'ютер і зробити чисту установку Windows 8 на наш жорсткий диск. Запустити інсталяцію Windows 8 64-біт з працюючої операційної системи Windows 7 32-біт не вийде за жодних обставин.
Першим варіантом будемо використовувати утиліту Windows 7 USB/DVD Download Tool. Але нам знадобиться образ Windows 8 32-біт. До речі, цей варіант мене кілька разів підводив, кажу як є. З чим це пов'язано? Просто мені здається, ті операційні системи, з яких я хотів провернути цей трюк, були в жахливому стані.
Другий спосіб за допомогою командного рядка та образ Windows 8 32-біт нам не знадобиться. Спрацьовує майже завжди.
Перший спосіб, використовуємо утиліту Windows 7 USB/DVD Download Tool. Все робимо так само, як написано вище в нашій статті, тільки відразу після установки програми Windows 7 USB/DVD Download Tool, тобто перед операцією створення самої завантажувальної флешки Windows 8 64-біт, йдемо в папку програми Windows 7 USB/DVD Download Tool, яка зазвичай розташована за адресоюC:\Users\ім'я користувача\AppData\Local\Apps\Windows 7 USB DVD Download Tool
І поміщаємо до неї файл bootsect.exe взятий з образу Windows 8 32-біт
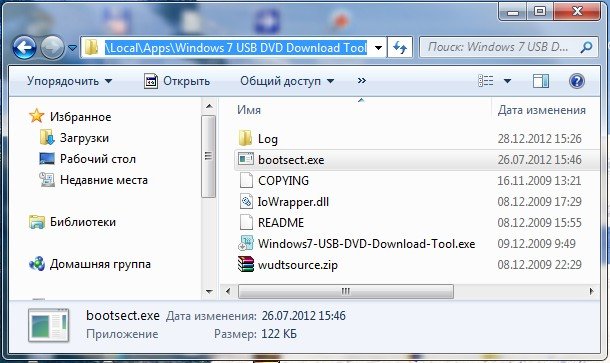
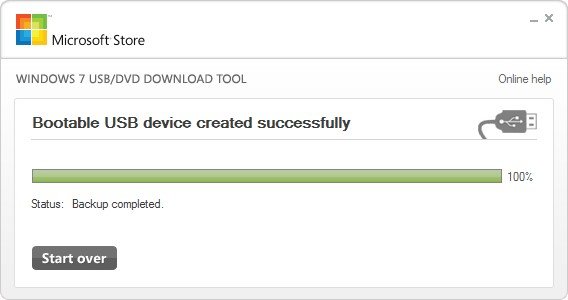
Далі з цієї флешки можна завантажити ваш комп'ютер і зробити інсталяцію операційної системи Windows 8 64-біт.
До речі, це рішення викладено на сайті Microsoft
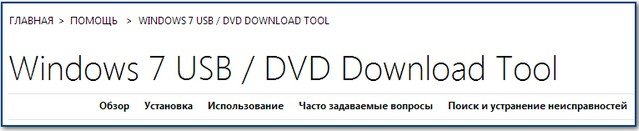
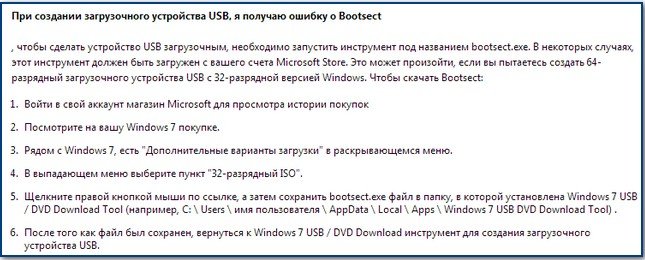
Робимо майже так само, як у розділі нашої статті Установка Windows 8 з флешки, підготовленої за допомогою командного рядка Windows 7.
Але є все-таки невелика різниця
Після введення команд
DISKPART
list disk
select disk 2, де 2 номер USB-флешки, визначений нами у попередній команді
clean
create partition primary
select partition 1
active
format fs = NTFS
assign
exit
K:\Boot\bootsect.exe /nt60 G: де K: літера віртуального дисководу, а G: літера нашої флешки.
Так цю команду вводити не потрібно.

Після виходу з командного рядка exit ми відразу копіюємо всі файли Windows 8 64-біт з нашого образу, наприклад K:
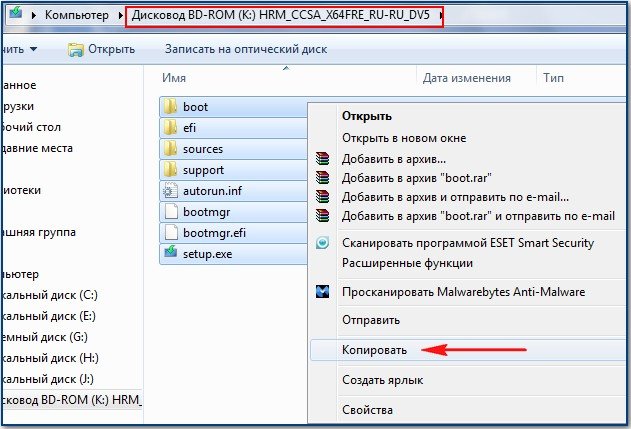
У корінь нашої флешки і все, флешка Windows 8 64-біт готова і зробили ми її в операційній системі Windows 7 32-біт.
