Це відмінний інструмент для автоматизації різних операцій із комп'ютером. З її допомогою можна запускати програми, отримувати інформацію про систему та керувати комп'ютером. Також за допомогою командного рядкаможна вимикати та перезавантажувати комп'ютер. У цьому матеріалі ми розповімо про те, як перезавантажити комп'ютер через командний рядок.
- /s – Вимкнення комп'ютера.
- /a – Скасування перезавантаження або вимкнення комп'ютера. Цей параметр дозволяє відзначити вимкнення або перезавантаження за допомогою командного рядка. Команду Shutdown /a можна виконати під час дії затримки вимкнення (або перезавантаження).
- /h – Перехід комп'ютера до .
- /t xxx – Встановлення затримки перед вимкненням або перезавантаженням комп'ютера. Затримка вказується за секунди. Наприклад: "Shutdown / s / t 60". У разі виконання такої команди вимкнення комп'ютера відбудеться через 60 секунд після виконання команди. Протягом цих 60 секунд користувач може відзначити вимкнення за допомогою команди Shutdown /a.
- /c «коментар» – Встановлення коментаря з поясненням причин вимкнення перезавантаження комп'ютера.
- /f – Примусове закриття всіх запущених додатківбез попередження користувача. Цей параметр може використовуватися, якщо для параметра /t вказано затримку більше 0 секунд;
Отже, щоб перезавантажити комп'ютер через командний рядок потрібно ввести команду:
- Shutdown /r /t 000
Під час виконання такої команди перезавантаження комп'ютера відбудеться негайно. Якщо вам потрібно, то замість нулів потрібно вказати потрібну затримку в секундах. Наприклад:
- Shutdown /r /t 60
При виконанні такої команди перезавантаження комп'ютера відбудеться вже не миттєво, а із затримкою 60 секунд. При цьому після виконання команди на перезавантаження із затримкою користувач побачить вікно із попередженням.

У випадку, якщо вказано тривалу затримку, то замість вікна з попередженням користувач побачить спливаюче повідомлення поруч із системним годинником.

Під час дії затримки можна відзначити перезавантаження комп'ютера. Для цього потрібно ввести до командного рядка наступну команду:
- Shutdown/a
Якщо вам потрібно не перезавантажити, а для цього потрібно використовувати параметр /s замість /r. В іншому процес вимкнення комп'ютера нічим не відрізняється від перезавантаження.
Крім цього, команду Shutdown можна використовувати для створення ярликів. Для цього натисніть правою кнопкоюмишки по робочому столу та виберіть «Створити ярлик».

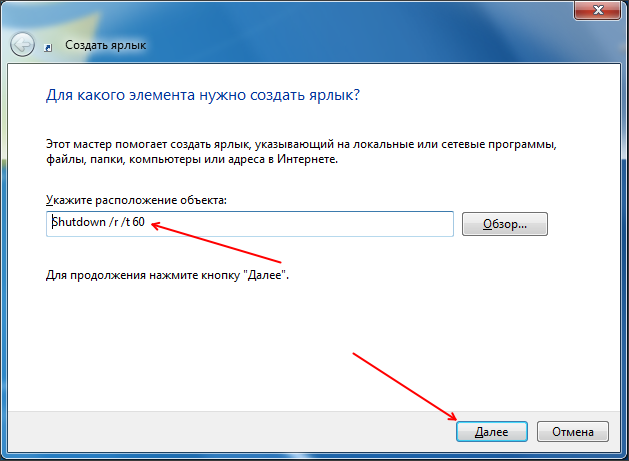
У наступному вікні введіть назву ярлика та натисніть кнопку «Готово».
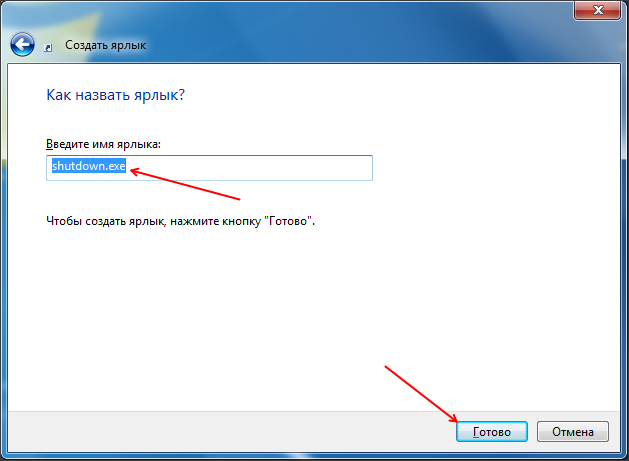
В результаті ви отримаєте ярлик для перезавантаження комп'ютера. Даний ярлик можна залишити на робочому столі або закріпити на панелі завдань або помістити на стартовий екран(якщо ви використовуєте Windows 8).
Перезавантажити комп'ютер із Windows 8 звичайним способомДосить просто. Набагато складніше здійснити цю операцію, якщо з якихось причин стандартні засобидля здійснення цієї процедури просто недоступні.
У такій ситуації можна вдатися до різних інших методів. Всі вони безпечні як для операційної системи, так і для даних, що містяться на комп'ютері.
Виконуємо перезавантаження
Виконати рестарт ПК під управлінням ОС Віндовс 8 досить легко. Зробити це можна по-різному.
Найбільш доступними та часто використовуваними рядовими користувачами є способи:
Вони можуть використовуватися як за потребою, так і просто за бажанням. Кожен спосіб має свої переваги та недоліки.
Зі стартового екрану
При необхідності можна виконати рестарт операційної системи ще до повного запуску, увімкнення робочого столу.
Для того, щоб зробити це, необхідно в строгому порядку виконати дії:

Коли необхідний пункт знайдено, досить просто натиснути на нього лівою кнопкою миші. Після цього операційну систему буде перезавантажено.
З робочого столу
У більшості випадків для рядових користувачів, що тільки-но почали користуватися Windows 8, рестарт операційної системи після її запуску може викликати деякі труднощі. Так як робочий стіл ОС, що розглядається, сильно відрізняється від робочого столу попередніх версійопераційних систем Microsoftсвоїм пристроєм.
Для виконання рестарту системи необхідно:

Якщо з якоїсь причини скористатися мишею немає можливості, або користувач не може знайти потрібне меню, можна просто натиснути клавіші Win+I. Після цього відкриється меню з варіантами різних дій, серед яких знову ж таки буде пункт «Restart».

Поєднання клавіш Ctrl+Alt+Delete
Рестарт можна також здійснити за допомогою поєднання трьох клавіш – Ctrl+Alt+Delete.
Щоб зробити це, необхідно у строгому порядку виконати дії:
- притримати кнопки Ctrl+Alt, після чого один раз достатньо натиснути на Delete;
- відкриється спеціальне вікно, де міститься невеликий список;
- в нижньому правому кутку є кнопка "Power", Що має цілком стандартне позначення;
- після натискання на цей ярлик відкриється невелике контекстне меню, в якому натискаємо на перезавантаження.
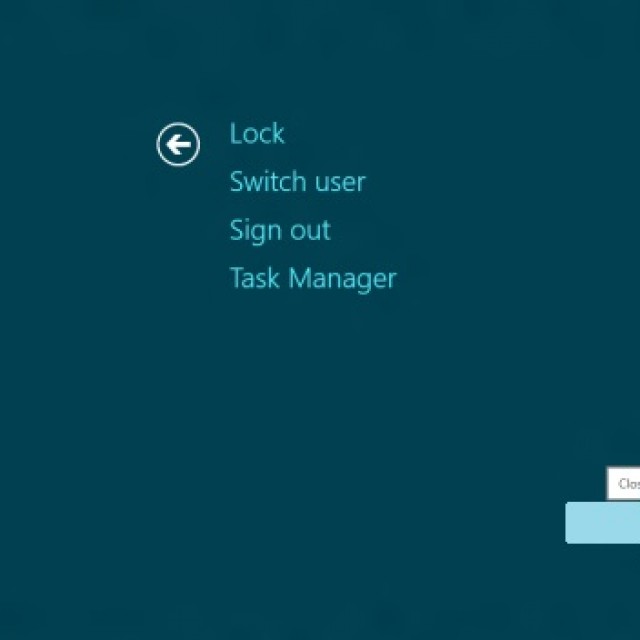
Цей спосіб досить просто у виконанні. Єдиним його недоліком є необхідність натискати кілька клавіш одночасно. Для деяких користувачів це досить проблематично з різних причин.
Як перезавантажити комп'ютер через командний рядок Windows 8
Здійснюється перезапуск за допомогою командної стоки, яку можна дуже швидко запустити в будь-якій ОС від компанії Microsoft. У восьмій версії для запуску командного рядка можна скористатися двома способами.
Найпростіше зробити так:
- натискаємо комбінацію клавіш "CTRL" + "R" - викликаємо поле для введення команди;
- у вікні пишемо «cmd.exe»;
- натискаємо "Enter".

У використанні цього способу є один важливий недолік - запуск здійснюється від імені поточного користувача.
Щоб запустити командний рядок від імен адміністратора, слід виконати такі дії:

За бажання можна буде не тільки запустити цю функцію, але також здійснити з нею інші дії. Для виконання перезапуску необхідно ввести відповідну команду - Shutdown або Ping.
Відео: Встановлюємо кнопки вимкнення
Команда «Shutdown»
Щоб скористатися командою Shutdown, необхідно виконати наступні прості операції:
- запустити командний рядок одним із перерахованих вище способів (найбільш зручним та доречним у конкретній ситуації);
- за допомогою клавіатури ввести "Shutdown";
- натиснути клавішу "Enter".
Важливою перевагою команди Shutdown є те, що вона дуже багатофункціональна.За допомогою неї можна також здійснювати віддалений перезапуск чужого комп'ютера. Для цього достатньо відступити одну прогалину від останнього символу команди та ввести через символ "/" букву "i". Відкриється діалогове вікно, де можна успішно завершити операцію.

Також даний спосібдає можливість користуватися відстроченим вимкненням. Для цього достатньо в кінці рядка додати суфікс -r. Після натискання на Enter з'явиться вікно, що сповіщає про завершення роботи через 1 хвилину. За потреби можна вибрати будь-який час вимкнення.
За допомогою команди «Ping»
Команда «Ping» потрібна для здійснення пінгування віддалених мережевих пристроїв. Вона також використовується для підготовки віддаленого комп'ютера до наступного перезапуску. Найчастіше саме цей етап є найскладнішим для проведення операції такого типу.
Щоб зробити ПК доступним для віддаленого перезапуску, необхідно виконати такі дії:

Вирішуємо проблеми перезавантаження
Іноді виникають ситуації, коли з якихось причин перезапуск операційної системи просто неможливий. Однією з найчастіших причин неможливості нормального вимикання або перезавантаження ОС є відповідних драйверів на будь-який пристрій. Найчастіше ним є відеокарта. Ідентифікувати цю проблемудосить просто.
Найбільш очевидними ознаками її є:
- при натисканні на кнопку вимкнення збільшує навантаження на процесор з боку wininit.exe (50% і більше);
- починає споживати велику кількість пам'яті процес під назвою «Автозавантаження».
Вирішити цю проблему досить просто – слід встановити самі останні версіїдрайверів на усі пристрої. У більшості випадків це дозволяє позбавитися різних проблем, що виникають при спробі здійснення перезапуску.

Також неможливість здійснити нормальний перезапуск ОС може виникнути через «вологість» версії встановленою Windows 8. Перші дистрибутиви, поширені компанією Microsoft, мають невеликі конфлікти з деяким обладнанням. Особливо часто проблеми такого типу виникають на техніці Asus.
Виходу із становища може лише два:
- встановлення пізнішої версії ОС;
- інсталяція останнього патчу від компанії Microsoft, що містить усі можливі виправлення (завантажувати його необхідно з офіційного сайту).
Ще однією причиною неможливості перезапуску може бути встановлене раніше програмне забезпечення(ігри, офісні програмиабо щось інше). Визначити, яка програма винна у виникненні помилки, можна просто – шляхом виключення.
Відео: windows 8.1 кнопка завершення роботи в меню
Слід переглянути дати інсталяції та видалити останні встановлені програми. Перелічені вище три причини є найчастішими у разі виникнення помилки, яка дозволяє здійснити перезавантаження. Зазвичай дозвіл їх займає мінімальну кількість часу та сил.
Якщо ж вирішити проблему не вдається, слід звернутися до кваліфікованого фахівця. Перезавантаження системи – процес досить простий для користувача, але вкрай необхідний самого комп'ютера. оперативної пам'ятісуттєво знижує продуктивність ПК, слід уникати виникнення подібних ситуацій. У разі неможливості здійснення перезавантаження необхідно відразу усунути несправність.
Перезапуск можна здійснити у різний спосіб- як звичайними, доступними для всіх користувачів, навіть не найдосвідченіших, так і за допомогою спеціальних команд. Бажано знати їх усі, це дозволить звести до мінімуму ймовірність виникнення будь-яких проблем із персональним комп'ютером.
Багато користувачів операційних систем Windows не знають, що можна запустити перезавантаження комп'ютера прямо з командного рядка Віндовс. Цей спосіб зручний у випадку, коли Ви підключені до віддаленого комп'ютера (віддалене перезавантаження), або якщо Вам потрібно створити скрипт перезапуску та запустити його за розкладом через планувальник.
Отже, як перезавантажити комп'ютер через командний рядок?
Для перезавантаження в Windows є спеціальна консольна команда shutdown.
Синтаксис команди виглядає так:
/m \\комп'ютер - Вказівка кінцевого комп'ютера.
/t xxx - Встановлення затримки протягом xxx секунд перед завершенням роботи комп'ютера. Допустимий діапазон: 0-315360000 (10 років); значення за замовчуванням: 30. Якщо період таймууту більше 0, використовується параметр /f.
/c "коментар" - Коментар із причиною перезапуску або завершення роботи. Найбільша довжина – 512 знаків.
/f - Примусове закриття запущених програм без попередження користувачів. Параметр /f використовується, якщо для параметра /t встановлено більше 0. /d xx:yy - Необхідно вказати причину для перезавантаження або вимкнення. "p" означає заплановане перезавантаження або завершення роботи. "u" - означає, що причина визначається користувачем. Якщо не встановлено ні "p", ні "u", перезавантаження або завершення роботи є незапланованими. xx – є основним номером причини (ціле
додатне число
, Менше 256). yy - є допоміжним номером причини (ціле позитивне число менше 65536).
Приклади використання:
Вимкнення комп'ютера через командний рядок:
Те саме з примусовим завершенням додатків: Те саме з повідомленням у вікні: shutdown -r -t 60 -з «Перезапуск за хвилину»
Скасувати відкладене перезавантаження Windows:
shutdown -a За необхідності команди можна помістити у BAT-файл та використовувати у вигляді скрипту!Операційна система Windows найпоширеніша у світі і, напевно, досить складно знайти користувача, який ніколи б у ній не працював. Тим не менш, багато хто не знає про такий інструмент цієї ОС як Shutdown. Команда, що віддається за його допомогою, дозволяє виконувати операції вимкнення або перезавантаження комп'ютера за розкладом або віддалено. Як правильно використовувати цей
Сучасні користувачі, що звикли до роботи у віконному режимі з використанням миші, приділяють не надто багато уваги командному рядку. Проте, метод може бути не надто швидкий, але в ряді випадків надзвичайно ефективний. Інструментарій налічує понад півтори сотні корисних командможливості яких можуть бути розширені застосуванням додаткових ключів.
Параметри команди Shutdown, пов'язані з керуючими ключами, можна переглянути, ввівши в консолі управління:
shutdown
Результат видачі міститиме в собі повний перелікключів для локальної та мережевої роботи, а також список цифрових кодів повідомлень, що передаються цією командою користувачеві віддаленого комп'ютера.
Shutdown.exe та «віконний» режим
Щоб викликати графічний інтерфейс, який має Shutdown, команда виконання повинна бути введена з ключем /i. Як не дивно, програма, що працює з командного рядка, у цьому випадку відкриває звичне користувачеві вікно. Називається воно «Діалог віддаленого завершення роботи». 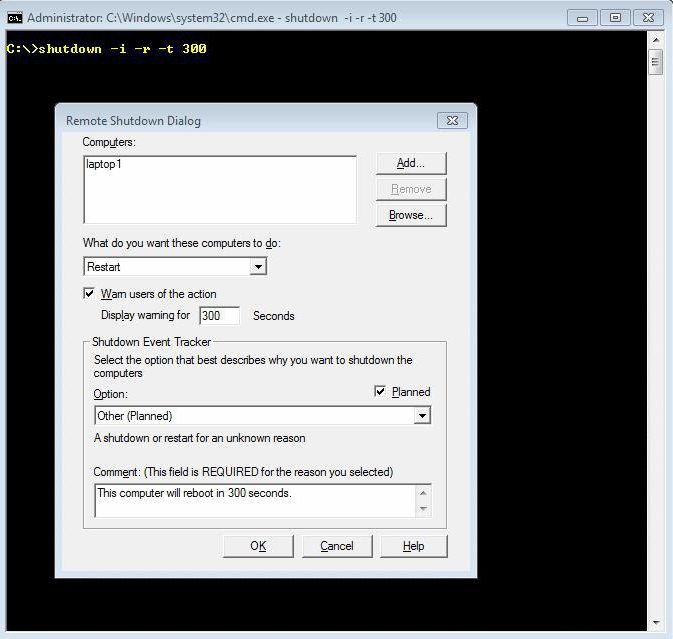
Використати даний інтерфейспередбачається для віддаленого адмініструваннякомп'ютерів, що входять до домену. Вибір машин у мережі здійснюється у верхній частині вікна. Після цього можна задати тип вимкнення та сповіщення, яке отримає віддалений користувач. При цьому вибір можна здійснювати між плановими та неплановими роботами, пов'язаними з обслуговуванням апаратної частини або оновленням програмного забезпечення.
Мережні керуючі ключі
Повернемося трохи назад і подивимося, які можливості, використовуючи ключі, отримує команда Shutdown. Windows 7 та новіші версії можуть працювати з нею і через стару консоль, і через інтерфейс PowerShell. Синтаксис команд у ньому практично не змінився, навіть розширившись за рахунок застосування нових, аналогічних використовуваним у командному рядку Linux. 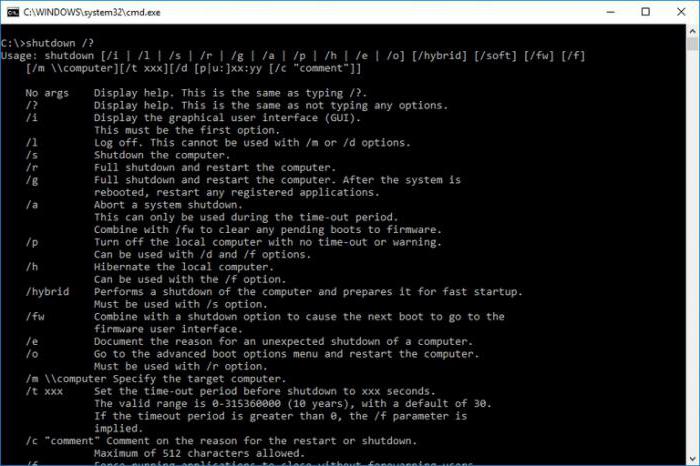
Отже, керуючий ключ вводиться через пропуск за основним текстом і відокремлюється від нього символом сліш «/». Нижче ми наведемо ключі, які використовуються для віддаленого керуваннякомп'ютерами та розшифровку їх дій:
/ m\"ім'я комп'ютера"
Звернення до віддаленої машини. Вводиться або доменне ім'я, або IP адреса, без лапок.
Поле може містити до 512 символів та призначене для передачі віддаленому користувачеві коментаря про причини вимкнення або перезавантаження.
/ f
Примусове, без попередження, завершення всіх запущених програм.
/t хххххххх
Час затримки за секунди до спрацювання команди. Дозволяє задавати часовий проміжок, тривалістю від нуля секунд до одного року. У секундах це становить 31 536 000.
/ d [p|u:]xx:yy
Дає можливість вказати тип події, вибираючи із трьох категорій - планову, позапланову, очікувану. Додаткові параметри xx та yy містять цифрові коди причин із довідника системних подій.
Скасування дії команди
Жодна людина, навіть системний адміністратор, не може бути повністю застрахований від помилок. І в цьому випадку виникає питання, чи можна і як скасувати команду Shutdown, подану на віддалену машину помилково або з невірним ключем? Microsoft передбачив таку можливість.
Скасувати будь-яку дію, у тому числі і неправильно задану, можна, але тільки в тому випадку, якщо при подачі команди було встановлено параметр затримки її виконання. До закінчення вибраного часу адміністратор може повторно подати на віддалений комп'ютер команду shutdown/a. У цьому випадку відбудеться скасування будь-якої запланованої заздалегідь дії. 
Працює такий спосіб як для локальних, так і для віддалених комп'ютерів. На локальній машині, отримавши попередження про підготовку дії, ви в консолі повинні будете подати команду, що скасовує. Успішність виконання буде підтверджена спливаючим повідомленням в області сповіщень.
Локальні керуючі ключі
Можливості цієї команди не обмежуються роботою лише з віддаленими комп'ютерами. На локальному комп'ютері можна використовувати Shutdown Windows. Команда в цьому випадку задається в текстовому режимі через консоль, що управляє. Ключі для керування локальною машиною та розшифровка їх дій наведені нижче:
/ l
Завершить сеанс поточного користувача системи.
/ s
Завершення роботи та вимкнення.
/ r
Завершення роботи з наступним перезавантаженням.
/ g
Завершення роботи, перезавантаження та повторний запуск локального комп'ютера з усіма раніше відкритими програмами.
/ p
Негайне відключення без попередження.
/ h
Переведення локального комп'ютера в режим енергозбереження. 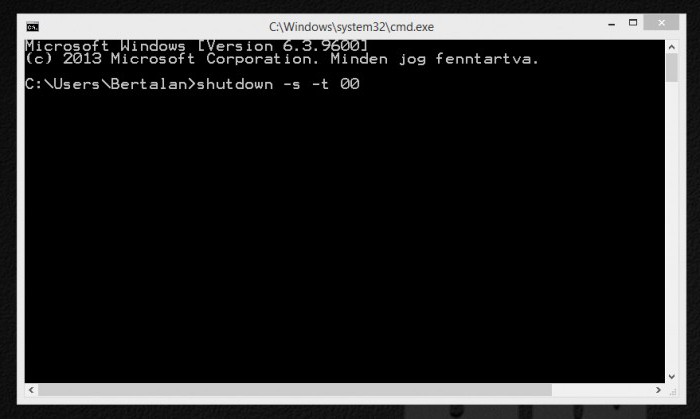
Як бачите, набір команд для окремого комп'ютера теж досить великий і дозволяє виконувати вимкнення, перезавантаження та переведення в режим сну. При цьому допускається одночасне використання кількох ключів.
Планувальник завдань
Крім роботи з командним рядком, існує можливість створити правило з використанням планувальника завдань та функції Shutdown. Команда з необхідними ключами в цьому випадку задається в інтерфейсі планувальника Windows. Знаходиться ця програма групи «Стандартні - Службові» основного меню операційної системи. Для введення завдання потрібно виконати її запуск від імені адміністратора системи.
Вибираємо «Створити просте завдання» та заповнюємо поля, які нам відкриватимуться в міру виконання. На цих етапах буде запропоновано вказати ім'я нової запланованої дії та задати її розклад. Діставшись кроку, в якому потрібно задати програму, впишемо в поле нашу команду і поставимо необхідні аргументи. Синтаксис введення ключів у цьому випадку дещо відрізняється. Замість сліш перед ними ставиться дефіс. 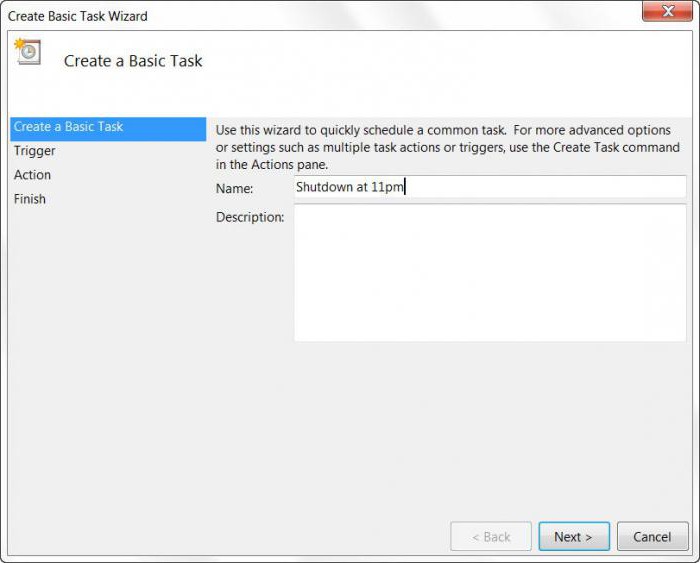
Наприклад, задавши аргументи -s та -t ми отримуємо аналог shutdown /s /t. Команда, що виконується за створеним таким чином розкладом, буде призводити до вимкнення комп'ютера через 30 секунд, протягом яких ми будемо бачити вікно попередження.
На закінчення
Тепер, за бажання, ви зможете самостійно створювати правила відключення чи обслуговування комп'ютера, використовуючи Shutdown. Команда, як ви помітили, дуже гнучка і має достатню кількість керуючих ключів, щоб задовольнити потреби як простого користувача, і мережевого адміністратора.
Що таке DNS?
DNS розшифровується якDomain Name Systemабо Domain Name Service. Ви вказали ім'я, а DNS підставляє IP адресу ресурсу, на якому розміщений сайт. Назва в даному випадку саме ім'я хоста або IP-адреса. Без DNS ви повинні були б пам'ятати IP-адресу кожного сайту, який хочете відвідати. Сьогодні в Інтернеті понад 300 мільйонів веб-сайтів, пам'ятати IP-адресу необхідного сайту абсолютно неможливо.
Що таке динамічний IP?
Як зробити статичну IP адресу з динамічної?
Немає потреби купувати статичний IP. Використовуйте наш безкоштовний Dynamic DNS для порівняння динамічної адреси або довгої URL-адреси з Вашим ресурсом, щоб легко запам'ятати ім'я хоста. Віддалений моніторинг Вашого будинку через веб-камеру на будь-якому порту або запуск власного серверау Вас вдома з динамічною IP-адресою - все це доступно з сервісомDnsIP . У разі виділення провайдером динамічного IP такий сервіс, як Dynamic DNS стає необхідним.
Під час реєстрації на нашому сервісі Ви отримуєте доменне ім'я. Спеціальний клієнт, який необхідно завантажити, встановлюється на комп'ютер користувача. Цей клієнт періодично надсилає інформацію DNS-серверу, повідомляючи про свою IP адресу. Сервер служби DynDNS зберігає останній IP користувача і при зверненні до імен користувача, отриманого при реєстрації, перенаправляє запит на цей IP.
Приватна мережа.
Звичайні послуги пропонують доменні імена лише третього рівня. Це може бути незручно. За наявності зовнішньої динамічної IP-адреси наш інноваційний проект дозволяє отримати доменне ім'я не лише третього, а й першого рівня. Встановивши спеціальний додатокна комп'ютерах, Вам стане доступна приватна мережа, в якій буде можливість звертатися до служб або програм за будь-яким протоколом чи портом. При цьому ніякий трафік не проходитиме через наш сервер. Вся інформація передаватиметься між комп'ютерами безпосередньо.
Віддалений комп'ютер та віддалений робочий стіл.
За допомогою DynDNS Secureсервіс DnsIP дозволяє організувати підключення до віддаленого комп'ютера через будь-які програми віддаленого доступуза допомогою будь-якого порту. При цьому Ви прямо зв'язуєтесь з віддаленим комп'ютером, а наш сервіс лише повідомляє Вашим програмам необхідну IP адресу.
Моніторинг мережі.
Використовуючи наш сервіс, Вам стане доступним моніторинг мережі. Усі підключені користувачі (імена комп'ютерів) будуть відстежуватися тільки Вами. Ви будете проінформовані, який комп'ютер знаходиться online, а який вийшов з мережі.
Якщо будь-яка програма на віддаленому комп'ютері не відповідає і виникла потреба безпечно перезавантажити віддалену машину, Ви зможете це зробити натисканням кнопки без використання командного рядка та спеціальних налаштувань брандмауера і навіть у тому випадку, якщо віддалена мережане має зовнішньої IP-адреси. Достатньо лише наявність підключення до Інтернету.
