Zelo dolgo sem nameraval napisati to navodilo, vendar se še vedno ni izšlo. In zdaj je končno napočil težko pričakovani trenutek 🙂.
V tem članku vam bom povedal in vse podrobno prikazal na slikah, kako nastaviti Wi-Fi usmerjevalnik brez računalnika. Na voljo samo usmerjevalnik in tablični računalnik. No, ali pametni telefon. Poleg tega ni pomembno, katero operacijski sistem tablični računalnik (pametni telefon) deluje. Lahko je Android, iOS ali Windows Phone... Lahko ga konfigurirate iz iPada ali iPhona.
V komentarjih so me zelo pogosto spraševali, ali je mogoče usmerjevalnik nastaviti samo s telefonom ali tablico. Kaj storiti, če hiša nima računalnika, prenosnega računalnika, netbooka itd. Ja, in ni si težko predstavljati primera, ko nimate računalnika, po drugi strani pa obstaja veliko mobilnih naprav, ki se lahko prek interneta povežejo prek interneta Wi-Fi. In odločili ste se, da boste kupili usmerjevalnik za distribucijo interneta med vaše naprave.
Tu pa se pojavi težava: »Kako lahko nastavim ta usmerjevalnik, če nimam prenosnika. In obstaja na primer samo tablica. Kje lahko najdem navodila in ali jih sploh lahko naredim? " Ja lahko. Vam povem zdaj. Seveda si lahko sposodite prenosni računalnik, na primer od prijateljev, in nastavitev izvedete v skladu s temi navodili. "" Ampak to sploh ni potrebno.
Kaj potrebujemo?
Potrebujemo usmerjevalnik sam in nekaj mobilna napravaki se zna povezati z brezžično omrežje... Iz katerega bomo izvedli nastavitev. No, in internet bi moral biti v vaši hiši, mislim, da je to razumljivo.
Vse sem preveril in vse deluje. Celoten postopek bom prikazal na primeru istega usmerjevalnika Tp-Link WR841Nin tablični računalnik ASUS MeMO Pad FHD 10ki deluje na Androidu. Morda imate drugo napravo, na primer pametni telefon. Na tabličnem računalniku je zaradi večjega zaslona veliko bolj priročen.
Kar zadeva sam usmerjevalnik, je lahko karkoli, ne nujno Tp-Link. Če imate na primer Asus, D-Link, ZyXEL itd., Potem bo drugačna le nadzorna plošča. In tako bo na splošno vse enako kot v tem priročniku.
Priprava: priključitev usmerjevalnika
Najprej vam svetujem popolna ponastavitev nastavitve na usmerjevalniku. Vseeno je, ali je novo iz trgovine ali je nekje že delovalo, nastavitve je treba počistiti. Morda je že konfiguriran in ne potrebujemo nobenih starih nastavitev. Zaradi njih lahko nastane veliko težav. Zato pogledamo članek »« in naredimo, kot tam piše. Končano? Ok, nadaljujmo. Če se kaj ni izšlo, nadaljujemo na enak način, upajmo, da ni nastavitev, ki jih ne bi potrebovali.
Antene pritrdimo na usmerjevalnik (če je odstranljivo), nato priključite napajalni kabel in ga priključite. Povežite se z modrim priključkom WAN omrežni kabel, internet. Kateri ponudnik vas je pripeljal do vaše hiše (Bilo bi lepo, če bi bili prepričani, da internet deluje in je plačan. V nasprotnem primeru se med postopkom namestitve lahko pojavijo težave in mislili boste, da je za vse kriv usmerjevalnik ali način namestitve).

Priključen, indikatorji so utripali, vse je v redu. Če po vklopu v omrežje indikatorji na usmerjevalniku niso zasvetili, je možno, da ga izklopi gumb, kar je lahko na primeru samega usmerjevalnika. Preveri.
Zdaj v roke vzamemo tablični računalnik, pametni telefon, telefon (kaj imate tam) in preidemo na naslednji odstavek naših navodil.
Začnimo s konfiguracijo usmerjevalnika iz tabličnega računalnika
Zaščita Wi-Fi privzeto ni nastavljena in vaše omrežje je odprto. Zdaj bomo nanjo priključili tablični računalnik (to je v mojem primeru, ko bom še naprej pisal tablični računalnik, bom moral vnesti napravo, iz katere nastavljamo).
Odprite nastavitve omrežne povezave (vklopiti moramo Wi-Fi).

Tukaj, pozornost! Imelo bo standardno ime in bo odprtokodno. Pomembno je izbrati naše omrežje. Če ste v dvomih, preprosto izključite usmerjevalnik (izklopite in vklopite wifi na sami napravi)in preverite, ali omrežje propade. Če je odgovor da, potem je to vaše omrežje, mi ga izberemo.

Pojavi se okno. Samo pritisnite Povežite se.

Če je vse v redu, se stanje Povezano“, Na vrhu pa se prikaže ikona z razdelitvami omrežij.

To je to, naš tablični računalnik je povezan z našim brezžičnim omrežjem. Lahko nadaljujete z nastavitvami.
Konfiguriranje usmerjevalnika prek brskalnika na tabličnem računalniku
Zagnati moramo kateri koli brskalnik. Vsekakor je v vaši napravi. Lahko bi bilo Google chromeali kakšen drug standardni.
V brskalniku s prstom kliknite naslovno vrstico in vnesite naslov IP našega usmerjevalnika. Običajno to 192.168.1.1 , ali 192.168.0.1 ... Ta naslov in standardno uporabniško ime / geslo lahko vidite na dnu usmerjevalnika. Tam bi jih morali našteti.

Torej ta naslov vtipkamo v brskalnik, tablični računalnik in pritisnemo gumb Pojdi do (odprto itd.).
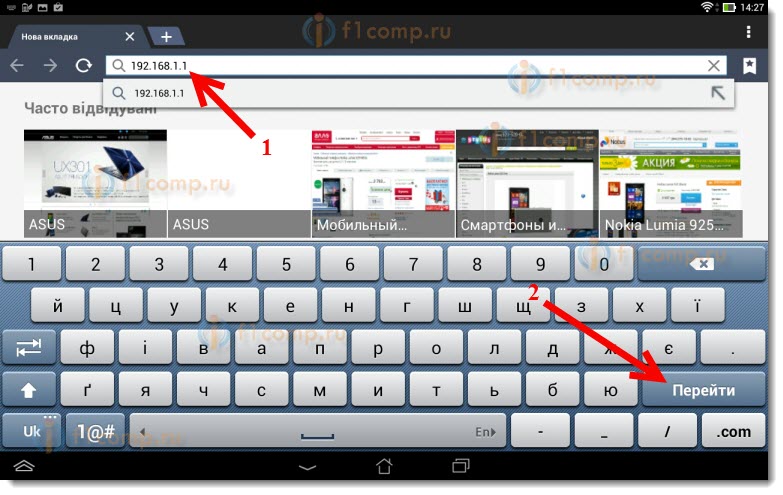
Pojavilo se bo okno s prošnjo za uporabniško ime in geslo. Vnesemo standardne, običajno admin in admin, in kliknemo Vstopiti.

Tako smo vstopili v nastavitve našega novega usmerjevalnika. Na pol narejeno, že narejeno 🙂.
Nastavitev parametrov za povezavo z internetom
Najprej moramo usmerjevalnik konfigurirati za delo z vašim ponudnikom internetnih storitev. Tako da se lahko poveže z internetom in ga distribuira po Wi-Fi. Če želite to narediti, moramo poznati parametre, ki vam jih je dal vaš ponudnik. Poznati morate tehnologijo, ki jo uporablja (Statični IP, dinamični IP, PPPoE, L2TP), in že odvisno od tehnologije, zahtevane parametre. Vse te podatke lahko preverite pri podpori ponudnika. Hkrati preverite, ali ponudnik zavezuje glede na naslov MAC.
Pozor! Če se ponudnik veže na naslov MAC, morate poklicati podporo ponudnika in zahtevati, da internet povežete z naslovom MAC usmerjevalnika. Naslov MAC usmerjevalnika lahko vidite na dnu nalepke.
To je najpomembnejša točka. Če se tukaj zmotite, bodo vaše naprave.
Te parametre je treba nastaviti na zavihku Omrežje – WAN... Nasprotno Vrsta povezave WAN izberite želeno tehnologijo. In že na podlagi določene tehnologije smo nastavili vse potrebne parametre: ime, prijavo, statični IP ali DNS.
Potem, ko so vse nastavitve določene in preverjene, pritisnite gumb Shrani shranite nastavitve.
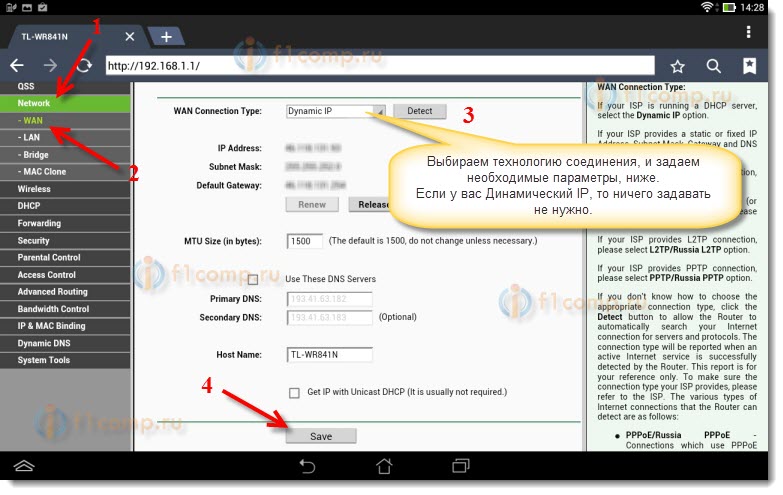
Še posebej bodite pozorni na nastavitve, o katerih sem pisal zgoraj. Kot rečeno, so najpomembnejši.
Nastavitev omrežja Wi-Fi
Nasprotno Ime brezžičnega omrežja, nastavite ime svojega omrežja Wi-Fi (pišite samo z angleškimi črkami, možne so številke)... To ime bo prikazano v vseh napravah.
Nasprotno Regija, navedite državo, v kateri živite.

Če se prikaže okno, kliknite V redu.

Namestitev zaščite v brezžično omrežje
Odpremo element Brezžično – Brezžična varnost.
Mi izbiramo WPA / WPA2 - osebno (priporočeno).
Nasprotno Geslo PSK ustvarite in zapišite geslo. Uporabil se bo za povezavo z omrežjem Wi-Fi. Uporabljajte angleške črke in številke. Naredite geslo z najmanj 8 znaki. Držite se črk črk, pomembno je.
Geslo si zapišite na list papirja in ga postavite na varno mesto, da ne boste pozabili. V nasprotnem primeru boste morali ponastaviti vse nastavitve in znova nastaviti.

Spremenite geslo za dostop do nastavitev
Spremeniti moramo privzeta skrbnika in skrbnika, ki se uporabljata za vnos nastavitev usmerjevalnika. Tako, da nihče razen nas ne more dostopati do nastavitev.
Pojdite na zavihek Sistemska orodja – Geslo.
Nastavite standardno uporabniško ime in geslo. In spodaj vprašajte svoje nove podatke. Zapustil sem skrbniško ime uporabnika, tukaj je geslo, našel sem svoje.

Po pritisku na gumb Shrani, se bo spet pojavilo okno z zahtevo za prijavo in geslo Navesti morate že nove podatke (ki ste ga omenili zgoraj)in pritisnite gumb Vstopiti.

Vrnili se bomo na nadzorno ploščo.
Namestitev je skoraj končana. Ostaja le ponovni zagon našega usmerjevalnika.
Če želite to narediti, pojdite na element menija Sistemska orodja – Znova zaženiin kliknite » Znova zaženi“.
Stanje ponovnega zagona bo odšlo.

Po končanem ponovnem zagonu se bo na tabličnem računalniku najverjetneje pojavila napaka, da je naslova 192.168.1.1 nemogoče odpreti ... To je normalno. Preprosto se bo naš tablični računalnik odklopil od usmerjevalnika, vendar se ne bo mogel samodejno povezati (v prihodnosti se bo samodejno povezal)... Ker smo v omrežje namestili zaščito in po ponovnem zagonu, je to že delovalo.
Tablični računalnik je treba znova povezati z našim omrežjem z vnosom gesla. Tako da lahko že uporabljate internet.
Če želite to narediti, znova odprite ploščo hiter dostop do nastavitev in kliknite ikono omrežnih nastavitev.

Vklopimo Wi-Fi in izberemo svoje omrežje. Že bo z imenom, ki smo ga določili med postopkom konfiguracije.

Vnesite geslo za Wi-Fi (kar smo med postopkom konfiguracije tudi navedli)in pritisnite Povežite se.

Vse je pripravljeno! Vstopimo v brskalnik in odpremo spletno mesto!

V omrežje lahko povežete druge naprave!
Na primer, ali se lahko prikaže. O tem sem tudi pisal.
Pogovor
Izkazalo se je ogromno člankov, veliko posnetkov zaslona, \u200b\u200ba nikakor drugače. Članek sem poskušal narediti čim bolj jasen in preprost.
Kot lahko vidite, lahko usmerjevalnik konfigurirate brez računalnika, ampak preprosto z mobilni telefonali tablični računalnik. Mislim, da ga lahko nastavite tudi s televizorja. In to ni težko. Glavno je, da sledite navodilom in preverite nastavitve, ki jih določite, da kasneje ne bi bilo drugačnih težav.
Če imate kakršna koli vprašanja, komentarje ali želje, jih bom z veseljem slišal v komentarjih!
Pri parametriranju doma krajevna omrežja pogosto se postavlja vprašanje, kako nastaviti usmerjevalnik. Je ključni element tega sistema, vse ostalo pa je odvisno od njegovega kakovostnega delovanja. Vse sodobne naprave tega razreda delujejo tako po žici kot po tako imenovanem standardu Wi-Fi. Na splošno zelo priročno orodje za organizacijo majhne mreže. Prav zaradi tega se povpraševanje po njih povečuje, vprašanje "kako nastaviti usmerjevalnik z lastnimi rokami" pa postaja vse bolj pomembno. Ni vedno mogoče poklicati strokovnjaka v regionalna središča ali majhne vasi. Njihovih storitev ni mogoče opredeliti kot poceni. Vse to v kompleksu vodi v dejstvo, da ljudje ta postopek ponavadi naredijo sami. V njem ni nič zapletenega; z določeno pripravo je takšen poseg enostavno in hitro izvedljiv.
 Komutacija
Komutacija
Kako torej sami nastaviti usmerjevalnik? Prva stopnja je sestavljena iz pravilna povezava... Najprej priključimo napajalnik. Škatla je skupaj z vtičem priključena na vtičnico. In žica je nameščena v ustreznem "sedežu" na zadnji strani usmerjevalnika. Nadalje na istem mestu najdemo rumeni konektor in nanj priključimo žico ponudnika. Vsaj tako ga večina proizvajalcev razlikuje od ostalih. Potem se morate povezati zvit par, katerega en konec se prilega kateremu koli od modrih "odtisov" usmerjevalnika, drugi konec pa se poveže z računalnikom ali prenosnikom. Nato morate preveriti pravilnost preklopa in, če je vse normalno, lahko vklopite gumb za napajanje (običajno je na zadnji strani). Opisali smo prvo stopnjo enega ali katerega koli drugega proizvajalca). Sledi konfiguracija programske opreme.
 Delo s programsko opremo
Delo s programsko opremo
Vsakemu usmerjevalniku je priložen CD, ki vsebuje programski modul za njegovo konfiguracijo. Toda razvijalci so šli še dlje. Alternativni način izvajanja te operacije je, da lahko z brskalnikom parametrirate take omrežna strojna oprema... Pri drugi možnosti bomo ustavili svojo izbiro, saj je bolj univerzalna. Uporablja se lahko kot aSUS usmerjevalnikali naprava drugega proizvajalca. Najprej zaženite brskalnik, nameščen v računalniku (na primer internet Explorer). V naslovno vrstico vnesite "192.168.1.1" in pritisnite gumb "Enter". Po opravljenih manipulacijah se bo prikazalo okno, v katerem morate vnesti svoje uporabniško ime in geslo. Pri izdelkih "ASUS" bo ista vrstica - admin. Toda za Zyxel so pomeni drugačni. Njegova prijava je enaka prijavi prejšnjega proizvajalca, geslo pa je "1234". Za ostale izdelke morate pogledati dokumentacijo zanj, v kateri najdete te informacije. Nato morate v usmerjevalnik vnesti naslednje vrednosti:
- nastavite ime omrežja;
- vanj vstavite geslo s stopnjo šifriranja WPA2;
- po potrebi izberite območje delovanja in možne vrednosti naslovov naprave.
Spremembe shranimo in znova naložimo. Omrežje je zdaj konfigurirano in deluje.
Zaključek
Ta članek govori o tem, kako nastaviti usmerjevalnik. Tudi uporabnik začetnik je tega povsem sposoben. Skratka, vse gre za organizacijo pravilne povezave, vstop v meni "Nastavitve" in nastavitev imena omrežja ter gesla za dostop do njega. Vsi drugi parametri v večini primerov ostanejo privzeto in to je povsem dovolj za normalno delovanje.
Kako povezati in konfigurirati WiFi?



Zdaj imajo skoraj vsi družinski člani, vključno z otroki, naprave, ki omogočajo dostop do interneta: prenosniki, tablični računalniki, pametni telefoni itd. Zato je prej ali slej treba kupiti usmerjevalnik WiFi (domači usmerjevalnik).
Po nakupu vprašanja "Kako povezati in konfigurirati WiFi?"
Kako pravilno povezati usmerjevalnik WiFi
Za vsakogar WiFi usmerjevalniki obstaja en standard za lokacijo priključkov na zadnji strani naprave:
- vrata WAN - zasnovana za povezavo kabla internetnega ponudnika;
- 4 vrata LAN - za povezovanje računalnikov ali prenosnikov z omrežnim povezovalnim kablom;
- gumb "reset" za ponastavitev vseh nastavitev;
- priključek za napajanje.
Če želite povezati in konfigurirati WiFi, morate le povezati povezovalni kabel in omrežni kabel z ustreznimi priključki in napravo priključiti na napajanje.
Nastavitev usmerjevalnika
Za normalno delovanje naprave je pomembno ne samo, ampak tudi konfigurirati Omrežje Wi-Fi prav.
- Nastavitev omrežne povezave. Ko je usmerjevalnik povezan z računalnikom, se v mapi Network Connections prikaže nova ikona. Vnesite lastnosti tega omrežna povezava in odprite okno za urejanje "Internet Protocol (TCP / IP)". Večina ponudnikov internetnih storitev uporablja povezavo »Dynamic IP«, zato v nastavitvah določite samodejno pridobitev naslova IP in strežnika DNS. Ali pa vnesite parametre, ki jih je določil ponudnik.
- Nastavitev wiFi distribucija... Usmerjevalnik se konfigurira prek katerega koli internetnega brskalnika z vnosom naslova IP usmerjevalnika v naslovno vrstico. Za večino usmerjevalnikov - 192.168.1.1, za TrendNet - 192.168.10.1, za D-Link in NetGear - 192.168.0.1. Po vnosu uporabniškega imena in gesla (privzeto skrbnik) se odpre skrbniška plošča usmerjevalnika, v kateri morate konfigurirati nastavitve, navedene v navodilih za napravo.
