Чим відкрити ISO. Як відкрити iso файл?
Чим відкрити ISO,як відкрити файл iso– ці питання все частіше й частіше ставлять на форумах та комп'ютерних сайтах користувачі, які намагаються розібратися з цим форматом та всіма його перевагами. Насправді файл iso, це ніщо інше як повна електронна копія CD \DVD диска. У сьогоднішній статті ми поговоримо з Вами про те, чим відкрити формат ISO, за допомогою яких програм можна відкрити файл формату iso, а також з прикладу розглянемо процес відкриття файлу iso формату.
Чим відкрити формат ISO?
Для початку ми розглянемо приклад відкриття файлу iso за допомогою програми WinRAR . Для початку Вам потрібно встановити архіватор або запустити, якщо він уже встановлено. Після цього переходимо в меню Параметри та вибираємо пункт Установки:
У вікні переходимо на вкладку Інтеграція і відзначаємо пункт ISO . Цією дією ми активуємо розпізнавання архіватором файлів ISO і тепер зможемо відкривати цей формат за допомогою архіву:
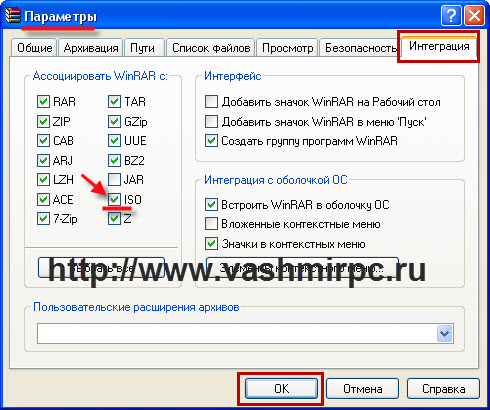
Тепер для того, щобти відкрити файл ISO нам необхідно просто на значку образу диска натиснути правою кнопкоюмиші і в меню вибрати пункт Відкрити за допомогою і вибрати програму WinRAR :
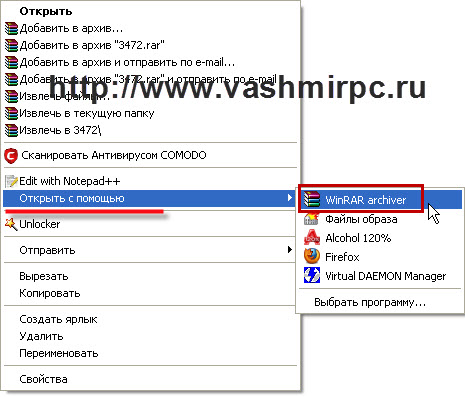
Після цього у вікні архіву у Вас відкриється зміст файлу:

Також відкрити файл ISO можна за допомогою архіву та дещо іншим способом. Для цього в меню, що випало, замість Відкрити за допомогою натискаємо "Вилучити в ... " Тим самим у Вас з'явиться Нова папказ назвою файлу iso в якій і будуть всі файли:
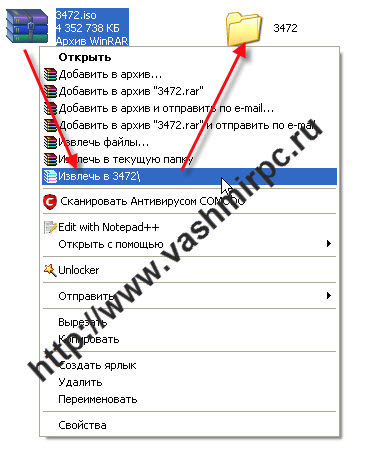
Як відкрити файл ISO? Програми для відкриття файлів ISO
Тепер розглянемо з Вами питання як відкрити файл iso формату. Для цього існують спеціальні програми, їх ще називають емуляторами. До таких програм належать D aemon Tools, Alcohol 120, Virtual Drive та інші. Завдання цих програм якраз і полягає в тому, щоб з їх допомогою можна було відкривати файли iso . За допомогою даних програм, створюється спеціальний віртуальний дисккуди за допомогою якого і відкриваються iso файли. Давайте розглянемо як відкрити файл iso на прикладі програм Alcohol 120 та D aemon T ools.
Відкриваємо ISO за допомогою D aemon T ools
Для початку необхідно встановити саму програму, після її інсталяції в треї (біля годинника в правому нижньому кутку) з'явиться значок програми:
![]()
Клацаємо правою кнопкою миші по значку і в меню переходимо дереву: Virtual CD \ DVD - ROM -> Device 0 ...-> Mount image:
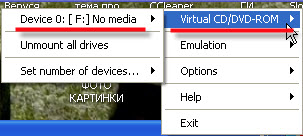
Після цього у Вас відкриється вікно вибору файлу iso для відкриття:
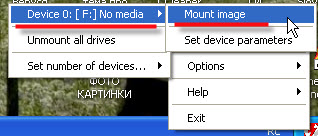
Вибираємо потрібний Вам файл ISO та натискаємо Відкрити. Після цього переходимо в Мій комп'ютер і бачимо, що наш файл ISO емулювався на віртуальний диск і тепер його можна відкрити:
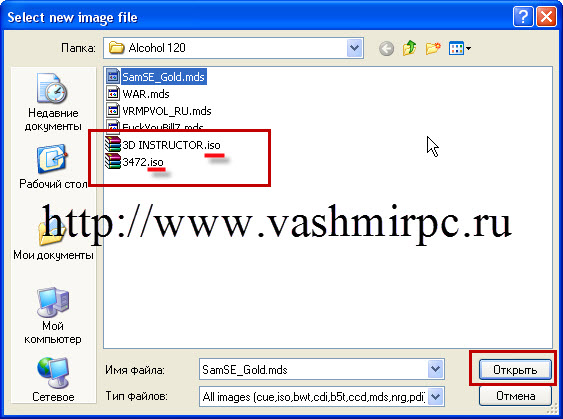
Відкриваємо за допомогою Alcohol 120
Тепер давайте розглянемо спосіб, за допомогою якого можна відкрити файл ISO у програмі Alcohol 120. Насправді процес ідентичний і практично нічим не відрізняється від попереднього, єдина різниця лише в тому, що для відкриття ISO файл використовується інша програма.
Спочатку потрібно встановити програму та запустити її. Після цього у програмі знаходимо потрібний нам iso файл, робиться це через меню Файл -> Відкрити:

Знову ж таки вибираємо потрібний вам файл і натискаємо відкрити:
Після того як файл iso додасться у головне вікно програми, клацаємо по ньому правою кнопкою миші та вибираємо пункт "Змонтувати на пристрій":
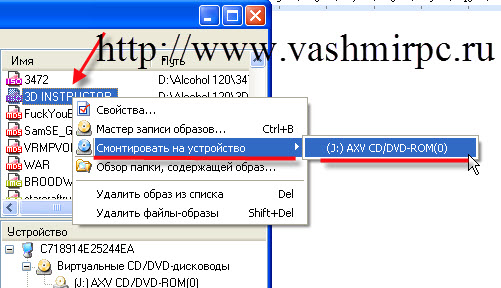
Після цього образ диска буде доступним для перегляду.

Сподіваємося, що наша стаття дала Вам велику відповідь на питання, чим відкритиiso файл. Можливо Вам також буде цікавою стаття:
З нашого сайту PekaGames, ви отримаєте репак із звичайним файлом setup.exe. До таких роздач запитань немає - просто запустіть установник, зачекайте хвилин 10 (залежить від розміру гри) і насолоджуйтесь грою, де і таблетка вшита та необхідні налаштування зроблені за вас дбайливими релізерами. Але що робити, коли завантаживши гру, ви виявляєте якийсь файд із розширенням ISO? Подібної ситуації і присвячений даний гайд з назвою "Чим відкрити ISO образ гри?". Ми докладно розберемо декілька варіантів нижче.
Файл із розширенням ISO – це файл образу диска. Тобто повна цифрова копія будь-якого фізичного носія CD, DVD тощо.
У цьому гайді ми розглянемо кілька варіантів для відкриття образа ISO:
Daemon Tools Pro;UltraIso; Alcohol 120%; WinRarабо будь-який інший архіватор.
Daemon Tools Pro - одна з найпопулярніших та найпоширеніших програм для роботи з ISO образами. За допомогою DT можна записувати та монтувати образи, створювати, видаляти та редагувати віртуальні приводи на вашому комп'ютері. У нашому випадку, для того, щоб відкрити ISO образ гри, нам знадобиться створити віртуальний привід та змонтувати в нього ISO образ гри. Тому докладніше зупинимося саме на цих функціях.
Завантажте ріпак Daemon Tools Pro за посиланням вище та встановіть програму. Установка цілком типова і навряд чи виникнуть будь-які питання. Демон тулс – програма платна, але не переживайте, таблетка вже вшита в установник і проблем з активацією не виникне, вам доступний повний функціонал програми DT Pro. Після встановлення обов'язково перезавантажте комп'ютер, щоб Windows зміг розпізнати нові віртуальні приводи. Запустіть програму.

Ми бачимо головний інтерфейс Deamon Tools Pro – він простий та інтуїтивно зрозумілий. Вгорі розташовуються каталоги змонтованих образів, внизу - віртуальні CD DVD приводи. Посередині знаходиться лінійка з іконками, це головна панель інструментів DT Pro.
Отже, у нас вже є завантажений із сайту PeKaGames ISO образ гри. Нам необхідно змонтувати його у віртуальний привід за допомогою Daemon Tools Pro. Тиснемо в панелі інструментів на "плюс" і знаходимо у вікні, що відкрилося, завантажений образ (файл ISO), натискаємо кнопку "відкрити". Ми знову опиняємось у головному інтерфейсі Демон Тулс, де в полі Каталогів бачимо нашу гру. У каталозі будуть зберігатися всі додані до програми образи ISO, тому якщо хочете очистити список - доведеться видаляти зайві образи вручну за допомогою відповідної іконки в панелі меню (червоний хрест).

Наступний крок після додавання ISO образу до каталогу програми Daemon Tools Pro – змонтувати образ ISO у наш віртуальний привід. Для цього виберіть (підсвітіть) потрібний образ гри, клацніть в панелі інструментів зелений "пуск". Власне все - образ змонтований, ви можете побачити його на нижній панелі програми в змонтованих дисках.
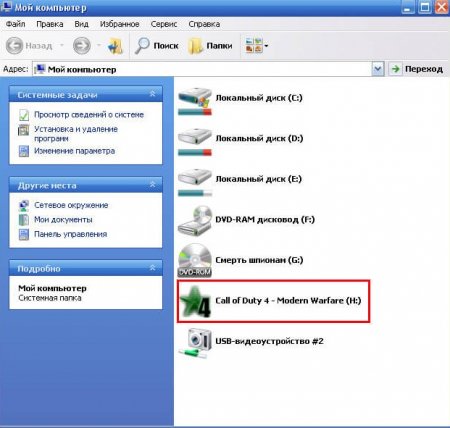
Слід зазначити, що якщо ви захочете видалити образ, його потрібно спочатку розмонтувати з віртуального приводу. Для цього у Daemon Tools Pro є відповідна кнопка в панелі інструментів – світло-сірий квадрат. Також у програмі досить розгорнута документація на офіційному сайті, до якої можна перейти все з тієї ж панелі інструментів.
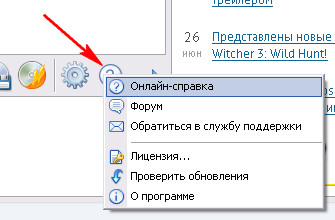
Daemon Tools Pro вміє, як згадувалося вище, ще й записувати образи, але до нашої теми це не стосується. Тому переходимо до інструкції за наступною програмою, що рекомендується сайтом PekaGames - UltraIso.
Відкриваємо ISO образ гри за допомогою UltraIso

UltraISO - програма з назвою, що говорить дуже, виконує практично той же функціонал, що і Демон Тулс. А в контексті справжнього гайда так і зовсім ці програми ідентичні, тому завантажуйте та користуйтеся тією, яка більше сподобається. Особисто я віддаю перевагу саме UltraIso, коли потрібно просто відкрити файл-образ диска ISO.
Отже, скачайте програму УльтраІсо за посиланням вище. Програма так само як і Демон Тулс не безкоштовна, але в ріпак вже вшита таблетка і жодних проблем із встановленням у вас не виникне. В установнику вибираємо місце на жорсткому диску і обов'язково перезавантажуємо комп'ютер після встановлення. далі запускаємо програму UltraIso.
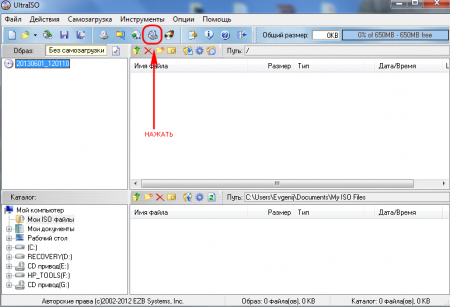
Бачимо трохи складніший інтерфейс ніж у програмі Демон Тулс. Це пов'язано з глибшим функціоналом Ультра Ісо, ніж просто монтування та запуск ISO образів. Змонтувати образ можна кількома шляхами, я розповім про найбільш простий і очевидний спосіб. У верхній частині головного інтерфейсу програми натискаємо в іконку приводу під назвою "Монтувати у віртуальний привід". У діалоговому вікні, що з'явилося, вибираємо привід, куди будемо монтувати ISO образ і власне сам образ гри. Послідовність наведена на скріншотах нижче, помилитися важко.
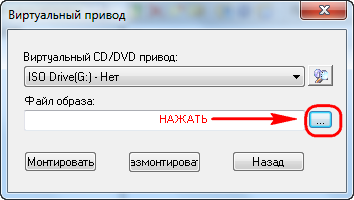
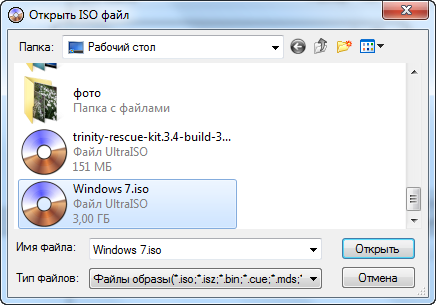


Якщо захочете видалити ISO образ, попередньо не забудьте його розмонтувати з віртуального приводу, інакше Windows не дозволить маніпуляції. На цьому все, нехитрий гайд з монтування ІСО образу зручну програму UltraIso можна закінчити.
Відкриваємо ISO образ гри за допомогою Alcohol 120%

А ось і третій претендент у списку програм для відкриття ISO образів і я б так і порекомендував використовувати його лише в тому випадку, якщо Демон Тулс та Ультра Ісо у вас з якихось причин категорично не бажають встановлюватись. Це пов'язано з багатьма причинами, особливо з настановними та запускальними. До речі, перший крок, якщо Алкоголь 120% у вас не хоче запускатися - натисніть Пуск пошуковий рядоквведіть " Облікові записикористувачів" та вимкніть там Контроль облікових записів.
Завантажте репак програми Alcohol 120%за посиланням вище. Програма платна, але як завжди все вже вилікувано за вас і запускається без будь-яких вимог ліцензій, активацій та інших проблем. Відкриється головний інтерфейс програми "Алкоголь". Переконайтеся, що віртуальний привід створено автоматично та відображається у нижньому полі програми. В іншому випадку виберіть у верхній панелі інструментів Накопичувач - Створити.
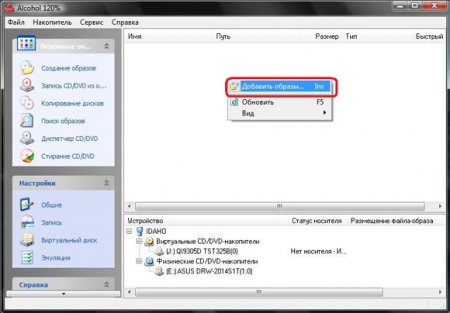
З'явиться діалогове вікно, яке запропонує вибрати файли ISO образів. Вибираємо нашу гру і тиснемо Відкрити. Діалогове вікно закриється, а образ гри відобразиться у центральному полі головного інтерфейсу програми. Клікаємо в назву гри правою кнопкою та вибираємо Змонтувати на пристрій. Після виконання цієї дії ISO образ змонтуєтьсяі якщо в ньому був присутній автозапуск, то відповідно ви побачите інсталер гри, що запустився.
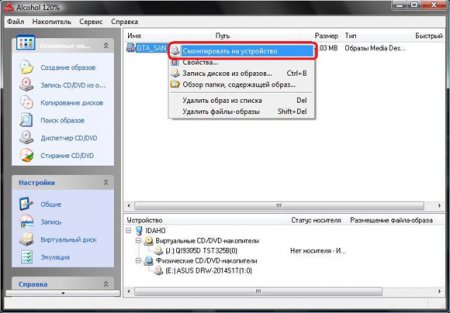
Власне, на цьому гайд по запуску ISO файла в Alcohol 120%закінчено. Але нагадаю, краще використовувати для монтування образів ігор попередні 2 розглянуті програми – менше за потенційні проблеми.
А на завершення статті варто додати, що будь-хто ISO образВи можете розпакувати звичайними програмами-архіваторами, наприклад WinRar. У цьому випадку не доведеться встановлюватися на комп'ютер ні UltraISO, ні Daemon Tools, ні Alcohol 120%, однак доведеться почекати завершення процесу розархівації ISO.
Отже, у гайді ми розглянули такі способи відкриття ISO файлів:
- Daemon Tools Pro;
- UltraIso;
- Alcohol 120%;
- WinRar або будь-який інший архіватор.

Коли необхідно записати диск для переустановки Windows, створити живий Live CD або компактно зберегти вміст DVDМи використовуємо спеціальний формат зберігання даних - образи ISO.
Ці образи можна сказати — річ універсальна. У вигляді ISO-файлів поширюються багато програм, особливо ігри.
Без ISO не обійтися при завантаженні великих багатокомпонентних структур даних, таких як дистрибутиви операційних систем.
Словом, знати, що таке тип файлу ISO, і як відкрити образ диска — «обов'язок» кожного просунутого користувача.
Що таке формат ISO
ISO – це образ файлової системиоптичного диска (CD) — особливий файл, схожий структурою з архівом, де містяться всі дані носія, включаючи завантажувальні сектори, службову інформацію та інше. Причому в тому самому порядку, як вони знаходилися на оригінальному диску.
Завдяки тому, що в ISO-образі структура даних оригіналу ніяк не змінюється, і можливий його перезапис на інші носії без втрат.
По суті, ISO - це заміна CD і DVD, причому цілком еквівалентна їм і зручніша, адже багато хто сучасні комп'ютеривже не оснащуються оптичними приводами.
Якою програмою можна відкрити iso файл?
Для роботи з ISO-образами існують спеціальні додатки, назви яких добре знайомі багатьом користувачам: Alcohol 120%, Daemon Tools, UltraISO, ImgBurn і т.д.
Ці програми дозволяють відкривати, створювати, редагувати ISO-файли, монтувати їх у віртуальний привід, щоб можна було працювати з образами, як із справжніми оптичними дисками.
Як відкрити ISO засобами Windows 8
Щоб переглянути вміст ISO-файлу на чистій Windows 8, без програм, зіставлених цим форматом, виберіть з контекстного менюцього файлу пункт "Підключити".
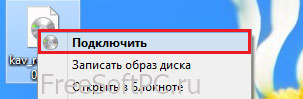 Після цього у списку пристроїв зі знімними носіями з'явиться віртуальний DVD-дисковод, відкривши який можна переглянути вміст ISO.
Після цього у списку пристроїв зі знімними носіями з'явиться віртуальний DVD-дисковод, відкривши який можна переглянути вміст ISO.
 Нерідко функція «Підключити» на Windows 8 відмовляється працювати як слід. Так, можуть не підключатися образи, які:
Нерідко функція «Підключити» на Windows 8 відмовляється працювати як слід. Так, можуть не підключатися образи, які:
- знаходяться на мережевих дисках;
- знаходяться на носіях, відформатованих у будь-якій файловій системі, крім NTFS.
Також, якщо виникають проблеми, спробуйте інсталювати оновлення Windows.
Крім перегляду ви можете записати образ на диск засобами системи або знайти якусь програму в магазині Windows Store.
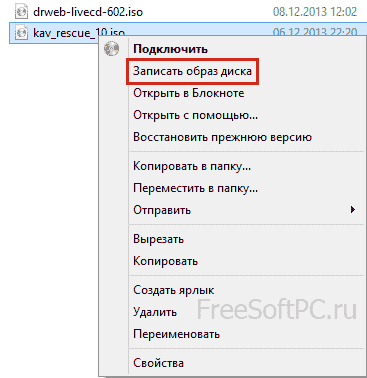

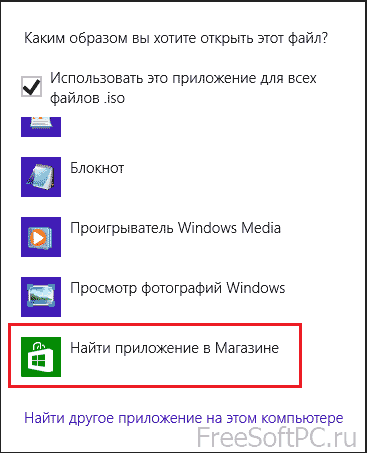
- У магазині ви зможете знайти те, що ми розглядатимемо далі.
Як відкрити образ ISO за допомогою архіваторів 7-ZIP та WinRAR
Оскільки образи ISO є архівними файлами, їх можна відкривати звичайними архіваторами. Так, це легко зробити за допомогою звичних нам WinRAR та . Після встановлення ці програми зручно запускати із контекстного меню.
Спробуємо вийняти файли з образу ISOза допомогою 7-ZIP – безкоштовного багатофункціонального архіватора.
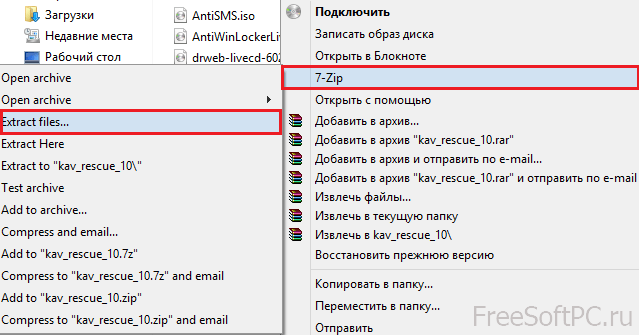
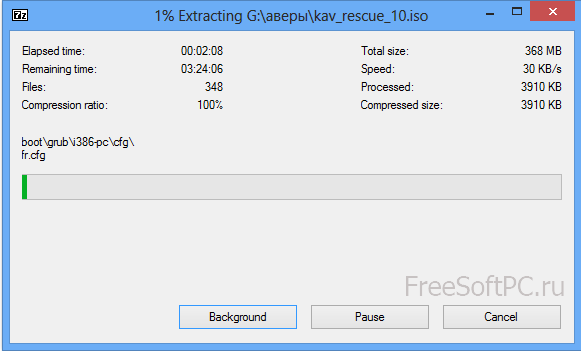
Тепер випробуваємо WinRAR — умовно-безкоштовну, але дуже вельми популярну програму. Її ми також запускатимемо з контекстного меню.
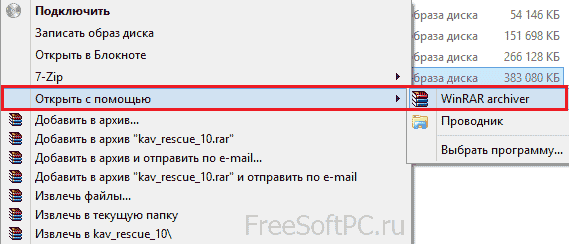
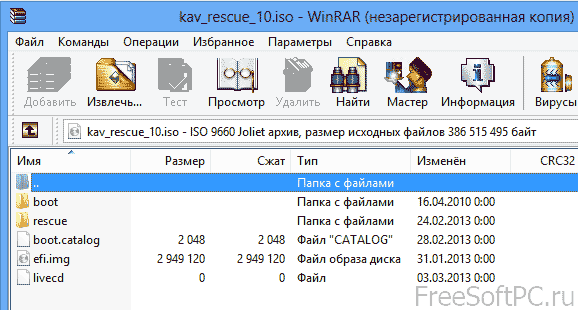
На жаль, ні 7-ZIP, ні WinRAR не дозволяють редагувати вміст ISO. Тобто ви можете витягувати звідти будь-які дані, але не можете будь-що видаляти або додавати. Для цього є інші інструменти, які ми також розберемо. Ну а поки що вивчимо можливості Daemon Tools.
Як відкрити ISO через Daemon Tools
- Спеціалізована програма-емулятор віртуальних дисків. Вона дозволяє монтувати ISO-образи у віртуальний оптичний привіді працювати з ним, як із фізичним.
Віртуальний привід буде відображатися в провіднику Windows. Ви зможете відкривати його, копіювати звідти файли, запускати їх і т. д. Словом, робити те ж саме, що і з цим CD\DVD.
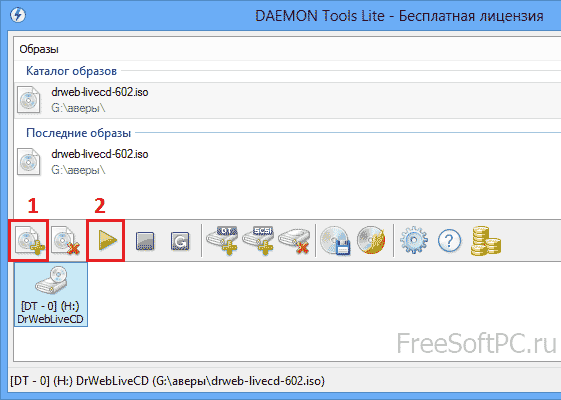
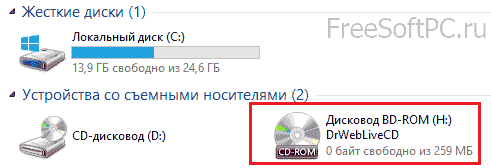
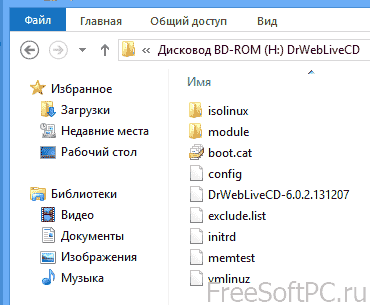
Як відкрити ISO через Alcohol 120%
Alcohol 120% – багатофункціональний засіб керування файлами ISO. За допомогою цієї програми можна створювати власні ISO з фізичних дисків, копіювати їх з диска на диск, записувати тощо. Але нас зараз цікавлять можливості відкриття образів.
Розберемося, як це робиться.
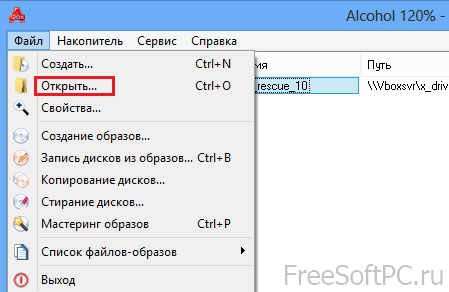
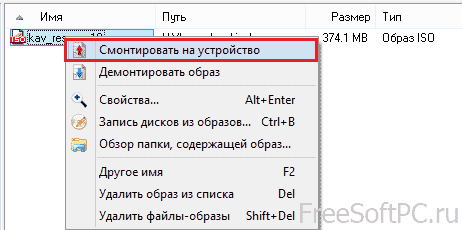

Alcohol 120%, на жаль, не має безкоштовних версійє trial версія на 15 днів. Вартість ліцензії складає близько €70.
Як відкрити файл ISO за допомогою UltraISO
UltraISO – відмінний інструмент, що дозволяє не тільки відкривати та монтувати образи, але й редагувати їх, тобто змінювати вміст. Причому це основна функція програми.


UltraISO - справді чудовий інструмент, що володіє повним наборомфункцій для роботи з ISO та іншими форматами образів. Якщо вибирати з тих програм, що ми розглянули, співвідношення вартості ліцензії ($29.95) і можливостей UltraISO здаються найбільш оптимальними.
Як нам вдалося з'ясувати, працювати з ISO-файлами дозволяють багато коштів - від звичайних архіваторів, які встановлені майже на кожному комп'ютері, до спеціалізованих та дорогих засобів, що дозволяють робити з образами практично все.
Якщо вам не потрібно нічого, окрім можливості переглядати та вилучати файли з ISO, можете обійтися безкоштовними програмами, на зразок 7-ZIP або Daemon Tools Lite.
А для створення та редагування образів, особливо якщо це має відношення до вашої роботи, варто подумати про більше і купити інструмент, що сподобався.
Сьогодні прогрес охоплює всі галузі розвитку техніки, технології постійно змінюються та покращуються. У результаті оптичні носії практично не використовуються. Зате файли з розширенням ISO, які називаються образами, стають все популярнішими.
Секрет у тому, що вони містять повну копію структури файлової системи. А це, у свою чергу, дає великі переваги у перенесенні та дублюванні інформації, а також використовується для отримання точної копії.
Що це таке
На відміну від звичайного копіювання, не здатного перенести системні дані, образ повністю дублює структуру файлової системи з фізичного носія, повторюючи точно структуру даних та інформацію про них.
Основними цілями створення формату iso та способами застосування у повсякденному житті є:
- створення резервної копіїкомпакт-диска - такою була початкова ідея створення образу;
- резервне копіювання. Здатність до повного дублювання дала можливість відновлювати втрачені дані або системні розділив одну мить;
- нерідко використовується для зберігання віртуальних машинта дисків (в основному для встановлення на ПК кількох операційних систем). Такі образи ще називають віртуальними;
- кожен, хто брав у друга операційну систему Windowsдля переустановки, міг помітити, що запис зроблено на простий DVD, незважаючи на те, що він інсталяційний та мультизавантажувальний. Найчастіше iso формат якраз і використовується для таких цілей: розповсюдження програмного забезпечення, а також копіювання ігор і фільмів;
- ті, кому довелося займатися обслуговуванням компанії та технічною підтримкоюобладнання знають, що більшість комп'ютерів користувача зібрані по одній конфігурації аж до моніторів і мишок. У цій області точна копія системи з встановленими драйверами та основним набором програм є незамінною для роботи.
Робота з форматом
Як правило, образ диска чи розділу має формат iso, хоча іноді можуть зустрічатися й інші. Інші розширення файлів найчастіше є спеціалізованими і використовуються для відкриття або запису тільки через одну з програм, якою вони створені. 
Тоді як iso можна відкрити будь-якою програмою, що працює з образами, або переглянути вміст за допомогою одного з відомих архіваторівтаких як Winzip, Winrar. Але для того, щоб клонувати диск, потрібно скористатися спеціальним ПЗ.
Пропал
Процес запису будь-яких даних на фізичний носій за допомогою софту або стандартними засобами Windowsназивається пропал. Щоб передати образ диска іншому користувачеві, необхідно визначитися, чим записати iso на CD чи DVD. 
В операційних системах від Microsoft без застосування додаткового програмного забезпечення можливість роботи з форматами типу iso з'явилася нещодавно:
- Windows XP - є можливість пропалювання звичайних даних;
- Windows 7 є можливість запису;
- Windows 8 - є можливість монтування iso дискаі робота з ним, як із фізичним.
Незважаючи на цю підтримку в нових операційних системах, зручніше користуватися додатковими програмами як засобом для пропалювання, наприклад UltraISO або Nero.
Відео: Відкрити образ диска
Створення та копіювання
Копіювання точної копії диска на фізичний носій, і надалі пропалення його копії називають клонуванням. Сервера обміну файлами та торренти переповнені образами різноманітних дисків із програмами, іграми та операційними системами, надаючи можливість безкоштовно їх завантажувати.
Але якщо у вас виникла потреба створити точну копію для того, щоб клонувати будь-яку інформацію з фізичного носія, необхідно використовувати одну з програм:

Розглянемо з прикладу Daemon Tools.
Щоб розпочати створення віртуального клону для оптичного чи фізичного (розділ чи флешка) носія інформації, необхідно виконати кілька простих дій:

Монтуємо образ
Давайте розберемося, що робити із завантаженим або створеним iso файлом. Для того щоб побачити всю структуру диска необхідно змонтувати образ за допомогою ПЗ, тоді ваш комп'ютер вважатиме віртуальний диск справжнісіньким пристроєм.
Якщо версія вашої операційної системи нижче восьмої, вам буде необхідно скористатися однією з програм для читання образів. Найбільш зручною та легкою в розумінні буде Daemon Tools.

При запуску софт сам запропонує змонтувати один або кілька дисків на вибір. Також програма сама спробує знайти всі образи, що зберігаються на вашому комп'ютері. Якщо це не вийде, або ви монтуєте з флешки, завжди можна вказати шлях.
Якщо ви ще не знаєте, яка кількість віртуальних дисків вам потрібна, не переживайте. Ви завжди можете замінити один образ на інший або підключити ще один.
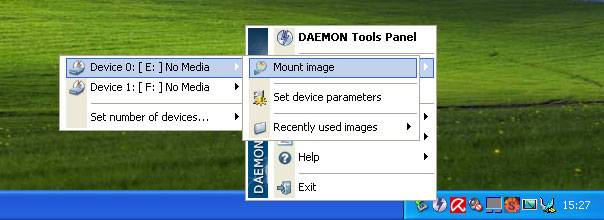
Для цього натисніть на іконку в треї (поряд з годинником) правою кнопкою миші та виберіть пункт меню під назвою Mount image (у російській версії - монтувати).
Яка програма відкриває iso
Цей формат дуже популярний, і для роботи з ним передбачено великий перелік софту від різних розробників. ПЗ можна розділити на три типи за призначенням.
Давайте розглянемо найкращі програмивідкривають iso:
- Розраховані на створення, монтування образів, а також їх редагування:
- UltraIso;
- Daemon Tools;
- Magic Disc;
- Virtual Clone Drive;
- Gizmo Drive.
- Призначені в основному для запису даних на оптичні диски, у тому числі і образів:

- Програми для архівування(Робота з файлами подібного типу не відноситься до основних функцій, але переглянути дані про і дістати необхідну інформацію можливість є):
- Winrar;
- Winzip;
Також можна використовувати Total Commander для перегляду вмісту та його копіювання. Кожна з цих програм по-своєму хороша та працює з великою кількістю форматів. Але дві з них хотілося б особливо виділити, як найзручніші та найпрактичніші.
UltraISO
При виборі програмного забезпечення для роботи з iso файлами необхідно звернути увагу на простоту та зручність користування.
![]()
Однак, важливо і кількість корисних опцій, а їх у UltraISO досить багато:
- створення точних копій оптичних та флеш накопичувачів, а також цілих жорстких дисківта їх розділів (до 50 GB); дискет (до 2 GB);
- відкриття ISO файлів;
- редагування, додавання, видалення, створення папок та файлів;
- можливість використання різних рівнів ISO 9660 та Joliet;
- покращення та робота з файловою структурою;
- створення різноманітних настановних завантажувальних дисків з будь-якими операційними системами та редагування їх параметрів;
- можливість вилучення boot-секторів.
Daemon tools
Програма DAEMON Toolsпризначена більше для відкриття та управління віртуальними приводамиусередині системи.

За зручністю, швидкістю монтування та демонтування дисків її можна сміливо ставити на перше місце. Є можливість створювати до чотирьох приводів та керувати заміною за допомогою однієї кнопки.
Серед переваг цієї програми, в порівнянні з іншими, хочеться виділити:
- автоматичний пошук образів на комп'ютері;
- підключення під час завантаження системи;
- можна створити чотири диски, які не відрізняються від справжніх;
- програма здатна працювати з тими форматами, які звичайний DVD-Rom не прочитає, наприклад PlayStation, X-BOX, GameCube.
Працювати з віртуальними копіями дисків набагато швидше та зручніше, ніж із фізичними носіями, і ось чому:

Вибираючи програмне забезпеченняДля роботи з дисковими образами зверніть увагу на такі програми на своєму комп'ютері, як UltraISO та DAEMON Tools. Завдяки їх функціональності, якості роботи та високої швидкостіобробки даних, вони є найкращими серед аналогів.
