Після запуску менеджера оновлень Adobe з'являється повідомлення про помилку "Необхідно перезавантажити комп'ютер". Ви отримуєте таке повідомлення про помилку під час кожного запуску.
Рішення 1. Видалити файл транзакції AUM.
Видаліть файл AUtrans.xml з папки Documents and Settings\[ім'я-користувача] \Application Data\Adobe\Updater folder.
Рішення 2. Видалити розділ Adobe Updater.exe з реєстру, якщо він існує.
Важливо! У реєстрі міститься важлива системна інформація, необхідна для роботи вашого комп'ютера та додатків. Перед внесенням змін до Реєстру необхідно створити його резервну копію. Компанія Adobe не допомагає усунути проблеми, пов'язані з некоректною зміною реєстру. Adobe настійно рекомендує вам не змінювати реєстр, доки у вас не буде достатнього досвіду під час редагування системних файлів. Для отримання додаткових відомостей про редактор реєстру Windows див. посібник користувача Windowsабо зв'язавшись з технічною підтримкоюкомпанії Microsoft.
Щоб видалити розділ Adobe Updater.exe:
1. Перейдіть до сайту HKEY_CURRENT_USER\Software\Microsoft\Windows\CurrentVersion\Run.
2. Виберіть AdobeUpdater.exe (якщо він є), а потім виберіть «Правка» > «Видалити».
3. Натисніть кнопку «Так» у діалоговому вікні підтвердження видалення розділу.
Рішення 3. Знайти та видалити файл AdobeUpdater.rbt, якщо він існує.
1. Виберіть «Пуск» > «Пошук».
2. У розділі «Що хочете знайти» виберіть «Всі файли та папки».
3. У розділі "Повне або частина імені файлу" наберіть: "AdobeUpdater.rbt"
4. У розділі «Де шукати» виберіть свій жорсткий диск.
5. Натисніть кнопку "Пошук".
6. Видаліть файл з AdobeUpdater.rbt у результатах пошуку, якщо він є.
Adobe Updater на Mac OS X не знаходить доступних оновлень
Іноді програма Adobe Updater не відображає доступні оновлення для Mac OS X. Ця проблема може виникнути під час використання менеджера оновлень Adobe для перевірки наявності оновлень для вже встановлених додатків Adobe. Ця проблема може виникнути при виборі рункту меню «Довідка» > «Перевірити наявність оновлень з програми Adobe» або використання програми Adobe Updater у папці Utilities.
Рішення
Adobe Updater не знаходить оновлення (програми Creative Suite 2)
Вибираючи команду «Довідка» > «Оновлення» з програми Adobe Creative Suite 2, випущені оновлення для цієї програми недоступні.
Конкретне оновлення, яке ви намагаєтеся завантажити, не вказано під час списку у діалоговому вікні «Показати відомості» Adobe Updater.
Якщо вибрати команду «Довідка» > «Оновлення», оновлення може вивести таке повідомлення про помилку: «В теперішній моментнемає доступних оновлень. Зауважте, що оновлення для наступних продуктів недоступне зараз. Adobe Updater».
Рішення 1. Завантажте оновлення вручну.
Якщо ви отримуєте доступ до Інтернету за допомогою захищеного проксі-сервера, завантажте оновлення з Adobe вручну.
Щоб отримати доступ до Інтернету за допомогою захищеного проксі-сервера, зверніться до адміністратора мережі.
Примітка. Іноді нові версії Adobeне відразу стають доступними на сайті Adobe.com. Якщо потрібна Нова версіянедоступна, повторіть спробу пізніше.
Рішення 2. Додайте сайт crl.adobe.com до списку винятків проксі-сервера.
Якщо ви отримуєте доступ до Інтернету за допомогою захищеного проксі-сервера, додайте адресу crl.adobe.com до списку винятків проксі-сервера. Крім того, переконайтеся, що відкрито порт 80. Щоб отримати додаткові відомості про перелік винятків і порти проксі-сервера, зв'яжіться з адміністратором вашої мережі.
При інсталяції Adobe Acrobat Reader у системні сервіси, у свята святих, нишком встановлюється AdobeARMservice. Неприємно, що Adobe не залишає користувачам права вибору поставити сервіс автооновлення чи ні. Адже така програма отримує найвищі привілеї роботи в системі і несе дві реальні загрози.
- коли Man in the Middleзламає протокол каналу оновлення, то він зможе встановити на комп'ютер змінений Adobe Acrobat Reader і захопити керування комп'ютером.
- якщо Adobe випустить криве (або несумісне з якимсь ПЗ на вашому комп'ютері) оновлення це може привести систему в неробочий стан, і ви поняття не матимете хто винен.
Зверніть увагу на те, що я використав вираз “ коли Man in the Middle зламає протокол”. Враховуючи кількість встановлених програм Acrobat Reader у світі і те, що автообновлялка має права системного сервісу, формулювання "якщо" не підходить - пізно або рано протокол розкриють.
Заборонити автоматичне оновлення просто. Спочатку запустити Acrobat Reader і вимкнути в налаштуваннях автоматичну перевіркуоновлень. Взагалі. Потім запустити оснастку mmc або відразу services.msc, знайти там Adobe Acrobat Update Service. Натиснути кнопку "Зупинити", потім двічі клікнути на нього і на вікні, що з'явиться в випадаючому списку вибору типу запуску вибрати "Заборонено". Це заблокує його запуск, поїдання пам'яті, ресурсу процесора та трафіку. Ну і нарешті, щоб взагалі викинути цю непрошену фічу, потрібно виконати команду:
Sc delete AdobeARMservice
Оснащення з сервісами потрібно попередньо закрити, а потім після видалення можна знову завантажити і переконатися, що непроханий гість вилучений.
Крім цього необхідно перевірити гілку реєстру:
HKEY_LOCAL_MACHINE\SOFTWARE\Microsoft\Windows\CurrentVersion\Run Adobe ARM "C:\Program Files\Common Files\Adobe\ARM\1.0\AdobeARM.exe"
і видалити його звідти.
Щоб зовсім його знешкодити було б не зайвим ще й закрити для нього Firewall, перекривши вихід в інтернет.
У сучасному світіКоли всі і всі ганяються за персональними даними людей, установкою подібних непроханих речей промишляє багато виробників програм. Для PC частково це продиктовано тим, що компанія Microsoftзробила, на мій погляд, дуже правильні кроки і трохи усунула користувачів комп'ютерів від привілеїв системного адміністратора. Тому автоматичні оновлення програм стали неможливими без інтерактивної взаємодії з користувачем. Але на відміну від компанії Adobe, наприклад, Mozilla дає можливість на етапі інсталяції зняти пташку та відмовитись від встановлення сервісу автоматичного оновлення.
У рівній мірі можуть набридати нові версії програми та їх відсутність. У випадку з Adobe ReaderЗапитання про те, як оновити або вимкнути оновлення, задаються однаково. Багатьом достатньо лише базових функцій програми, і вони не мають наміру їх розширювати. Інші ж бажають користуватися найновішим продуктом.
Необхідно стежити за актуальністю встановленого на комп'ютері Adobe Reader.
Адоб Рідер часто випускає нові оновлення на комп'ютері, тому якщо ви довгий часне скачували нову версію, то можете виявити, що вона дуже сильно відрізнятиметься від вашої. Як за можливостями, так і за зручністю та дизайном. Acrobat не є винятком. Оновити Reader можна вручну або за допомогою допоміжних утиліт та веб-сторінок.
Напевно, найпростіший (ручний) спосіб.
- Відкриваємо розділ «Довідка». Він зазвичай знаходиться у лівому верхньому куткувікна програми.
- Знаходимо там «Про програму».
- Дивимося версію.
- Заходимо на сайт
- Знаходимо там найпізнішу версію Рідера.
- Порівнюємо зі своєю.
- Якщо та пізніше, завантажуємо.
Інструкція досить складна, але з часом у кожного власника Acrobat Reader має бути.
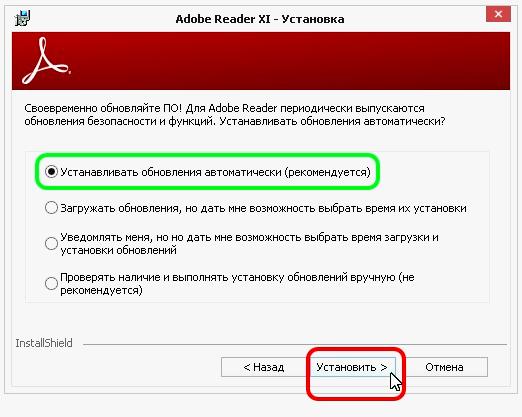
Оновлюватись можна й автоматично. У тому самому верхньому меню є пункт «Довідка». Натиснувши на ньому, ми можемо побачити кнопку «Перевірити наявність оновлень». За допомогою неї програма знайде, якщо вона є, та завантажить останню версію.
Мобільні платформи
Встановити «онову» легко та на смартфонах з планшетами під керуванням iOS чи Android. Для цього найпростіше буде скористатися офіційним магазином додатків. Розглянемо з прикладу Андроїд.
- Відкриваємо Google Play.
- Знаходимо Reader за допомогою рядка пошуку.
- Натискаємо кнопку «Оновити», якщо вона висвічується.
Аналогічно справи з iOS. Тепер ви знаєте, як оновити Adobe Reader. Залишилося навчитися відключати обридлі комусь оновлення.
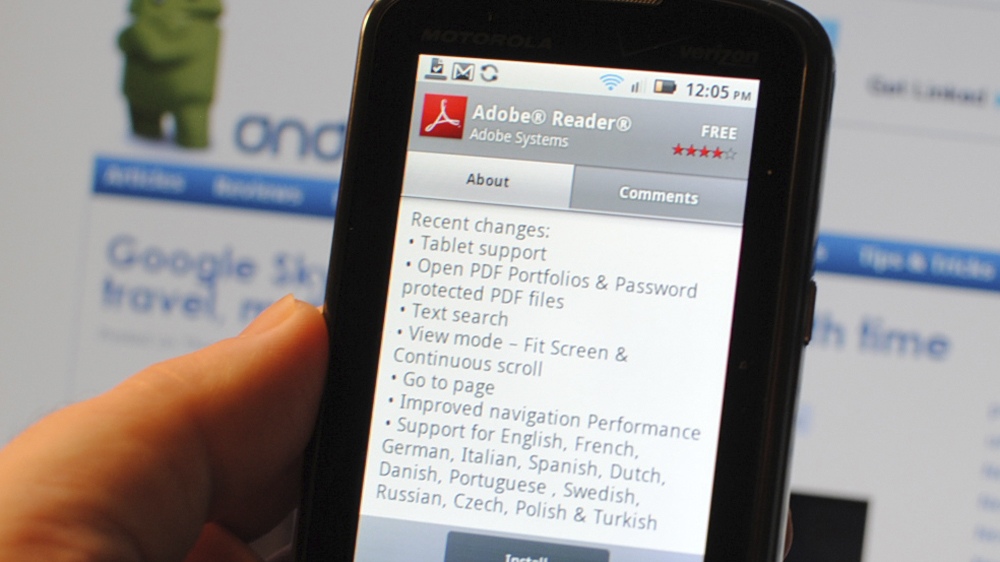
Відключаємо автооновлення
Заборонити програмі постійно себе апгрейдити так само просто.
- Запускаємо Рідер
- Вибираємо угорі пункт «Редагування».
- Клацаємо на "Установки".
- Знаходимо "Встановлення оновлень".
- Вибираємо необхідні нам налаштування.
Можна зробити так, щоб Adobe лише надсилав повідомлення про наявність нових версій. У ваших руках повністю припинити будь-яку самодіяльність «Читалки», а заразом і повстання машин. Залишилося розібратися, як вимкнути оновлення Adobe Reader на братах комп'ютерів менших.
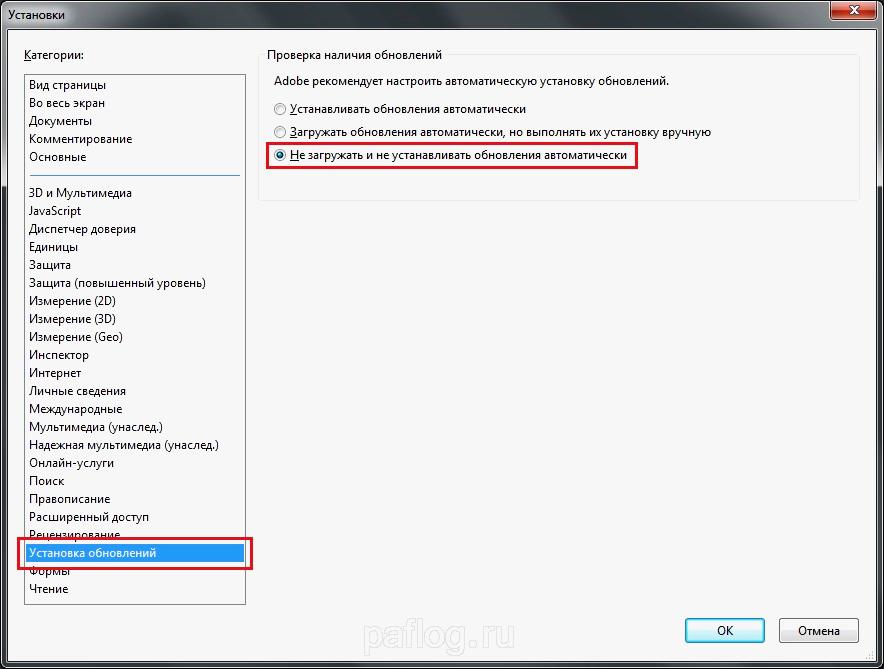
Мобільні платформи
На телефоні або таблетці під керуванням Androidавтоматичні оновлення взагалі можуть доставити дискомфорт і втрату пам'яті. Зокрема, та Reader. Врятувати ситуацію може один відключений параметр. Робиться це через налаштування програм. Можна вимкнути лише оновлення для цієї програми, а також для всіх основних.
Як можна побачити, немає нічого складного ні в процесі апгрейду, ні в його відключенні. Все ж таки варто хоча б самостійно періодично перевіряти, чи є нова версія програми і чим вона відрізняється від старої. Ви можете упускати занадто багато, користуючись торішнім софтом.
Інструкція
Запустіть графічний редактор, розкрийте в його меню розділ «Довідка» та виберіть «Оновлення». В результаті цієї дії запуститься програма Application Manager, яке використовується для оновлення всіх інстальованих у комп'ютер програм Adobe Systems. Клацніть на написі «Установки» у вікні програми і в його правій частині з'явиться список усіх програм, що обслуговуються в даний час. Заберіть позначку навпроти пункту Adobe Photoshopта натисніть кнопку «Готово».
Інший спосіб відключення оновлень використовує власні можливості операційної системиі не вимагає запуску графічного редактора. Запустіть утиліту налаштування автозапуску програм та управління завантаженням операційної системи - MSConfig. Якщо Photoshop інстальовано на комп'ютері, який працює під керуванням Windows 7 або Vista, натисніть Win, наберіть msconfig і натисніть Enter. У цих же версіях і раніше випусках ОС можна використовувати діалог запуску програм - натисніть поєднання клавіш Win + R, введіть ту саму назву і натисніть ту ж саму клавішу.
У вікні утиліти перейдіть на вкладку «Автозавантаження» і знайдіть у колонці «Елемент автозавантаження» рядок Adobe Updater Startup Utility. Заберіть позначку у чекбоксі цього рядка та натисніть кнопку OK. Утиліта покаже повідомлення про те, що для набуття чинності таких змін потрібне перезавантаження - виберіть негайне перезавантаження або відкладіть це до наступного увімкнення комп'ютера.
Якщо на комп'ютері встановлено брандмауер, можна скористатися ним для заборони доступу програми до Інтернету. Послідовність дій у цьому випадку буде залежати від типу програми захисту комп'ютера. Наприклад, при користуванні AVG Internet Securityклацанням по іконці програми в треї розкрийте її панель управління і клацніть по іконці Firewall. Потім знайдіть посилання « Додаткові параметри» і відкрийте за допомогою список програм, складений брандмауером.
Знайдіть у колонці "Ім'я програми" Adobe Photoshop і клацніть по напису в комірці праворуч від нього. Відкриється список, в якому потрібно вибрати команду «Блокувати». Виконайте таку ж операцію в рядку AAM Updates Notifier Application, а за бажанням і з усіма іншими рядками, що починаються зі слова Adobe. Потім натисніть OK.
За промовчанням в установках Windows встановлено автоматичне оновленнясистеми, драйверів та інших плагінів. Це корисна функціяале в деяких випадках виникає бажання її відключити. Наприклад, комп'ютер не підключений до інтернету, а вам набридло щоразу закривати вимогу системи оновитися, або у вас низька швидкість інтернету автоматичне оновленняможе невчасно зайняти весь трафік.
Вам знадобиться
- комп'ютер з Windows
Інструкція
Вимкніть підключення до Інтернету. Це необхідно зробити, якщо ви випадково активуйте завантаження оновлень. Натисніть на піктограму мережі в три панелі завдань і відкрийте посилання «Центр керування мережами та спільним доступом». Тут виберіть пункт «Зміна параметрів адаптерів», натисніть правою кнопкоюмишки на ярлику мережного підключеннята клацніть на напис «Вимкнути». Тепер ви можете спокійно змінювати параметри оновлення ОС.
Зайдіть у головне меню «Пуск» та виберіть розділ «Панель керування». Знайдіть та запустіть оснащення «Центр управління Windows». Якщо у вікні цього пункту немає, то зайдіть у розділ «Система та безпека». В результаті у вас відкриється вікно, в якому буде показана інформація про встановлені та завантажені оновлення, а також розділи з різними налаштуваннями.
Виберіть «Налаштування параметрів». Знайдіть розділ «Важливі оновлення», під яким знаходиться список, що випадає. Натисніть і виберіть команду «Не перевіряти наявність оновлень (не рекомендується)». В результаті система не буде автоматично шукати, завантажувати та інсталювати оновлення.
Справді, деякі оновлення, що завантажуються великий розмірщо призводить до неповного використання оперативної пам'ятіпід час роботи із комп'ютером. Він починає "підвисати".
Проте всі ці оновлення мало не життєво потрібні для роботи операційної системи. Windows 7 – продукт, випущений нещодавно Microsoft. Тому досі ведуться доопрацювання цієї системи, пошук її вразливостей.
Оновлюючи Windows 7, ви захищаєте свою інформацію та оптимізуєте ефективність вашого комп'ютера. Вимкнення автоматичних оновлень виправдане лише в одному випадку – ваш комп'ютер не має достатньої потужності, щоб поєднувати несанкціоноване завантаження та вашу роботу.
Де знаходиться кнопка вимкнення?
Перейдіть до меню «Пуск». У самому низу списку Windows 7 є рядок пошуку. Введіть цей рядок ключове слово"оновлення". Дочекайтесь, поки система повністю завершить пошук.У списку з результатами пошуку необхідно знайти та вибрати пункт "Увімкнення або вимкнення автоматичного оновлення". На екрані з'явиться вікно з налаштуваннями.
Безпечне налаштування
У розділі «Важливі оновлення» можна вибрати один із чотирьох варіантів. Якщо вас не влаштовує рекомендоване розробниками налаштування, ви можете піти на компроміс із операційною системою.Як компроміс можна розглядати два безпечні варіанти. Windows 7 перевіряє та завантажує оновлення – ви даєте згоду на їх встановлення у зручний для вас час. Цей варіант підходить тим користувачам, хто має потужний інтернет, але не вистачає оперативної пам'яті для повноцінної роботи.
Якщо вам постійно потрібний вільний доступ до мережі без «зависань», вибирайте варіант, при якому Windows 7 самостійно знаходить оновлення, а ви вирішуєте, коли завантажувати та встановлювати їх.
Вибравши один із цих варіантів, ви маєте можливість встановити точний час, коли система перевірятиме оновлення. Також трохи нижче наводяться інші налаштування, що регулюють встановлення.
Щоб вимкнути оновлення на Windows 7 зовсім, оберіть тут же пункт "Не перевіряти наявність оновлень". На завершення не забудьте натиснути кнопку «Ok», щоб зберегти зміни.
Відео на тему
Джерела:
- Оновлення Adobe Photoshop 13
Видалити можливість самостійно вимикати автоматичні оновлення через основне меню програми. Однак існує альтернативний спосібблокування оновлень через реєстр Windows. Єдиний його мінус полягає в тому, що він пов'язаний із повним відключенням модуля Updater, який відповідає як за ручне, так і автоматичне оновлення. Тобто після всіх маніпуляцій в Adobe Reader DC зникне кнопка Перевірка оновлень. Якщо вам знову потрібно активувати функцію ручного оновлення, то для цього доведеться відкрити файл у реєстрі та змінити його значення.
Крок 1. Редактор реєстру
Спочатку вам потрібно буде увійти під акаунтом Адміністратора, інакше ви не зможете змінювати файли реєстру.
Крок 2. Створення модифікатора
У реєстрі шукаємо наступну папку:
HKEY_LOCAL_MACHINE\SOFTWARE\Policies\Adobe\Acrobat Reader\DC\FeatureLockDown\
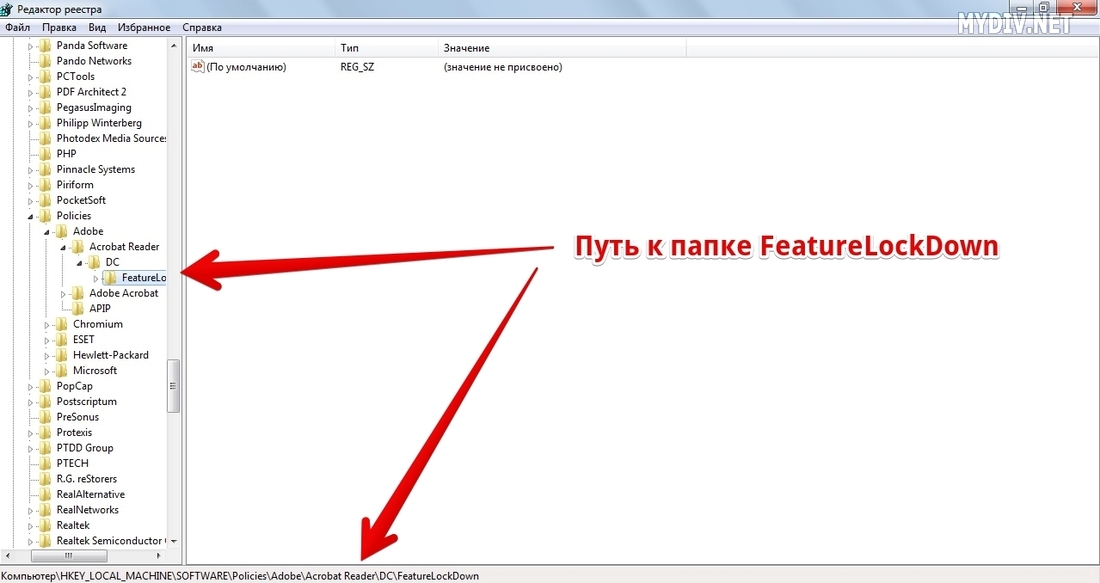
У правій частині екрана клацаємо правою кнопкою миші по порожній області і тиснемо Створити → Параметр DWORD (32 біти):
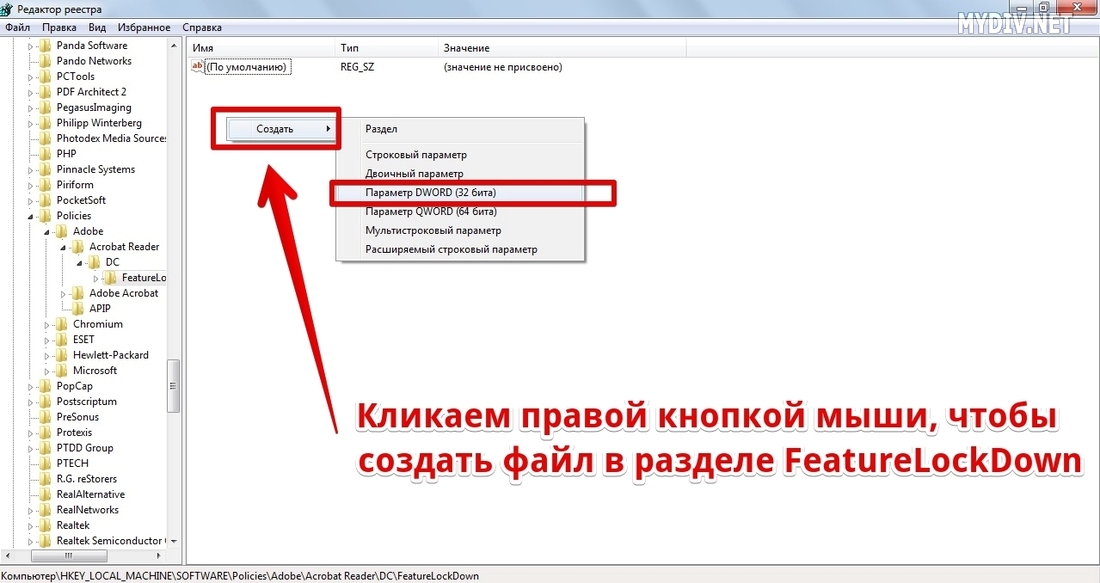
Створюємо файл і перейменовуємо його в bUpdater:
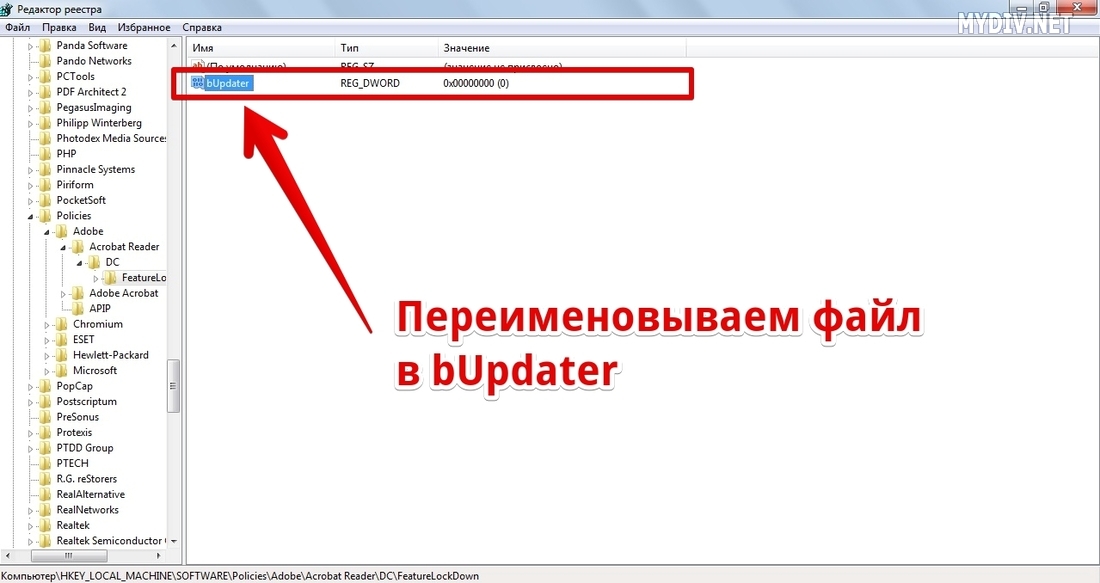
Крок 3. Вимкнення оновлень
Клікаємо двічі на bUpdaterі вводимо значення 0 :
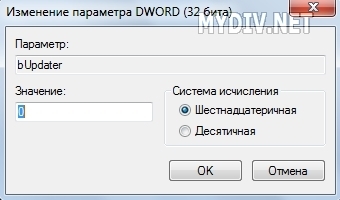
Закриваємо редактор реєстру та відкриваємо Adobe Acrobat Reader DC і бачимо, що опція Довідка → Перевірка оновленьзникла:
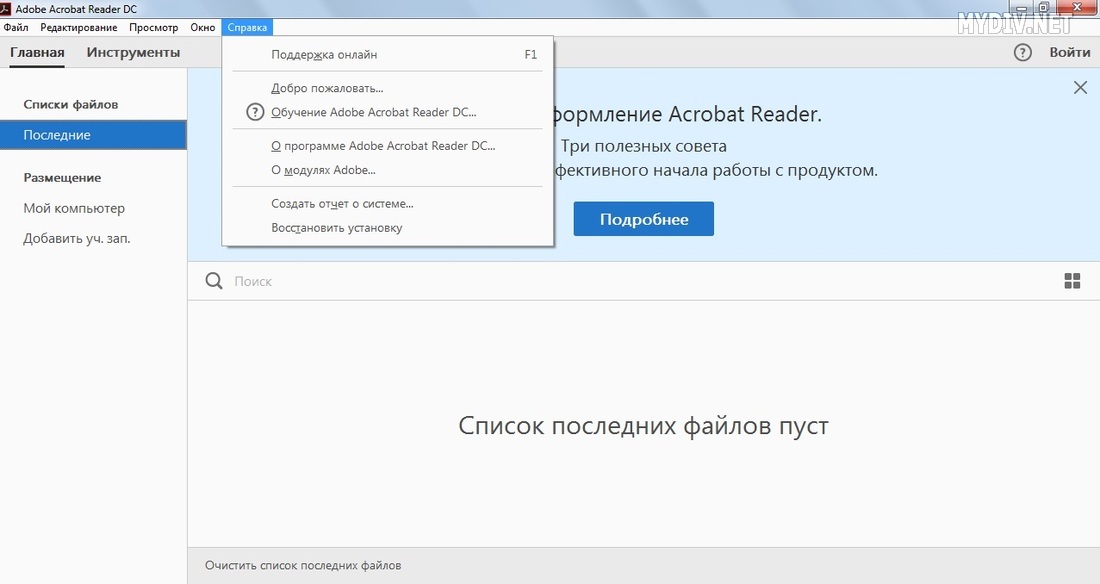
Закриваємо програму та відкриваємо редактор реєстру. Виставляємо значення 1 для файлу bUpdater:
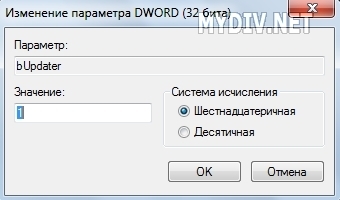
Закриваємо реєстр та знову запускаємо Reader DC. Як бачимо, опція по ручному оновленню знову на своєму місці:
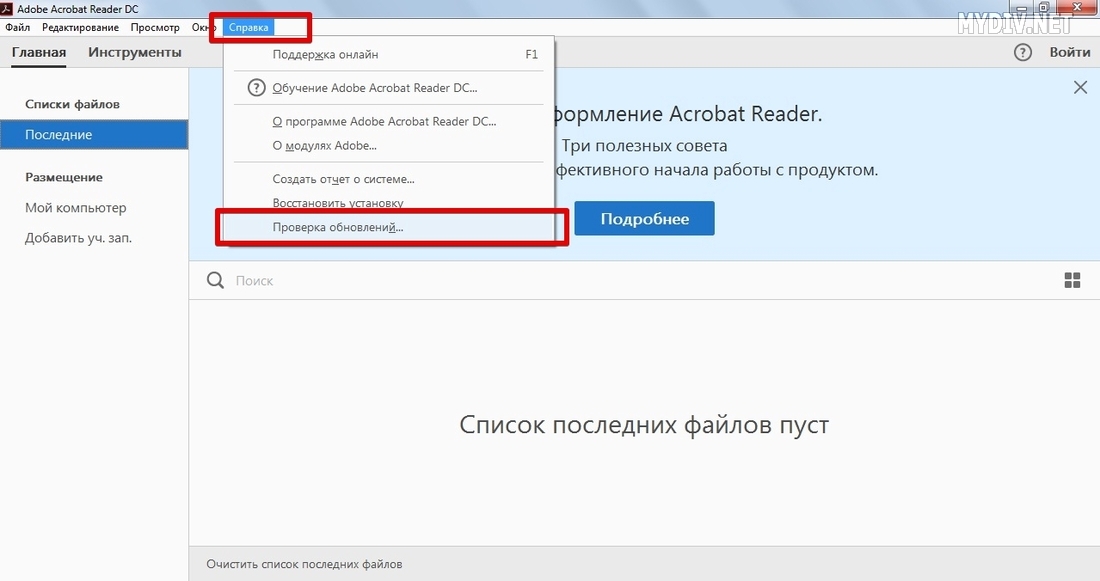
Відповідно, для повного відключення автоматичного та ручного оновлення вам необхідно виставити значення 0 у файлі bUpdater, а для включення всіх типів оновлення – 1.
