Часто користувачі Windows 10 запитують, як записати звук, який відтворюється на самому комп'ютері за допомогою цього ж комп'ютера (мається на увазі запис не через мікрофон). Така ситуація виникає у разі, коли потрібно зняти якийсь відео урок чи огляд програми, спосіб вирішення певної проблеми. У такому випадку можна встановити програму та виконати запис звуку на комп'ютері, або ж скористатися можливостями самої операційної системи. Зокрема, на Windows 10 є функція "Звукозапис".
Онлайн-мікрофон - це безкоштовна веб-програма, призначена для запису звуку з веб-камери або мікрофона на вашому пристрої. Програма не вимагає реєстрації та доступна прямо в браузері. Дозволити програмі доступ до веб-камери та мікрофона. Після отримання програми програма дозволяє записувати звук з мікрофона, включаючи голос та музику. Щоб розпочати запис звуку, натисніть круглу червону кнопку в центрі мікрофона або пробілу. Ви можете зупинити запис звуку, натиснувши квадратну кнопку в центрі мікрофона або пробілу.
- Перед використанням онлайн-диктофону переконайтеся, що пристрій отримує сигнал.
- Це відображається індикатором звуку або мікрофоном.
- Ви можете налаштувати рівень звуку, переміщуючи повзунок у правій частині екрана.
- Під час запису на екрані з'являється час у секундах.
Використання методу зі стерео мікшером
Стандартний спосіб, як записати звук із комп'ютера – це використовувати можливості звукової карти, а точніше стерео мікшера. За замовчуванням цей компонент вимкнено у Windows 10. Однак його можна увімкнути в такий спосіб:
- Натискаємо правою кнопкоюмиші на значку звуку (що на панелі повідомлень) і вибираємо "Записувальні пристрої".
- Відкриється нове вікно. Переходимо у вкладку Звук. Натискаємо правою кнопкою миші на порожньому місці та вибираємо "Показати відключення пристрою".

Все, що вам потрібно для запису звуку з мікрофона - це ваш пристрій і це чудова програма! Ринок аудіокниг та подкастів вибухає. Звісно, ринок вибухає! Вам також можуть сподобатися деякі розділи, як невелике доповнення, зробити його доступним для ваших шанувальників. У абсолютно спокійному місці, наприклад, ваш гардероб або під покривала, ви також можете створювати прийнятні записи.
Ось завантаження контрольного списку у моїй бібліотеці ресурсів. Щиро кажучи, є багато розмов про створення аудіокниги. Результат завжди буде непрофесійнішим, ніж запис у студії. Це не варте для більшості авторів. Результат можна почути тут. Дешевша і цікавіша для мене пропозиція деінсталяції. Там ви можете створювати записи та записувати їх самостійно – у професійній студії. Три години коштували 149 євро та 8 годин 289 євро.
- З'явиться "Стерео мікшер". Натискаємо на ньому правою кнопкою миші та вибираємо «Увімкнути».

- Тепер натискаємо «Пуск» і в пошуковому рядкувводимо "Recoder". Вибираємо "Microsoft WindowsSoundRecorder".

Використання методу зі стерео мікшером
Це ще не налаштовано для німців, але розумний Маттіас Маттінг із Біблії Саморозуміння пояснив, як це відбувається. Стаття тут, блог, якщо ви однаково знаєте, якщо ви хочете щось публікувати! Вам потрібний гарний мікрофон. Вбудованого комп'ютерного мікрофона недостатньо.
Програмне забезпечення для запису та редагування
Є вже хороші мікрофони з близько двадцяти євро, для запису мого зразка аудіокниги було використано тут. Ви можете, звичайно, збільшити своє обладнання: поп-фільтр буде наступною покупкою. Вам потрібний комп'ютер. Налаштування проста: ви переходите до « нового запису», вибираєте «голос», а потім нормальну «оповідь». В основному вам потрібно навчитися видаляти слайди, зітхання та ахи, зменшити фоновий шумта відрегулювати гучність.
Це слід враховувати під час запису звуку
Кімната має бути якомога тихіше.- Запустивши утиліту, потрібно натиснути на піктограму мікрофона.

- Почнеться запис, про що повідомляє відлік часу.

- Після запису з'явиться меню, в якому можна прослухати, змінити або видалити матеріал.

Людина може, звичайно, відфільтровувати шум і шум пізніше, але найкраще викликати невеликий шум. Крім того, в кімнаті не повинно бути реверберації. Придатними є невеликі кімнати з килимами та шторами, наприклад. Рада має читати під покривало.
Налаштуйте мікрофон або використовуйте інший комп'ютер, якщо це можливо. Говорячи, переконайтеся, що ви використовуєте жовтий з гучними тонами, зазвичай рухайтеся в зеленій зоні, але не кидайте червоний. Більшість програм мають аналогічний слайдер, де ви можете бачити свій голос під час запису.
Насправді цей метод працює так:
Записування звуку без стерео мікшера
Також запис звуку у Windows 10 можна виконати за допомогою сторонніх програм. Серед них виділимо, яка підходить для тих користувачів ПК, у яких відсутня стерео-мікшер. При цьому важливо зазначити, що для запису звуку з комп'ютера у цій програмі використовується цифровий інтерфейс Windows WASAPI. Причому при його використанні запис здійснюється без перетворення аналогового сигналу в цифровий, як відбувається у випадку зі стерео мікшером.
Ви повинні звернути увагу на це, коли кажете
Тож ви, мабуть, читатимете його самі. Напрочуд стомливо читати, редагувати, тоді ви зрозумієте, чому не так дешево робити аудіокнигу. Отже: тримайте склянку води. Потім ви бачите великий пагорб пізніше в аудіофайлі та знаєте: це має зникнути. Не намагайтеся надто голосно. З іншого боку: впевненість у тому, що ви можете вирізати все, дозволяє розслабитись. Усі роблять помилки. Якщо у вас є дистриб'ютор у вашій голові: з деякими постачальниками ви повинні мати кожен розділ на своєму власному треку у власному файлі. Подивіться, який файл має бути.
Таким чином, ви можете звузити запис
Ось як відбувається обробка та експорт.- Просто сядь та поговори.
- Ви стискаєтесь разом.
- Не ходіть надто близько до мікро, інакше швидко «свистяче дихання» на записі.
- Якщо ви припустилися помилки, ви можете вирізати її пізніше.
- Плескайте в долоні або постукайте по столу.
Для того, щоб почати записувати звук, потрібно в самій програмі в джерелі сигналу вказати Windows WASAPI, а в джерелі звуку Звукову плату» або «HDMI».

Після цих налаштувань можна розпочинати записування звуку. Для цього достатньо натиснути на піктограму "Play".
Але ви можете забезпечити гарну якість. Ви не можете надіслати файли, великі за електронною поштою. Але будьте обережні: справді поганий запис навряд чи варто покращувати. Краще інвестувати у мікро. Ви вже записали подкасти чи аудіокниги чи хочете спробувати? Залишіть коментар своїм досвідом.
Програми для запису
Якщо під час запису виникає випадковий шум, зробіть це знову. Якщо ви використовуєте ноутбук, найрозумніше - це працювати з батареями без будь-яких підключених периферійних пристроїв. Під час використання периферійних пристроїв від'єднайте кабелі. Коли до комп'ютера підключено підсилювач або магнітофон, і обидва використовують альтернативний струм, рівень дзижчання залежить від режиму підключення цих пристроїв до мережі. Щоб зменшити шум, підключіть пристрої до тієї ж розетки, якщо необхідно, з розеткою з кількома розетками.
Використовуємо можливості програми NVidia ShadowPlay
Якщо на вашому ПК встановлено відеокарта NVidia, то можна встановити фірмову утиліту "NVidia GeForse Enterprience" і за допомогою розділу "ShadowPlay" записати відео та звук з комп'ютера. Для цього достатньо вибрати пункт «Звуковий супровід» та виставити спеціальні налаштування.
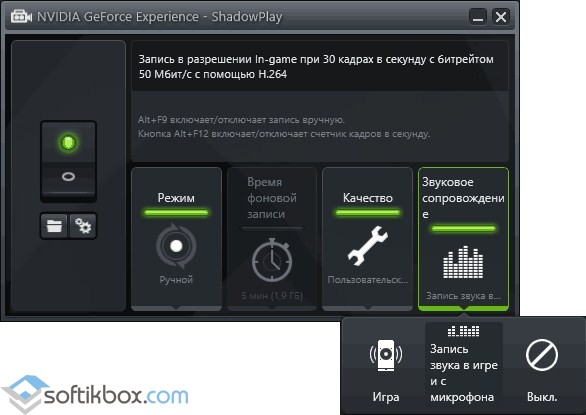
Якщо з'єднання не поляризовані, спробуйте змінити напрямок вилки. Переконайтеся, що кабель мікрофона не розташований поруч із силовим кабелем. Це також стосується кабелю між комп'ютером та підсилювачем. Важливо триматися подалі від будь-якого електродвигуна, навіть вентиляторів.
Якщо ви отримуєте спектр шуму, такий як спектр, який ви бачите вище, але де частота першого піку не є піком альтернативного струму, джерелом шуму буде електричний двигун. У звуковому оточенні завжди звучать машинні звуки, хоча ваше вухо звикло автоматично їх усувати: освіжувачі, комп'ютерні вентилятори, годинник і т.д. але вони будуть записані. Потім знайдіть усі машини, які працюють, і спробуйте вимкнути їх чи прибрати їх далі. Якщо спектр набагато дифузніший, це може бути область системи вентиляції.
Після запускаємо запис гри або знімаємо те, що відбувається на робочому столі.
Для записування звуків необов'язково мати диктофон. Ви можете обійтися стандартною гарнітурою з мікрофоном і комп'ютером. Все, що вам для цього знадобиться, це встановити програму, яка дозволяє записати звук з мікрофона і дотримуватися наших рекомендацій.
Деякі шуми походять від електронних властивостей комп'ютера. Наприклад, якщо ваша звукова карта не має гарної якості, вона порушить навколишню електроніку і додасть шуму до вашого запису. Часто виникає, якщо у вас є мікрофон безпосередньо підключений до мікрофонного входу звукової карти. Спробуйте записати свій голос на незалежний від комп'ютера рекордер: магнітофон, цифровий рекордер або підсилювач. Таким чином, ви можете надсилати сигнал через вхідний вхід замість входу мікрофона. Не забувайте, що мікрофони незалежних записуючих пристроїв комп'ютера відрізняються від мікрофонів, спеціально призначених для використання безпосередньо з комп'ютером.
Програми для запису
Для запису звуків можна використовувати такі програми:
- UV SoundRecorder;
- Audacity.
UV SoundRecorder
Сучасні розробники пропонують на вибір кілька десятків безкоштовних програмдля запису звуків через мікрофон. У цьому огляді ми пропонуємо ознайомитись із програмою UV SoundRecorder, яка містить все необхідне.
Людський голос містить важливі частотні складові, які змінюються протягом тривалого часу. Основна частота нот, що записуються, становить менше 500 Гц з багатьма гармоніками на більш високих частотах. Інтервал між 2 та 6 кГц містить частоти, які додають певний голос у голос, особливо під час деяких приголосних та переходів.
Насиченість і розріз відбуваються, коли рівень вхідного занадто великий, у час обробки сигналу. Якщо ваш голос занадто слабкий, мікрофон деформуватиме звук, хоча вихідний сигнал від мікрофона знаходиться в допустимому діапазоні. Комп'ютерні мікрофони часто мають слабкий динамічний рівень, а це означає, що між найслабшим звуком, який вони можуть виявити вище за шум, і найслабшим звуком, який вони можуть приймати без спотворень, існує небагато.
- Насамперед скачайте програму із сайту та встановіть її собі на комп'ютер.
- Для початку запису виберіть пристрій, у нашому випадку це мікрофон.
- Навпроти вибраного пристрою ви побачите рівень звуку, який допоможе, у тому числі, визначити, який із мікрофонів підключений.
- У нижньому лівому куті розташований горизонтальний двигун для встановлення рівня запису. Чим нижче його значення, тим тихіше буде записуватися звук. Якщо його поставити на максимум, запис буде дуже гучний з шумами та перешкодами. Тому при виборі значення рівня звуку слід керуватися правилом золотої середини. Для визначення оптимального рівня звуку виконайте кілька пробних записів. Записувати голос із мікрофона найкраще у значеннях, наближених до 32 Кб/сек, а музику – від 128 Кб/сек.
- Щоб зберегти файл, виберіть у відповідній графі бажану папку.
- За промовчанням збереження файлів відбувається у форматі WAV. Але рекомендується зберігати файли, використовуючи розширення mp3. Так вони займають набагато менше місця. Якщо ви поставите галочку в графі «Конвертувати в mp3», то процес конвертації відбуватиметься автоматично. Це можна зробити навіть безпосередньо під час запису.
- Після закінчення запису стане доступною кнопочка "Програти", за допомогою якої ви можете одразу оцінити результат.
Audacity
Якщо просто записати звук з мікрофона на комп'ютер не достатньо і виникає потреба обробити його, вам сподобається програма Audacity. Вона повністю русифікована. З її допомогою можна:
Деякі приголосні важко записати, тому що вони слабкі та створюють багато дихання. Таким чином, ви можете зменшити амплітуду даремних частин звуку, будуть прийняті корисні частини, рівень яких занадто слабкий. Спробуйте не працювати з корисною частиною фонеми, тому що це заважатиме подальшому стирання шуму. Звуковий редактор- це програма, яка дозволить вам завантажувати звуковий файл, змінювати його та зберігати.
Звуковий редактор допоможе вам знайти джерела шуму, перевіривши амплітуду та спектр шуму. Найцікавіше - проаналізувати запис, щоб знайти насиченість та розрізи. Тому, перш ніж розпочати запис повного голосу, буде цікаво виконати деякі тести, перевіривши отриманий звук.
- проводити запис звуку з мікрофона чи лінійного входу;
- одночасно записувати до 17 записів за наявності багатоканальної звукової картки;
- змінювати темп відтворення, регулювати шум, тональність як власних записів, так і завантажених файлів.
Для того щоб записати звук за допомогою цієї програми, необхідно зробити наступне:
Встановіть програму запису на ноутбук. Перш ніж ви зможете розпочати запис звуку, ви повинні увімкнути свій ноутбук для запису. Підключіть ваш пристрій або мікрофон до ноутбука. Магазини музичного живлення пропонують кабелі для інструментів та мікрофонів із роз'ємами 3, 5 мм, спеціально оптимізованими для комп'ютерного запису.
Відкрийте програму запису та знайдіть свої «Параметри» або «Параметри». У розділі «Параметри звуку» або «Параметри введення» виберіть відповідний вхід. Це позначить ваш власний ноутбук як джерело вхідного сигналу, а не зовнішню звукову картучи інше обладнання.
- Завантажити програму та встановити її.
- Запустити програму та в меню вибрати "Запис звуку з мікрофона".
- Після того, як запис буде завершено, прослухати матеріал.
Якщо вам необхідно записати звук з комп'ютера без використання мікрофона, інформацію про це можна знайти в статті.
