Пам'ятається на старих системах windows із цим начебто проблем не виникало, навпаки - замість запису з мікрофона часто можна було отримати запис звуку з комп'ютера. Днями я спантеличилася записом звуку з комп'ютера, операційна система Windows 7. Перше що спало на думку - використовувати будь-які програми з можливістю захоплення аудіо. Однак у своїх встановлених Sound Forge Pro (аудіоредактор) та Sony Vegas Movie Studio HD 11 (відео редактор) я таких функцій не знайшла, є просто запис звуку (голосу), і вона йде з мікрофона.
Це регулювання регулює процедуру цифрового аудіозапису судових засідань у судах, у випадках, коли протоколи записуються, архівування та збереження цифрових аудіозаписів, відтворення аудіозаписів, випуск копій аудіозаписів на запит та обслуговування системи цифрового запису аудіо в робочому стані. Цифровий аудіозапис судових засідань використовується для перевірки точності та повноти письмових звітів про судові засідання, відтворення записів та звільнення дітей від цих учасників до судового розгляду проти плати, встановленої урядом.
Можна продовжити пошук програм з аудіозахопленням, або використовувати настройки виндовс-системи.
Що потрібно зробити, щоб запис звуку пішов не з мікрофона, а з комп'ютера
Якщо використовувати функції запису звуку (голосу) у вищезгаданих програмах, то запишеться звук, почутий у мікрофон, тобто. нечистий, приглушений, із сторонніми шумами та шарудіннями, які вловить мікрофон ззовні. Однак за допомогою цих програм, а також за допомогою стандартного пристроюзаписи у windows, використовуючи ту ж кнопку запису, можна записати чистий звук саме з комп'ютера, треба лише поколупатися в аудіоналаштуваннях windows.
Письмовими записами та цифровими аудіозаписами стануть офіційні частини судових засідань. Аудіозапис судових засідань проводиться відповідно до Цивільного процесуального кодексу, Кримінально-процесуального кодексу, Кодексу протиправних дій, Закону про судову організацію та цього Положення. Аудіозапис судових засідань є обов'язковим у всіх випадках, коли протоколи слухання мають складатися.
У разі розгляду справи судом першої інстанції судовим засіданням аудіозапис судових засідань проводиться відповідно до загальними правиламиреєстрації. Під час розгляду справ з Апеляційним судом або Вищою судовою палатою аудіозапис судових засідань проводиться відповідно до загальних правил із зазначенням специфікацій у цьому розділі. Якщо справи розглядаються у групі з 3 чи 5 суддів, кожен Секретар несе відповідальність за підготовку протоколів та запис слухання слухання, за матеріалами якого суддя-доповідач є суддею, з яким працює Реєстратор.
Для цього клацаємо в правому нижньому кутку за значком динаміка >> клацаємо "Мікшер" >> у вікні вибираємо і клікаємо по значку " Системні звуки>> відкриється вікно "Звук" (це вікно можна викликати також через Панель управління -> Звук)

Вибрати вкладку "Запис". Правою кнопкою миші клацнути на будь-якому порожньому місці в полі, де показані виявлені пристрої, та викликати контекстне меню>> поставити галочку "Показати вимкнені пристрої". У результаті ви, швидше за все, побачите ще кілька пристроїв.
Аудіозапис судового процесу за першим повністю вивченим файлом здійснюється відповідно до глави 4 цих Правил. Коли перевірку першого файлу буде завершено, у разі використання спеціалізованої системи звукозапису клерк збереже аудіозапис і залишить комп'ютерний рекордер для реєстратора суден у наступному файлі. Останній проходитиме на комп'ютері та оголосить суддівську колегію про можливість запуску аудіозаписів слухання.
Після цієї дати проекти більше не будуть доступні. . Якщо ви шукаєте нове програмне забезпеченнядля редагування є багато безкоштовних і платних сторонніх інструментів редагування. Ми рекомендуємо вам звертатися до наших форумів та платформ спільноти, щоб дізнатися, що використовують інші творці.
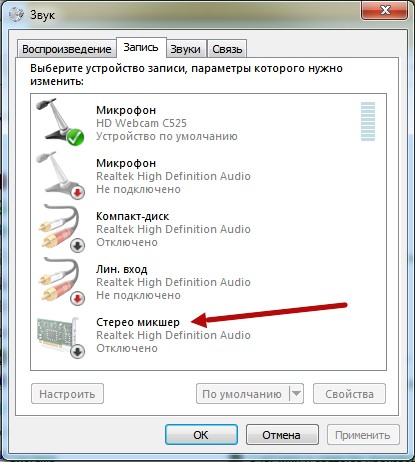
У моєму випадку з'явився Стерео мікшер". Його треба включити - правою кнопкоюмиші клацаємо >> контекстне меню >> Включити. І призначити "За замовчуванням".
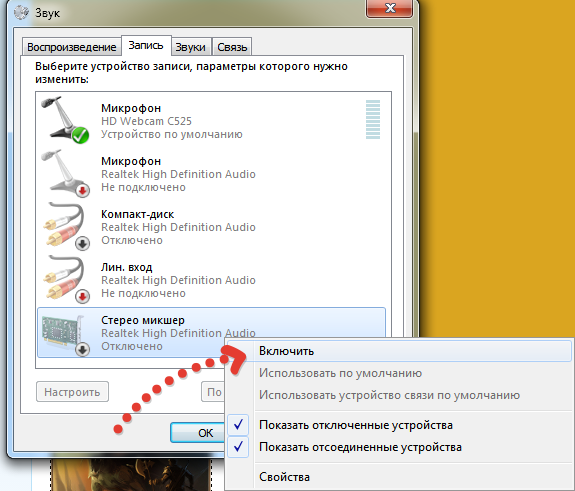
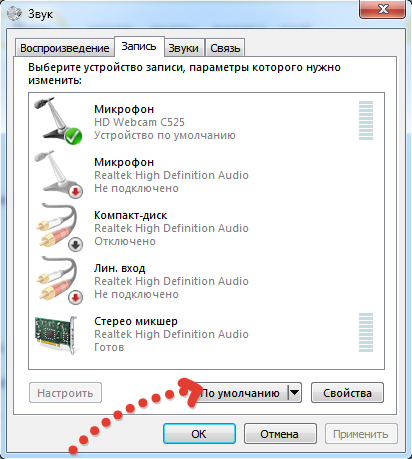
Перша частина: виберіть аудіо та відео файли
Бажаєте завантажити письмову пісню чи слайд-шоу із ваших власних фотографій свята? Ось як конвертувати аудіо у відео файли у форматі. Виберіть Додати відео та фотографії з верхньої панелі, а потім виберіть зображення з комп'ютера. Двічі клацніть зелену звукову панель на часовій шкалі, на якій з'явиться « Кінцева точка». Двічі клацніть мініатюру зображення на часовій шкалі та введіть тривалість, яка дорівнює тривалості аудіозапису. Виберіть Рекомендований для цього проекту; Після того, як ви назвали фільм, натисніть "Зберегти".
Перша частина: додавання файлу зображення та аудіофайлу
Частина друга: відрегулюйте зображення відповідно до аудіозапису. Потім наведіть вказівник миші на мініатюру зображення і натисніть на колесо, що з'явилося. Введіть значення «Тривалість джерела» з кроку два у полі «Тривалість». Натисніть кнопку Готово.Частина третя: збереження файлу
Перетворення файлів зображень на слайд-шоу.- Це зображення відображатиметься у слайд-шоу.
- Натисніть Додати музику та виберіть аудіозапис.
- Скопіюйте номер для кінцевої точки.
- Перетягніть файл зображення з комп'ютера в область проекту.
- Перетягніть аудіофайл у область проекту.
- Натисніть меню передач у зеленому полі.
- Натисніть «Кліпи» та скопіюйте цифри у «Тривалість джерела».
- Це довжина аудіозапису.
- Виберіть параметри кліпу.
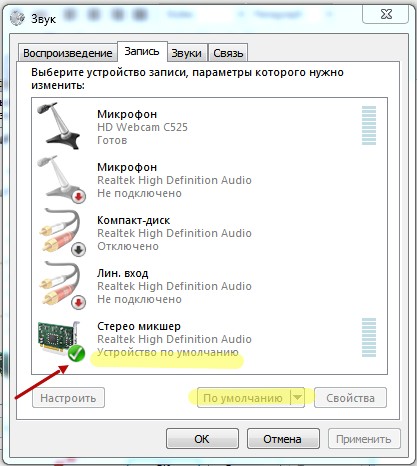
Тепер при використанні будь-якої програми, що записує, запис буде вестися не з мікрофона, а з вбудованого мікшера. Ви зможете записувати будь-які звуки, що відтворюються в комп'ютері, у тому числі системні, тому якщо записуватимете музику з комп'ютера, постарайтеся не викликати на комп'ютері діалогових віконзі звуками, інакше ці звуки також потраплять у запис).
Подібне налаштування можна провести і з системою Windows XP (так само знайти відключені пристрої, увімкнути та призначити за замовчуванням). З пізнішими системами спробуйте за цією ж схемою.
Власне для самого запису використовуйте спеціальні програми, що підтримують запис звуків - починаючи від вкладеної в пакет виндовс "звукозапис" (Пуск -> Всі програми -> папка "Стандартні" -> Звукозапис). Можна використовувати аудіоредактори, наприклад Sound Forge (один з найвідоміших), а також програми для роботи з відео з розширеними функціями, якщо у вас є такі.
Власне, а навіщо взагалі потрібна запис звуку з комп'ютера?
Можливо, призначень небагато, але якщо людина спантеличилася цією проблемою, значить для неї це важливо) Хтось не може який-небудь аудіофайл конвертувати в потрібний формат(не конвертується, собака! і все тут!), або потрібно програється у програмі/грі/браузері музичний файлзберегти собі на комп'ютер у вихідній якості, або треба записати чужу мову з комп'ютера/інтернету у вихідній якості без сторонніх шумів (як це буває з використанням мікрофона) тощо.
Ось такі нехитрі дії і проблема запису звуку з комп'ютера вирішена!
Total Recorder— найкраща з небагатьох програм, що дозволяють захоплювати та оцифровувати звук із будь-якого джерела в режимі реального часу. Будь-який звук вихідний з звукової картибуде перехоплено та задубльовано цією програмою.
Напевно, у вас, хоча б раз у житті, була ситуація, коли дуже сподобалася музика з якоїсь гри або крута озвучка чогось? Здобути це хотілося, але не могло ... Правильно? Також тим, хто скористався IP-телефонними розмовами, іноді не буває зайвим записати розмову у файлик. Незамінною є ця програма і для тих, хто любить слухати інтернет-радіостанції. Тепер з легкістю можна зберегти мелодію, що сподобалася.
За допомогою Total RecorderВи без особливих клопотів знімете звук «один до одного» з оригінального джерела. Програма проста в налаштуванні та використанні. До того ж до неї є русифікатор, після чого розібратися в налаштуваннях не складе труднощів будь-якому користувачеві.
Так виглядає інтерфейс під час роботи:
Не поспішайте запускати цей продукт. Після інсталяції необхідно перезавантажити комп'ютер, так як програма вбудує в систему свій звуковий драйвер:
Якщо після перезавантаження подивитися властивості мультимедійних пристроїв, відразу побачите, що драйвери звукової карти замінені на TotalRecorder. Втім, дрова звуковушки залишаються недоторканими і будь-якої миті можна все повернути назад. Тепер запустіть програму та зареєструйте. Незареєстрована прога не грабуватиме звук.
Вийдіть із програми та запустіть русифікатор. Тепер все готове! Залишилося запустити Total Recorder та зробити невеликі налаштування.
Насамперед зайдіть у меню Установки — Установки, у вікні Системаздійсніть невеликі зміни. Такі як у розділі Пристрої, обов'язково встановіть галочки, щоб відтворення та запис здійснювалися безпосередньо зі звукової карти. Бажано відключити звуки «до системних подій», просто кажучи — відключиться улюблена кохана звукова схемаозвучування вінди. Але це потрібно т.к. якщо в момент пограбування щось у системі «блукне» або «блукне», то цей «блим/блюм» обов'язково буде присутнім у фонограмі. Якщо ж ви впевнені, що такого не станеться, можете залишити схему включеної. Не забудьте дозволити дати можливість високого пріоритету в системі, щоб будь-які програми (які люблять урвати більше ресурсів і не давати можливості стирати улюблену мелодію), не могли ставити Total Recorderдругий план.
Далі тикаємо по закладці MP3:
Автор не став заганятися розробкою своїх алгоритмів mp3-кодингу (що є здорове рішення), а дозволив використовувати сторонні розробки. Особисто я рекомендую Lame. На мій погляд, це найкращий кодек mp3. Свіжі версії цього кодека завжди можна знайти у виробника та . Тепер, підключивши DLL, виберіть улюблені параметри роботи кодека і тисніть Apply, щоб зберегти налаштування. Можете поритися в закладках, що залишилися, і поміняти в них установки на свої (вони не такі істотні). Тепер тикайте в Ок та відкриємо ще одне меню. Доступно воно з Установки — Опції запису…А так само викликається прямо з морди програми кнопкою Налаштування параметрів запису.Відкриється наступне вікно:
Якщо ви русифікували програму, то розібратися з налаштуваннями не складе труднощів. Майте на увазі, що саме цими опціями вам доведеться варіювати у майбутньому. Так як різні програмипо-різному використовують звукове відтворення. І змінювати налаштування цього вікна доведеться досить часто. Будьте готові до цього. Якщо при натиснутій кнопці запису в програмі піковий індикатор не подає ознак життя, значить не налаштований або неправильно вибраний звуковий потік, яким гонить звук необхідна програма. Зупиніть процес запису, відкрийте це вікно та виберіть меню налаштування звукової карти:
Там виставити галочку на звуковому потоці, який (на вашу думку) використовується та відновіть запис. Якщо все вибрано правильно, процес піде нормально.
Для пограбування звуків та мелодій з ігор, які не дають переключитися в інше завдання, можна використовувати наступну технологію. Спочатку запускається Total Recorder, виставляються налаштування передбачуваних звукових потоків, включається запис, запускається гра ... Після того, як потрібний фрагмент прозвучить, просто вийти з гри та зупинити запис. Якщо запис було зроблено, то буде доступна кнопка відтворення пограбованої фонограми. Можете прослухати те, що вийшло. Якщо звук не був пограбований, змініть налаштування запису та повторіть спробу знову. Впевнений, що обов'язково підберете потрібний потік.
Після вдалого «знімання» звуку, збережіть його в нестислий WAV(формат PCM) файл і відредагуйте у будь-якому .
У програмі також передбачено дуже непогану функцію нормалізації, що знаходиться в пункті Гучність - Нормалізація ...
Після закінчення процесу «знімання» звуку, буде зроблено автоматичну корекцію АЧХ по гучності. Хоча особисто мене більше влаштовує нормалізація в аудіоредакторі, ніж у рипалці звуку.
Важливо!
Не користуйтеся кряками та патчами, що порушують вихідний кодпрограми! Вони здійснюють зламування цього продукту некоректно!
Після чого, виникають всілякі проблеми, у вигляді шипіння, тріску, обмеження часу зграбованого файлу і так далі.
Для повноцінної реєстрації та роботи використовуйте тільки кейгени або готові ключики.
