Чи можна записати звук з онлайн радіочи мікрофона на комп'ютер? Я думаю, що це питання читачів даного сайту хвилює найменше. Чому? Та тому що це не ставитиметься до початкового навчання навичок володіння комп'ютером. Це питання більше стосується людей, які працюють професійно із звукозаписом. Але я все ж сподіватимусь, що комусь ця стаття стане в нагоді, як мінімум для загального розвитку.
Ну, навіщо записувати звукя вам розповідати не буду. Хтось любить пісні співати, а комусь треба записати, наприклад, аудіо урок чи розмову скайпом. У загальному призначеньмаса.
Як записати звук із мікрофона на комп'ютер?
Чудо програма для запису звукуназивається Free Audio Recorder і завантажити її можна звідси.
Її установка в принципі стандартна, але є кілька моментів. Перший, вам поставить питання з приводу установок різних барів, головних сторінок і т.д. і т.п. Моя вам порада відключіть це все і зніміть галочки, як показано на малюнку нижче.

І другий момент, це коли вам на одному з останніх кроків, поставить питання - хотіли б ви відправляти дані з вашого комп'ютера про роботу програми (переклад не точний, я ще той «англієць павля», але сенс зберіг). Тому, на тому кроці, виберіть Decline (відмова), як показано на малюнку нижче.
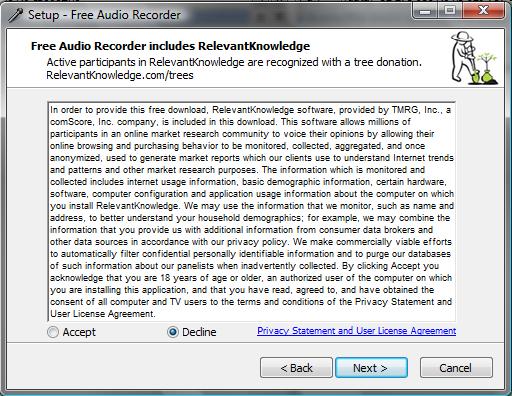
Насамперед, потрібно налаштувати місце, куди зберігатимуться наші творіння. Натисніть Output, підкреслено синім, а потім виберіть ту папку, в яку будуть зберігатися ваші записи, обведено червоним. Також можете вибрати, як називатиметься файл після запису, підкреслено зеленим.

З мікрофона на цій програмі записувати дуже легко. Спочатку підключаєте його, потім натискаєте у програмі Files -> Device(s) і вибираєте свій мікрофон. Якщо він не відображається, перезапустіть програму і він з'явиться в списку.

Для того щоб почати запис, натискаєте кнопку з червоною точкою, підкреслено червоним, а для зупинки запису, тиснете на кнопку з чорним квадратом, підкреслена зеленим.

Для того щоб призупинити запис, на якийсь час, натискаєте на середню кнопку, між підкресленими, для того щоб продовжити тисне її ж.
Ось, власне, і все.
Всім поки що.
P.S.На початку статті, я сказав вам, що ця програма може записувати музикута з комп'ютера, без мікрофона. Якщо чесно, скільки я не дивився її налаштування, а їх не так багато, цієї функції я не знайшов. Однак все одно, мені здається що вона, зручніша за стандартну звукозаписну програму в windows(Пуск -> Всі програми -> Стандартні -> Звукозапис). А взагалі, «на смак та колір товариша немає».
P.S.S.Кому не зрозуміло, як користуватися, можете поглянути на невеликий відео урок
Для записування звуків необов'язково мати диктофон. Ви можете обійтися стандартною гарнітурою з мікрофоном і комп'ютером. Все, що вам для цього знадобиться, це встановити програму, яка дозволяє записати звук з мікрофона і дотримуватися наших рекомендацій.
Програми для запису
Для запису звуків можна використовувати такі програми:
- UV SoundRecorder;
- Audacity.
UV SoundRecorder
Сучасні розробники пропонують на вибір кілька десятків безкоштовних програмдля записування звуків через мікрофон. У цьому огляді ми пропонуємо ознайомитись із програмою UV SoundRecorder, яка містить все необхідне.
- Насамперед скачайте програму із сайту та встановіть її собі на комп'ютер.
- Для початку запису виберіть пристрій, у нашому випадку це мікрофон.
- Навпроти вибраного пристрою ви побачите рівень звуку, який допоможе, в тому числі, визначити, який з мікрофонів підключений.
- У нижньому лівому куті розташований горизонтальний двигун для встановлення рівня запису. Чим нижче його значення, тим тихіше буде записуватися звук. Якщо його поставити на максимум, запис буде дуже гучний з шумами та перешкодами. Тому при виборі значення рівня звуку слід керуватися правилом золотої середини. Для визначення оптимального рівня звуку виконайте кілька пробних записів. Записувати голос із мікрофона найкраще у значеннях, наближених до 32 Кб/сек, а музику – від 128 Кб/сек.
- Щоб зберегти файл, виберіть у відповідній графі бажану папку.
- За промовчанням збереження файлів відбувається у форматі WAV. Але рекомендується зберігати файли, використовуючи розширення mp3. Так вони займають набагато менше місця. Якщо ви поставите галочку в графі «Конвертувати в mp3», то процес конвертації відбуватиметься автоматично. Це можна зробити навіть безпосередньо під час запису.
- Після закінчення запису стане доступною кнопочка "Програти", за допомогою якої ви можете одразу оцінити результат.
Audacity
Якщо просто записати звук з мікрофона на комп'ютер не достатньо і виникає потреба обробити його, вам сподобається програма Audacity. Вона повністю русифікована. З її допомогою можна:
- проводити запис звуку з мікрофона чи лінійного входу;
- одночасно записувати до 17 записів за наявності багатоканальної звукової картки;
- змінювати темп відтворення, регулювати шум, тональність як власних записів, так і завантажених файлів.
Для того щоб записати звук за допомогою цієї програми, необхідно зробити наступне:
- Завантажити програму та встановити її.
- Запустити програму та в меню вибрати "Запис звуку з мікрофона".
- Після того, як запис буде завершено, прослухати матеріал.
Якщо вам необхідно записати звук з комп'ютера без використання мікрофона, інформацію про це можна знайти в статті.
Часто користувачі Windows 10 запитують, як записати звук, який відтворюється на самому комп'ютері за допомогою цього ж комп'ютера (мається на увазі запис не через мікрофон). Така ситуація виникає у разі, коли потрібно зняти якийсь відео урок чи огляд програми, спосіб вирішення певної проблеми. У такому випадку можна встановити програму та виконати запис звуку на комп'ютері, або ж скористатися можливостями самої операційної системи. Зокрема, на Windows 10 є функція "Звукозапис".
Використання методу зі стерео мікшером
Стандартний спосіб, як записати звук з комп'ютера – це використовувати можливості звукової карти, а точніше стерео мікшера. За замовчуванням цей компонент вимкнено у Windows 10. Однак його можна увімкнути в такий спосіб:
- Натискаємо правою кнопкоюмиші на значку звуку (що на панелі повідомлень) і вибираємо "Записувальні пристрої".
- Відкриється нове вікно. Переходимо у вкладку Звук. Натискаємо правою кнопкою миші на порожньому місці та вибираємо «Показати відключення пристрою».

- З'явиться "Стерео мікшер". Натискаємо на ньому правою кнопкою миші та вибираємо «Увімкнути».

- Тепер натискаємо «Пуск» і в пошуковому рядкувводимо "Recoder". Вибираємо "Microsoft WindowsSoundRecorder".

- Запустивши утиліту, потрібно натиснути на піктограму мікрофона.

- Почнеться запис, про що повідомляє відлік часу.

- Після запису з'явиться меню, в якому можна прослухати, змінити або видалити матеріал.

Насправді цей метод працює так:
Записування звуку без стерео мікшера
Також запис звуку у Windows 10 можна виконати за допомогою сторонніх програм. Серед них виділимо, яка підходить для тих користувачів ПК, у яких відсутня стерео-мікшер. При цьому важливо зазначити, що для запису звуку з комп'ютера у цій програмі використовується цифровий інтерфейс Windows WASAPI. Причому при його використанні запис здійснюється без перетворення аналогового сигналу в цифровий, як відбувається у випадку зі стерео мікшером.
Для того, щоб почати записувати звук, потрібно в самій програмі в джерелі сигналу вказати Windows WASAPI, а в джерелі звуку Звукову плату» або «HDMI».

Після цих налаштувань можна розпочинати записування звуку. Для цього достатньо натиснути на піктограму "Play".
Використовуємо можливості програми NVidia ShadowPlay
Якщо на вашому ПК встановлено відеокарта NVidia, то можна встановити фірмову утиліту "NVidia GeForse Enterprience" і за допомогою розділу "ShadowPlay" записати відео та звук з комп'ютера. Для цього достатньо вибрати пункт «Звуковий супровід» та виставити спеціальні налаштування.
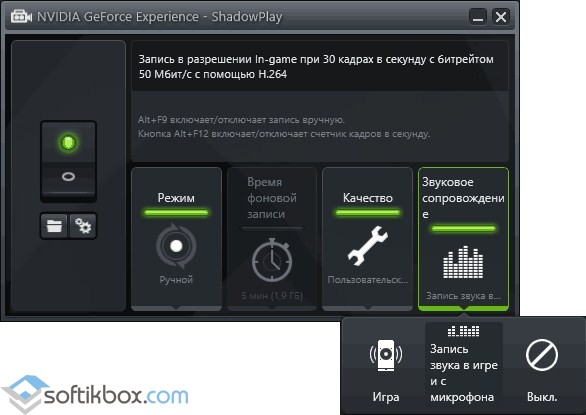
Після запускаємо запис гри або знімаємо те, що відбувається на робочому столі.
