Всім привіт! Запис з екрана монітора засобами windows 7 Якщо ви не блогер, буває необхідна досить рідко, але все-таки буває. Тому сьогодні на ,блозі для початківців користувачів комп'ютера та інтернету новий запис. Про те, як це можна зробити засобами операційною системою Windows 7.
Цією статтею ми з вами продовжимо ознайомлення з "фішками" операційної системи windows 7. Як ви пам'ятаєте, минулого разу в ролі «фішки» виступала вшита в ОС опція Записки, або. А те, про що я зараз розповім, напевно знають лише системні адміністратори, атепер і ви.
Запис дії з екрана монітора
Отже, починаючи свою розповідь, хочу відразу попередити, що мова не піде. Їх в інтернеті існує безліч і тому всі хто прийшов на мій сайт саме за цією інформацією, можуть просто завантажити таку програмку. Для цього скопіюйте та введіть в адресний рядок:
http://yadi.sk/d/9AryWuAaKgFmj
А ті, кому потрібна консультативна допомога, щодо виявлення збоїв комп'ютера, чи пояснення незрозумілих для нього дій, що відбуваються з його улюбленим «залізом», потрапили саме туди. Ця утиліта призначена саме для такого випадку, оскільки вона робить запис всього монітора, що відбувається на екрані, у вигляді фотографій, або так званих скріншотів. При цьому, автоматично робить запис дій на комп'ютері,у вигляді пояснень до фотографії.
Як ви зрозуміли, цю запис дії, можна здійснювати для того, щоб не забути послідовність певних кроків, що виконуються при налаштуванні будь-яких програм, або роботи з ними.
Для цього. щоб цією можливістю скористатися йдемо по дорозі: ПУСК->ЗНАЙТИ ПРОГРАМИ І ФАЙЛИ->PSR.EXE->ENTER.

Раджу відразу навести курсор на інсталяційний файл psr.exe, і натиснувши ПКМ ( праву кнопкумиші) вибрати пункт-
ВІДПРАВИТИНА І СТВОРИТИ ЯРЛИК. Так, ця опція windows 7 буде завжди у вас під рукою.
Відкривши та активувавши утиліту, ви отримаєте ось таку картинку.
Управління програмою здійснюється практично двома кнопками: ПОЧАТИ ЗАПИС і Зупинити ЗАПИС. Після чого файл у вигляді ZIP архівубуде збережено на вашому комп'ютері. Відкрити його можна, якщо ви не забули встановити на комп'ютер утиліти по ст.
Для цього необхідно зробити подвійний клік ЛКМ по архіву і після його відкриття клікнути по самому файлу. І таким чином запис з екрана монітора засобами windows 7 будевідкрита та вами прочитана.
До речі якщо ви забули поповнити свій багаж знань, це можна зробити прямо зараз, перейшовши за посиланням.
Дане повідомлення не має етикеток
В даному матеріалі докладно розглянемо програми, які організовують запис відео з екрана комп'ютера зі звуком у Windows 7, 8, 10. Такі відеоролики використовуються для демонстрації дій на робочому столі, веб-камері, іграх ПК. Надалі ролики можна зберігати на жорсткому диску комп'ютера або залити на відео-хостинг, наприклад, на YouTube.
Штатними засобами можна
Щоб розпочати запис відео з екрана комп'ютера зі звуком, натисніть клавіші або червоне коло внизу вікна. При форматі "На весь екран" запис буде відбуватися відразу. При форматі «Область» потрібно встановити простір запису мишкою або в пікселях, при «Вікно» необхідно вибрати вікно і після чого натиснути кнопку «запис».
Після того, як пройде ініціалізація, захоплення відео з екрана розпочнеться. Після зупинки запису вискочить віконце збереження, натисніть кнопку «зберегти». Далі вкажіть папку збереження файлів з розширенням Fbr, задайте назву та клацніть "зберегти".
Щоб ролик був доступний для перегляду стандартних програмах, натисніть "експорт". Виберіть Flash або Avi та натисніть OK. Залежно від вибору формату встановіть параметри експорту, після чого збережіть відео та дочекайтеся закінчення процесу.
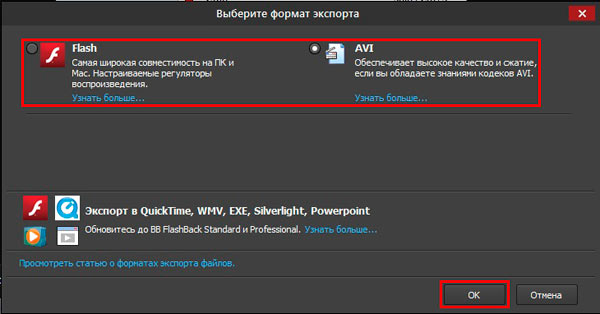
oCam
Безкоштовна та дуже простенька у використанні програма, що дозволяє не тільки записувати відео з екрану комп'ютера зі звуком, але й робити скріншоти. Підтримує російську мову, але русифікована не в повному обсязі.
Завантажте програму в інтернеті, встановіть та запустіть її. Далі в меню натисніть інструменти, потім налаштування. За замовчуванням oCam виставляє прийнятні опції захоплення відео з екрана монітора. Давайте розглянь найнеобхідніші налаштування.
- Кодування – тут задається якість відео та звуку. Ви можете змінити частоту кадрів (FSP), якість (Quality) та бітрейт аудіо. Інші параметри можете залишити як є.
- Запис – тут цікава опція, що включає відображення покажчика миші та FSP у грі під час запису.
- Хоткеї – призначення гарячих клавіш управління процесом.
- Виділення – увімкнення та вибір кольору підсвічування курсору миші.
- Збереження – призначення способу збереження файлу.
- Обмеження – вказує час записуваного файлу з можливістю задати дії, які виконуються після запису.
- Watermark – додавання водяного знака з можливістю задати рівень прозорості та положення.
У налаштуваннях просто розібратися. Після їх зміни натисніть OK.
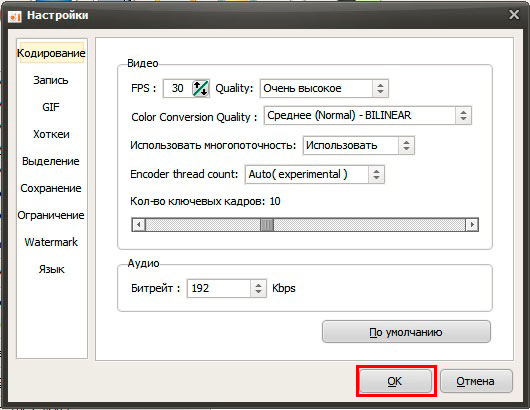
У вікні програми є кілька підписаних іконок. Давайте розберемо їхній функціонал.
- Запис – натисніть на стрілку поряд із цією значком та виберіть «Запис зображення зі звуком». Можна записувати окремо звук.
- Знімок – фотографує екран у форматі, вказаному у налаштуваннях.
- Розмір – Виберіть встановлені розміри або повний екран. Коли oCam запущена, на дисплеї відображається область із зеленим обрамленням, яке можна переміщати та розтягувати на всі напрямки. Саме тут Ви і задаєте розмір цієї обрамленої області.
- Відкрити – швидке відкриття місця зберігання записаного ролика.
- Кодеки – виберіть кодек та формат відео. Програма oCam має непогану колекцію кодеків.
- Звук – Виберіть запис звуку з мікрофона, комп'ютера або з двох джерел відразу.
- Game - Переведення в режим запису ігор. Виберіть даний режим, потім запустіть гру та натисніть клавішу старту захоплення. Потім натисніть клавішу (за замовчуванням F2) ще раз для зупинки процесу і шукайте ролик у призначеній папці.
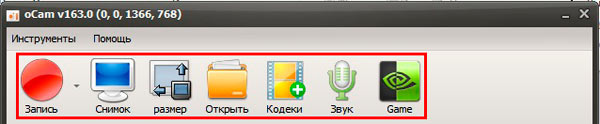
Щоб записати відео з екрана комп'ютера зі звуком, натисніть червоне коло. Раджу згорнути програму, щоб не світити її вікно, якщо працюєте в повноекранному режиміта керувати процесом гарячими клавішами.
Під час захоплення відео з монітора можна відстежити тривалість запису, розмір, поставити на паузу/продовжити, зробити знімок і зупинити. Ці дії виконуються як в інтерфейсі програми, так і гарячими клавішами.
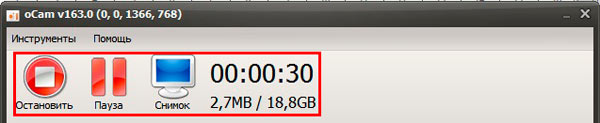
Ролик відразу пишеться на жорсткий диску вибраному форматі. Щоб його переглянути, натисніть іконку «відкрити». У експлуатації програми складного нічого немає.
Інші програми для запису екрана
CamStudio безкоштовний додаток, що дозволяє записувати екран зі звуком. За функціоналом може конкурувати із комерційними версіями. Доступна лише на англійською мовою. Перш ніж використовувати її, необхідне налаштування.
CamStudio використовує кодеки, встановлені в системі, тому для балансу якості рекомендується завантажити додаткові кодеки. Програма має гнучкі налаштування зміни якості відео, частоти кадрів, також дозволяє записувати аудіо з мікрофона і звуки з комп'ютера.
Запис здійснюється в режимах повного екрану, вибраної області та вікна в форматах Aviта Swf. Підтримує процес запису, паузи, зупинки клавіш. Головний інтерфейс CamStudio зображено нижче.
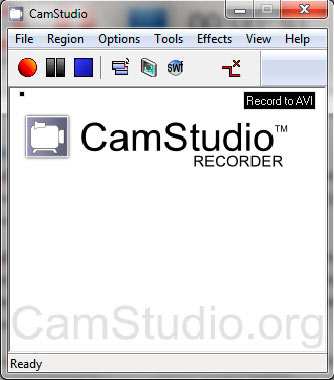
Ezvid – безкоштовне програмне забезпечення, яке поєднує в собі функцію запису робочого столу зі звуком та редактора відео. Під час редагування Ви можете вставляти, видаляти частини відео, додавати заздалегідь записані аудіо файли та ефекти. Програма дозволяє вставити текстові слайди та синтезувати комп'ютер голос. Розробники подбали про можливість зйомки ігрового процесу.
Після створення та обробки відео, його можна швидко завантажити на YouTube. Загалом, встановіть програму та випробувайте її функціонал. Нижче наведено головне вікно Ezvid.
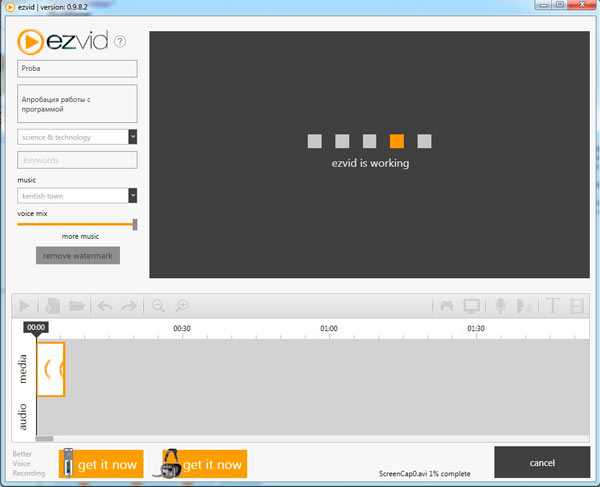
Описаних програм цілком вистачить, щоб зробити якісний запис відео з екрану комп'ютера зі звуком у Windows 7, 8, 10. BB FlashBack Express функціональний, повністю русифікований і має добру довідку. Додаток oCam те ж таки цілком справляється з поставленими цілями, рекомендую використовувати ці програми. CamStudio та Ezvid можете використовувати як альтернативу.
Докладно розберемо, як записати відео з веб-камери, а також за допомогою якої програми це можна зробити.
Правильно записати відео з веб-камери та зберегти його на жорсткому диску комп'ютера – це справа проста, а здійснити подібний процес можна кількома способами. Більшість із них описані на сайті itskomp.ru, а ми розглянемо найпростіші варіанти. Отже, почнемо.
Допустимо, що у Вас вже встановлена веб-камера і вона коректно працює. Якщо Ви сумніваєтеся у правильному підключенні«Вебки», то ознайомтеся із змістом статті «».
Розглянемо процес запису на двох операційних системах:
1. Запис відео з веб-камери на Windows XP
Для запису відео з веб-камери Вам знадобиться програма Windows Movie Maker, яка входить до складу Windows XP. Запустіть цей додаток(Пуск-Програми-Windows Movie Maker) та перейдіть до розділу « Файл»-« Запис відео».
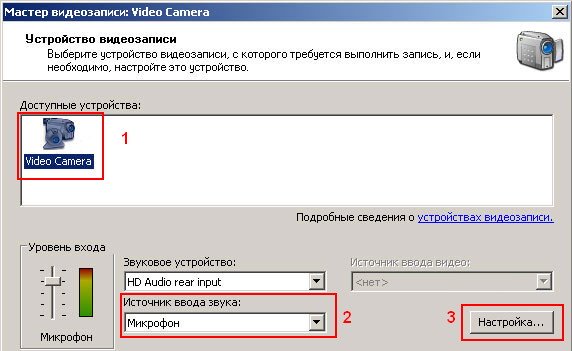
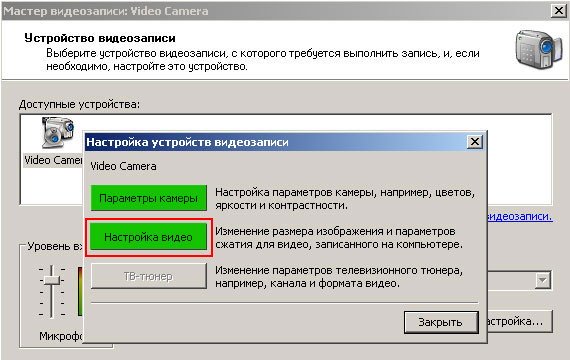
Потім можна розпочинати процес запису відео з веб-камери, натиснувши кнопку « Почати запис».
![]()
2. Як записати відео з веб-камери на Windows 7
Якщо Ви використовуєте Windows 7, то програма Movie Maker там відсутня, але встановлено Movie Maker Live. Але є в мережі ще одна чудова стороння програмадля запису відео з веб-камери – Virtual Dub. Ця безкоштовна програма має великий набор інструментів для редагування відеофайлів, а також здатна на «захоплення відео» з вебкамер та інших подібних пристроїв.
Програма Virtual Dub дуже проста та зрозуміла. Завантажте цю програму, встановіть та запустіть її. Далі натисніть « File»-« Capture AVI…».
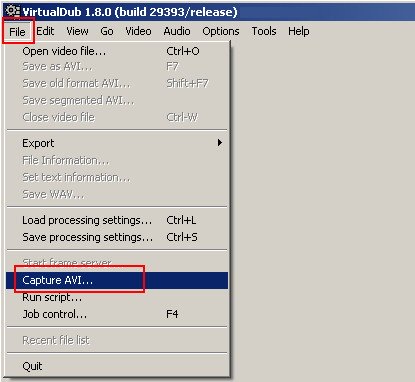
У списку « Device» Виберіть пристрій, з якого потрібно записувати відео (в цьому випадку – веб-камера).
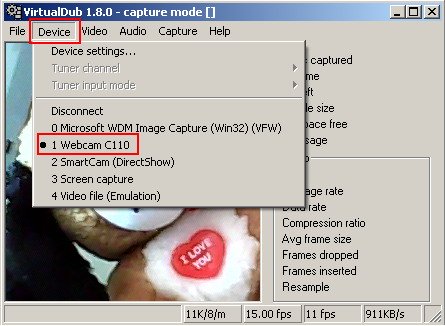
Для зберігання готових файлів використовуватиметься окремий файл, вказати який потрібно в меню « File»-« Set Capture file».
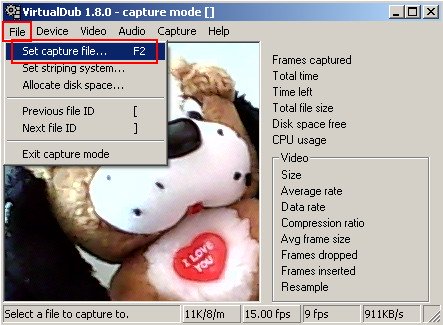
Для запуску процесузапису відео з веб-камери натисніть на клавіатурі кнопку F5, а для зупинки – Esc.
Ми описали найпростіші приклади, як записати відео з веб-камери. Якщо Ви вмієте робити це ще простіше, поділіться досвідом з іншими користувачами нашого ресурсу в коментарях до статті.
