Програми бувають різні – корисні та марні, прості, складні та небезпечні. А дізнаються користувачі, яка з цих якостей належить тому чи іншому програмному продукту, на жаль, у більшості випадків лише після інсталяції в Windows. Поклацают кнопочки, попересувають повзунки налаштувань, і тоді картина прояснюється. Що потрібно з ПЗ зробити: стратити, тобто деінсталювати, або помилувати, залишити в надрах комп'ютера чи ноутбука.
Цей посібник розповість вам, як повністю видалити програму з комп'ютера за допомогою утиліт і вручну.
Спосіб №1: ручне очищення
Запуск деінсталятора
Практично кожна програма має у своїй директорії (папці) деінсталятор - файл, який зазвичай має назви «uninstall», «uninstaller» і т.д. Він призначений для видалення елементів програми з операційної системи (файлових директорій та реєстру).
Щоб запустити деінсталятор програми, виконайте цю інструкцію:
1. На панелі завдань (смужка з кнопками в нижній частині дисплея) натисніть іконку Windows.
2. У меню «Пуск» натисніть «Панель управління».
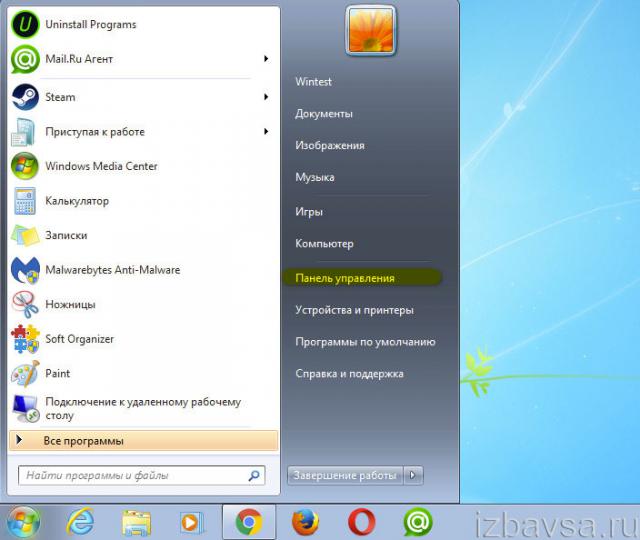
3. Встановіть у розділі «Перегляд» вид «Категорія».
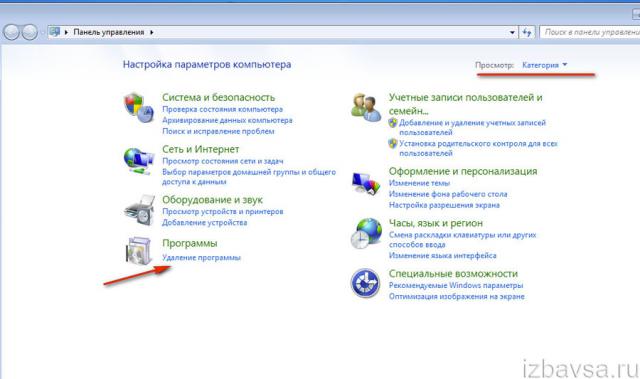
4. Натисніть розділ «Видалення програми».
5. У каталозі встановленого програмного забезпеченнякліком лівої кнопки виділіть програму, що видаляється.

6. Виконайте вказівки деінсталятора, що відкрився (при необхідності натисніть кнопки «OK», «Далі», «Видалити» та ін.).
Також запустити модуль Uninstall можна безпосередньо в меню "Пуск" (не переходячи в "Панель управління"):
1. Натисніть кнопку «Windows» → «Всі програми».
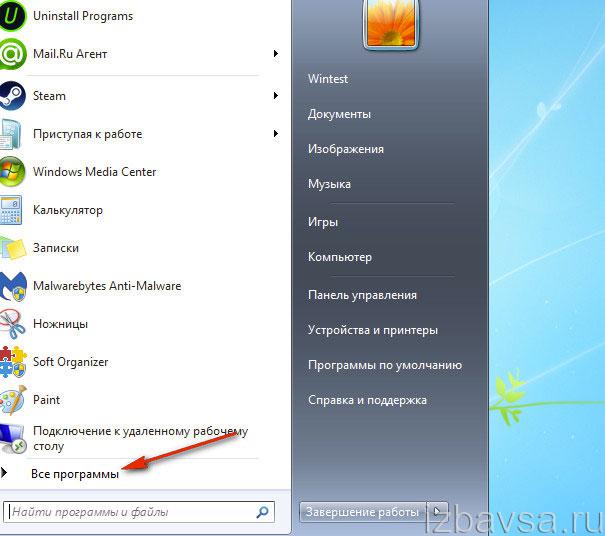
2. Клацніть папку потрібної програми.
3. Натисніть у списку елемент під назвою «Видалити…», «Видалення…» або «Uninstall».

Якщо деінсталятор ні в розділі «Видалення програми», ні в меню «Пуск» знайти не вдасться, зробіть так:
1. Клацніть правою кнопкоюпо ярлику програми на робочому столі.
2. У контекстному менювиберіть "Властивості".

3. На панелі властивостей натисніть кнопку «Розташування файлу».
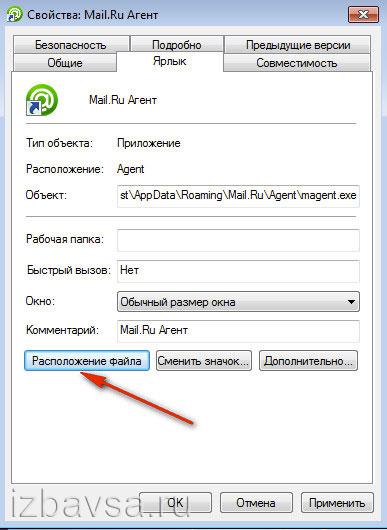
4. У директорії програми знайдіть і запустіть деінсталятор.

Ну а якщо ні і ярлика на робочому столі, перегляньте папки « Program Files» та «Program Files (x86)». Найчастіше за замовчуванням програми встановлюються саме в ці директорії.

Видалення записів із реєстру
Щоб прибрати ключі ПЗ з реєстру, що залишилися після деінсталяції, виконайте такі операції:
1. Відкрийте панель «Виконати», натиснувши клавішу Win+R.

2. Наберіть у рядку команду – regedit (редактора реєстру).
3. Натисніть OK.
4. У меню натисніть: Правка → Знайти.
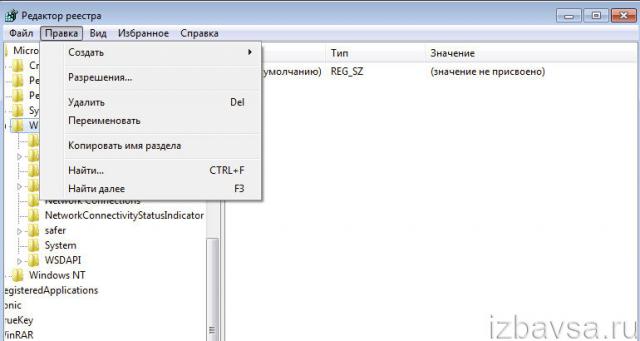
5. У вікні "Пошук" наберіть назву віддаленої програмиі натисніть «Знайти далі».

6. Знайдений ключ видаліть тут (через редактор реєстру): клацніть правою кнопкою ключа → у списку натисніть «Видалити».

7. Відновіть пошук записів у директоріях натисканням клавіші «F3». Або в меню перейдіть: Редагування → Знайти далі.
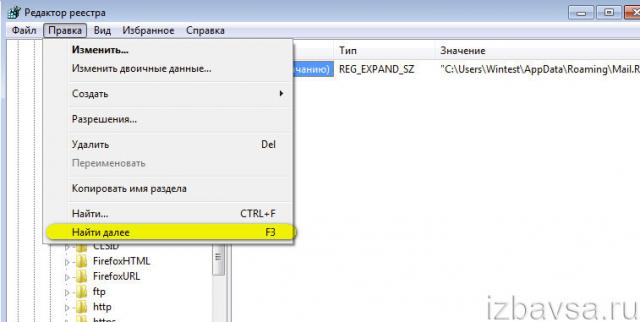
8. Перевіряйте, доки не з'явиться повідомлення про те, що весь реєстр проскановано.
Видалення файлів
Щоб позбутися папок і файлів віддаленої програми, що залишилися:
1. Натисніть клавіші Win + E.
2. Перейдіть до розділу «Диск C».
3. У правому верхньому куткувікна, у полі «Пошук», наберіть назву програми, яка була деінстальована із системи.
4. Натисніть Enter.
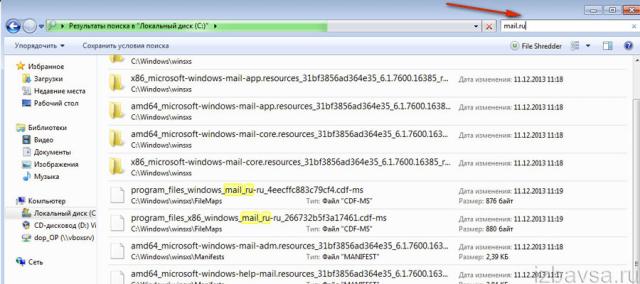
5. Позбавтеся виявлених елементів через контекстне меню: права кнопка миші → Видалити.
![]()
Якщо об'єкт не видаляється, спробуйте позбутися його за допомогою програми iObit Unlocker. Після її встановлення також відкрийте контекстне меню, виберіть значок утиліти у списку. А потім у вікні встановіть у спадному переліку «Розблокувати та видалити» і запустіть вибрану команду.
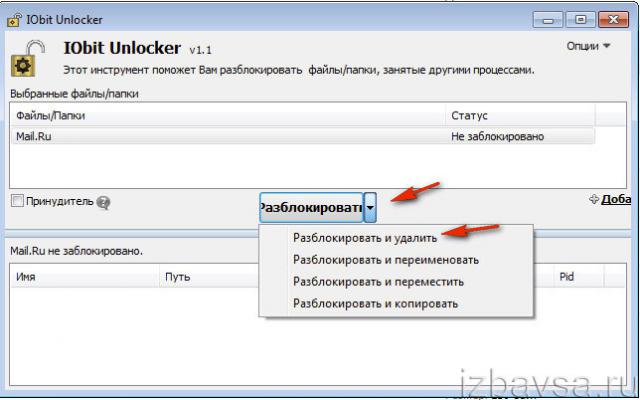
Вимкнення системних програм
Програми, встановлені разом із Windows - Internet Explorer, пакет ігор (Солітер, Павук) та ін, видалити за допомогою штатної функції не можна. Але можна вимкнути: вони будуть присутні в системі, але не відображатимуться в інтерфейсі, запускатимуться.
1. Натисніть: Пуск → Панель керування → Видалення програми → Увімкнення або вимкнення компонентів.

2. Заберіть клацанням миші «галочки» біля програм, які потрібно вимкнути.
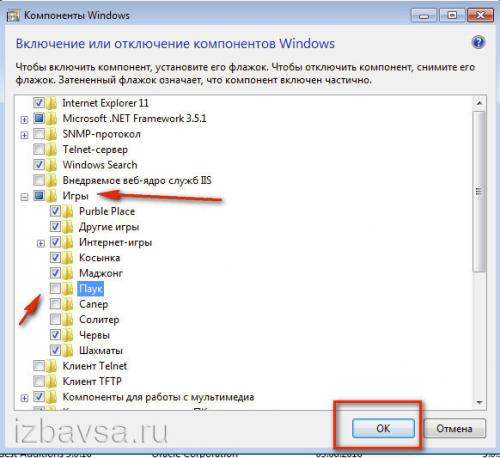
3. Натисніть OK.

4. Дочекайтеся завершення процедури, закрийте вікно.
Спосіб №2: очищення утилітами-деінсталяторами
Алгоритм автоматичної деінсталяції та видалення залишків додатків за допомогою утиліт-деінсталяторів зводиться до наступного:
1. Запуск вбудованого деінсталятора.
2. Стандартне видалення, передбачене програмою.
3. Пошук елементів, що залишилися після деінсталяції (файлів, ключів реєстру) та їх видалення.
Найбільшою популярністю серед користувачів ПК мають такі рішення:
Легкий у користуванні, але потужний інструментдля очищення Windowsвід непотрібного програмного забезпечення. Швидко та безпомилково знаходить усі залишки віддаленого ПЗ. Має функцію "Примусове видалення".
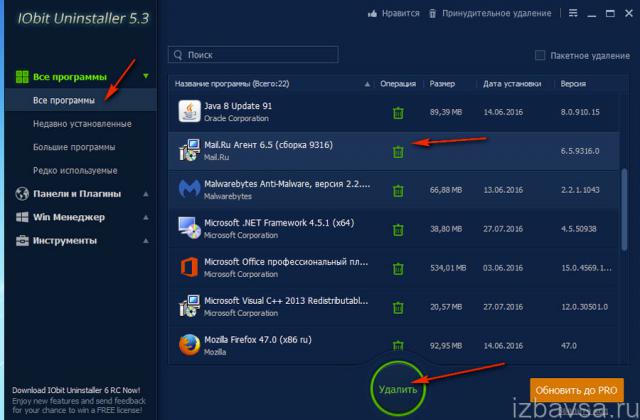
Підтримує пакетне видалення: автоматичну послідовну деінсталяцію кількох програм.
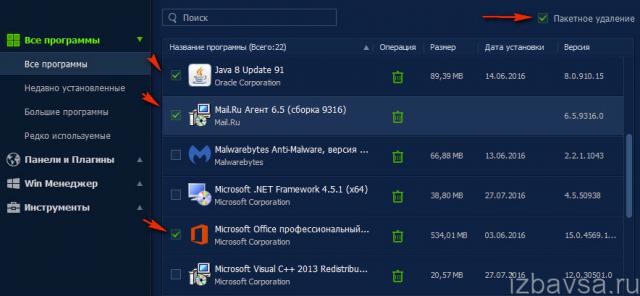
Платний продукт з великою кількістю функцій щодо очищення розділів вінчестера та директорій системи від непотрібних елементів, оптимізації реєстру. Запускає видалення програми одним клацанням. Має найзручніший інтерфейс.
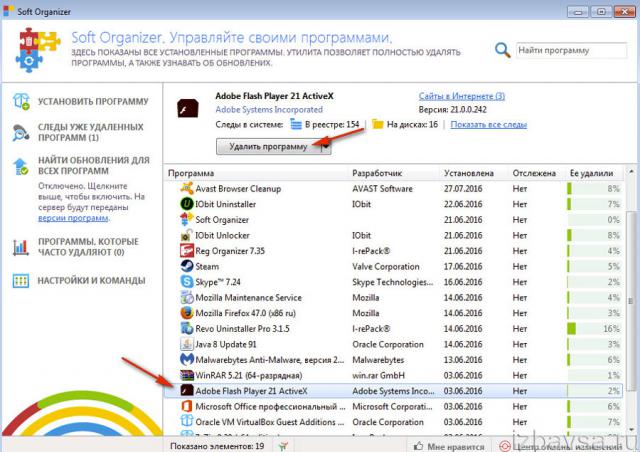
Вірний помічник у самих складних випадкахочищення ОС від непотрібних додатків. Поширюється умовно безкоштовно (тестова версія – 30 днів). Наділений розширеними і блискавичними алгоритмами пошуку об'єктів, що залишилися, деінстальованих програм. Якісно та скрупульозно виконує очищення.

Увага! Антивіруси
Якщо перед вами стоїть завдання видалити антивірус, насамперед поцікавтеся на офіційному сайті розробників, чи немає спеціальної утиліти для його видалення. Вона багато в чому спростить виконання деінсталяції та значно заощадить ваш час.
Успішного очищення Windows!
.Як правильно видалити непотрібні програми? Не потрібні програминеобхідно видаляти спеціальними програмними засобами. У Windows є вбудований засіб, який призначений для правильної деінсталяції програмних продуктів ( Пуск – Панель управління – Встановлення та видалення програм), але все ж таки воно не ефективне, як хотілося б, бо залишає купу слідів у реєстрі, який згодом може стати причиною збоїв і гальм. Що робити, якщо програма не видаляється з комп'ютера?Можна, звичайно, залізти в папку Program Files знайти там ту програму, яка ні як не хоче видалятися, і відправити в кошик все, що стосується цієї проги. Але при такому видаленні в системному реєстрі залишаться сліди від старої програми. А якщо програми видаляти так регулярно, то збої в роботі системи гарантовані. Тому сьогодні ми познайомимося з дуже чудовим деінсталятором Revo Uninstaller, який допоможе правильно видалити будь-яку програму.
Revo Uninstaller допоможе правильно видалити будь-яку програму та сліди від неї
Правильне видалення додатків з жорсткого диска- це запорука довгого здоров'я вашого залізного друга. Тому нехтувати цим загрожує проблемами, які не забаряться. Є в мене знайомий, який на чолі свого шляху ( шлях пізнання it технологій) просто видаляв папки з програмами в кошик. Ну і систему він встановлював після цих дій теж регулярно:)
Отже програма Revo Uninstaller.Мені дуже подобається, тому раджу всім без винятку. Вона видаляє залишки програм у реєстрі, забуті папки, налаштування та іншу шушеру, яка неминуче залишається при видаленні стандартним деінсталятором. Загалом клас!
Завантажити можна з сайту розробників за прямим посиланням.
Це безкоштовний варіантє підтримка російської мови. Установка теж проста, тому відразу приступаємо до вивчення цього дива)
Запустивши програму перед нами відкриється ось таке віконце.
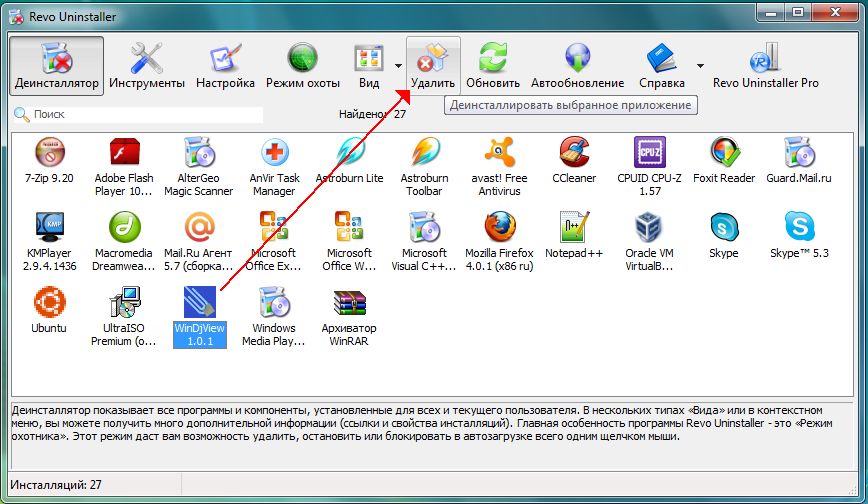
Погоджуємося з тим, що ми хочемо зробити.

На наступному кроці нам буде запропоновано вибрати режим деінсталяції. Вибираємо максимальний, бо цей режим допоможе видалити всі залишки програми.

Потім почнеться аналіз і запуск стандартного деінсталятора програми, що видаляється. Деінсталятор програми може і не запуститися, тоді просто тиснете далі.
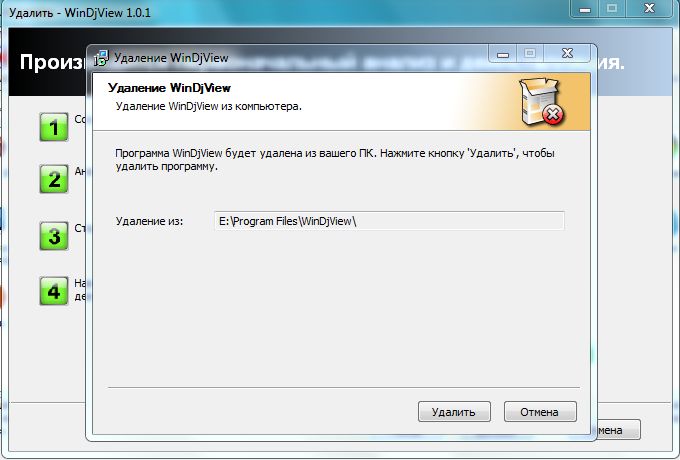
Після видалення сканування щодо помилок у реєстрі, застарілих ключів і т.д. Це один із важливих кроківт. до. тут відбувається виявлення всього те, що може залишитися після видалення стандартними засобами.

Після сканування виділяємо все, що позначено жирним і тиснемо видалити.

Після цього програма може запропонувати видалити забуті папки, які відносяться до програми, що видаляється, виділяємо все і видаляємо.
А що робити, коли хочеться, що щось видалити, а воно ні як не відображається в деінсталяторі і стандартного унінсталу в пуску не видно? Є один засіб – це режим полювання.

Назва режиму говорить сама за себе. Вибравши його, програма згорнеться в трей, а на робочому столі з'явиться такий значок у вигляді мети. Цей значок можна пересувати мишею. Просто наведіть на ярлик того, хто ні як не хоче залишати ваш Комп'ютер і у випадаючому меню виберіть потрібну вам дію. Можна видалити, завершити даний процесу разі, якщо він висить у треї тощо. Загалом, зручна річ скажу я вам.

У Revo Uninstallerє ще кілька зручних речей. Це , заборона автозавантаження, інструментарій Windows. Все це можна переглянути в пункті меню Інструменти.
Ось такі справи. Видаляйте програми правильно і комп'ютер житиме довго.
Продовжую всіх передплатників та випадкових відвідувачів мого блогу знайомити з новими та цікавими програмами для роботи з комп'ютером. Сьогодні до вашої уваги представляю Soft Organizer, — вона видалить непотрібні програми та їх залишки. Більш того! Допоможе видалити не видалену програму! Покаже, які встановлені утиліти на ПК непотрібні. Постійно відстежуватиме процес встановлення нового софту, а також слідкуватиме за виходом їх оновлень.
Soft Organizer
Чому саме Soft Organizer? Це дуже серйозний, не побоюсь такого слова, як потужний деінсталятор, в рази знищить все, що зазвичай залишається, - папки, логи, збереження, записи в реєстрі тощо при використанні стандартних Windows утиліт.
Чому саме Soft Organizer? Це дуже серйозний, не побоюсь такого слова, потужний деінсталятор, в рази знищить все, що зазвичай залишається, - папки, логи, збереження, записи в реєстрі і т.д., при використанні стандартних Windows утиліт.
Софт Органайзер я б навіть поставив в один ряд з Revo Uninstaller, Reg Organizer (до речі, як і S.O. розробником є Костянтин Поляков) і Uninstall Tool.
PS: Так, раніше, до внесення характерних змін у функціонал продукту, він носив назву Full Uninstall.
Після завантаження та наступної установки запускаємо (якщо це не станеться автоматично) утиліту.
Як можна помітити, досить простий та інтуїтивно зрозумілий інтерфейс. З додатком дуже зручно та комфортно працювати.
У лівій частині знаходиться основне меню.
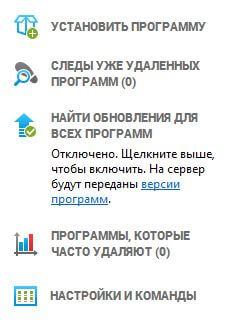
Для того, щоб видалити програму з комп'ютера, у правому вікні мишкою виділяємо необхідну та натискаємо відповідну кнопку (її я виділив червоним кольором на скріншоті).

Так, як тільки буде відмічено додаток, інформація про нього, "Сліди в системі", "Записи в реєстрі", буде відображено нагорі.
Щоб відобразити повний список, треба натиснути на відповідне посилання «Показати всі сліди».

Отже, після натискання кнопки піде 3 етапи видалення, - "Стандартне", "Пошук слідів" і "Стирання слідів".
Але на початку буде зроблено аналіз.

Потім розпочнеться «Стандартний». Тобто процес виконуватиметься звичайним деінсталятором Windows. По завершенню цього нам буде запропоновано знайти залишкові файли в системі.

Само собою ми погоджуємося і на підтвердження цього тиснемо на «Знайти».
Почнеться сканування системи. Зазвичай, це не займає багато часу.

Після закінчення процедури нам буде представлений звіт і можливість видалити все сміття, що залишилося, з системи.
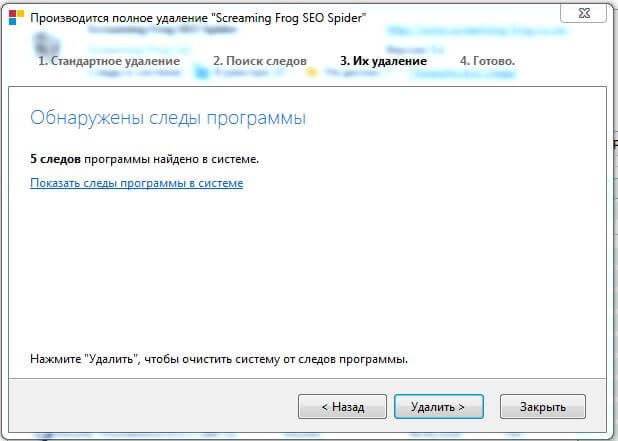
Пошук залишків програми
Наприклад, раніше ви використовували зовсім інший деінсталятор. І хочете переконатися, що той софт, який був знищений вами раніше, повністю зник з комп'ютера. Для цього і існує функція «Сліди вже віддалених програм». Сміливо клацаємо за назвою та запускаємо сканування.
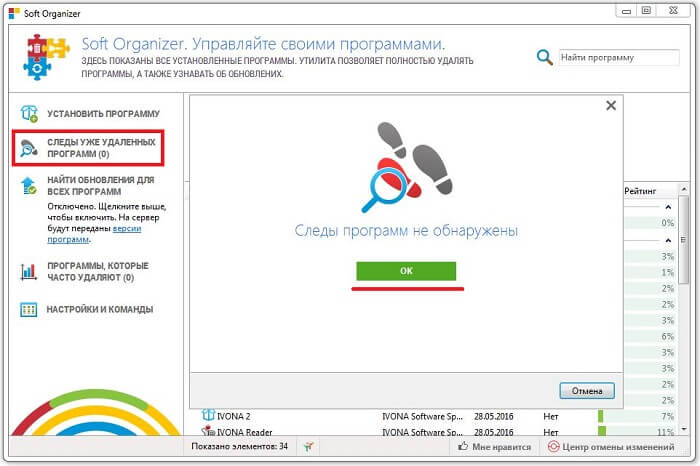
Мій пошук не дав результатів і то добре! Можливо, у вашому випадку буде такий же позитивний результат, як і в мене.
Хочу поговорити сьогодні про грамотне видалення програм та правильне чищення реєстру.
Що може бути неправильним у звичайному видаленні?
Вся проблема полягає в тому, що більшість розробників вкрай недобросовісно ставляться до Uninstall'єрів (деінсталяції) своїх програм. Після видалення вони зазвичай залишають купу сміття в реєстрі, часто залишаються порожні або напівпорожні папки програм. Іноді (рідко звичайно, але буває) після видалення чергової програми залишається близько 90% її. (Встановлювати - встановимо, а видаляти вже якось самі)
Навіщо чистити реєстр?
Давайте уявимо що реєстр - ваш улюблений пухнастий килим Ви ж пилососите його ... іноді хоча б. Якщо його не чистити – можна спіткнутися об купу сміття та зламати ногу. Так само і з реєстром. Якщо не проводити регулярне очищення - може одного разу спіткнутися і ... нічого хорошого не буде. Думаю цей момент зрозумілий
Як чистити реєстр та видаляти програми?
Власне саме питання, через яке Ви читаєте цю статтю. Є безліч способів почистити реєстр, але я хотів би зупинитися на перевірених мною (і не раз до речі):
Uninstall Tool- Програма для повноговидалення та попутного чищення реєстру. Надзвичайно корисна штука — здійснює видалення програми, потім «підчищає» за нею всі залишки та перевіряє реєстр на наявність відходів життєдіяльності віддаленої програми. Інтуїтивно-зрозумілий інтерфейс і повна автоматизація не можуть не тішити. Програму легко знайти в інтернеті, також вона включена в пакет Windowsзбірки "Zver".

Якщо попередня програма була свого роду «профілактикою» забруднення, то наступна — потужний пилосос, що чистить!
CCleaner— проводить повний аналіз та повністюочищає реєстр від будь-якого сміття, видаляє тимчасові, редагує список автозавантаження та деінсталює непотрібні програми. Справжня машина для очищення комп'ютера. Величезний функціонал при високої швидкостіроботи залишає найкращі враження. Знайти все також можна в інтернеті
У процесі інсталяції програм, як правило, на жорсткому диску комп'ютера створюється окрема папка, головне меню містить додатковий розділ, створюється ярлик на робочому столі, вносяться зміни до системного реєстру. При видаленні цієї програми її деінсталятор має все перелічене ліквідувати. Однак йому не завжди вдається зробити це в повному обсязі, і в результаті в системному реєстрі і на жорсткому диску накопичуються залишки віддалених програм, що не використовуються, але займають місце і гальмують роботу комп'ютера.
Спонсор розміщення P&G Статті по темі Як видалити хвости віддалених програм Як очистити віртуальну пам'ять у комп'ютері Як вимкнути установку програм
Інструкція
Розкрийте головне меню операційної системи, якщо з нього потрібно видалити розділ, що залишився після деінсталяції прикладної програми. Перейдіть до цього розділу і клацніть правою кнопкою миші. У контекстному меню виберіть рядок «Видалити», а на запит підтвердження операції дайте відповідь ствердно - натисніть кнопку «Так». Запустіть файл-менеджер, якщо потрібно очистити жорсткий дисквід непотрібних файлів, що залишилися після видалення програми. У Windows це можна зробити натисканням клавіш Win і E. Перейдіть в папку Program Files на системному диску- саме в ній за промовчанням прикладні програми розміщують свої каталоги. Знайдіть фолдер, назва якого збігається з назвою віддаленої програми, і клацніть його один раз мишкою. Для видалення каталогу з усім його вмістом у кошик натисніть кнопку Delete, а для остаточного видалення (минувши кошик) використовуйте клавіші Shift + Delete. Перейдіть до папки з назвою ProgramData - вона розміщена на тому ж рівні ієрархії каталогів, що і Program Files. У ній прикладні програми зберігають тимчасові файли з даними, що використовуються в процесі роботи. Як і в попередньому кроці, знайдіть і видаліть папку, що стосується неіснуючої програми. Якщо у вашій версії операційної системи каталогу ProgramData немає, відповідну папку з тимчасовими даними слід шукати в каталозі з назвою Application Data. Він міститься у фолдері, назва якого відповідає вашій облікового запису(за замовчуванням – Admin), а ця папка, у свою чергу, знаходиться всередині каталогу Documents and Settings системного диска. Запустіть редактор реєстру Windows, якщо з нього теж потрібно видалити записи деінстальованої програми, що не використовуються. Це можна зробити натисканням клавіш Win + R з наступним введенням команди regedit і натисканням клавіші Enter. Використовуйте гарячі клавіші Ctrl+F, щоб відкрити діалог пошуку, а потім введіть назву віддаленої програми або її частину та натисніть кнопку «Знайти далі». Коли редактор знайде в реєстрі записи, що відносяться до програми, що вас цікавить, перед їх видаленням обов'язково переконайтеся, що це саме те, що потрібно - операції скасування в редакторі реєстру не передбачено. Використовуйте для чищення реєстру спеціалізовані програми - вони мають функції пошуку та видалення записів, які не належать до жодної з встановлених програм. Знайти таку програму в інтернеті не складе труднощів - наприклад, це може бути безкоштовна версіяпрограми Uniblue RegistryBooster (http://uniblue.com/ru/software/registrybooster).
Як просто
Інші новини по темі: При видаленні програми «Компас 3D» часто виникають проблеми з неповним видаленнямінсталяційних файлів
, які потім автоматично запускаються під час завантаження операційної системи. - програма Total Uninstall. Спонсор розміщення P&G Статті на тему "Як видалити компас 3D" Як прибрати Причиною бажання видалити Internet Explorer 6 можуть стати бажання встановитинову версію
браузера, так і рішення перейти на використання альтернативного браузера для роботи в інтернеті. Операція видалення Internet Explorer 6 або Outlook Explorer 6 за допомогою наступної переустановки Видалення налаштувань браузера Опера буває необхідним при переустановці програми. Також можна видалитипопередні налаштування , щоб наново створити свій зручний програмний інтерфейс. Спонсор розміщення P&G Статті по темі "Як видалити налаштування Опери" Як увімкнути веб-камеру вноутбук Asus
Як У процесі використанняперсонального комп'ютера
у нього встановлюється чимала кількість програмного забезпечення для роботи, розваг та обслуговування самого комп'ютера. Більшість цих програм одного разу перестають бути потрібними, і рано чи пізно виникає питання про їх видалення з метою Список видалення - це перелік прикладного програмного забезпечення, встановленого вопераційній системі
Деякі програми, встановлені на комп'ютер, не "повідомляють" операційну систему про свою присутність і не відображаються в меню "Установка та видалення програм" ("програми та компоненти" для Windows Vista та Windows 7). Звичайно, це зовсім не означає, що їх не можна видалити. Спонсор
