На комп'ютерних форумах сайтах часто можна зустріти питання: як самостійно змінити ім'я диска в ОС Windows 7? Необхідність перейменувати накопичувач на операційній системі Windows 7 може виникнути після її переустановки, в результаті програмного збою, при підключенні декількох зовнішніх накопичувачівабо для зручнішого користування ПК.
Якщо ви вирішили змінити назву диска самостійно, то важливо пам'ятати той факт, що Windows 7 дозволяє змінювати імена всіх дисків крім системного і завантажувального (у більшості випадків це один і той же). Якщо ви все-таки спробуєте це зробити, то після зміни букви системного розділу (Disc С:) Ви найімовірніше зіткнетеся з тим, що операційна система повністю перестане запускатися або запускатиметься наполовину, а встановлені на комп'ютер програми, швидше за все, запустити буде неможливо і вам доведеться знову встановлювати заново Windows.
Для зміни імені немає жодної потреби у додатковому завантаженні будь-яких сторонніх програм. Літеру можна змінити самостійно засобами самої операційної системи. Весь процес перейменування займе у вас не більше хвилини.
Для того, щоб перейменувати жорсткий дискможна скористатися декількома способами зручними для Вас способами - за допомогою управління вінчестерами в Адміністрації (Панель управління) або через редактор реєстру regedit.exe.
Перший спосіб
Для початку зайдіть в меню Пуск і введіть у рядок пошуку "Керування комп'ютером" після натискання клавіші Enter відкриється необхідне для подальшої роботи вікно. Якщо немає вікон, то введіть «Створення та форматування розділів жорсткого диска». У вікні виберіть категорію «Пристрої, що запам'ятовують», а потім категорію «Управління дисками», що знаходиться зліва.
Потім перед Вами з'явиться повний списокдисків на комп'ютері, які на даний моментдоступні для перейменування. Просто натисніть правою кнопкоюмиші за назвою, яку Ви бажаєте змінити та виберіть команду «Змінити букву диска або шлях до…».
 У вікні з трьох інших кнопок виберіть кнопку «Змінити…» для перейменування літери.
У вікні з трьох інших кнопок виберіть кнопку «Змінити…» для перейменування літери.
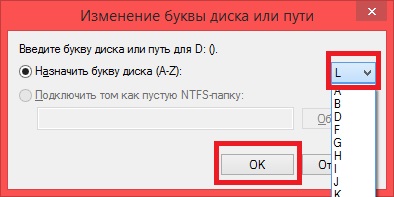
Вам буде надано на вибір 26 букв для дисків, починаючи з A і закінчуючи Z. Зверніть увагу! Літери C та Z можуть бути використані лише для позначення жорстких дисків. Якщо у вашому комп'ютері є дисковий диск, літери A і B призначені лише для цих пристроїв, їх не можна використовувати для назви накопичувачів. Вам потрібно буде вибрати зі списку відповідну для диска букву, потім натиснути на кнопку «Ок». Для збереження зміни імені диска необхідно підтвердити запит Windows «Деякі програми, які використовують цю літеру диска, можуть не працювати. Хочете продовжити?». Якщо Ви погоджуєтесь з умовою, що проведені Вами маніпуляції можуть вплинути на працездатність операційної системи, то натисніть «Так». За кілька секунд на екрані з'явиться вікно автозапуску з новим ім'ям. У вікні керування дисками також буде позначено нове ім'я перейменованого диска. Диск було успішно перейменовано. Дані інструкції також актуальні для зміни імені диска в операційній системі Windows 8.
Другий спосіб
Він полягає у редагуванні реєстру. Для цього Вам знадобиться відкрити редактор реєстру. Для цього зайдіть в меню Пуск, вбийте в пошукове поле команду "Виконати" і натисніть клавішу Enter або натисніть Win+R.
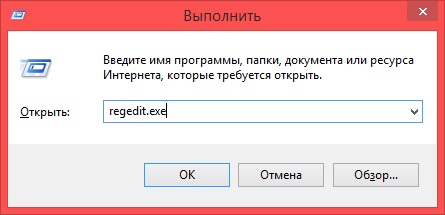
У рядку, що випав, введіть «regedit.exe». Після цього Вам необхідно перейти на адресу: HKEY_LOCAL_MACHINE\SYSTEM\MountedDevices.
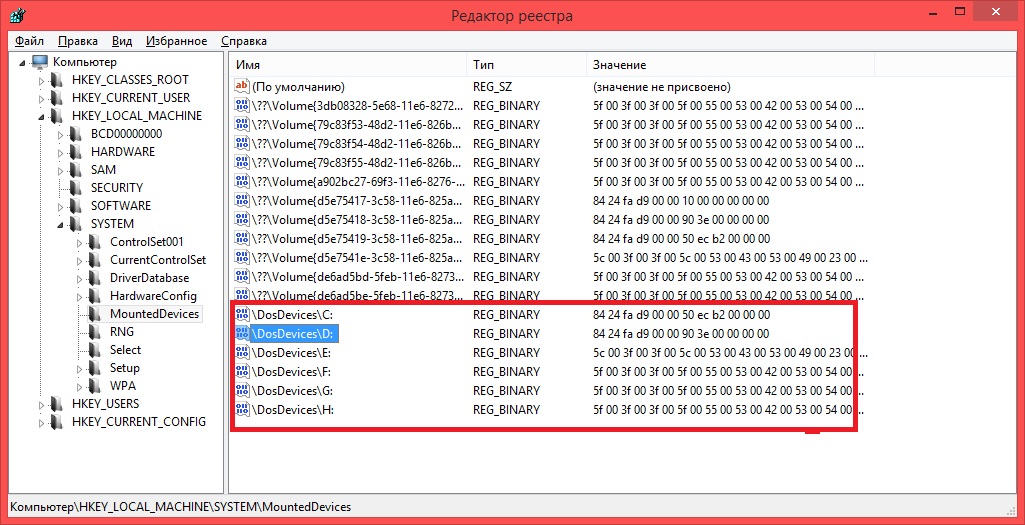
Після переходу на цю адресу у параметрах реєстру будуть позначені літери всіх жорстких дисків Вашого ПК, доступних для зміни імені. Щоб перейменувати жорсткий диск, потрібно буде перейменувати параметр, просто ввівши нову букву диска. Наприклад, параметр реєстру "\DosDevices\D:" перейменувати в "\DosDevices\E:". Для цього правою кнопкою миші натисніть на потрібному Вам параметрі та оберіть у контекстному менюпункт "Перейменувати".
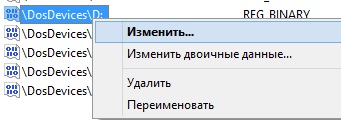
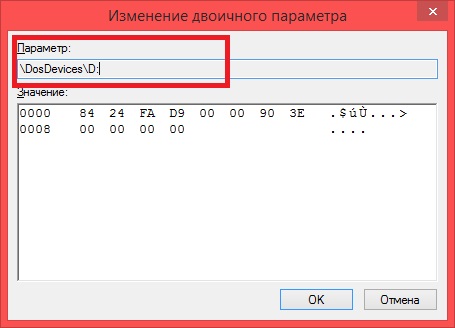
Для зміни імені жорсткого диска Windows 7 Ви можете також звернутися до стороннім програмами. Для цього необхідно завантажити будь-яку програму для роботи з вінчестерами. Однією із зручних у користуванні програм є MiniTool Partition Wizard. Ця програмаорієнтована працювати з дисками. З її допомогою Ви легко впораєтеся з перейменуванням назви, дефрагментацією та варіюванням розмірів дисків. Для зміни імені призначено також платні програми Artition Magic або Acronis.
Всі названі вище методи підійдуть не тільки для Windows 7, але також для версії XP і Windows 8, 10. Пам'ятайте, що для зміни назви Вам необхідно мати права Адміністратора, інакше всі проведені маніпуляції для зміни імені жорсткого диска не мають успіху.
Детальний огляд для Windows 10
Відеоурок для улюбленої 7 версії.
Інструкція
Відразу зазначимо, що Windows не дасть перейменувати основний або завантажувальний диск(зазвичай це той самий диск), спроба їх перейменування закінчиться невдачею. Можна спробувати здійснити цю процедуру через редагування системного реєстру, але без належних умінь краще цього не робити - великий ризик, що система взагалі відмовиться завантажуватися. Решта дисків і логічних томів доступні для перейменування, вся процедура займає не більше хвилини.
Щоб перейменувати диск у Windows XP, відкрийте "Панель керування", потім розділ "Адміністрування". У ньому відкрийте «Керування комп'ютером». Варіант: клацніть правою кнопкою мишки піктограму "Мій комп'ютер" на робочому столі та виберіть "Керування". У лівій колонці вікна знайдіть «Запам'ятовуючі пристрої» і виберіть розділ «Керування дисками».
Перед вами у верхній частині вікна з'явиться список дисків, у нижній про них буде надано докладнішу інформацію. Клацніть потрібний дискправою кнопкою мишки, у меню виберіть «Змінити букву диска або шлях до диска».
У вікні, що відкрилося, натисніть кнопку «Змінити». З'явиться вікно, виберіть потрібну вам літеру. Натисніть "ОК", вас попередять про те, що перейменування літери диска може унеможливити запуск деяких програм - у тому випадку, якщо вони або їх компоненти встановлені на цьому диску. Якщо ви погоджуєтеся, підтвердіть вибір. Швидше за все, потрібно перезавантажити комп'ютер. Після перезавантаження комп'ютера перейменованому диску буде присвоєно вибрану літеру.
Процедура зміни літери диска в Windows 7 дуже схожа, треба відкрити розділ «Керування» та зробити аналогічні процедури. У тому випадку, якщо ви хочете поміняти місцями літери двох дисків - наприклад, D і E, спочатку виберіть для одного з них (нехай це буде диск D) будь-яку вільну літеру - скажімо, F. Після перейменування літеру D, що звільнилася, привласніть диску E, після чого перейменуйте F на E.
Джерела:
- як поміняти том диска
Кожному розділу жорсткого диска операційній системі надається певна буква. Але це не означає, що її не можна змінити. Наприклад, вам потрібно підключити ще один вінчестер, і щоб уникнути плутанини, ви хочете присвоїти деяким розділам нові літери. Якщо на двох жорстких дисках є розділ С, то відповідно на одному з вінчестерів його потрібно перейменувати.
Вам знадобиться
- - комп'ютер із ОС Windows;
- - Програма Norton PartitionMagic 8.0.
Інструкція
Перший спосіб перейменування розділу С – це використання стандартних засобівопераційна система. Натисніть "Пуск". Виберіть «Всі програми» та перейдіть до «Стандартні». У стандартних програмахвиберіть командний рядок. Запустіть цей інструмент. У вікні командного рядка введіть Compmgmt.msc.
Відкриється вікно «Керування комп'ютером». У його правій частині знаходиться рядок «Пристрої, що запам'ятовують». Клацніть по цьому рядку подвійним лівим клацанням мишки. У наступному вікні клацніть двічі мишкою по рядку «Керування дисками». Випливе вікно, в якому буде список розділів жорсткого диска.
Натисніть на диску З правою кнопкою мишки та в контекстному меню виберіть «Змінити букву дискачи шлях до диска». З'явиться ще одне вікно, в якому потрібно вибрати "Змінити". У наступному вікні натисніть стрілку, яка знаходиться у верхньому правому кутку.
З'явиться список літер, у якому виберіть нову. Якщо ваш диск є системним, то ви побачите повідомлення, що деякі програми, які використовують цю літеру, можуть після перейменування перестати працювати, так що враховуйте це. Натисніть "Так". Після цього буква дискабуде змінено.
У деяких випадках може бути потрібно перейменувати диск у Windows 7. Робиться це зазвичай для більш комфортного керування ПК, наприклад, можна задати мітку, що вказує, що накопичувач призначений для архівних копій важливих даних.
Важливо! У Windows 7 немає системних розділівможна також змінювати букву, але перед виконанням цих дій необхідно враховувати можливі ризики.
Зміна мітки тому
Користувачі по-різному ставляться до ПК. Деяких цілком влаштовують параметри, що пропонуються системою за замовчуванням, інші воліють «заточити» систему під себе, досягнувши найбільш комфортних умов використання комп'ютера.
Після встановлення всі розділи на жорсткому диску часто мають назву « Локальний диск», але набагато зручніше позначити місце, яке відведено під фільми, фотографії або бекап більш зрозуміло. Це особливо актуально, якщо комп'ютер використовується кількома користувачами.
Мітка тому – описове ім'я розділу на жорсткому диску, воно необхідне лише для зручності користувача і не впливає на роботу ОС.
Розглянемо основні способи, що дозволяють змінити мітку тому:
- використання графічного інтерфейсу;
- команда label.
![]()
Більшість користувачів не звикли до роботи з командним будівництвом. Для них зміна мітки тому за допомогою графічного інтерфейсу підійде набагато більше.
Наведемо порядок дії для зміни мітки тому:
- відкрити "Мій комп'ютер";
- натиснути правою кнопкою для виклику меню на потрібному диску;
- вибрати пункт «Перейменувати»;
- запровадити нову назву;
- натиснути Enter.
![]()
Перед зміною мітки тому необхідно знати основні вимоги до неї, бо інакше правильна роботаможе порушитись, розглянемо їх:
- максимальна довжина мітки – 11 символів для FAT чи 32 для NTFS;
- допускається використання прогалин;
- забороняється використовувати у мітці знак табуляції;
- мітка диска, відформатованого в FAT, не може містити наступні символи: * ? / \ | . , ; : + = < > « .
Жорсткі диски зазвичай форматують вже багато останніх років у NTFS, інші накопичувачі можуть досі бути розмічені у старішій файловій системі FAT.
Досвідченим користувачам зручніше для зміни мітки тому використовувати командний рядокта команду label.
Розглянемо, як змінити мітку з командного рядка:
- відкрити командний рядок із правами адміністратора;
- ввести команду label буква диска;
- натиснути Enter;
- вказати нову мітку та підтвердити введення за допомогою клавіші Enter.
Варто звернути увагу, що стару мітку буде затерто без виведення додаткового попередження.

Якщо потрібно просто видалити мітку тому, необхідно виконати такі дії:
- запустити командний рядок із правами адміністратора;
- набрати команду label буква диската натиснути Enter;
- при появі підказки залишити поле введення порожнім та натиснути Enter;
- підтвердити видалення позначки, натиснувши Y.
Можливі проблеми
Іноді користувачі Windows 7 не можуть змінити назву диска. Пов'язано це з більшими змінами, що відбулися в цій версії ОС. Часто на комп'ютерах з Vista і XP для виключення зараження деякими вірусами в корені диска створювався файл autorun.inf. У Windows 7 його створення немає сенсу, але цей файл може бути прихованим.
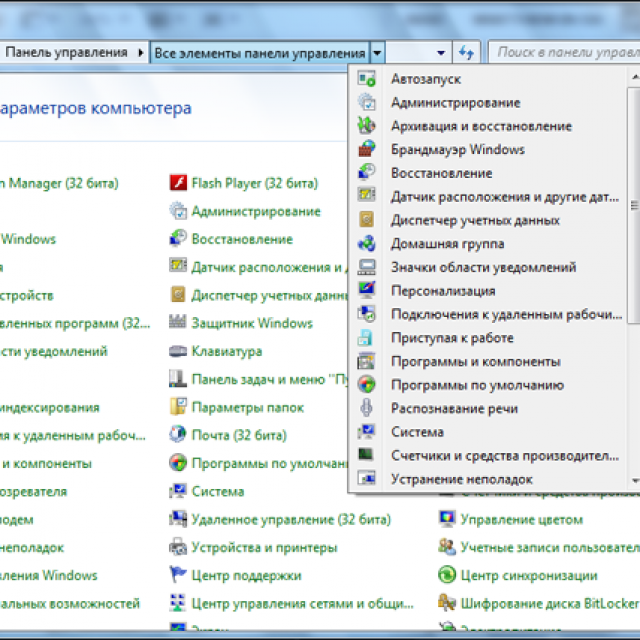
Розглянемо, як увімкнути відображення прихованих файлів:
- відкрити "Панель управління";
- перейти до розділу «Параметри папок»;
- на вкладці «Вид» встановити галочку навпроти пункту «Показувати приховані файлита папки»;
- натиснути Ok.
Тепер можна видалити файл autorun.inf і перезавантажити комп'ютер, після чого змінити мітку тома.
Відео: Як змінити букву диска
Зміна літери диска
Літера диска є вказівником безпосередньо на логічно розділ жорсткого диска, також її мають змінні накопичувачі, приводи CD/DVD віртуальні диски. Іноді може знадобитися змінити її для більшої зручності або коректного перенесення програм на новий накопичувач.
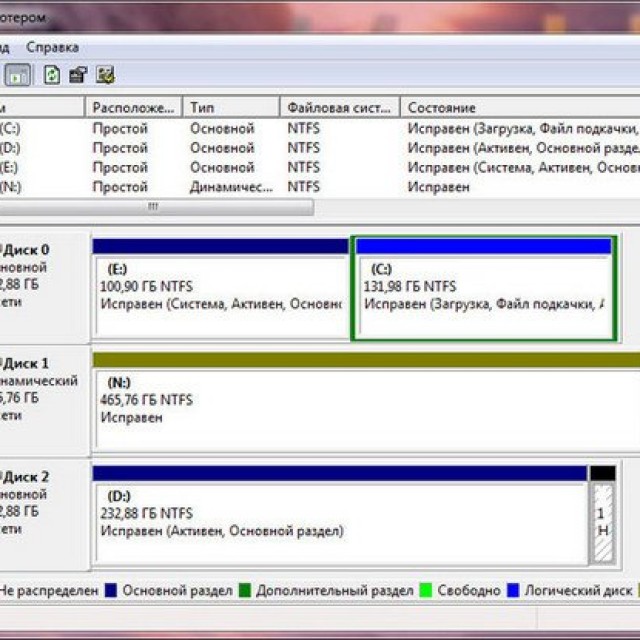
Важливо! Ніколи не намагайтеся змінити літеру на диску, що є системним. У більшості випадків ця операція завершиться помилкою, а в деяких виникнуть проблеми зі стартом операційної системи.
Розглянемо, як змінити букву диска:
- перейти до «Панель управління»;
- вибрати пункт «Керування комп'ютером» і перейти до розділу «Керування дисками»;
- на розділі, якому потрібно змінити букву, натиснути правою кнопкою;
- у меню вибрати «Змінити букву диска або шлях до диска»;
- у вікні, натиснути на кнопку «Змінити»;
- вибрати відповідну літеру;
- натиснути Ok;
- підтвердити внесення змін.
Важливо! Зміна літери у диска може вплинути на непередбачуваний вплив на встановлені програми. Також не рекомендується міняти букву для накопичувача на оптичних дисках, так як Neroі деякі інші програми можуть працювати після цього некоректно.
Міняти мітку жорсткого диска можна необмежену кількість разів, так як вона служить тільки для зручності користувачів і не торкається працюючих програм. Змінювати букву диска рекомендується лише досвідченим власникам ПК, оскільки ці дії можуть зашкодити системі.
