Процес видалення Windows 7 має безліч нюансів та особливостей. Також як і подальше встановлення більш нової ОС від Microsoft. Для здійснення цього заходу необхідно не тільки мати дистрибутив, але мати можливість внесення зміни в налаштування БІОС.
Що потрібно для видалення?
Для того щоб видалити з ноутбука повністю ОС, необхідно, в першу чергу, зберегти всі важливі файли на який-небудь носій (USB-флешку, портативний жорсткий накопичувач). Тому що для виконання повного видаленнязнадобиться здійснення процедури форматування. Вона має на увазі стирання всіх даних, присутніх у постійній пам'яті ПК – незалежно від їх типу.
Також для виконання видалення потрібно:
- можливість здійснити налаштування Bios;
- наявність USB-порту для запуску програмного забезпечення із зовнішньої флеш-пам'яті;
- наявність приводу для роботи з компакт-дисками для здійснення запуску програм та подальшої інсталяції іншої ОС;
- програмне забезпечення, що дозволяє здійснити форматування жорсткого диска.
Коли все вище перераховане є, можна приступати до «стирання» сьомої версії з жорсткого диска комп'ютера. Тільки таким чином можна повністю позбутися фрагментів староїопераційної системи
на ноутбуці або звичайному комп'ютері.
Відео: видалити Windows 7
Послідовність дій
Першим етапом деінсталяції ОС є форматування диска. Для того, щоб зробити це до встановлення, необхідно передусім відредагувати Bios.
- Робиться це так:
- відразу після запуску ПК потрібно швидко кілька разів натиснути на клавішу F8 або Delete (залежно від моделі Bios та типу ПК); на моніторі з'явитьсясиній екран
- , Що містить таблицю;
- знаходимо список параметрів, що виглядають приблизно так:
- 1st boot device;
- 2st boot device;
- 3st boo device; редагуємо 1st boot devi таким чином, щоб у правій частині рядка з'явилосяпотрібний пристрій
- (CD/DVD-ROM або USB-FDD);
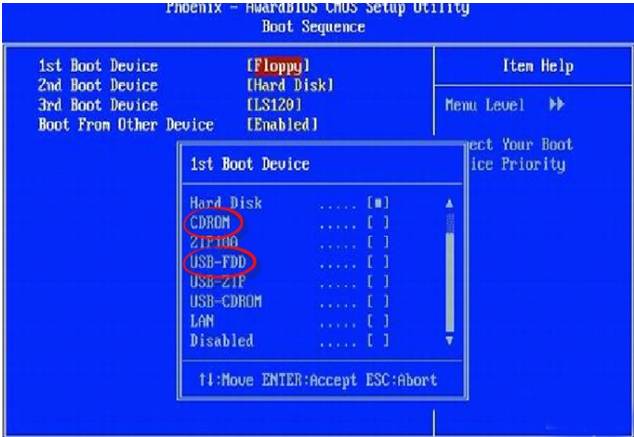
знаходимо рядок «Save and Exit Setup», натискаємо на нього, погоджуємося із внесенням змін та виконанням подальшого перезавантаження. Після налаштування запуску, необхідно скористатися носієм інформації зпрограмним забезпеченням , призначеним для роботи зжорстким диском
Оптимальним вибором на сьогоднішній день є додаток Acronis Disk Director. Необхідна версія, яка підтримує роботу поза операційною системою.
![]()
Форматування виконується так:
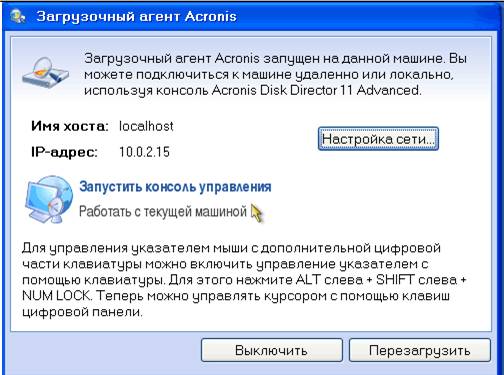
Після виконання всіх вищезгаданих дій запуститься процес форматування. Після закінчення програми необхідно закрити. Усі дані з жорсткого диска видалені безповоротно. І можна сміливо приступати до встановлення нової версії.
Видаляємо Windows 7 з ноутбука в процесі встановлення Windows 8
Для цього потрібні навички досвідченого користувача. Також базові знання внутрішнього пристрою ПК. Так як в іншому випадку видалення може призвести до плачевних наслідків, поломки ноутбука і необхідності виклику майстра з ремонту. 
Більш безпечним та простим способомВидалити Windows 7 через БІОС на ноутбуці є форматування в процесі встановлення восьмої версії операційної системи від Microsoft.
Для виконання даної діїнеобхідно зробити таке:
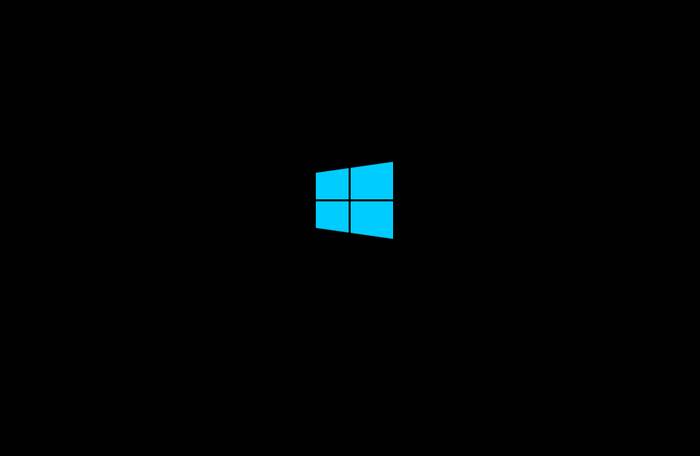
Таким чином виконується форматування та видалення старої версіїОС із комп'ютера з мінімальними ризиками. Також такий спосіб дає можливість заощадити деяку кількість часу – немає необхідності витягувати диск із додатковим програмним забезпеченням, виконувати налаштування БІОС та здійснювати інші подібні дії.
Встановлення
Сама інсталяція нової версії операційної системи від компанії Microsoft досить проста і займає мінімальну кількість часу. Особливо якщо встановлюється із USB-флешки.
Виконується інсталяція у такому порядку:

- оновлення;
- вибіркова установка;
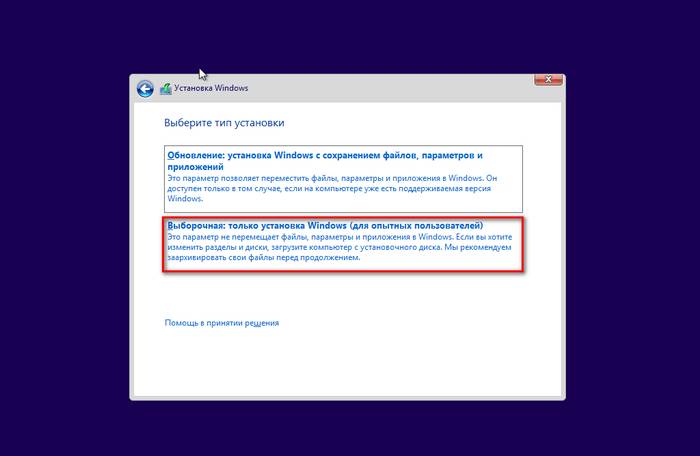
Налаштування ОС
Коли інсталяцію завершено, система надасть можливість здійснити первинне налаштування.
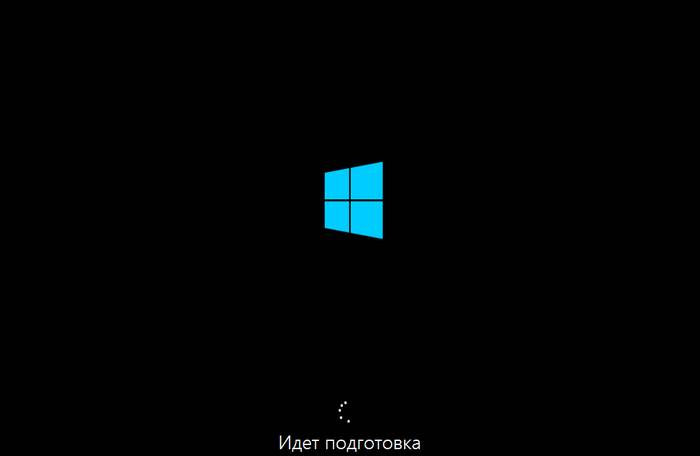
Робиться це у кілька етапів:
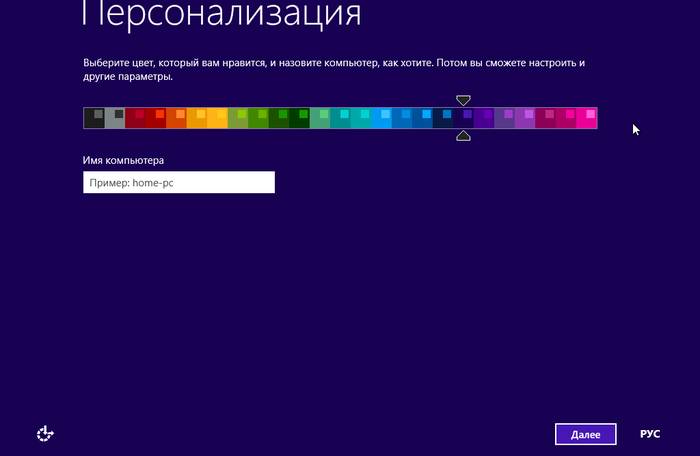
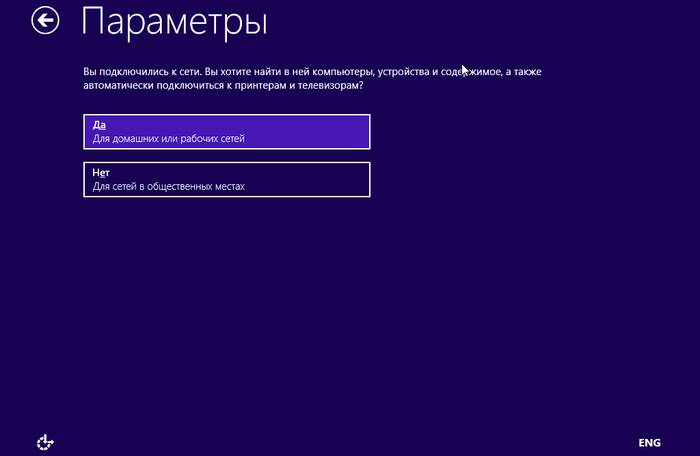
- захисту та конфіденційності: увімкнути або вимкнути систему Do Not Track (заборона відстеження відвідуваних сторінок) та Smart Screen (захист від потенційно небезпечних програм, даних).

Також дуже важливо приділити увагу розділу налаштування параметрів під назвою «надсилання даних у Microsoft та інші служби». Оскільки від цього залежить рівень конфіденційності використання.
Ця сторінка дозволяє увімкнути або вимкнути:
- автоматичне використання системи Bing;
- автоматичне завантаження прогнозованих сторінок;
- дозвіл на використання персональних особистих даних (імені, аватара);
- здійснення запиту відомостей про місцезнаходження пристрою.
В останню чергу здійснюється налаштування облікового запису .
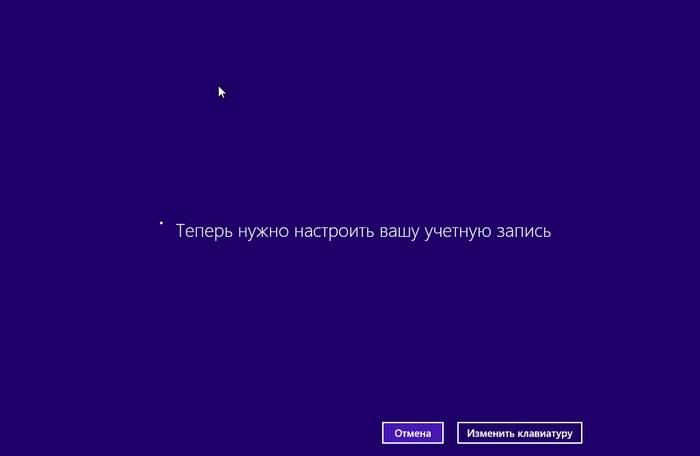
Доступно три варіанти:

Дуже важливо вибрати оригінальний дистрибутив – від цього залежить успіх подальшої інсталяції.Так як різноманітні піратські зборки часто є просто неробочими. Придбати ОС можна у будь-якому комп'ютерному магазині.
По можливості необхідно здійснювати чисту інсталяцію операційної системи - відформатувати перед початком установки жорсткий диск. Так як в іншому випадку велика ймовірність виникнення всіляких помилок, а також появи файлів, що важко видаляються.
Встановлення нової операційної системи – процес не складний, важливо лише бути максимально обережним під час налаштування БІОС.
Іноді користувачі встановлюють нову Windows 7, але забувають видалити стару. Немає нічого критичного у цьому, проте стара вінда займає чимало місця. У цій статті інформація, як видалити старий віндовс 7.
Є кілька способів видалення старого Windows:
1. Видалення старого виндовс за допомогою "Очищення диска"
Необхідно запустити програму "Очищення диска". Знайти її можна через "Пуск". Клацаємо "Всі програми", там "Стандартні", потім "Службові" та у списку знаходимо потрібний компонент.
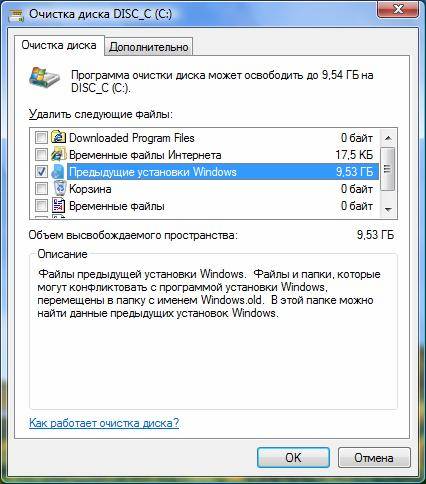
Саме пункт "Попередні установки Windows" нам і потрібний. Виділяємо галочкою, якщо її немає та натискаємо OK. На питання про необоротне видалення відповідаємо "Видалити файли". Через деякий час файли старого виндовс 7 будуть видалені.
2. Видалення старого віндов без програм
Якщо програму з якихось причин знайти не вдається або з нею якісь проблеми можна видалити Windows вручну. Для цього знаходимо папку Windows.oldта виставляємо необхідні для видалення права.
Заходимо у властивості папки (ПКМ - Властивості) та переходимо на вкладку "Безпека"
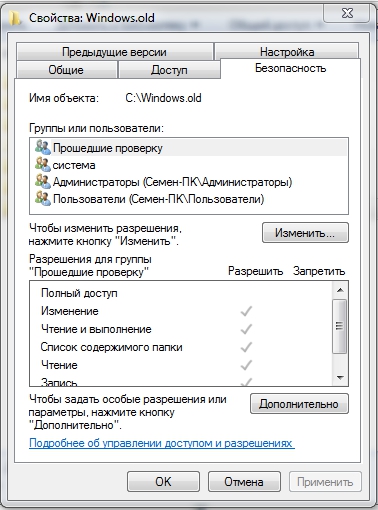
Клацаємо на "Додатково". На вкладці "Власник" вибираємо поточного користувачаі ставимо галочку на "Замінити власника підконтейнерів та об'єктів" та натискаємо "Застосувати".
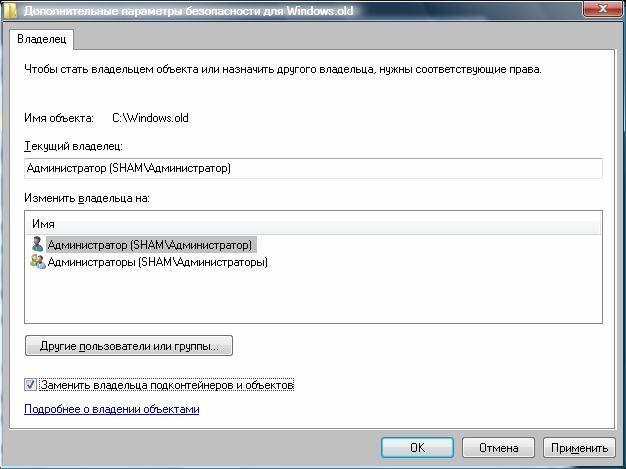
Тепер на вкладці "Дозволи" вибираємо облік, який зробили власником папки та змінюємо її (кнопка "Змінити")

З'являється вікно з Елементом дозволуде ставимо галочки там, де виділено на скріншоті нижче. Потім клацанням OK і з попередженням щодо безпеки.
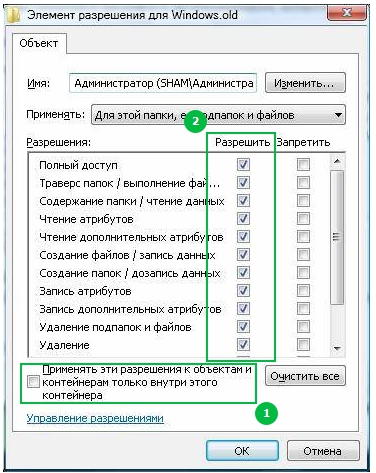
Після виконаних маніпуляцій можна буде видалити папку Windows.old не складе труднощів і питання, як видалити старий віндовс 7 вирішується.
3. Видалення старого Windows форматуванням диска
Цей метод кардинальніший, але як кажуть "безвідмовний". Суть у тому, що необхідно завантажитись з інсталяційного дискаабо флешки та почати встановлювати чисту вінду. На момент вибору диска, необхідно буде видалити всі розділи, розмітити жорсткий диск по-новому і відформатувати всі розділи. Таким чином ми отримуємо чисту систему, без будь-якої ознаки старих операційних систем.
Увага! Цей метод видаляє всі дані, які є на комп'ютері, тому рекомендується, якщо їх не шкода.
Процес видалення Windows 7 має безліч нюансів та особливостей. Також як і подальше встановлення більш нової ОС від Microsoft. Для здійснення цього заходу необхідно не тільки мати дистрибутив, але мати можливість внесення зміни в налаштування БІОС.
Що потрібно для видалення?
Для того щоб видалити з ноутбука повністю ОС, необхідно, в першу чергу, зберегти всі важливі файли на який-небудь носій (USB-флешку, портативний жорсткийнакопичувач). Тому що для виконання повного видалення потрібно здійснення процедури форматування. Вона має на увазі стирання всіх даних, присутніх у постійній пам'яті ПК – незалежно від їх типу.
Також для виконання видалення потрібно:
- можливість здійснити налаштування Bios;
- наявність USB-порту для запуску програмного забезпечення із зовнішньої флеш-пам'яті;
- наявність приводу для роботи з компакт-дисками для здійснення запуску програм та подальшої інсталяції іншої ОС;
- програмне забезпечення, що дозволяє здійснити форматування жорсткогодиска.
Коли все вище перераховане є, можна приступати до «стирання» сьомої версії з жорсткого диска комп'ютера.
на ноутбуці або звичайному комп'ютері.
Відео: видалити Windows 7
Послідовність дій
Першим етапом деінсталяції ОС є форматування диска. Для того, щоб зробити це до встановлення, необхідно передусім відредагувати Bios.
- Робиться це так:
- Тільки таким чином можна повністю позбавитися фрагментів старої операційної системи на ноутбуці або звичайному комп'ютері.
- , Що містить таблицю;
- знаходимо список параметрів, що виглядають приблизно так:
- 1st boot device;
- 2st boot device;
- на моніторі з'явиться синій екран, який містить таблицю;
- (CD/DVD-ROM або USB-FDD);
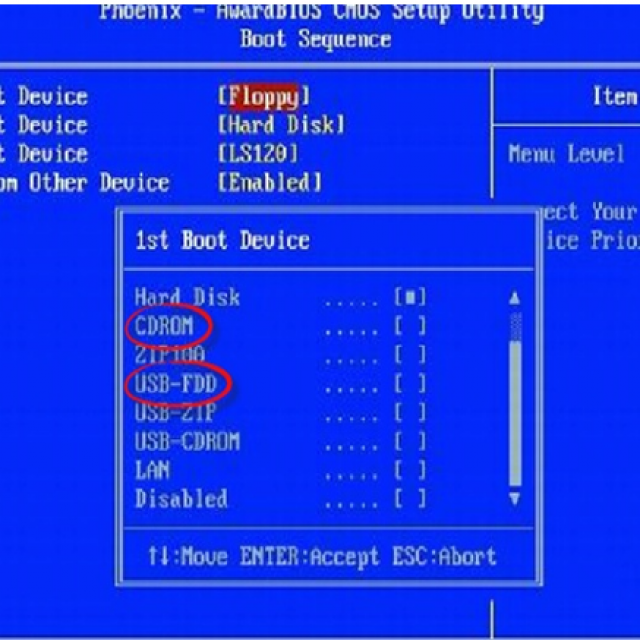
редагуємо 1st boot devi таким чином, щоб у правій частині рядка з'явився потрібний пристрій (CD/DVD-ROM або USB-FDD);
Після налаштування запуску необхідно скористатися носієм інформації з програмним забезпеченням, призначеним для роботи з жорстким диском. В наявності обов'язково має бути функція форматування.
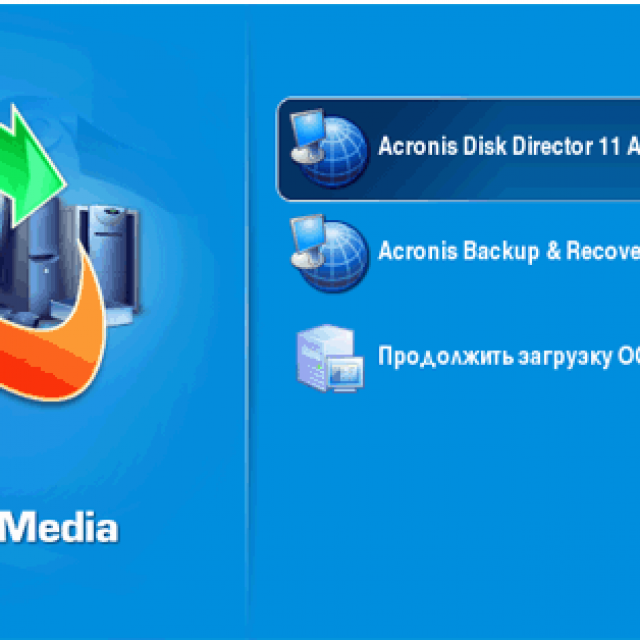
Оптимальним вибором на сьогоднішній день є програма Acronis Disk Director. Необхідна версія, яка підтримує роботу поза операційною системою.
Форматування виконується так:
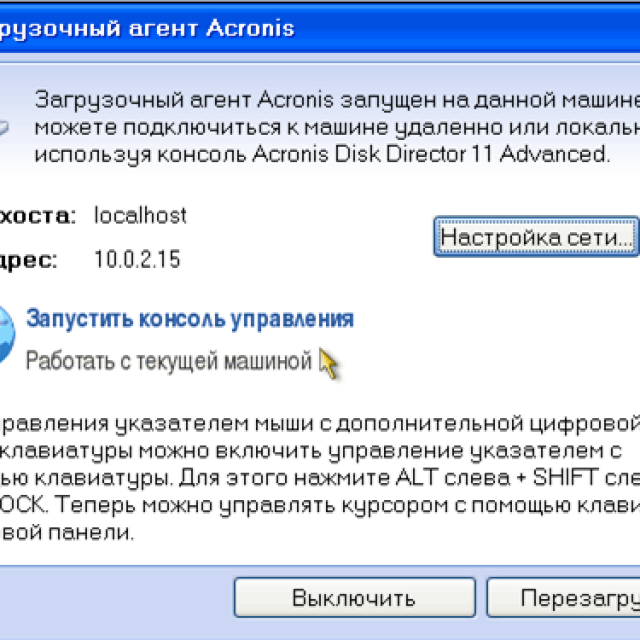
Фото: програма Acronis Disk Director
Видаляємо Windows 7 з ноутбука в процесі встановлення Windows 8
Після виконання всіх перерахованих вище дій запуститься процес форматування. Після закінчення програми необхідно закрити. Усі дані з жорсткого диска видалені безповоротно. І можна сміливо приступати до встановлення нової версії. 
Більш безпечним та простим способом видалити Windows 7 через БІОС на ноутбуці є форматування у процес встановлення восьмої версії операційної системи від Microsoft.
Для виконання цієї дії необхідно зробити таке:
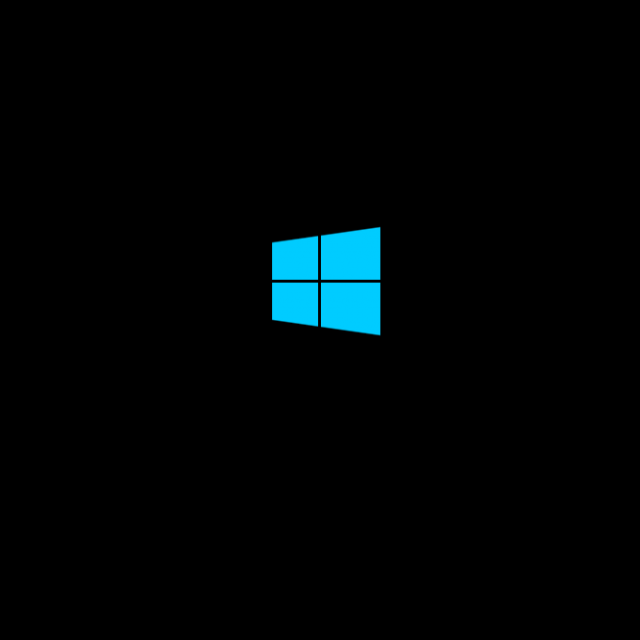
Таким чином, форматування та видалення старої версії ОС з комп'ютера з мінімальними ризиками. Також такий спосіб дає можливість заощадити деяку кількість часу – немає необхідності витягувати диск із додатковим програмним забезпеченням, виконувати налаштування БІОС та здійснювати інші подібні дії.
Встановлення
Сама інсталяція нової версії операційної системи від компанії Microsoft досить проста і займає мінімальну кількість часу. Особливо якщо встановлюється із USB-флешки.
Виконується інсталяція у такому порядку:
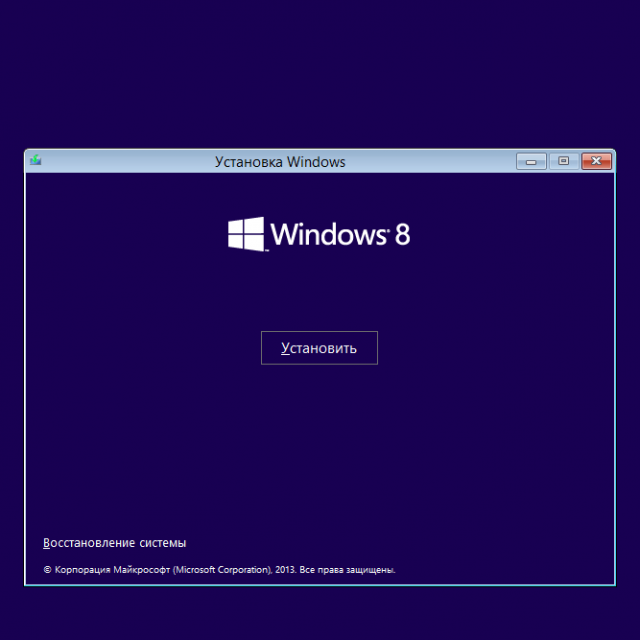
- оновлення;

Налаштування ОС
Коли інсталяцію завершено, система надасть можливість здійснити первинне налаштування.
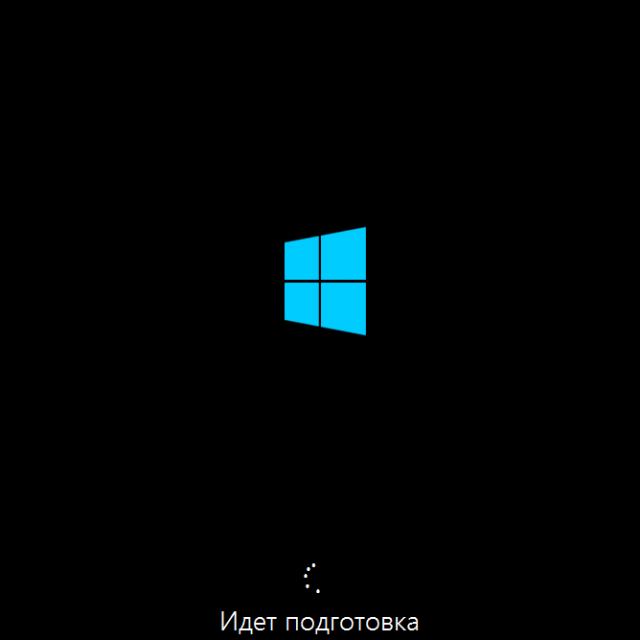
Робиться це у кілька етапів:
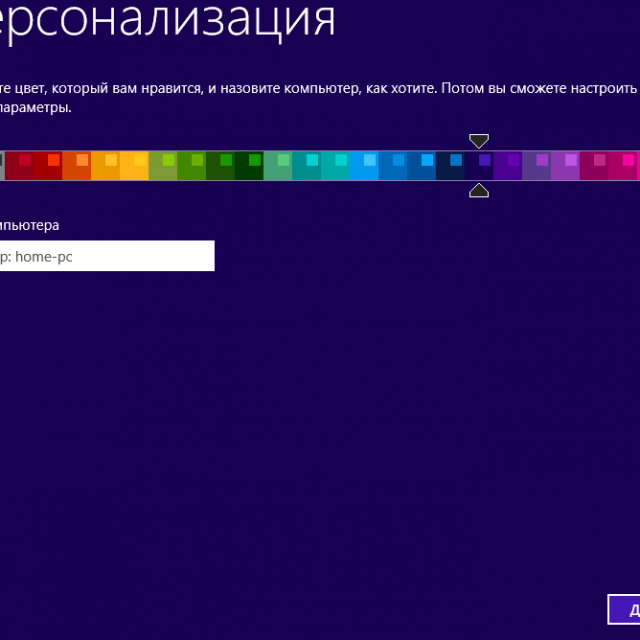
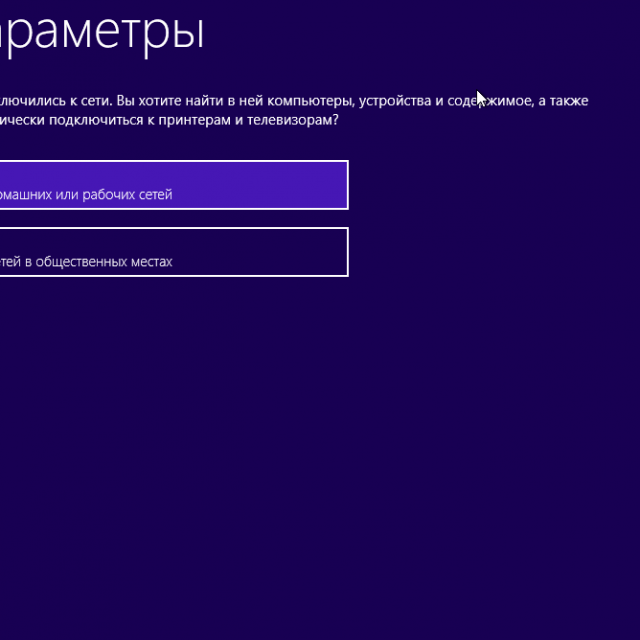
- захисту та конфіденційності: увімкнути або вимкнути систему Do Not Track (заборона відстеження відвідуваних сторінок) та Smart Screen (захист від потенційно небезпечних програм, даних).
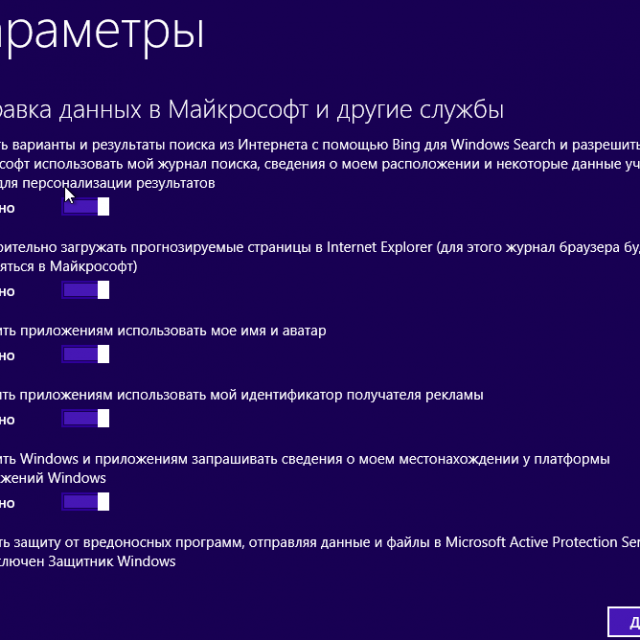
Також дуже важливо приділити увагу розділу налаштування параметрів під назвою «надсилання даних у Microsoft та інші служби». Оскільки від цього залежить рівень конфіденційності використання.
Ця сторінка дозволяє увімкнути або вимкнути:
- автоматичне використання системи Bing;
- автоматичне завантаження прогнозованих сторінок;
- дозвіл на використання персональних особистих даних (імені, аватара);
- здійснення запиту відомостей про місцезнаходження пристрою.
В останню чергу здійснюється налаштування облікового запису.
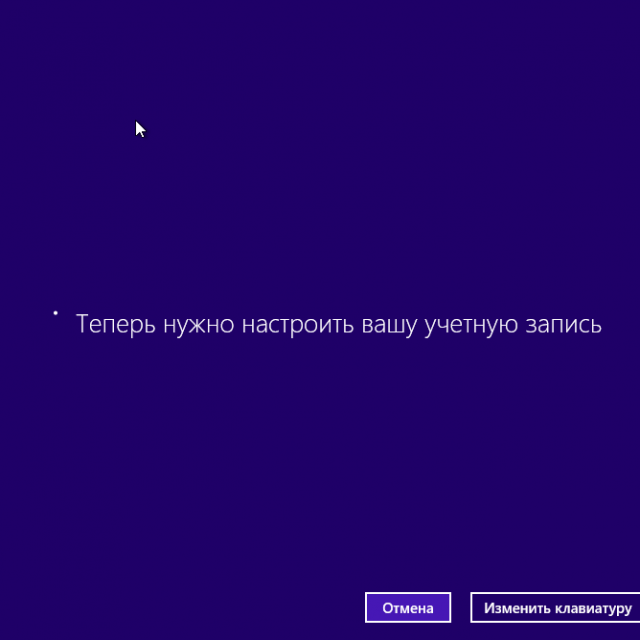
Доступно три варіанти:
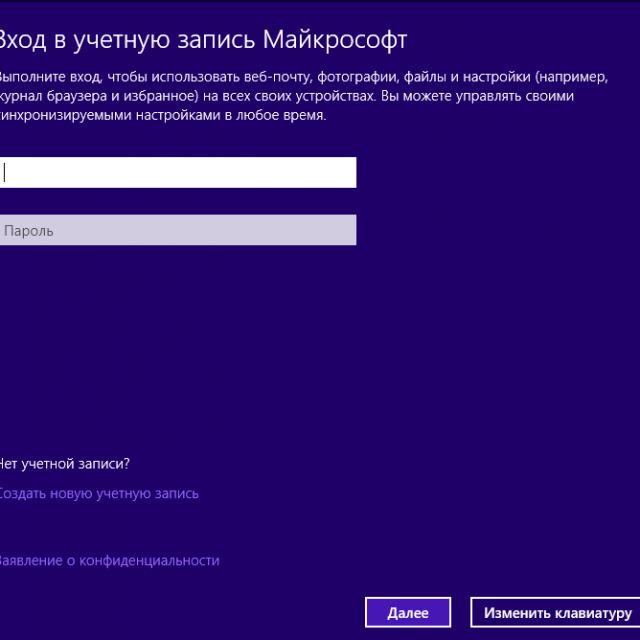
Дуже важливо вибрати оригінальний дистрибутив – від цього залежить успіх подальшої інсталяції.Так як різноманітні піратські зборки часто є просто неробочими. Придбати ОС можна у будь-якому комп'ютерному магазині.
По можливості необхідно здійснювати чисту інсталяцію операційної системи - відформатувати перед початком установки жорсткий диск. Так як в іншому випадку велика ймовірність виникнення всіляких помилок, а також появи файлів, що важко видаляються.
Встановлення нової операційної системи – процес не складний, важливо лише бути максимально обережним під час налаштування БІОС.
Як видалити Windows 7 та інсталювати Windows XP
Деякі користувачі після інсталяції Windows 7 хочуть знову повернутися до роботи з пізнішими системами, але при цьому стикаються з різними проблемами. У цьому відеоуроці ми розглянемо як встановити операційну систему Windows XP, попередньо видаливши систему Windows 7.
Зробити це можна за допомогою інсталяційного диска, який необхідно завантажити із БІОСу. Для цього, при завантаженні системи необхідно вибрати налаштування БІОС. Натисніть клавішу F2 на клавіатурі.
Відкриються налаштування, де ви зможете вибрати порядок завантаження дисків на комп'ютері. У розділі «Boot» виберіть пріоритетний CD-ROM.
Попередньо завантажте диск із дистрибутивом операційної системи Windows ® XP у дисковод.
Необхідно відзначити, що для видалення операційної системи Windows® 7 ви можете використовувати різні програмипо роботі з жорсткими дисками, завантажити їх також необхідно з-під БІОС.
Видалити операційну системуВи також можете встановити іншу операційну систему. Розглянемо як це зробити.
Через деякий час розпочнеться процес інсталяції операційної системи Windows XP.
Вгорі відображатиметься напис «Встановлення Windows ®». А в низу конкретна операція, яка виконується зараз.
Для встановлення операційної системи необхідно вибрати перший варіант, для цього натисніть клавішу Enter – Введення на клавіатурі.
Потім виберіть розділ, до якого буде встановлена операційна система. У цьому випадку необхідно вибрати розділ, на який буде інстальовано Windows 7.
Натисніть клавішу Enter – Введення на клавіатурі.
Ви можете також вибрати файлову систему.
В даному випадку скористаємося командою «Форматувати розділ у системі NTFS – швидке». Розділ буде відформатовано, а попередня операційна система Windows® 7 буде видалена.
Після форматування програма установки виконає перевірку дисків.
А потім розпочнеться копіювання файлів. Для цього може знадобитися кілька хвилин.
Варто зазначити, що при встановленні операційної системи комп'ютер буде кілька разів автоматично перезавантажено.
Після перезавантаження почнеться інсталяція Windows®, яку умовно можна розділити на п'ять основних етапів. Всі ці етапи відображені у вікні установки, стан процесу показуватиме рядок стану, розташована зліва.
Також зліва буде показано приблизно хвилину до закінчення установки.
Під час встановлення перед вами відкриється вікно « Встановлення Windows® XP», в якому необхідно буде поетапно ввести дані про регіон, а також мову введення.
Після введення даних параметрів натисніть кнопку "Далі".
У наступному діалоговому вікні потрібно ввести власне ім'ята назва організації. Після введення натисніть кнопку "Далі".
Після чого вам буде необхідно ввести двадцять п'ятизначний ліцензійний ключпродукту корпорації "Майкрософт". Цей ключ буде прив'язаний до комп'ютера під час активації. Активація дозволяє переконатися, що використовується справжня операційна система, і кількість комп'ютерів із цією системою не перевищує кількості установок, зазначених у ліцензії на використання програмного забезпечення.
Ви також можете не вводити ключ у вікно, а ввести його пізніше при активації Windows®, яку ви зможете виконати протягом тридцяти днів від першого запуску нової операційної системи. Щоб перейти до наступного вікна, натисніть кнопку «Далі».
У наступному вікні введіть ім'я комп'ютера у поле.
Також ви можете ввести пароль адміністратора, який буде необхідний при вході до облікового запису адміністратора.
Цей крок ви можете пропустити, в такому разі основний обліковий запис буде автоматично записом адміністратора і пароля для входу до нього не потрібно.
Після введення натисніть кнопку "Далі".
У наступному вікні необхідно встановити часовий пояс, а також вибрати точну дату і час для відображення в системному годиннику.
Відзначивши галочкою пункт "Автоматичний перехід на літній час і назад", ви раз і назавжди забудете про переведення годинникових стрілок при зміні часу.
Після введення параметрів часу та дати натисніть кнопку «Далі».
Встановлення операційної системи продовжиться.
Через кілька хвилин вам буде запропоновано вказати звичайні або спеціальні мережеві параметри. Виберіть необхідні параметри та натисніть кнопку «Далі».
Ви також можете вибрати налаштування робочої групи та домену.
Якщо ваш комп'ютер не бере участі в мережі або мережа не має доменів, ви можете зробити свій комп'ютер членом робочої групи і вказати ім'я у відповідному полі.
Якщо потрібно включити свій комп'ютер до домену, виберіть відповідний параметр і введіть адресу домену.
Встановлення продовжиться. Через деякий час система автоматично налаштує параметри екрана.
Якщо ви бачите відповідне повідомлення, натисніть «OK».
Роздільна здатність екрана буде збережена.
Після встановлення вам буде запропоновано налаштувати захист комп'ютера. Ви можете обрати автоматичне оновлення, для цього натисніть на відповідний параметр. Або відкладіть цю дію.
У наступному діалоговому вікні необхідно ввести ім'я облікового запису користувача, а також імена інших користувачів, які будуть працювати на даному комп'ютері та яким необхідно створити окремий обліковий запис.
Тепер все готове для запуску "Windows ® XP". Через деякий час буде завантажено робочий стіл, і ви зможете розпочати роботу з операційною системою.
Таким чином, ви можете встановити операційну систему Windows XP, вилучившипри цьому "Windows 7". При встановленні колишня система буде автоматично видалена або перенесена в окрему папку.
(5)| 1. | Як видалити оновлення Windows 7? | 2:46 | 0 | 54418 | |
| 2. | Як видалити Windows ® XP та інсталювати Windows ® 7 | 8:24 | 0 | 113524 | |
| 3. | Як завантажити диск Windows ® 7? | 1:46 | 1 | 151090 | |
| 4. | Як зробити завантажувальний диск Windows XP? | 1:38 | 0 | 53178 | |
| 5. | Як зробити завантажувальну флешку Windows XP | 2:14 | 6 | 209234 | |
| 6. | Як встановити Windows ® XP з флешки | 6:25 | 0 | 61192 | |
| 7. | Як видалити Windows ® 7 та інсталювати Windows ® XP | 7:33 | 5 | 234652 | |
| 8. | Переустановка операційної системи Windows 7 | 10:15 | 3 | 522415 | |
| 9. | Режим бога у Windows® 7 | 0:52 | 5 | 29595 | |
| 10. | Як встановити Windows® 7 із флешки? | 7:29 | 1 | 72073 | |
| 11. | Як встановити тему Windows®? | 3:02 | 1 | 5004 | |
| 12. | Як створити точку відновлення? | 1:14 | 0 | 23367 | |
| 13. | Як видалити програму? | 1:50 | 0 | 53209 | |
| 14. | Як зробити Windows® 7? | 2:23 | 0 | 188754 | |
| 15. | Як зробити Windows XP? | 1:48 | 1 | 79018 | |
| 16. | Форматування диска C | 3:18 | 2 | 406978 | |
| 17. | Як форматувати флешку? | 1:46 | 3 | 76403 | |
| 18. | Як обмежити доступ до сайтів | 3:12 | 0 | 21436 | |
| 19. | Як архівувати файли засобами Windows | 1:22 | 0 | 33608 | |
| 20. | Як увімкнути диспетчер завдань | 1:17 | 0 | 3910 | |
| 21. | Як відновити мовну панель у Windows XP | 0:49 | 0 | 9514 | |
| 22. | Як відновити мовну панель у Windows 7 | 0:49 | 0 | 8227 | |
| 23. | Як створити ярлик? | 1:29 | 0 | 7705 | |
| 24. | Як встановити пароль на комп'ютер? | 1:09 | 0 | 22731 | |
| 25. | Як встановити пароль на папку? | 1:03 | 1 | 19193 | |
| 26. | Як розбити файл на частини? | 1:03 | 1 | 5561 | |
| 27. | Як увійти до безпечного режиму? | 0:37 | 0 | 8710 | |
| 28. | Microsoft SkyDrive® у Windows® 8 | 1:34 | 0 | 440 | |
| 29. | Робота з новим Диспетчером Завдання в Windows® 8 | 1:48 | 0 | 488 | |
| 30. | Запуск Windows® 8 на Mac | 2:28 | 0 | 362 | |
| 31. | Резервне копіювання у Windows® 8 | 1:15 | 0 | 400 | |
| 32. | Повне скидання системи та повернення до початкової установки. | 2:14 | 0 | 2889 | |
| 33. | Режим бога у Windows® 8 | 0:45 | 0 | 214 | |
| 34. | Теми інтерфейсу Windows® 8 | 1:29 | 0 | 869 | |
| 35. | Установка Windows® 8 на VHD - створюємо віртуальний ді... | 1:39 | 0 | 1045 | |
| 36. | Установка Windows® 8 на VHD - установка на віртуальний... | 1:40 | 0 | 801 | |
| 37. | Встановлення Windows® 8 на Mac через Bootcamp | 2:00 | 0 | 2344 | |
| 38. | Як відновити іконки робочого столу | 1:21 | 1 | 5134 | |
| 39. | Як виконати калібрування LCD монітора | 3:16 | 0 | 2926 | |
| 40. | Як робити резервне копіювання файлів | 2:13 | 0 | 1518 | |
| 41. | Як оновити драйвера відео карти | 1:32 | 0 | 6780 | |
| 42. | Як оновити драйвера звукової карти | 1:25 | 0 | 16981 | |
