У мережі багато суперечок – що краще? Windows 8 або Windows 7
Кожна людина має свою думку. На мене так, краще сімка(Зручніше в навігації), деяким моїм друзям подобається вісімка. Але якщо ви це читаєте – значить вирішили замінити Windows 8 на Windows 7.
З чого почнемо? З встановлення системи? НІ!З підготовки bios та жорсткого диска.
Ви не зможетезавантажитися з диска, щоб почати встановлювати windows.
У всіх сучасних ноутбуків та комп'ютерів, у bios стоїть система UEFI boot.
Що таке UEFI? Довідка Майкрософт.
UEFI (єдиний інтерфейс EFI) - це стандартний інтерфейсвбудованого програмного забезпечення для комп'ютерів, що замінює BIOS. У створенні цього стандарту брали участь понад 140 технологічних компаній, що становлять частину консорціуму UEFI, включаючи Майкрософт. Стандарт був створений для покращення взаємодії програмного забезпечення та усунення обмежень BIOS.
Примітка.
Усі 64-розрядні версії комп'ютерів під керуванням Windowsз логотипом програми сертифікації для Windows використовують UEFI замість BIOS.
Що б завантажиться з диска або завантажувальної флешки, нам треба змінити деякі налаштування біос.
Графічна оболонка bios різна – але налаштування однотипні.
1.) У БІОС UEFI знаходимо та відключаємо пункт "Secure Boot". Встановіть його в Disabled
Disabled – відключено.
Enabled - увімкнено.
2.) відкриваємо пункт пункт System configuration, він має бути на вкладці Advanced. Шукаємо пункт Boot Modeі виставляємо напроти нього значення CSM Boot, або UEFI and Legacy OS, може бути ще CMS OS.
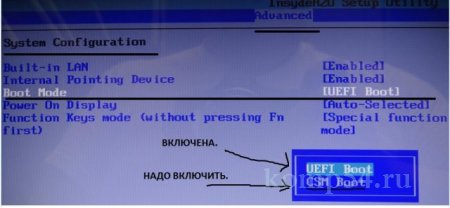
Натискаємо F10 (зберегти та вийти)
Тепер ми можемо завантажитись зі сторонніх носіїв. Але – встановлювати систему ще рано .(Все одно програма встановлення вам не дозволить)
Нам треба зайнятися жорстким диском.
Усе жорсткі дискиу сучасних ноутбуках та комп'ютерах у форматі GPT. Нам потрібний формат MBR.
GPT – стандарт формату розміщення таблиць розділів на фізичному жорсткому диску. Він є частиною Розширюваного мікропрограмного інтерфейсу (англ. Extensible Firmware Interface, EFI) – стандарту, запропонованого Intel на зміну BIOS. EFI використовує GPT там, де BIOS використовує Головну завантажувальний запис(англ. Master Boot Record, MBR).
На відміну від MBR, яка починається з виконуваної двійкової програми, покликаної ідентифікувати та завантажити активний розділ, GPT спирається на розширені можливості EFI для здійснення цих процесів.
Найкраща на мій погляд програма для цього - Paragon Hard Disk Manager
Завантажуємося та запускаємо Paragon Hard Disk Manager
УВАГА:
Поки ви не видалите усі службові розділи, ви не зможетеперетворити GPT на MBR.
(Я особисто видаляю всі розділи, створюю три нових (під систему, під зберігання всього потрібного і під ігри), а тільки потім перетворюю
GPT в MBR).
Після виконаних маніпуляцій, можете сміливо встановлювати Windows 7.
Отже, ви купили комп'ютер, а на ньому немає улюбленої операційної системи – Windows XP. Що робити у такому разі? Прочитати посібник для новачків, ноутбук. Процедура, в принципі, не дуже складна, головне - покроково повторювати етапи інсталяції.
Введення в інсталяціюWindows
Перш за все слід з'ясувати, за яким інтерфейсом підключений ваш жорсткий диск- IDE чи SATA. Чому важливо прочитати таку документацію? Тому що в оригінальному дистрибутиві Windows немає програмне забезпеченнядля деяких мікросхем SATA від Intel. Розпізнавати такий інтерфейс не буде, як і підключений до нього пристрій. І тоді
На щастя, більшість пристроїв дозволяє включити так званий сумісний з IDE дискамирежим. Робиться це через Біос. І якщо така опція активована, Windows визнає будь-який SATA-вінчестер за «свій». Однак, якщо ваш набір мікросхем немає від Intel або AMD 7, опція сумісності не знадобиться.
Запис настановного дистрибутива
Перед тим з драйверами Serial Ata, потрібно знайти або створити настановний сукупність необхідних файліву запакованому вигляді, в яких міститься операційна система, драйвера та прикладні програми. Існує кілька підходів до створення набору драйверів SATA:
- Запис на дискету. У момент інсталяції windows промайне повідомлення, що при натисканні клавіші F6 можна встановити додаткові драйвери з дискети. Але якщо відсутній usb-дисковод, то такій установці немає сенсу.
- Після встановлення системи інсталювати туди необхідне програмне забезпечення, а потім вимкнути режим сумісності.
- Вбудувати драйвер SATA в оригінальний дистрибутив.
Ми зупинимося докладніше на можливості встановити Windows XP на ноутбук із вбудованими драйверами SATA. Етапи інсталяційного процесу показані нижче.
- Записати запаковану копію Windows XP (дистрибутив) на компакт-диску. Передбачається, що інтеграція драйверів пройшла успішно.
- Виставити в БІОС першим завантажувальним пристроєм дисковод для компакт-дисків. У цьому випадку система запуститься автоматично.
- Коли система вже інстальована на ПК або ноутбук, залишиться встановити драйвера SATA з компакт-диска.
Як встановити windows xp на ноутбук. Інтеграція драйверів покроково
- Скопіювати дистрибутив, так, на будь-який незайнятий розділ, наприклад, D, в певну папку. Завантажити драйвера з Інтернет-ресурсів, присвячених спеціально цій темі.
- Або розпакувати образ системного компакт-диска у форматі.iso за допомогою відповідного архіватора.
- Встановити програму для складання windows – nLite.
- Запустити її виконання. Вказати місцезнаходження дистрибутива.
- Вибрати пункти «Драйвера» та «Завантажувальний ISO образ».
- Натиснути кнопку «імпорт» і вказати розташування драйверів (папку).
- Потім вибираємо конкретний драйвер від intel чи amd, залежно від виробника набору мікросхем.
- У діалоговому вікні «застосувати зміни» погоджуємось та натискаємо «так».
- Остаточну версію дистрибутива записати на компакт-диск опцією Direct Burn-Запис.
- Знову даємо згоду, тепер уже процес запису. Після її завершення системний дистрибутив із драйверами SATA сформований.
Як запустити встановленняWindows
Перед включенням увійти в BIOS, тримаючи клавішу ins, del, F8 або іншу. Під час завантаження внизу екрана буде відображено, що натискати.
Знайти вкладку Bootable або Boot, перейти до списку пристроїв, що розпізнаються.
За допомогою кнопок +/- або, можливо, F5/F6 змінити порядок завантаження системи з пристроїв. Першим у списку має стояти дисковод для компакт-дисків.
Зберігаємо зміни та перезавантажуємо ноутбук.
Завдання, як встановити Windows XP на ноутбук, візьме на себе майстер установки. Вам, можливо, доведеться ввести ключ продукту та відповісти на кілька питань щодо регіональних налаштувань. Також, у процесі роботи майстра, будуть питання встановлення мережі, тобто встановлювати стандартний варіант протоколу TCP/IP або з вибором окремих підкомпонентів. Весь робочий процес загалом займає близько 30-40 хвилин.
Ви хочете знати, як встановити віндовс 7 на ноутбук безкоштовно? Зіткнулися з необхідністю перевстановлення операційної системи, але не знаєте, як це зробити? Наша покрокова інструкція по встановленню допоможе вам знайти відповіді на ці та багато інших питань.
Ми розповімо про три варіанти завантаження Windows 7: c USB – флешки, компакт-диска та прямо з комп'ютера. Крім того, ви дізнаєтеся, як налаштовувати БІОС за будь-якого з цих варіантів. Наша інструкція для чайників допоможе вам самостійно перевстановити Windows та вирішити інші супутні завдання.
Безперечно, установка віндовснабагато простіше ніж, наприклад, установка андроїд, проте нам доведеться в чомусь розібратися.
Важливо: ознайомтеся перед початком встановлення
Під час інсталяції Windows 7 необхідно визначитися з характеристиками комп'ютера. Якщо його оперативна пам'ять менше 2 Гб, то вам підійде 32-розрядна операційна система (ОС) з платформою 86 біт. У більшості сучасних ноутбуків встановлені планки оперативної пам'ятіоб'ємом більше 2 Гб, у такому разі можна спокійно встановлювати 64-розрядну ОС.
Інформацію про кількість пам'яті можна отримати, відкривши властивості комп'ютера. Правою кнопкоютиснемо на іконку «Мій комп'ютер» на робочому столі, вибираємо в меню властивості, і дивимося яка Встановлена пам'ять(ОЗП).
Підготовка до встановлення ОС
Не забувайте, що розділ диска, на який виконується установка, буде відформатовано, а інформація видалена. Усі необхідні вам дані слід зберегти у тому розділі комп'ютера, який форматуватиметься, чи зовнішньому носії.
Для встановлення вам знадобиться завантажувальний компакт-диск або USB-флешка, де знаходиться Windows 7. Ще один варіант - віртуальний образсистеми, особливості роботи з якими описані нижче.
Записуємо диск із дистрибутивом
Щоб створити завантажувальний дискз нуля, нам знадобляться:
- чиста болванка, яку потрібно перевірити на відсутність пошкоджень та забруднень, оскільки будь-які дефекти можуть призвести до невдачі під час запису;
- завантажений з Інтернету ISO образ ОС;
- Програма для запису.
Програм існує безліч: Nero Burning Rom, UltraIso, CDBurnerXP, InfraRecorder. У даному випадку ми скористаємося скромною утилітою Small CD-Writer, яку попередньо потрібно завантажити та встановити.
Після встановлення виконуємо такі дії:
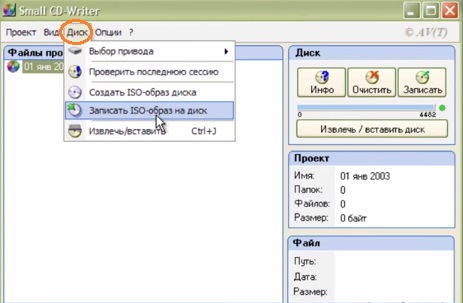
Таким чином, якщо процес автозавантаження на комп'ютері не вимкнений, і все правильно записалося, то має з'явитися меню, з якого можна розпочати інсталяцію Windows.
Іноді ПК користувачі запитують, як встановити Windows 7 на ноутбук без диска і флешки? Такий спосіб встановлення можливий, але тільки за наявності на комп'ютері операційної системи, що діє:
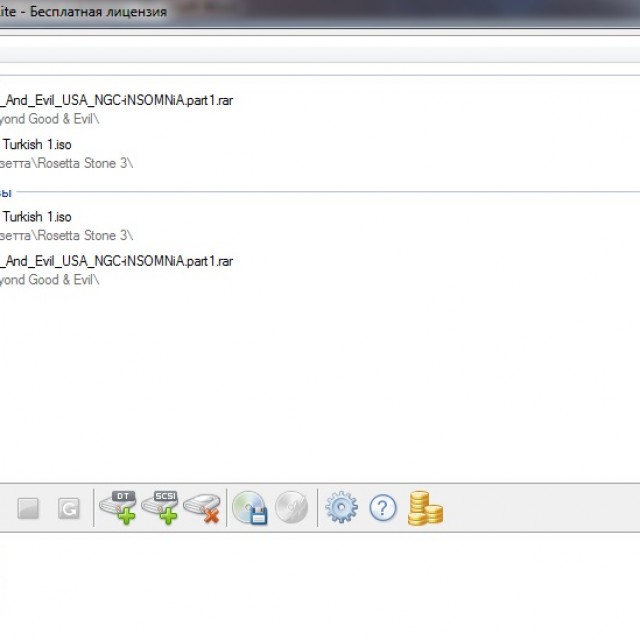
Параметри BIOS для завантаження з DVD-диску
При необхідності завантаження з компакт-дисків, необхідно зробити ті ж маніпуляції, що і при завантаженні з USB, з однією різницею - при вказівці місця завантаження, замість Hard Disk потрібно вибрати CD ROM.
До речі, на деяких комп'ютерах можна вказувати пристрій завантаження, не заходячи до параметрів БІОС. Якщо під час перезавантаження внизу на чорному екрані ви бачите напис Select Booting Device, то така можливість у вас є!
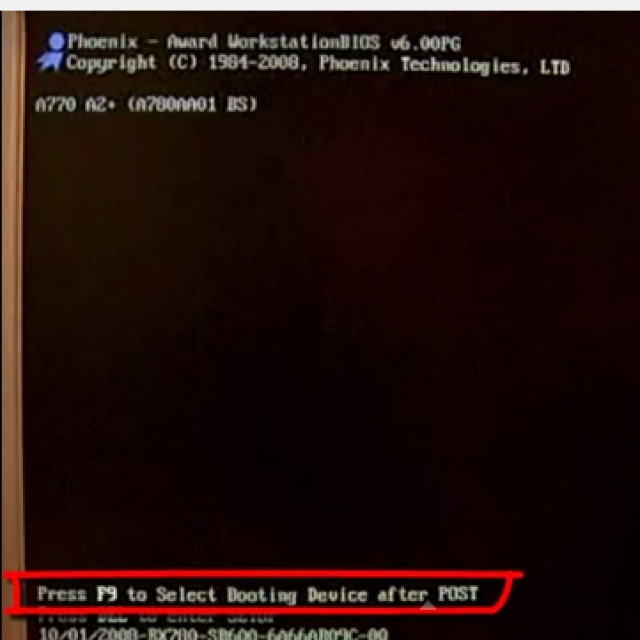
При натисканні клавіші з'являється просте меню.
Для вибору жорсткогодиска чи флешки нам потрібно:
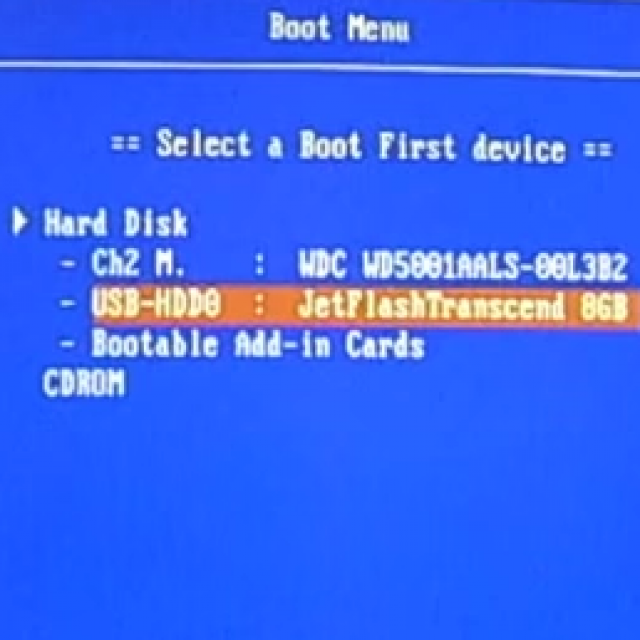
Після встановлення необхідно повернутися до БІОС та виставити First Boot device – ваш жорсткий диск.
Встановлення Windows 7 на новий ноутбук
Якщо ви придбали новий комп'ютер, На якому ОС не встановлена, необхідно буде проводити установку через БІОС. Крім того, може знадобитися встановлення Windows через bios (біос) після заміни жорсткого дискаабо в іншому випадку, коли інші методи недоступні.
Вам знадобиться знімний носій– диск або флешка для завантаження.
Для початку необхідно:
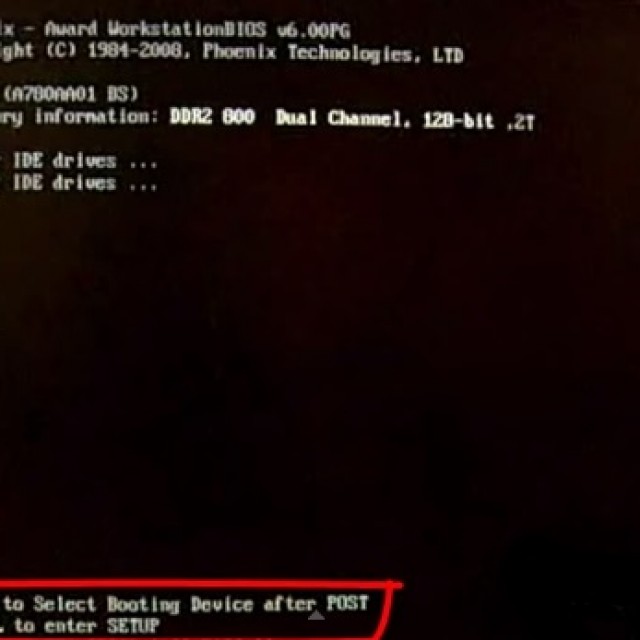
У нашому випадку цей варіант не підходить, тому що ми встановлюємо Windows на порожній ноутбук без ОС.
Тому ми маємо два інші варіанти: якщо потрібно завантажити систему з компакт-диска, вибираємо CD ROM, а якщо з флешки, то USB-HDD.
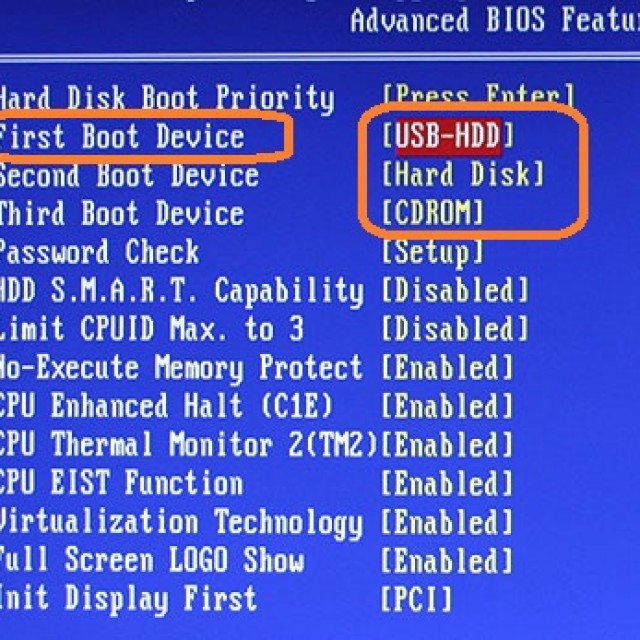
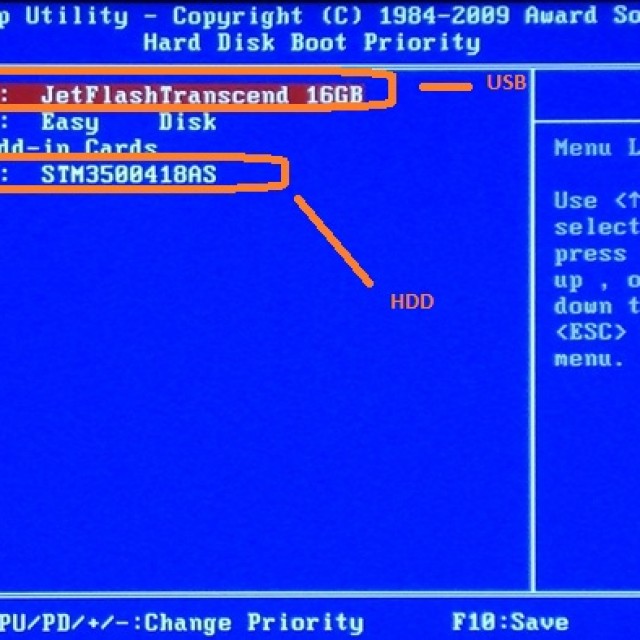
Після виконання процедур комп'ютер почне перезавантажуватися, і під час завантаження на чорному екрані ви побачите напис "Press any key to boot from cd or dvd". Тиснемо будь-яку кнопку, після чого починається завантаження windowsз вибраного пристрою.
Запуск установки
Ми налаштували БІОС, підключили USB до ноутбука, або поставили в дисковод компакт-диск. Відбувається перезавантаження, потім на екрані виникає текст: Press any key to boot from CD/DVD. Натискаємо будь-яку кнопку, тим самим запускаючи установку ОС.
Мова установки
Нам запропонують вибрати мову установки, потім мову введення, а також мову інтерфейсу Windows.
Після чого тиснемо Install Now і читаємо ліцензійну угоду, яке обов'язково потрібно підтвердити, поставивши галочку поруч із написом: «Я приймаю ліцензійну угоду».
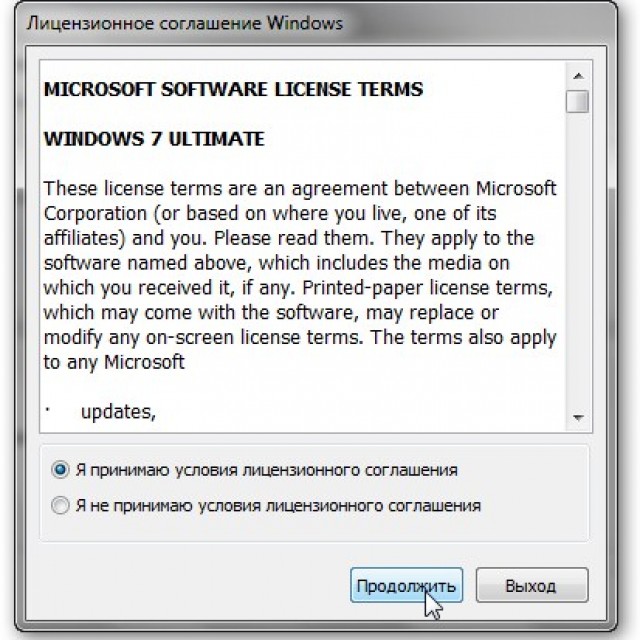
Тип установки
Тут може використовуватися один із двох способів:
- повна установка, коли передбачається форматувати жорсткий диск. Ще її називають «чиста установка»;
- оновлення ранньої версіїОС, яка зараз встановлена на вашому ноутбуці.
У тому випадку, якщо на диску, що форматується, у вас не залишилося важливих даних, краще вибирати перший варіант.
Відео: Встановлення Windows 7. Покроковий посібник
У який розділ встановити
На попередньо розміченому жорсткому диску є кілька логічних розділів. Розділ, призначений для ОС, має бути відформатований, щоб здійснити «чисту» установку.
Якщо ви бажаєте щоб на вашому ноутбуці, поряд із вже встановленою ОС, наприклад, з Windows 8, другою системою виступала Windows 7, тоді її варто встановлювати в інший логічний розділ жорсткого диска.
Переконайтеся, що в цьому розділі вистачить вільного місця. Якщо інсталювати Windows 7 у невідформатований розділ з ідентичною версією ОС, то всі старі дані будуть поміщені в окрему папку Windows.old, а ви отримаєте можливість переглядати файлистарої системи
, або зможете видалити її.
Форматування розділу Вибираємо потрібний розділ. Звертаємо увагу на те, що у нас з'явилася можливість видалити, форматувати або створити новий розділ на жорсткому диску. Програма інсталяції Windows доступна лише для швидкого форматування, яке використовується дляповного видалення
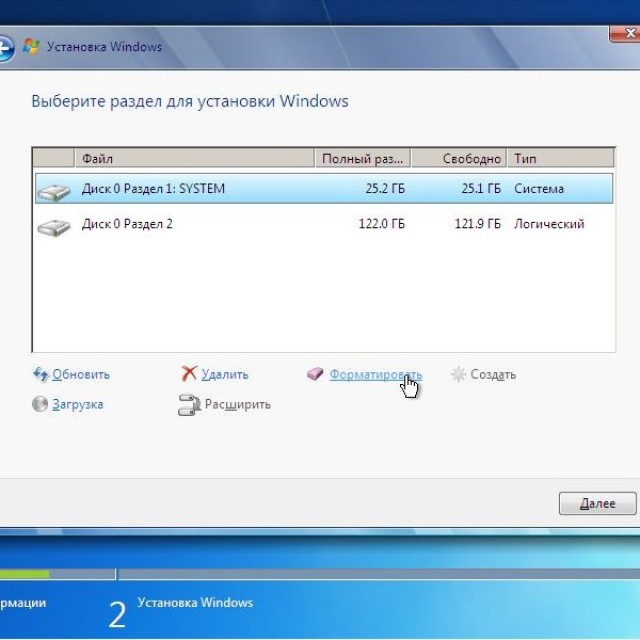
даних.
Копіювання файлів та перезавантаження
Програма здійснить копіювання файлів, кілька разів перезавантажившись у процесі. Потім ОС налаштує та перевірить обладнання, після чого попросить ввести ім'я комп'ютера, а також ваше ім'я, щоб створити обліковий запис.
Активуємо Windows
Система вимагатиме від вас вказати ключ продукту. Цей крок також можна пропустити. Не здійснивши активацію, ви зможете користуватися Windows ще 30 днів. Після введення ключа продукту необхідно підтвердити активацію.
Неліцензійні версії операційної системи можуть бути активовані за допомогою спеціальних програм.
Встановлення драйверів
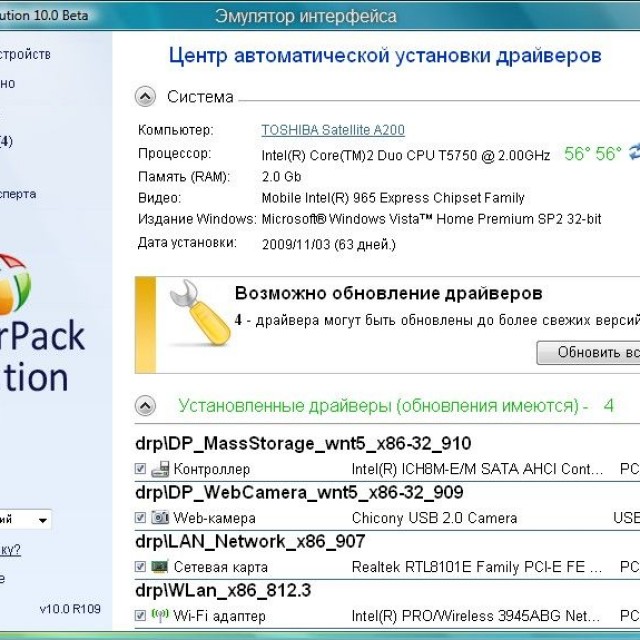
Після того, як ОС встановлена, необхідно подбати про драйвери, без яких комп'ютер не зможе правильно працювати. В даний час існують різні збірки Windows з вбудованими драйверами, але немає нічого кращого, ніж скористатися "рідними", які зазвичай знаходяться на диску, що входить до комплекту ноутбука, або розміщені на сайті виробника. Фото:автоматичне встановлення
драйверів
Програми та утиліти для роботи в системі Існує безліч різних програм та утиліт, без яких вам не обійтися під час роботи на комп'ютері. Насамперед необхідний антивірус, який бажано встановити до виходу в інтернет. Потім вам обов'язково знадобиться архіватор, інтернет-браузер, кодеки. А якщо ви працюєте з документами, то потребуєте так самоофісних програмах
, наприклад, Microsoft Office.
Оптимізація ОС
Можна відзначити основні пункти, що дозволяють покращити його роботу:
- відключення візуальних ефектів. Іноді зовнішні ефекти заважають хорошій продуктивності, особливо це помітно у випадку, якщо в начинці комп'ютера використовується недостатньо потужний процесорабо малий обсяг оперативної пам'яті;
- відключення автозапуску непотрібних програм. Непотрібні програми в автозавантаженні завантажують процесор і заважають йому виконувати необхідні дії;
- відключення непотрібних служб. Деякі служби, які використовуються нашим комп'ютером, нам абсолютно не потрібні;
- видалення гаджетів. Гаджети спрощують роботу на ноутбуці, але водночас витрачають ресурси системи. Не варто встановлювати їх без особливої потреби;
- видалення програм, що не використовуються;
- видалення зайвих ярликів з робочого столу.
Відео: Оптимізація роботи операційної системи
Windows 7 сама може підказати вам необхідні дії для оптимізації:
- натисніть Пуск;
- зайдіть в панель управління, виберіть «Лічильники та засоби продуктивності»;
- а тепер біля значка "?" знайдіть «Рекомендації щодо підвищення продуктивності комп'ютера», читайте та дотримуйтесь інструкцій.
Помилки під час встановлення
Іноді під час інсталяції Windows виникають проблеми. Наприклад, не вдається встановити ОС. Або під час використання ноутбук видає помилку.
Часто користувачі стикаються з такими труднощами як:
- синій екран— найчастіше така помилка має місце через різні проблеми оперативної пам'яті. Насамперед варто перевірити, чи не забився пил у слоти;
- вимикається ноутбук - ця проблема може виникати по дуже різних причинале однією з основних може бути перегрів ноутбука. Можливо, його настав час почистити. Також ймовірно, що складнощі пов'язані з неправильною роботою електроживлення;
- не бачить жорсткого диска.
Для вирішення цієї проблеми можна спробувати застосувати такий спосіб:

Вартість встановлення
Складнощі, які можуть виникнути в процесі інсталяції Windows 7, можливо, зупиняють вас від думок її перевстановити. Ціна питання – стабільна робота вашого ноутбука.
Швидше за все, ви замислювалися над тим, чи варто звертатися до фахівців, чи все ж таки заощадити кошти і зробити все самому.
Провідні центри обслуговування комп'ютерної технікипропонують свої послуги з ремонту та встановлення. Ціна може змінюватись в залежності від складності роботи. Мінімальна вартість починається від 300 рублів. Максимальну, як правило, не вказують.
Ціни на послуги
Скориставшись даною покроковою інструкцієюдля чайників, ви зможете самостійно пройти всі етапи, необхідні для переустановки операційної системи Windows 7. А також для її налаштування та оптимізації.
Іноді виникає необхідність переустановити операційну систему (ОС) на свій ноутбук (комп'ютер). Це може бути з різних причин: Новий ноутбук, що комплектується без ОС для його здешевлення, ураження системи вірусами, заміна ОС на іншу (новішу або навпаки - стару, що звикла).
Ця стаття допоможе Вам самостійно встановити ОС на свій ноутбук!
Також слід зазначити, що ця стаття призначена для встановлення з диска, тобто для ноутбуків, які мають оптичний CD/DVD привід. Для пристроїв, у яких немає такого приводу (нетбуки), дана інструкціяпідійде, тільки якщо до пристрою підключити зовнішній привід, якщо допомоги USBнаприклад.
Тож почнемо:
Насамперед потрібно сказати про те, що нам знадобиться. Знадобиться нам лише диск з дистрибутивом ОС Windows (бажано «чистий», тобто НЕ «складання»). Цей диск повинен бути «завантажувальний». Тобто, якщо Ви просто перепишіть, десь завантажену, Windows на диск – у Вас нічого не вийде. Як записати «завантажувальний диск» із Windows піде розмова в іншій статті. Якщо буде цікаво – питайте у коментарях – я Вам допоможу.
Все ж таки повернемося до нашого завдання. Вважаємо, що у нас є диск з Windows записаний належним чином!
Далі писатиму поетапно, з максимальними коментарями до етапів (нагадую, що буде не зрозуміло, Ви завжди можете уточнити в коментарях до цієї статті).
1. Увімкніть ноутбук.
2. Відразу після включення натискайте клавішу «F2» (у деяких ноутбуках це може бути клавіша «Delete» або інша, дивіться в інструкції до ноутбука) для входу в BIOS (не потрібно боятися цього слова, але і зайвих експериментів у BIOSі теж краще поки що не робити).
3. Вставте диск із Windows у оптичний привідноутбука (натисніть кнопку відкриття деки приводу). Закрийте деку з диском.
4. У BIOSі перейдіть на закладку Boot (завантаження) (зробити це можна користуючись навігаційними стрілочками на клавіатурі).
5. На закладці Boot Вам необхідно знайти параметр, який відповідає за послідовність пристроїв, з яких відбуватиметься завантаження ОС. Швидше за все, він називатиметься «Device from boot», або щось таке.
6. Встановіть оптичний привід (CDROM) на перше місце у завантаженні. Залежно від версії BIOS, це можна зробити по-різному. У деяких BIOS це робиться за допомогою клавіш «F5» або «F6» (у правій стороні BIOS є підказки, правда англійською мовою) - вибираєте CDROM і тиснете клавішу поки CDROM не опиниться в самому вгорі на першому місці. У деяких Ви вибиратимете рядок з першим місцем клавішею «Enter» і після вибирати зі списку потрібний Вам пристрій (не забуваємо, це пристрій наш оптичний привід з диском CDROM). До речі, в останньому варіанті я б порекомендував на першому місці залишити CDROM, а решту вибрати варіант «Disabled». Не хвилюйтеся, після установки ми повернемо все як було.
7. Натискаємо клавішу «F10», погоджуємося зі зробленими змінами, тобто натискаємо «Enter». Пішло перезавантаження.
8. Після перезавантаження потрібно не пропустити момент, коли ноутбук запропонує погодитися із завантаженням з диска. На екрані з'явиться напис, наприклад Boot from cdrom press any key (для завантаження з диска натисніть будь-яку клавішу) та кілька точок. Швиденько тиснемо "Enter", пробіл або будь-яку іншу клавішу. Почалося завантаження з диска, вставленого в наш привід.
9. Після пари хвилин з'явиться інформація з наявними у нашому розпорядженні розділами жорсткого диска (це будуть «Розділ C, D» і т.д., до речі, може бути тільки один розділ, що означатиме нерозбивку диска на розділи, що їсти не правильно, і ми це вирішимо).
10. Форматування Розділу С. Залежно від версії Windows це робиться з невеликими відмінностями.
У Windows XP нам необхідно вибрати (навігаційними стрілками клавіатури) Розділ С та видалити його, натиснувши клавішу «D» (слідуйте підказкам на моніторі), підтвердити видалення клавішею «L». В основному вікні з розділами з'явиться "нерозмічена область". Вибираємо цю область і створюємо розділ знову натиснувши клавішу «С». На пропоновану кількість виділеної пам'яті набираємо 40000 (40Гб) або стільки, скільки вважаєте за необхідне. Також можна залишити ту кількість, яку пропонується за замовчуванням, якщо у Вас вже є інші Розділи (диск D, Е тощо). Якщо їх немає, то подібним чином Ви можете створити необхідну кількість з потрібними Вам розмірами. Після поділу дисків вибираємо "Розділ С" і тиснемо "Enter". Форматуємо Розділ у файлову систему NTFS або FAT32 (вважаю, що для Windows XP найкращим варіантомбуде FAT32). Пішла інсталяція Windows на диск С.
У Windows 7 трохи інакше, але сенс такий самий. Дотримуючись підказок, ми можемо видалити, створити, відформатувати будь-який розділ на жорсткому диску. Після чого вибираємо "Розділ C" і тиснемо "Enter". Якщо потрібно цей пункт пояснити докладніше - пишемо в коментарях - я Вам обов'язково допоможу.
11. У ході встановлення ноутбук пропонуватиме налаштувати час, вибрати мову, придумати ім'я портативному комп'ютеру. Думаю, з цим Ви впораєтеся без зайвої допомоги. Одне, що порекомендую Вам не поспішати з призначенням пароля адміністратора (це завжди можна встигнути зробити безпосередньо вже з встановленою ОС), а також відмовитися від оновлення та реєстрації через Інтернет.
12. Після закінчення приблизно 30-40хв ОС встановиться, і Ви побачите перед собою нову, що тільки що народилася Windows.
13. Знову повертаємося в BIOS (як це зробити описано в пункті 2) і встановлюємо замість CDROM – свій жорсткий диск, швидше за все це буде його назва: Samsung, Seagete, Hitachi тощо з позначенням його маркування. Тиснемо «F10» і «Enter». Пішло перезавантаження та завантаження вже з жорсткого диска (диск із приводу можна дістати).
Звичайно, після встановлення ОС Вам знадобиться ще встановити драйвера, різні програмиі т.д., але це розглядатимемо в інших статтях.
Дякую за увагу!
P.S. Стаття може бути доповнена або відредагована, на основі рекомендацій у коментарях, а також у відповідях на запитання у тих самих коментарях.
Питання переустановки операційної системи Windows для багатьох користувачів не є надприродним. Вся процедура займає близько 40 хвилин і не викликає особливих труднощів, адже сучасні версіїОС виконують усі операції практично без участі користувача. Деякі користувачі переходять на Windows XP, щоб прискорити роботу комп'ютера. Але, багато хто не знає, як встановити Windows XP на ноутбук.
Насправді, процес досить схожий з установкою Win 7, 8, 10, але в ній зовсім інший графічний інтерфейс. Розглянемо детально всі кроки, які потрібно зробити для інсталяції Windows XP.
Перед тим, як приступити до інсталяції Windows XP, слід звернути увагу на ключові особливостіданої операційної системи.
- По-перше, це найпопулярніша версія серед інших, за весь час існування Windows. Саме під її керуванням, сучасному світіБільшість користувачів починали знайомство з комп'ютером. Це була справді стабільна та повнофункціональна версія операційної системи.
- По-друге, з 2015 року вже не здійснюється її підтримка і не виходять жодні оновлення, проте багато користувачів досі нею користуються і категорично не бажають переходити на нові версії, адже вона використовує набагато менше ресурсів, ніж нові версії.
Етапи інсталяції Windows XP
Спочатку слід визначитися, з якого носія ви плануєте установку. Можна встановлювати, як за допомогою оптичного диска(можна використовувати і CD диск, адже обсяг інсталяційного пакета розрахований якраз на 700 Мб), або записати образ на флешку. Завантажте з інтернету або візьміть у когось образ цієї ОС і запишіть його на диск або флешку (для знімного носія потрібно встановити одну з додаткових програм для запису, наприклад Ultra ISO). Найкраще використовувати перевірені та оптимізовані зборки, де оптимальним чином уже включені необхідні функції, а також забезпечена стабільність у роботі (прочитайте коментарі про цю збірку або візьміть ОС у співробітника одного з сервісних центрів).
Багато скептиків стверджуватимуть: навіщо використовувати застарілу версію Windows, якщо практично всі ноутбуки постачаються вже зі встановленими версіями Windows 7, 8 чи 10? Справа в тому, що у разі виходу з ладу однієї з планок оперативної пам'яті, нові дистрибутиви ОС не працюватимуть швидко і постійно виникатимуть фризи та гальмування. З цієї ОС цю проблему можна вирішити, не вдаючись до купівлі оперативної пам'яті. До того ж, якщо користувач використовує графічні редактори або програми, що вимагають масу ресурсів, йому буде набагато комфортніше працювати саме з старою версієюадже програмне забезпечення в цьому випадку працюватиме набагато швидше.
Перейдіть в налаштування БІОС (в ноутбуці вхід до BIOS здійснюється різними способами, наприклад, за допомогою кнопки Del, F12 і т.д. При завантаженні, як правило, на екрані з'являється підказка як можна зайти в меню БІОС). Виберіть пункт пріоритетності завантаження і на рядку First Boot Device виберіть той носій, з якого ви плануєте інсталяцію. Натисніть кнопку F10, щоб зберегти налаштування. Після перезавантаження з'явиться напис, що для продовження установки необхідно натиснути на будь-яку кнопку. Зробіть це і процес встановлення буде запущено.
Перед вами відкриється синій екран, де буде показаний хід визначення контролерів, пристроїв тощо. Потім з'явиться діалогове вікно, де можна вибрати три варіанти продовження. Через те, що ми встановлюємо Windows XP вперше, необхідно натиснути кнопку Enter (також, там можна скористатися ОС або вийти з майстра установки).
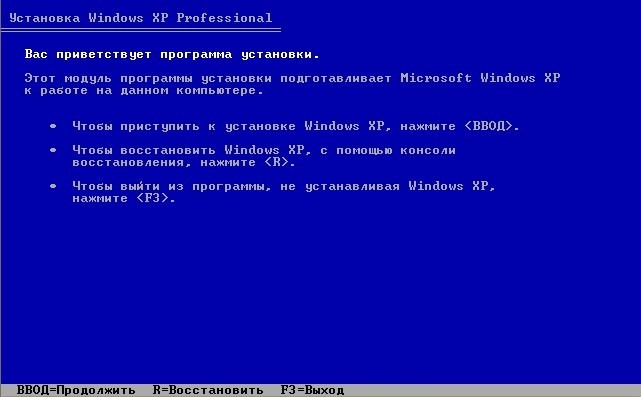
Після цього вам буде запропоновано вибрати диск, в який буде інстальована дана операційна система. Виберіть потрібний розділ і натисніть кнопку Enter.
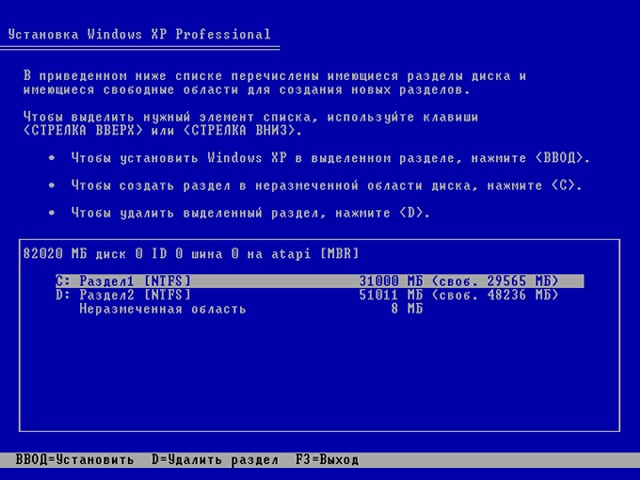
У новому вікні буде запропоновано вибір форматування даного розділу. Можна залишити без змін цей розділ, але це неправильне рішення не є раціональним. за особистому досвіду, можу з упевненістю сказати, що необхідно вибрати швидке форматування з файловою системою NTFS.
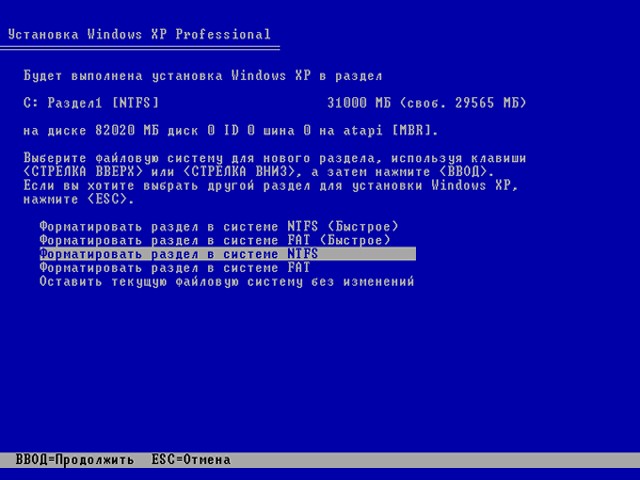
Після форматування диска відбудеться перезавантаження ноутбука і потім з'явиться вікно з безпосередньою інсталяцією Windows XP. У цьому вікні будуть відображені етапи інсталяції і весь хід виконання інсталяції. Також там відображатимуться нововведення, які були внесені, порівняно з Win 2000, але цим вже нікого не здивувати, адже багато хто використовував більш сучасні версії ОС. Ноутбук, в процесі установки, може перезавантажитись, а також екран на кілька секунд може гаснути.

Після завершення встановлення, перед вами відкриється робочий стіл Windows XP.
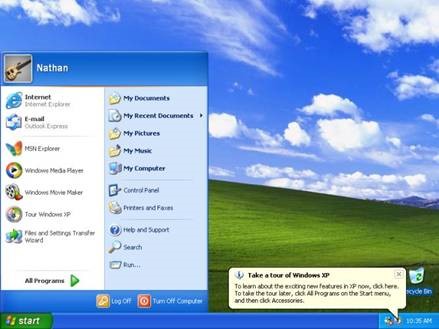
Загалом на цьому установку можна вважати завершеною, але додатково ще потрібно встановити драйвери, адже в цій ОС не передбачено автоматичного підбору. При цьому пам'ятайте, що мережева картатакож не буде працювати без встановлення драйвера і Ви не зможете зайти в інтернет для їх завантаження. Тому заздалегідь подбайте про скачування драйверів для вашої моделі ноутбука. Використовуйте лише офіційні джерела для завантаження, наприклад, на сайті виробника вашого ноутбука.
